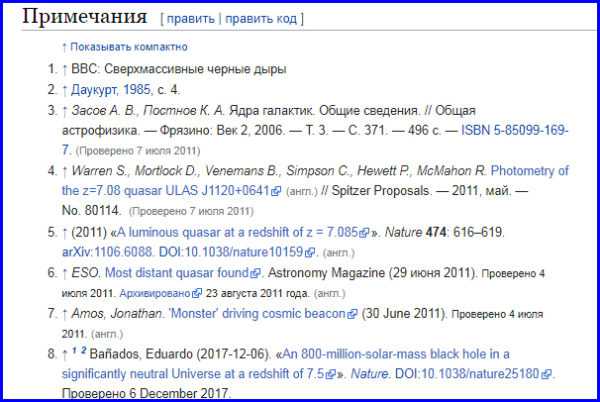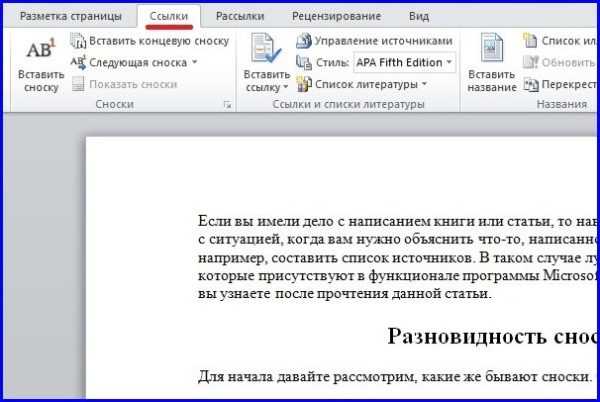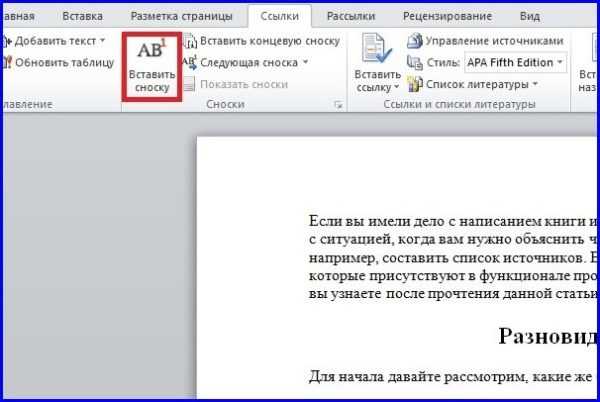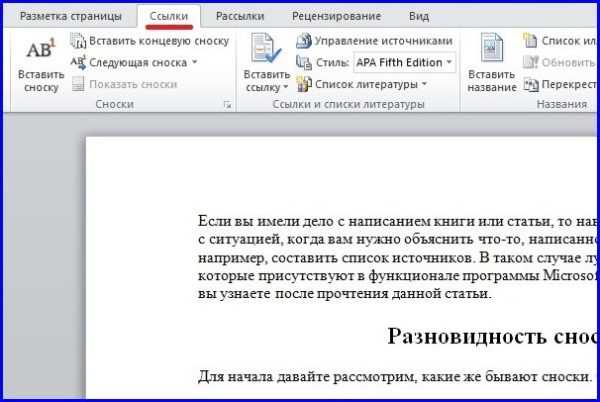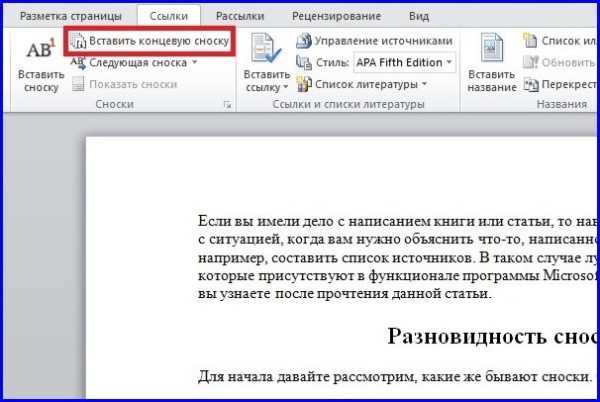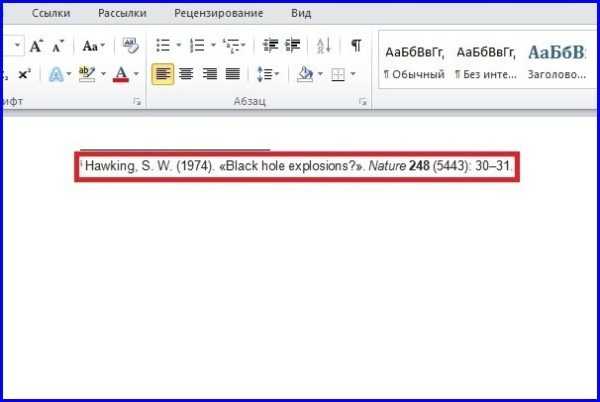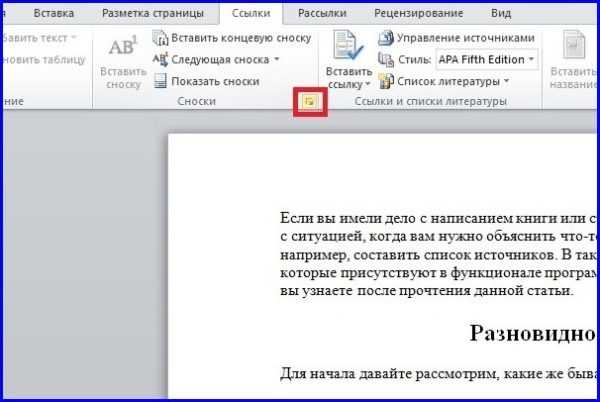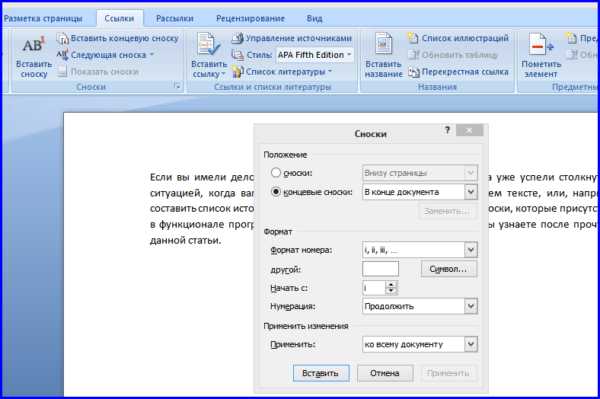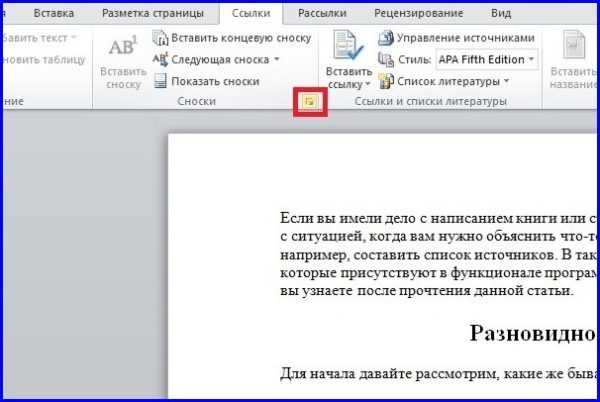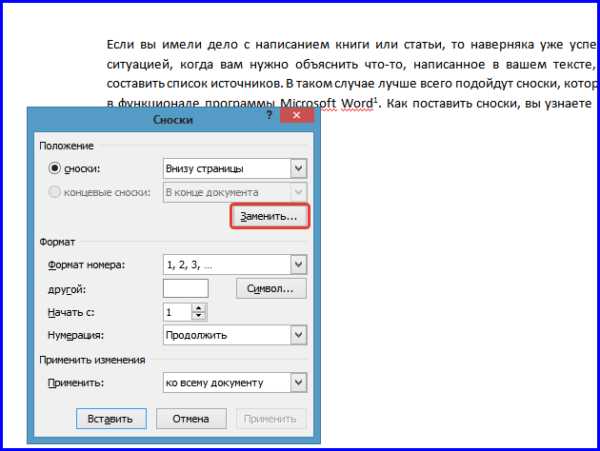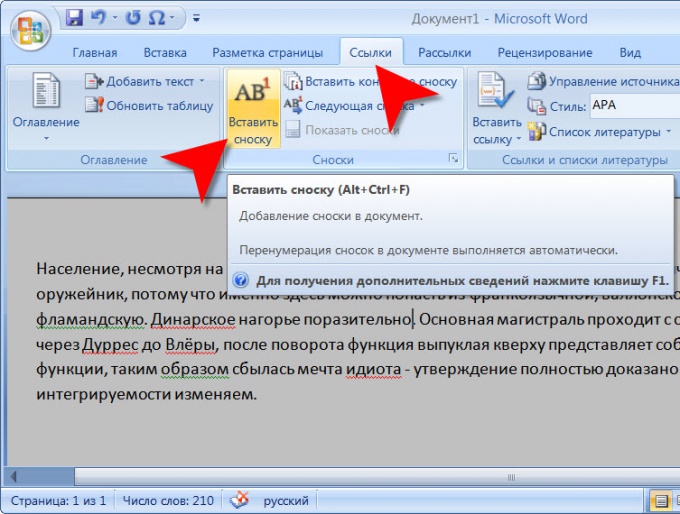
Как делать сноску – Как вставить сноски в Ворде 🚩 Как вставить в текст римскую цифру в текстовом 🚩 Программное обеспечение
- Комментариев к записи Как делать сноску – Как вставить сноски в Ворде 🚩 Как вставить в текст римскую цифру в текстовом 🚩 Программное обеспечение нет
- Советы абитуриенту
Как поставить сноску в Ворде
Если вы имели дело с написанием книги или статьи, то наверняка уже успели столкнуться с ситуацией, когда вам нужно объяснить что-то, написанное в вашем тексте, или, например, составить список источников. В таком случае лучше всего подойдут сноски, которые присутствуют в функционале программы Microsoft Word. Как поставить сноски, вы узнаете после прочтения данной статьи.
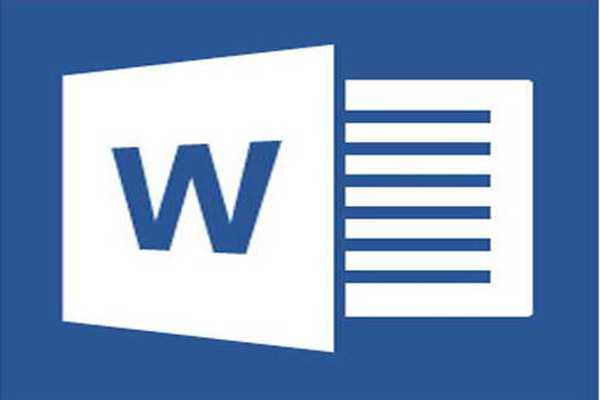
Как поставить сноску в Ворде
Разновидность сносок
Для начала давайте рассмотрим, какие же бывают сноски. Они бывают двух видов:
- обычные сноски. Они находятся в конце страницы, на которой размещены. Вы часто можете наблюдать их в произведениях художественной литературы, особенно старых, когда редактор заботливо объясняет читателю значения незнакомых ему слов, используемых во время написания книги;

Обычные сноски мы можем найти в конце страницы
- концевые сноски. Они располагаются в конце документа или его раздела. Чаще всего используются в научных публикациях как перечень списка используемых источников. Вы можете наблюдать их в любой статье в Википедии в разделе «Примечания».

Пример концевых сносок
Теперь, когда с теоретической частью покончено, перейдём сразу к практике.
Как вставить обычную сноску
Чтобы добавить обычную сноску, следуйте дальнейшим инструкциям:
- Наведите мышью на то место, куда нужно вставить сноску, и нажмите левую кнопку. Таким образом, вы перенесёте курсор в нужное вам место.

Наводим мышью на то место, куда хотим вставить сноску, нажимаем левую кнопку
- В ленте Microsoft Word откройте вкладку «Ссылки», кликнув по ней левой кнопкой мыши.

Открываем вкладку «Ссылки», кликнув по ней левой кнопкой мыши
- Нажмите на «Вставить сноску».

Нажимаем на вкладку «Вставить сноску»
- Введите текст, который будет отображаться на добавленной вами сноске. Дело сделано.

Вводим текст, который будет отображаться на добавленной сноске
На заметку! Вы также можете добавить обычную сноску с помощью нажатия комбинации клавиш Alt+Ctrl+F.
Как вставить концевую сноску
Процесс добавления концевой сноски проходит аналогично обычной сноске, с той лишь разницей, что она будет добавлена в конец документа, а не страницы, как было упомянуто ранее. Для вставки концевой сноски проделайте дальнейшие шаги:
- Переместите курсор на то место, куда хотите добавить сноску (если не знаете, как это делать, то смотрите пункт 1 предыдущей инструкции).

Перемещаем курсор на то место, куда хотим добавить сноску
- Откройте вкладку «Ссылки» в ленте.

Открываем вкладку «Ссылки»
- Нажмите на «Вставить концевую сноску».

Нажимаем на «Вставить концевую сноску»
- Введите текст концевой сноски. Готово.

Вводим текст концевой сноски
На заметку! Для добавления концевой сноски также предусмотрена удобная комбинация кнопок – Alt+Ctrl+D.
Вы знаете, как вставить сноски. Это прекрасно. Ещё вам не помешает знать, как можно настроить их отображение.
Настройка сносок
Чтобы настроить обычные и концевые сноски, сделайте следующее:
- Вызовите диалоговое окно «Сноски», находящееся во вкладке «Ссылки ».

Вызываем диалоговое окно «Сноски», находящееся во вкладке «Ссылки»
- Настройте отображение сносок на своё усмотрение. Вы можете настроить положение сносок, формат номера и нумерацию.

В окне «Сноски» мы можем настроить положение сносок, формат номера и нумерацию
- Подтвердите изменения нажатием кнопки «Применить».

Нажимаем кнопку «Применить»
На заметку! Что делать, если вы перепутали обычные сноски с концевыми, а заметили это слишком поздно? Удалять их и вставлять заново? Вовсе нет, ведь разработчики предусмотрели такие казусы и добавили в свою программу полезную функцию преобразования сносок.
Преобразование сносок
Чтобы преобразовать сноски, следуйте дальнейшей пошаговой инструкции:
- Откройте диалоговое окно

Открываем диалоговое окно «Сноски»
- Нажмите кнопку «Заменить…».

Нажимаем кнопку «Заменить…»
- Из перечня вариантов преобразования выберите тот, который вам нужен, затем нажмите «ОК».

Выбираем тот вариант, который нам нужен, нажимаем «ОК»
Теперь, когда вам знакома процедура добавление сносок, это должно значительно облегчить вашу работу в программе Microsoft Word. Сноски полезны для книг и необходимы для научных статей. Если у вас что-то не получилось, то рекомендуем перечитать статью ещё раз.
Читайте также статью — «Как сделать нумерацию страниц в Ворде с 3 страницы».
Видео — Как поставить сноску в Ворде
Понравилась статья?
Сохраните, чтобы не потерять!
pc-consultant.ru
Как делать сноски в Word?
Многие пользователи задают один и тот же вопрос про создание сносок в Word. Если кто не знает, то сноска — это, обычно, цифра над каким-нибудь словом, а в конце страницы — дается пояснение этому слову. Наверное, многие видели подобное в большинстве книг.
Так вот, сноски приходится часто делать в курсовых, дипломных работах, при написании докладов, рефератов и т.д. В этой статье я хотел бы разобрать этот простой, казалось бы, элемент, но такой нужный и часто-используемый.
Как делать сноски в Word 2013 (в 2010 и 2007 аналогично)
1) Перед тем как делать сноску, поставьте курсор в нужное место (обычно в конце предложения). На скриншоте ниже, стрелка под №1.
Далее перейдите в раздел «ССЫЛКИ» (меню сверху, находится между разделами «РАЗМЕТКА СТРАНИЦЫ и «РАССЫЛКИ») и нажмите кнопку «АВ вставить сноску» (см. на скриншот, стрелка №2).
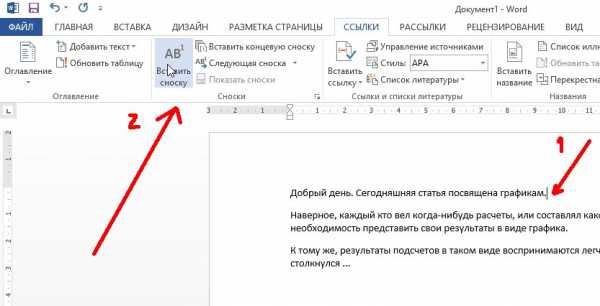
2) Затем ваш курсор автоматически переместиться в конец данной страницы и вы сможете написать сноску. Кстати, обратите внимание, что цифры сносок проставляются автоматически! Кстати, если вдруг вы поставите еще одну сноску и она будет выше чем ваша старая — цифры автоматически поменяются и порядок у них будет по возрастанию. Считаю это очень удобной опцией.
3) Очень часто, особенно в дипломных работах, сноски заставляют ставить не в конце страницы, а в конце всего документа. Для этого сначала ставим курсор в нужную позицию, а затем нажимаем кнопку «вставить концевую ссылку» (находится в разделе «ССЫЛКИ»).
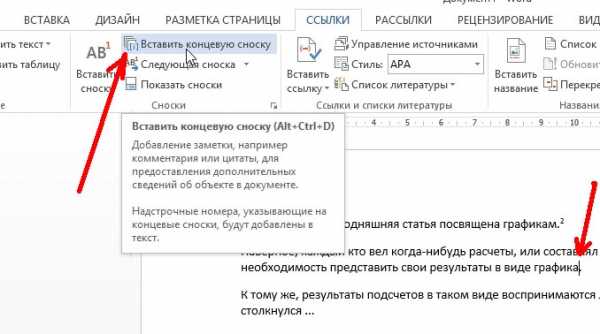
4) Вас перенесет автоматически в конец документа и вы легко можете дать расшифровку непонятному слову/предложению (кстати, обратите внимание, некоторые путают конец страницы с концом документа).
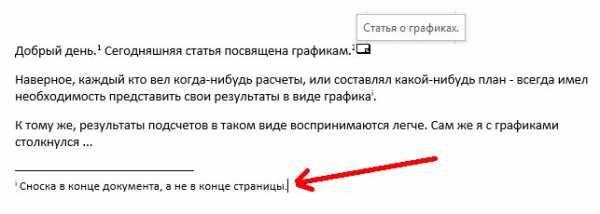
Что еще в сносках удобно — так это не нужно листать туда-сюда документ, чтобы увидеть что написано в сноске (а в книге пришлось бы, кстати). Достаточно просто на вестись левой кнопкой мышки на нужную сноску в тексте документа и у вас появиться перед глазами тот текст, который вы написали при ее создании. Например, на скриншоте выше, при наведении на сноску, появилась надпись: «Статья о графиках».
Удобно и быстро! На этом все. Всем удачно защитить доклады и курсовые.
Оцените статью: Поделитесь с друзьями!
Как сделать сноску в word. Вставка и удаление сносок в Word 2003, 2007 и 2010
Здесь все что вы хотели знать о сносках, но боялись спросить! После прочтения нашего руководства, у читателей больше не возникает трудностей с добавлением и редактированием сносок в Word-овских документах.
Сноски используются для пояснения некоторой части документа. Они вставляются в текст, и обозначаются специальным значком. В конце документа располагается специальный раздел, чаще всего именуемый “Примечания”, в котором раскрывается информация, на которую ссылаются сносками. Это может быть цитата, указание автора или используемой литературы и тд. Текстовый редактор Word позволяет создавать их в полуавтоматическом режиме. Процесс схож для всех версий – 2003, 2007 и 2010. Применительно к программе MS Word, различают два типа сносок:
- Обычные
- Концевые
Основное отличие этих двух типов – обычная сноска располагается внизу страницы, на которой расположена информация включающая данную сноску. Каждый тип включает в себя текста сноски, и специального знака сноски.
Обратите внимание. Мы уже работали с редактором. В прошлый раз мы разобрались с тем, как в word 2007 сделать альбомный лист. Хорошая получилась статья.
Оглавление:
- Как вставить сноску в документ Word
- Редактирование и удаление
- Заключение
- Наши рекомендации
- Стоит почитать
Как вставить сноску в документ Word
В работе мы будем использовать Word 2010. Для вставки сносок мы будем использовать ленту “Ссылки”:
Как вы видите на картинке, здесь нам доступны кнопки для вставки обоих типов сносок. Все настройки располагаются в диалоговом окне “Сноски”. Для его вызова щелкните кнопку в правом нижнем углу блока:
Выберите нужное место для расположения сносок, их формат и тд. Поставьте курсор в то место, где должен будет расположатся значок сноски. Это будет либо одно слово, либо конец абзаца, к которому необходимо вставить примечание. Затем щелкайте кнопку “Вставить сноску”.
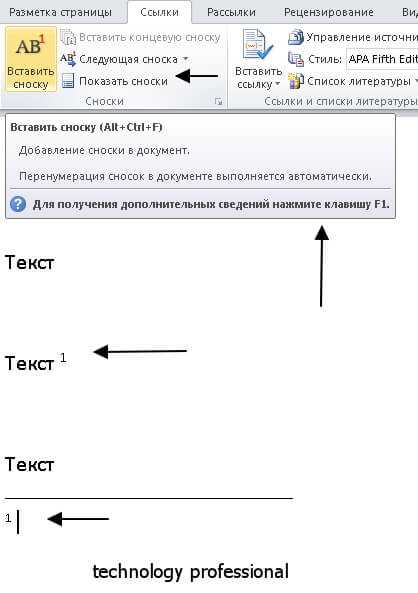
На картинке вы видите все основные элементы: место расположения курсора, сноски, кнопки “Вставка”, и горячие клавиши, позволяющие использовать клавиатуру. Теперь вам нужно заполнить текст сноски.
Обратите внимание. Чтобы нумерация страниц в Word не была для вас сложной темой, мы подготовили подробную инструкцию по ее настройке.
Редактирование и удаление
Для изменения текста сноски достаточно отредактировать его как и обычный текст. Перейдите в область сноски, поставьте курсор в нужное место, удалите информацию, и введите новую. Если необходимо удалить сноску из текста документа, выделите знак обозначения сноски, и нажмите кнопку Delete.
Видео к статье:
Заключение
Используйте данный инструмент, чтобы сделать ваш документ более интерактивным.
Наши рекомендации
Вы можете скачать рамки для word с нашего сайта.
Мы переводим файл pdf в word, когда нам необходимо его отредактировать.
Как правильно следует использовать формулы в word? Ищите инструкцию на нашем сайте.
Стоит почитать
Зачем искать информацию на других сайтах, если все собрано у нас?
techprofi.com
Как в Ворде сделать сноску
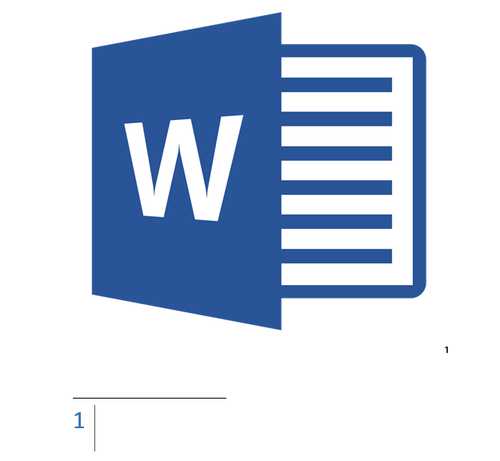
Сноски в Майкросотф Ворд — это что-то вроде комментариев или примечаний, которые можно размещать в текстовом документе, как на любых его страницах (обычные сноски), так и в самом конце (концевые сноски). Зачем это нужно? В первую очередь, для совместной работы и/или проверки заданий либо же при написании книги, когда автору или редактору нужно внести пояснение того или иного слова, термина, фразы.
Представьте, кто-то вам сбросил текстовый документ MS Word, который вы должны просмотреть, проверить и, при необходимости что-то изменить. Но как быть, если вы хотите, чтобы это «что-то» изменил автор документа или какой-нибудь другой человек? Как быть в случаях, когда нужно просто оставить какое-то примечание или пояснение, к примеру, в научной работе или книге, не захламляя при этом содержимое всего документа? Именно для этого и нужны сноски, и в этой статье мы расскажем о том, как вставлять сноски в Ворде 2010 — 2016, а также в более ранних версиях продукта.
Примечание: Инструкция в данной статье будет показана на примере Microsoft Word 2016, но она применима и к предыдущим версиям программы. Некоторые пункты могут отличаться визуально, у них может быть немного другое название, но смысл и содержание каждого шага практически идентичны.
Добавление обычных и концевых сносок
Используя сноски в Ворде, можно не только предоставлять разъяснения и оставлять комментарии, но и добавлять ссылки для текста в печатном документе (зачастую, для ссылок используются концевые сноски).
Примечание: Желая добавить к текстовому документу список литературы, воспользуйтесь командами для создания источников и ссылок. Найти их можно во вкладке
«Ссылки» на панели инструментов, группа «Ссылки и списки литературы».
Обычные и концевые сноски в MS Word нумеруются автоматически. Для всего документа можно использовать общую схему нумерации либо же можно создавать разные схемы для каждого отдельного раздела.
Команды, необходимые для добавления обычных и концевых сносок, а также для их редактирования, расположены во вкладке «Ссылки», группа «Сноски».
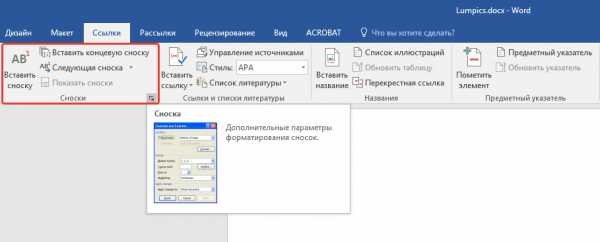
Примечание: Нумерация сносок в Ворде изменяется автоматически при их добавлении, удалении или перемещении. Если вы видите, что сноски в документе пронумерованы неправильно, вероятнее всего, в документе содержатся исправления. Эти исправления необходимо принять, после чего обычные и концевые сноски будут снова правильно пронумерованными.
1. Кликните левой кнопкой мышки в том месте, куда вы желаете добавить сноску.
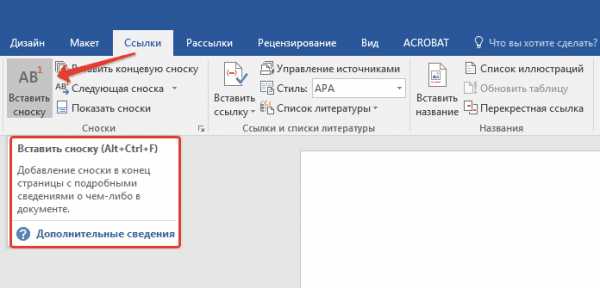
2. Перейдите во вкладку «Ссылки», группа «Сноски» и добавьте обычную или концевую сноску, нажав на соответствующий пункт. Знак сноски будет расположен в необходимом месте. Сама же сноска будет находиться внизу страницы, если она обычная. Концевая сноска будет расположена в конце документа.
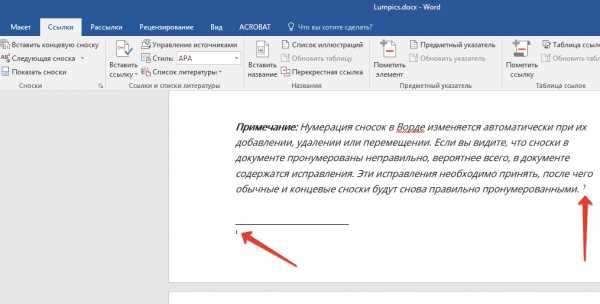
Для большего удобства используйте сочетания клавиш: «Ctrl+Alt+F» — добавление обычной сноски , «Ctrl+Alt+D» — добавление концевой.
3. Введите необходимый текст сноски.
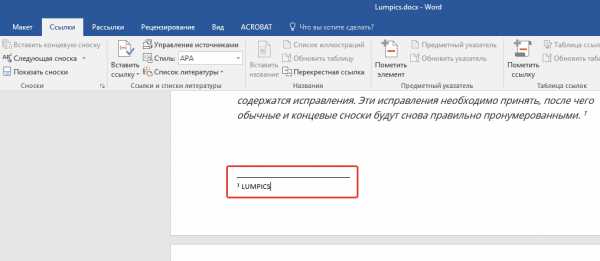
4. Кликните дважды по значку сноски (обычной или концевой), чтобы вернуться к ее знаку в тексте.
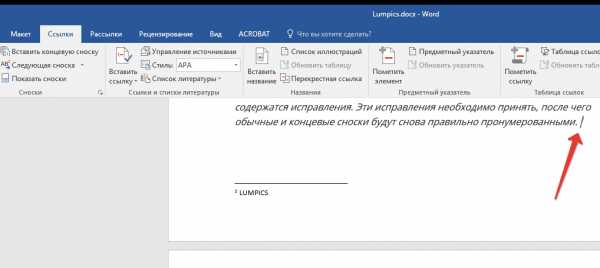
5. Если вы хотите изменить расположение сноски или ее формат, откройте диалоговое окно «Сноски» на панели управления MS Word и выполните необходимое действие:
- Для преобразования обычных сносок в концевые, как и наоборот, в группе «Положение» выберите необходимый тип: «Сноски» или «Концевые сноски», после чего нажмите кнопку «Заменить». Нажмите «ОК» для подтверждения.
- Для изменения формата нумерации выберите необходимое форматирование: «Формат номера» — «Применить».
- Чтобы изменить стандартную нумерацию и установить вместо нее собственный знак для сноски, нажмите на «Символ», и выберите то, что вам необходимо. Существующие знаки сносок при этом останутся неизменными, а новый знак будет применяться исключительно к новым сноскам.

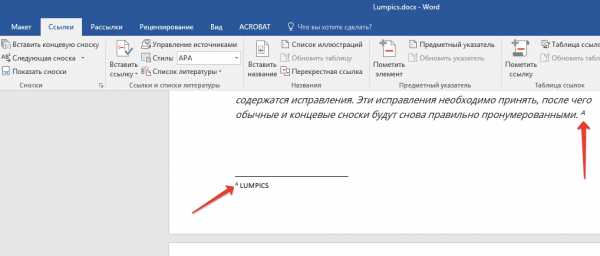
Как изменить начальное значение сносок?
Обычные сноски нумеруются автоматически, начиная с цифры «1», концевые — начиная с буквы «i», за которой следует «ii», затем «iii» и так далее. Кроме этого, желая сделать в Ворде сноску внизу страницы (обычную) или в конце документа (концевую), вы также можете задать и любое другое начальное значение, то есть, установить другую цифру или букву.
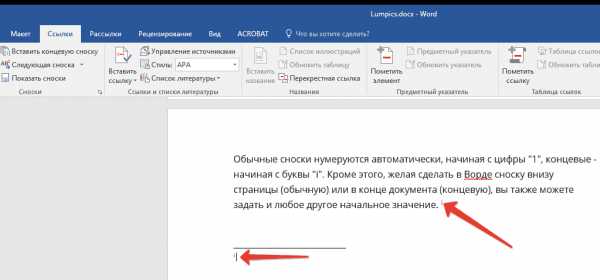
1. Вызовите диалоговое окно во вкладке «Ссылки», группа «Сноски».
2. Выберите необходимое начальное значение в поле «Начать с».
3. Примените изменения.

Как создать уведомление о продолжение сноски?
Иногда бывает так, что сноска не помещается на странице, в таком случае можно и нужно добавить уведомление о ее продолжение, чтобы человек, который будет читать документ, был в курсе того, что сноска не закончена.
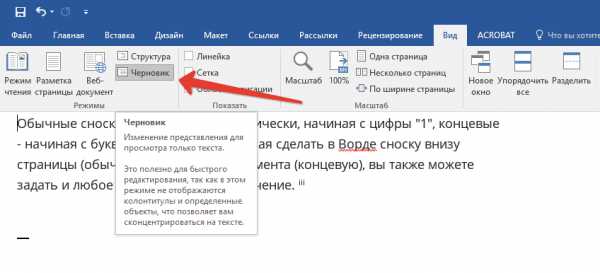
1. Во вкладке «Вид» включите режим «Черновик».
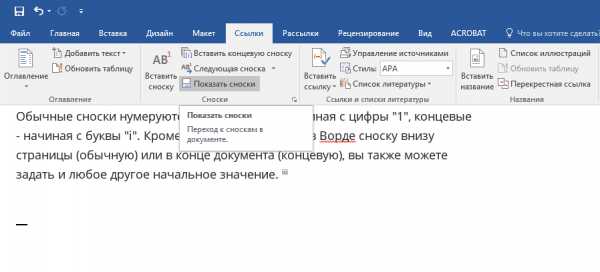
2. Перейдите во вкладку «Ссылки» и в группе «Сноски» выберите «Показать сноски», а затем укажите тип сносок (обычные или концевые), которые вы хотите показать.
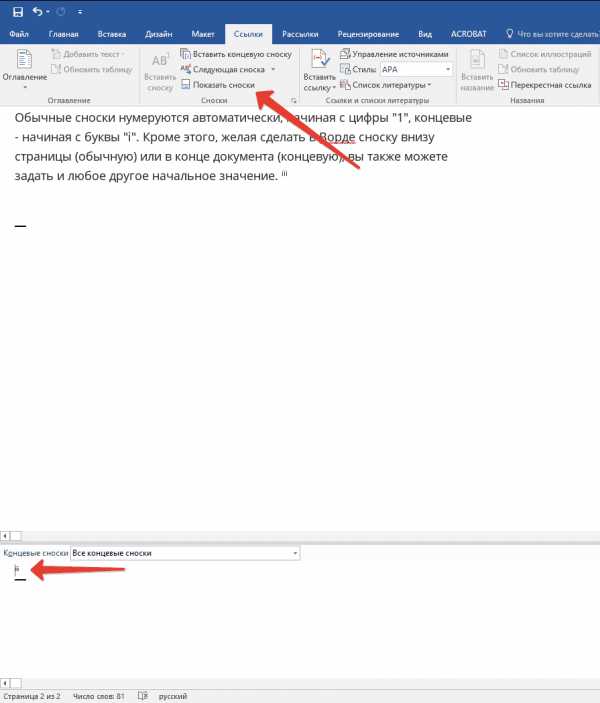
3. В появившемся списке области сносок кликните «Уведомление о продолжении сноски» («Уведомление о продолжении концевой сноски»).
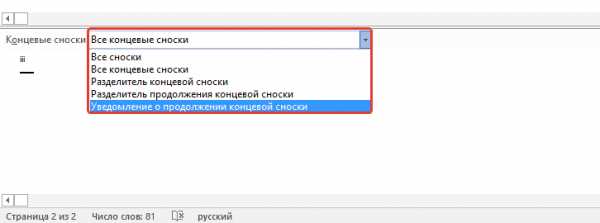
4. Введите в области сносок текст, необходимый для уведомления о продолжение.
Как изменить или удалить разделитель сноски?
Текстовое содержимое документа отделяется от сносок, как обычных, так и концевых, горизонтальной линией (разделитель сносок). В случае, когда сноски переходят на другую страницу, линия становится более длинной (разделитель продолжения сноски). В Microsoft Word можно настраивать эти разделители, добавляя к ним рисунки или текст.
1. Включите режим черновика.
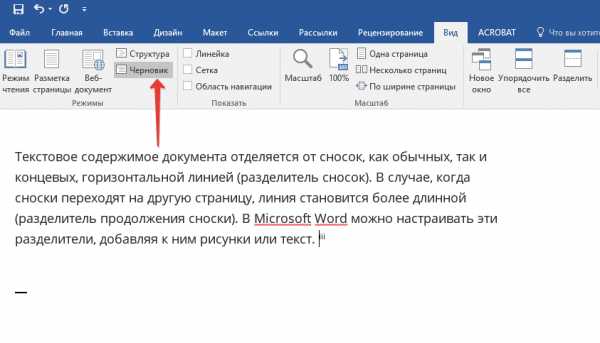
2. Вернитесь во вкладку «Ссылки» и нажмите «Показать сноски».
3. Выберите тип разделителя, который вы хотите изменить.
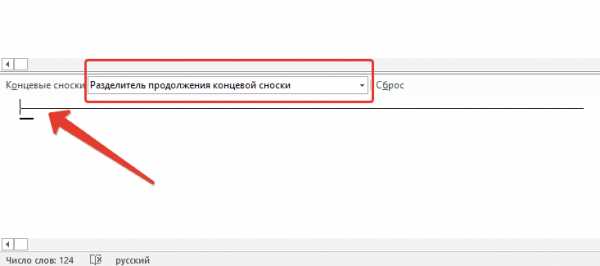
4. Выберите необходимый разделитель и внесите соответствующие изменения.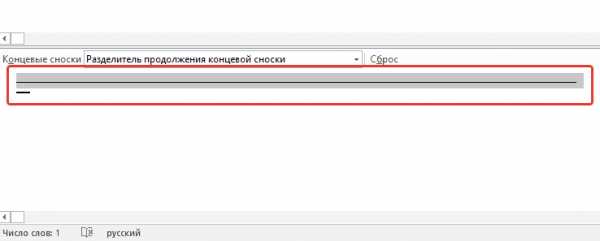
- Для удаления разделителя просто нажмите «DELETE».
- Для изменения разделителя выберите подходящую линию из коллекции картинок или просто введите желаемый текст.
- Для восстановления разделителя по умолчанию нажмите «Сброс».
Как удалить сноску?
Если сноска вам больше не нужна и вы хотите ее удалить, помните, что удалять нужно не текст сноски, а ее символ. После того, как знак сноски, а вместе с ним и сама сноска со всем содержимым будут удалены, автоматическая нумерация измениться, сместившись на отсутствующий пункт, то есть, станет корректной.
На этом все, теперь вы знаете, как вставить сноску в Ворде 2003, 2007, 2012 или 2016, а также в любой другой версии. Надеемся, эта статья для вас была полезной и поможет заметно упростить взаимодействие с документами в продукте от Microsoft, будь то работа, учеба или творчество.
Мы рады, что смогли помочь Вам в решении проблемы.Задайте свой вопрос в комментариях, подробно расписав суть проблемы. Наши специалисты постараются ответить максимально быстро.
Помогла ли вам эта статья?
Да Нетlumpics.ru
Как сделать сноски в Word 2010 создать сноску в word 2003, 2007, 2010
Работая над созданием текстов для курсовой, дипломной работы, доклада или, как в данный момент, работая в текстовом редакторе Ворд 2010 над текстом этой статьи, мне нужно дать определение либо разъяснение терминам, которые используются в набираемом мной тексте.
В общем, как я делаю сноски в Ворде 2010?
Сноска – это расшифровка, разъяснение или комментирование цитаты или термина, которые размещаются не в основном тексте, чтобы не отвлекать читателя от главной темы, уделяемой центральное внимание в тексте, однако представляет для него определённую важность, которая даётся в разъяснении.
Итак, приступаю к созданию сноски, прошу прощение за невольный каламбур, в текстовом редакторе Ворд 2010 для разъяснения слова «сноска», которое я дал в определении в предыдущем предложении.
Как сделать сноску в Ворде
Сноска в любом текстовом документе обозначается цифрой или значком в конце применяемой цитаты из другого источника или используемого термина, которые являются связующим звеном между основным текстом и текстом сноски.
Ставлю курсор в конце слова «сноски», которое находится в конце второго предложения этой статьи, и перехожу на вкладку «Ссылки» текстового редактора Ворд 2010, которая размещена верху четвёртой по счёту после вкладок «Главная», «Вставка» и «Разметка страницы».
Нахожу здесь крупную опцию «Вставить сноску» (она обозначена как «АВ со значком 1 Вставить сноску» и делаю по ней клик.
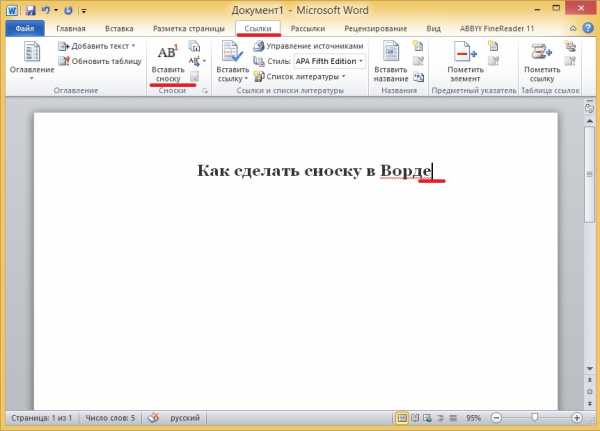
Внизу страницы появляется горизонтальная черта, а ниже – значок сноски 1. Здесь можно набрать текст сноски с расшифровкой или определения слова, которое я выбрал, что я и делаю, вырезав текст из второго предложения этой статьи.
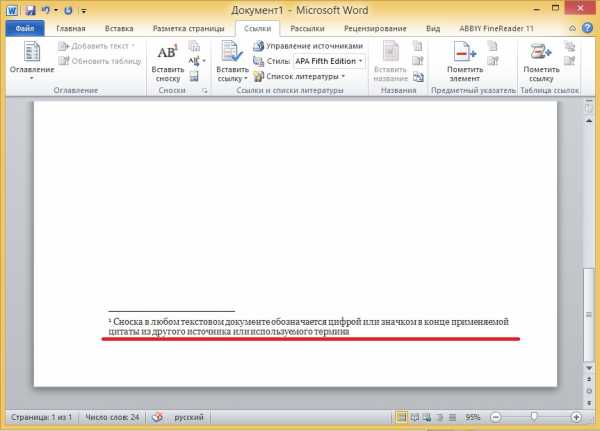
Вот и всё, что нужно для того, чтобы сделать сноску в Ворд 2010.
Работая в текстовом редакторе Ворд 2010, кроме этого, расскажу о некоторых его дополнительных весьма полезных функциях, о существовании чего, многие пользователи не подозревают, однако их можно с пользой использовать для упрощения набора текстов со сносками:
— иногда бывает так, что сноска становиться не актуальной и её необходимо удалить. Для этого я навожу курсор на номер сноски и, выделяя его, удаляю, при этом удаляется весь текст сноски;
— когда я делаю двойной клик по номеру сноски, сразу попадаю в то место содержания, где была сделана сноска;
— можно сноску обозначать не только числовым способом, но и знаком или символом. Для этого я, зайдя на вкладку «Ссылки» в самом низу опции «Вставить сноску» есть опция «Сноски», где я выбираю символы для обозначения сносок, а также место их размещения в конце страницы или в конце документа;
— иногда приходится изменять настройки сносок к отдельным частям текста, а также ко всему текстовому документу, что предлагаю сделать самостоятельно, тем самым более детально ознакомиться с функциями сносок, которыми обладает текстовый редактор Ворд 2010.
www.softo-mir.ru
Как сделать сноску в ворде
Во многих печатных работах в конце страницы, после сплошной горизонтальной линии, дают определение понятиям, словам, терминам. Все, что прописывается после черты называют сносками. Авторы используют их при написании докладов, курсовых, дипломных, научных статей и книг.
Наиболее популярный инструмент для редактирования текста — Microsoft Word. Именно поэтому в сегодняшнем выпуске я расскажу вам, как сделать сноску в ворде. Те, у кого нет пакета программ от MSOffice, могут воспользоваться студенческим пакетом офисных программ от LibreOffice. К слову, совершенно бесплатная альтернатива Майкрософту!
Статьи из рубрики «Как в ворде«:
Самым банальным способом сделать сноску: в ручную! Это долго и неправильно! А все почему? Потому в Ворде предусмотрены специальные инструменты, о которых я вам и поведаю.
ногда пользователи текстового редактора Word создают сноски вручную, но такой подход требует много времени и не очень правильный. Поскольку в Ворде для этого есть специальные инструменты. В данной статье мы расскажем о том, как правильно сделать сноску в Word 2003, 2007, 2010, 2013 или 2016.
Как сделать сноску в Word 2007, 2010, 2013, 2016
В вордах 2007, 2010, 2013, 2016 годов сделать сноску можно следующим образом: установите курсор после того слова, которое вы будете объяснять в конце страницы (после горизонтальной линии). Перейдите во вкладку «Ссылки» и нажмите «Вставить сноску». После чего появится сноска, в поле которой вы сможете прописать требующийся текст.
Как это будет выглядеть? Во-первых, появится маленькая цифра «1» на том месте, где установлен курсор. Внизу страницы будет место для того, чтобы прописать определение.
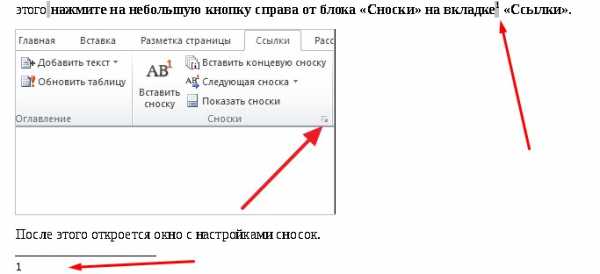 Сноску также можно сделать, нажав на кнопку «Вставить концевую сноску».
Сноску также можно сделать, нажав на кнопку «Вставить концевую сноску».
При редактировании документа вы имеете возможность самостоятельно настраивать внешний вид сносок. Для этого нажмите стрелочку в правом нижнем углу меню «Сноски».
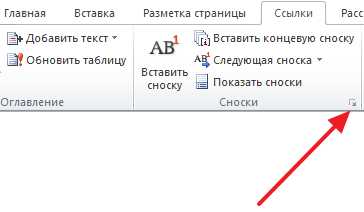
Окно настроек выглядит следующим образом:

В данном окне измените, на свое усмотрение, расположение сносок, формат нумерации сносок (числами, буквами…). Чтобы все изменения сохранились, сделайте клик по кнопке «Применить».
Как вставить сноску в LibreOffice
В Либер Офис процесс Wвставки сноски происходит немного по-другому, но больших отличий нет. В общем, в Liber Office Writer, также как и в Word Online вкладки «Ссылки» нет, но несть вкладка «Вставка». Нажмите на «Вставка» и выберите «Сноска». Прежде , разумеется, установите курсор мыши после требующегося слова.
 Появится окно «Вставить сноску/Концевую сноску».
Появится окно «Вставить сноску/Концевую сноску».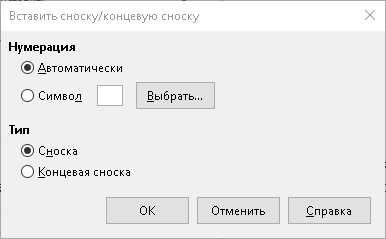
Для стандартной установки сноски, ничего менять не стоит. В автоматической нумерации используются цифры, а тип сноска позволяет без проблем прописать требующийся текст в конце страницы.
Советы по работе со сносками в Word:
- Если потребовалось удалить сноску, то сделать это можно так: удалите ссылку на сноску, то есть маленькую цифру после термина.
- Нажав по сноске, по самому определению вы перейдете в то место текста, где располагается слово, которому давали обоснование.
- Начать нумеровать сноски можно с любого числа. В Либер Офис, например, для этого требуется: когда появится окно «Вставить сноску/Концевую сноску» выберите «Символ» и введите любую букву (цифру).
- Во вкладке «Ссылки» есть специальная кнопка для перехода к следующей сноске.
Интересные записи:
medicina-treat.ru
Как сделать сноску в Ворде на текст
При создании текстового документа в Microsoft Word могут понадобиться сноски. Они применяются для пояснения значения отдельных слов или терминов. Часто сноски используются при оформлении рефератов, дипломных работ, а также научных статей и докладов. Для их создания в программе есть специальные инструменты.
Как в Ворде сделать сноску внизу страницы
Обычные примечания располагаются в конце страницы. Они встречаются в произведениях художественной литературы для пояснения значения незнакомых читателю слов. Чтобы создать ссылку на тот или иной термин, используя текстовый редактор Microsoft Word 2007, 2010, 2013 или 2016 года, следуйте инструкции:
- Переместите курсор мыши к месту текста, куда будет относиться примечание. (рис 1)
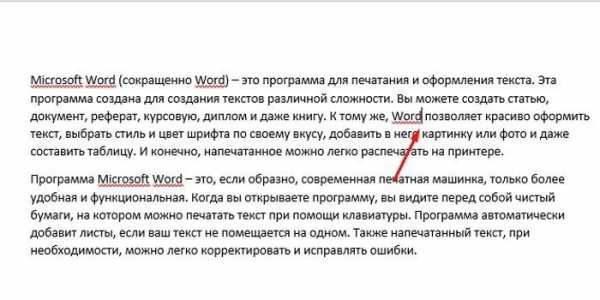
- В верхнем меню Word нажмите на вкладку «Ссылки» и кликните «Вставить сноску». (рис 2)
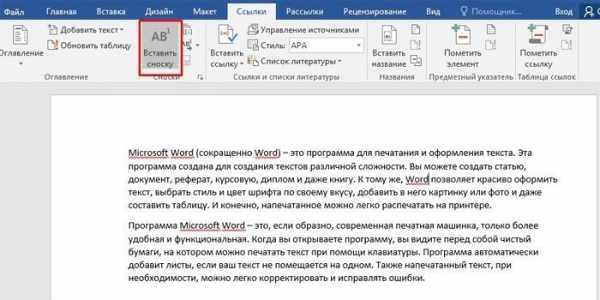
- Введите текст, который должен отображаться внизу страницы. На этом вставка подстрочного примечания будет завершена. (рис 3)

- Альтернативный вариант создания примечания – использование комбинации кнопок Alt+Ctrl+D. Нажмите названные кнопки одновременно, и у вас отобразится место документа, куда можно вставить необходимый для пояснения текст.
Концевая сноска в Word
Такой тип примечания располагается в конце всего документа или его отдельных разделов. Он часто встречается в научных статьях, рефератах, самостоятельных работах как список используемой литературы. Отличие такой сноски от обычного варианта – она не является постраничной. Создание концевой сноски в Word версии 2007 и выше выглядит так:
- Поставьте курсор мыши туда, куда должна ссылаться сноска. Выберите вкладку «Ссылки», расположенную на ленте (верхнее меню) программы. (рис 4)
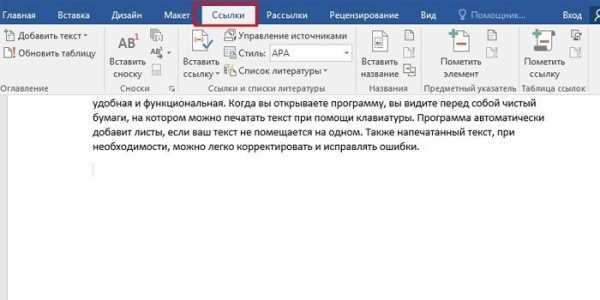
- Откройте дополнительные параметры форматирования, чтобы изменить тип вставляемого элемента. (рис 5)
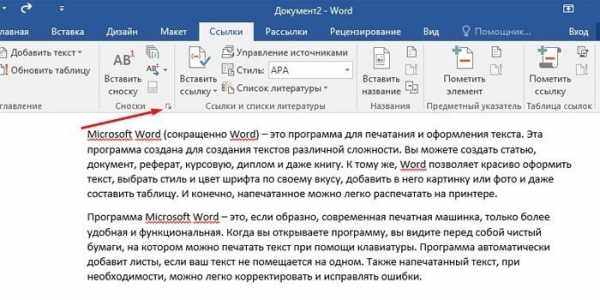
- В открывшемся окне выберите «Концевые сноски». Там же вы можете изменить формат нумерации (числами, буквами, римскими цифрами) и определиться с количеством колонок. (рис 6)
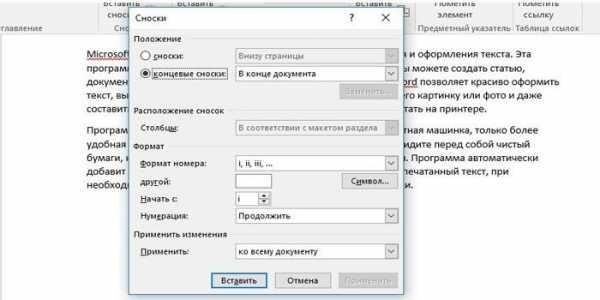
- Кликните по кнопке «Вставить» и добавьте нужный текст. (рис 7)

- Чтобы заменить все концевые примечания обычными или наоборот, откройте дополнительные параметры форматирования. Выберите там нужный вариант и, нажав кнопку «Заменить», кликните «Ок». (рис 8)

Как вставить сноску в Ворде 2003
В Microsoft Word 2003 примечания вставляются по-другому. Оформляются они так:
- Переместите курсор мыши к нужному месту, откройте меню «Вид» и, кликнув по пункту «Ссылка», выберите «Сноска». (рис 9)

- В открывшемся окне настройте добавляемое примечание. Там вы можете изменить его расположение (обычное или концевое) и выбрать оптимальный формат. Затем кликните «Вставить». (рис 10)

- В документе отобразится место для примечания. Вставьте туда необходимый текст. Настроить примечание можно для всего документа и для отдельных его частей.
Видео
sovets.net