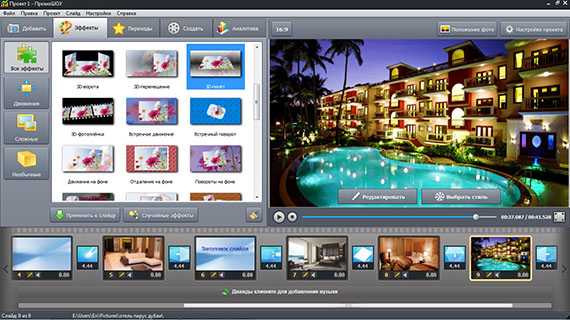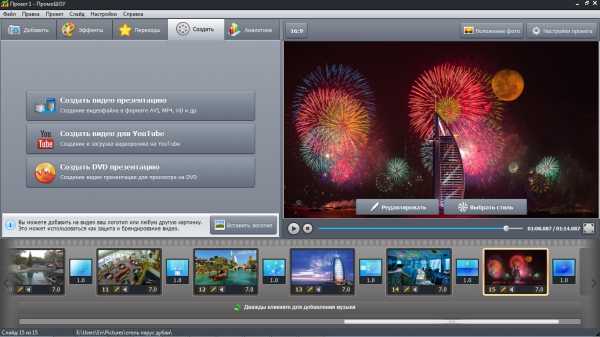Как на компьютере сделать презентацию с музыкой – Как сделать презентацию с музыкой и фотографиями онлайн в Powerpoint бесплатно: инструкция + видео
- Комментариев к записи Как на компьютере сделать презентацию с музыкой – Как сделать презентацию с музыкой и фотографиями онлайн в Powerpoint бесплатно: инструкция + видео нет
- Советы абитуриенту
- Как сделать презентацию на компьютере с музыкой?
- Как сделать презентацию на компьютере с музыкой?
- Как сделать презентацию с музыкой на компьютере с помощью microsoft powerpoint |
- Как создать эффективную видео презентацию?
- Шаг 1. Скачайте «ПромоШОУ»
- Шаг 2. Добавьте слайды
- Шаг 3. Дополните проект эффектами и музыкой (adsbygoogle = window.adsbygoogle || []).push({});
- Шаг 4. Создайте видео презентацию if ( rtbW >= 960 ){ var rtbBlockID = "R-A-744210-3"; } else { var rtbBlockID = "R-A-744210-5"; } window.yaContextCb.push(()=>{Ya.Context.AdvManager.render({renderTo: "yandex_rtb_1",blockId: rtbBlockID,pageNumber: 1,onError: (data) => { var g = document.createElement("ins"); g.className = "adsbygoogle"; g.style.display = "inline"; if (rtbW >= 960){ g.style.width = "580px"; g.style.height = "400px"; g.setAttribute("data-ad-slot", "9935184599"); }else{ g.style.width = "300px"; g.style.height = "600px"; g.setAttribute("data-ad-slot", "9935184599"); } g.setAttribute("data-ad-client", "ca-pub-1812626643144578"); g.setAttribute("data-alternate-ad-url", stroke2); document.getElementById("yandex_rtb_1").appendChild(g); (adsbygoogle = window.adsbygoogle || []).push({}); }})}); window.addEventListener("load", () => { var ins = document.getElementById("yandex_rtb_1"); if (ins.clientHeight == "0") { ins.innerHTML = stroke3; } }, true);
- Как сделать презентацию с музыкой и фотографиями онлайн в Powerpoint бесплатно: инструкция + видео
- Как вставить музыку в презентацию PowerPoint на все слайды и отдельно
- Как сделать презентацию с фото и музыкой? какая программа нужна?
Как сделать презентацию на компьютере с музыкой?
Презентация, это один из самых эффективных и действенных способов преподнести свою идею, продукт или услугу во всей красе. Очень важно, чтоб она была красочной, яркой, убедительной… Согласитесь, скучное переключение слайдов мало кого заставит поверить, что Ваш продукт или идея самые лучшие в мире.
Сегодня хочу рассказать Вам о том, как сделать презентацию на компьютере с музыкой. Не простую презентацию, а очень качественную и захватывающую.
Открою Вам секрет — совсем недавно появилась программа для создания презентаций, которой нет равных по удобству, практичности и простоте. Работать в ней одно удовольствие, скажу я Вам. Результат полученный с помощью этой программы повергнет Ваших конкурентов и оппонентов в глубокий нокаут.
Имя этой чудо-программы — ПромоШОУ. Давайте сразу, не затягивая в долгий ящик перейдём к рассмотрению возможностей этого шедевра…
Скачать ПромоШОУ
Размер установочного файла 123 Мб. Но не переживайте — сервера у производителей мощные и загрузка произойдёт за считанные секунды (или минуты ).
Процесс установки простой и быстрый, без скрытых сюрпризов и подвохов. Вам не подсунут какие-либо тулбары и не заменят поисковую систему в браузере.
При первом запуске программы появится окно в котором советую кликнуть на «продолжить» …
Мой мир
Вконтакте
Одноклассники
Google+
…
Далее надо создать новый проект…

Можно поставить галочку внизу окна, чтоб оно больше не появлялось при запуске программы.
Хочу отметить насыщенность программы и сайта производителей различными справочными материалами и обучающими роликами. Например, после нашего последнего действия на переднем плане появится анимированное слайдшоу, наглядно поясняющее этапы работы с ПромоШОУ…
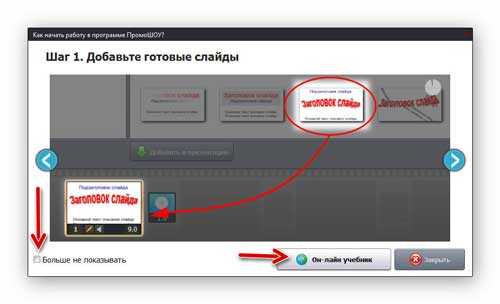
Идём дальше в рассмотрении вопроса — как создать презентацию на компьютере. Раздел программы «Добавить» позволит нам добавлять к нашей будущей презентации слайды, фотографии, музыку и использовать при этом шаблоны…
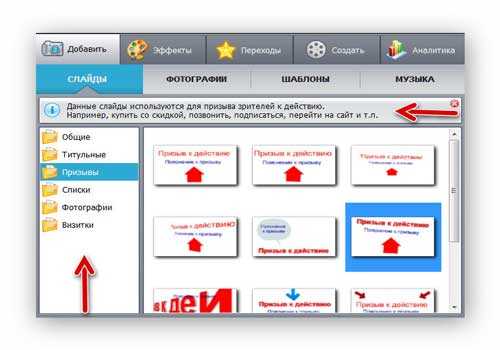

Конечно же имеется в программе и целая куча эффектов, переходов…

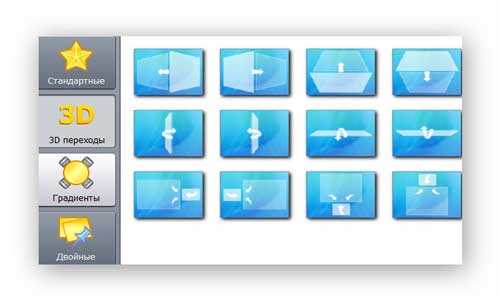
Всё это «безобразие» наглядно формируется в нижней части окна программы…
Естественно, что в процессе работы Вы можете редактировать и изменять комплектующие будущей презентации…
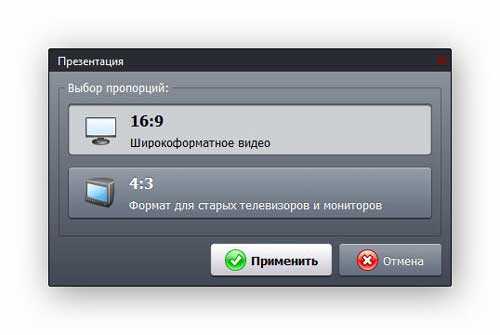
Сохранить полученный результат можно в одном из нескольких форматов, что очень удобно…
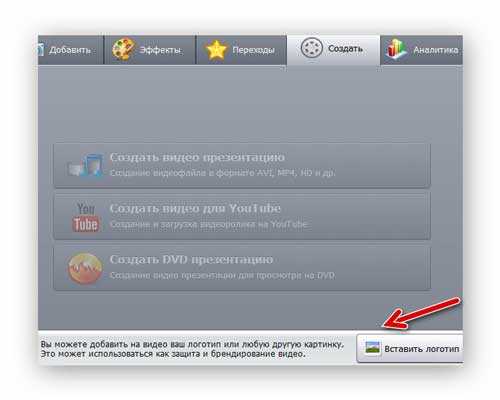
Программу ПромоШОУ можно долго расхваливать на словах и картинках, но лучше один раз увидеть, чем сто раз услышать, правда? Поэтому советую заглянуть на страничку официального сайта производителей и посмотреть на примеры презентаций, созданных в программе — http://promoshow.su/presentations.php.
Забыл предупредить, что программа платная (но не очень дорогая ). При этом даётся 10-дневный пробный период бесплатного использования, чтоб Вы смогли убедиться в её качестве, функциональности и удобстве.
Вот теперь я за Вас спокоен — Вы знаете как сделать красивую презентацию.
До новых полезных и хороших программ.
С уважением, Сергей Трофимов (не певец).
Поделитесь с друзьями в социальных сетях…
Мой мир
Вконтакте
Одноклассники
Google+
Рекомендую ещё посмотреть…
Я только обозреваю программы! Любые претензии – к их производителям!
Сообщения с ссылками проходят модерацию и публикуются с задержкой.
optimakomp.ru
Как сделать презентацию на компьютере с музыкой?
Сегодня хочу рассказать Вам о том, как сделать презентацию на компьютере с музыкой. Не простую презентацию, а очень качественную и захватывающую.
Открою Вам секрет — совсем недавно появилась программа для создания презентаций, которой нет равных по удобству, практичности и простоте. Работать в ней одно удовольствие, скажу я Вам. Результат полученный с помощью этой программы повергнет Ваших конкурентов и оппонентов в глубокий нокаут.
Имя этой чудо-программы — ПромоШОУ. Давайте сразу, не затягивая в долгий ящик перейдём к рассмотрению возможностей этого шедевра…
Скачать ПромоШОУ
Размер установочного файла 123 Мб. Но не переживайте — сервера у производителей мощные и загрузка произойдёт за считанные секунды (или минуты ).Процесс установки простой и быстрый, без скрытых сюрпризов и подвохов. Вам не подсунут какие-либо тулбары и не заменят поисковую систему в браузере.
При первом запуске программы появится окно в котором советую кликнуть на «продолжить» …
Далее надо создать новый проект…

Можно поставить галочку внизу окна, чтоб оно больше не появлялось при запуске программы.
Хочу отметить насыщенность программы и сайта производителей различными справочными материалами и обучающими роликами. Например, после нашего последнего действия на переднем плане появится анимированное слайдшоу, наглядно поясняющее этапы работы с ПромоШОУ…
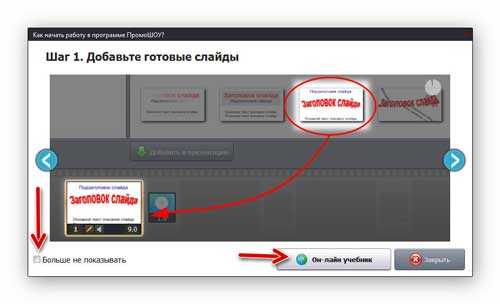
Идём дальше в рассмотрении вопроса — как создать презентацию на компьютере. Раздел программы «Добавить» позволит нам добавлять к нашей будущей презентации слайды, фотографии, музыку и использовать при этом шаблоны…
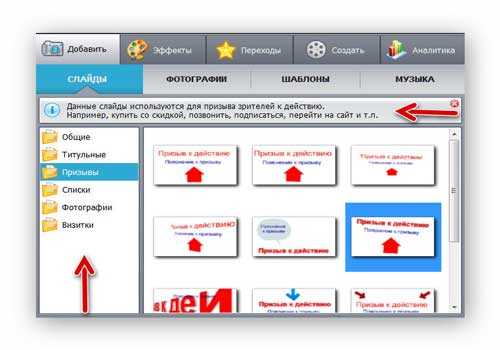
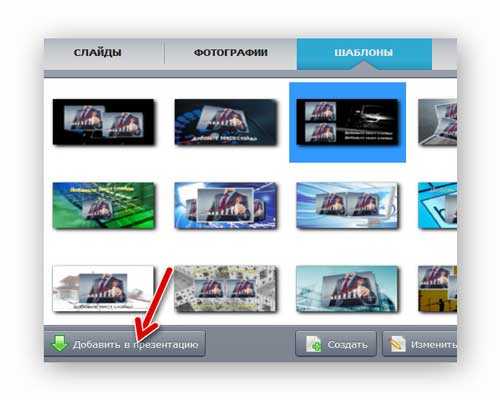
Конечно же имеется в программе и целая куча эффектов, переходов…
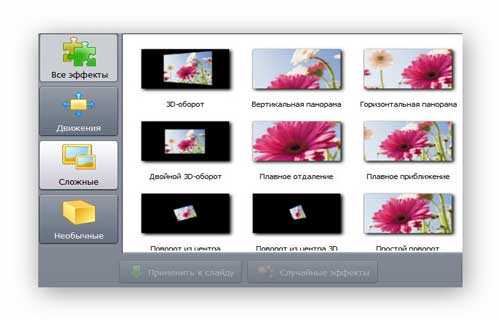
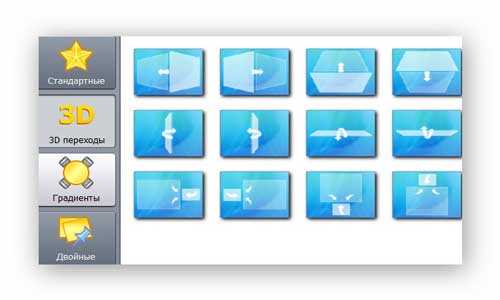
Всё это «безобразие» наглядно формируется в нижней части окна программы…
Естественно, что в процессе работы Вы можете редактировать и изменять комплектующие будущей презентации…

Сохранить полученный результат можно в одном из нескольких форматов, что очень удобно…
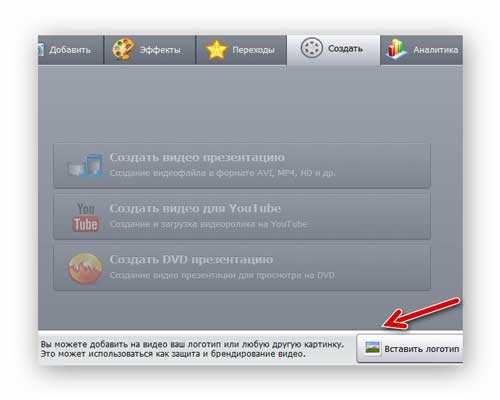 Программу ПромоШОУ можно долго расхваливать на словах и картинках, но лучше один раз увидеть, чем сто раз услышать, правда? Поэтому советую заглянуть на страничку официального сайта производителей и посмотреть на примеры презентаций, созданных в программе —http://promoshow.su/presentations.php. Забыл предупредить, что программа платная (но не очень дорогая ). При этом даётся 10-дневный пробный период бесплатного использования, чтоб Вы смогли убедиться в её качестве, функциональности и удобстве.
Программу ПромоШОУ можно долго расхваливать на словах и картинках, но лучше один раз увидеть, чем сто раз услышать, правда? Поэтому советую заглянуть на страничку официального сайта производителей и посмотреть на примеры презентаций, созданных в программе —http://promoshow.su/presentations.php. Забыл предупредить, что программа платная (но не очень дорогая ). При этом даётся 10-дневный пробный период бесплатного использования, чтоб Вы смогли убедиться в её качестве, функциональности и удобстве.До новых полезных и хороших программ.
С уважением, Михалыч
sos-rp.blogspot.com
Как сделать презентацию с музыкой на компьютере с помощью microsoft powerpoint |
В интернете написано сотни статей на тему как сделать презентацию Powerpoint в windows. У них изложение материала почти одинаковое, поэтому чтобы не повторяться я некоторые места опишу более подробнее, а некоторые вообще опущу.
Почему я так поступлю описывая как в powerpoint сделать самостоятельно/самой презентацию. Во первых эта инструкция для чайников (подойдет школьнику) как сделать прямо сейчас простую компьютерную, отличную профессиональную, оригинальную, необычную, прикольную, красочную, маленькую, яркую, сложную, качественную, эффективную, самую лучшую, супер офигенную, современную, идеальную, успешную, грамотно, шикарную, нормальную и с песней презентацию.
Ищут информацию в сети о том как в powerpoin, делать презентации только первый раз, поэтому целесообразно остановиться не некоторых деталях.
Поэтому здесь и будет предоставлена пошаговая инструкция как презентацию делать школьнику по географии, математике, информатике, литературе, физик, геометрии, химии, к празднику, о человеке, блюдах, на планшете, для мамы, на нетбуке, про животных, на юбилей, про семью, свадебную, с голосом.
Также замечу что описывать я буду Powerpoint 2013 на виндовс 7, поскольку существенной разницы с 2003, 2007 и 2010 нет, думаю разберетесь и сними. Как я писал выше коснусь некоторых мелочей.
Во первых только в поверпоинт можно отредактировать каждый слайд в остальных обычных программах все делается проще, но получается стандартно.
Сразу замечу, что в первый раз продеться пол часа потратить на изучение, так сказать привыкнуть. В дальнейшем все будет происходить одним махом. И так поехали.
Пошаговая инструкция
Какую бы вы не делали презентацию первым делом соберите фотографии (без того никак), создайте папку и поместите ее на рабочем столе компьютера, ноутбука, нетбука или планшета (так будет удобнее).
Нельзя также не упомянуть что возможности Powerpoint 2013 намного шире чем в предыдущих версиях.
Первым делом запускаем Powerpoint (в моем случае 2013) и выбираем пустую презентацию.
Следующим шагом переходим в опцию «вставка» (см. рис ниже), нажимаем фотоальбом, потом в открывшемся окне файл или диск, указываем на папку с фото, выделяем их и загружаем (снизу открыть) в Powerpoint.

Теперь ставим галочки и нажимаем снизу создать.
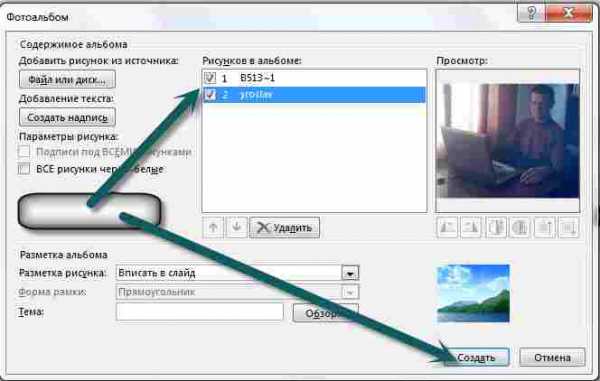
На первом слайде пишем название и подзаголовок

Далее описывать подробно не буду, поскольку это займет много времени и вам даже не захочется читать.
Вы просто поэкспериментируйте с опциями «дизайн», «переходы», «анимация» и показ слайдов.
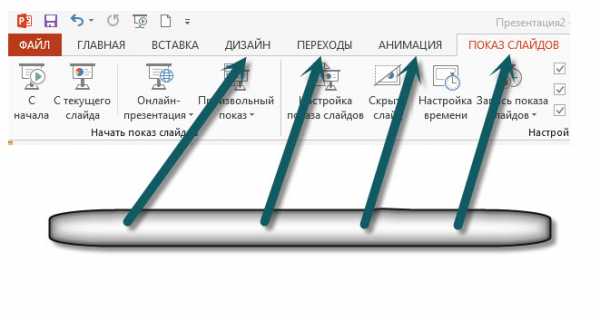
Потратив примерно пол часа быстро всему научитесь. Я лишь скажу, что для каждого слайда у вас есть возможность выбрать другой дизайн, вставлять различные переходы и время показа, что особенно важно.
Я лишь остановлюсь на сохранении. Когда все уже будет сделано нажмите в самом верху с лева «файл» и перейдите во вкладку сохранить как. (в Powerpoint 2003, 2007 и 2010, немного по другому чем в 2013)
Далее нажмите компьютер и desktop. Вот здесь начинается самое интересное. Если напротив строки презентация Powerpoint нажать (см рис) на расширенное меню, то у вас появиться возможность сохранить в множестве форматов.
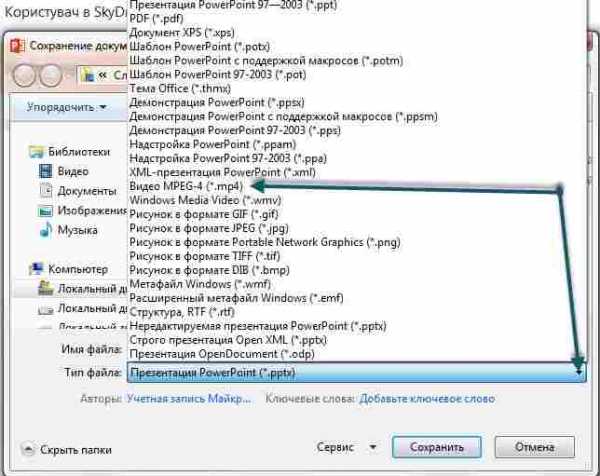
Так например если вы выберите в MP4, то просматривать видеоролик сможете даже на телефоне или загрузить в контакте (для компьютера лучше сохранять в виндовс медиа плеер). Вот и все. .
Мне не хотелось описывать каждый шаг отдельно с подробной инструкцией как сделать презентацию с музыкой на компьютере с помощью microsoft powerpoint, потому что до конца этого никто не дочитает, да и поэкспериментировав самостоятельно, вы намного быстрее всему научитесь. Я ставил цель как правильно начать и сохранить, а все что посредине в интернете «писано-переписано». Удачи.
Да, если вам понадобиться презентация со звуком, то нажав опцию «вставка» в самом конце с правой стороны увидите динамик, нажав на него вы сможете загрузить звук с компьютера, с интернета или записать свои слова.
vsesam.org
Как создать эффективную видео презентацию?
Видео презентация – самый эффективный способ преподнести необходимую информацию о различных предложениях и услугах. Доказано, что графическая информация лучше воспринимается, а так же запоминается. Кроме того, видео презентации являются высокоэффективным методом продвижения товаров и услуг. И здесь возникает логический вопрос, как нужно правильно делать видео презентацию?
В первую очередь вам понадобится программа для создания презентаций, ведь именно она станет вашим основным инструментом, что напрямую влияет на качество итоговой презентации. Мы рекомендуем “ПромоШОУ”, это удобная программа для презентаций на русском языке. Давайте разберем, как создать красивую презентацию в этой программе.

Шаг 1. Скачайте «ПромоШОУ»
Первый естественный шаг – скачать программу с официального сайта. Загрузка программы не займет много времени, размер дистрибутива – всего 120Мб. Далее следует запустить установку программы, и установить ее на компьютер, следуя подсказкам на экране. После установки запустите программу.
Шаг 2. Добавьте слайды

Создать основу вашей будущей презентации поможет обширная коллекция слайдов различных типов. Это универсальные шаблоны, титульные, призывы к действию, контактные и так далее. Перетащите нужные шаблоны в рабочую область снизу. Чтобы отредактировать необходимый слайд щелкните по нему, и нажмите кнопку «Редактировать». Здесь вы можете добавить фото, текст, клипарты, а так же настроить анимацию.
Откройте вкладку «Фотографии». Здесь вы можете просмотреть папки с фотографиями на компьютере и добавить необходимые фотоматериалы в проект. Для каждого слайда вы можете установить стиль оформления, для этого нажмите кнопку «Выбрать стиль». Вы найдете более 30 вариантов оформления, которые можно применить к слайдам.
Шаг 3. Дополните проект эффектами и музыкой 
«ПромоШОУ» предлагает обширные коллекции переходов и спецэффектов, с помощью которых вы сможете стильно оформить презентацию. Выбирайте из более 100 различных эффектов, от достаточно простых до сложных трехмерных. Применить желаемые эффекты несложно – просто перетащите их в рабочую область внизу.
Посмотрим, как сделать презентацию с музыкой. Для этого откройте вкладку «Музыка» и загрузите музыкальные треки с компьютера, или же выберите наиболее подходящую музыку из встроенной коллекции. При необходимости трек можно обрезать: для этого нажмите на символ «ножницы» справа от добавленного трека. Нажмите кнопку «Громкость и эффекты» чтоб настроить уровень громкости, а так же добавить эффект появления и затухания.
Шаг 4. Создайте видео презентацию 
Перейдем на вкладку «Создать». Здесь вы можете экспортировать готовую презентацию удобным вам способом: создать видео для компьютера и других устройств, подготовить видео для загрузки на видео хостинги или же записать DVD-диск. Определитесь, как вы хотите сделать видео презентацию, далее настройте желаемые параметры качества и формата, и запустите процесс конвертации видео.
Отслеживайте эффективность загруженных на YouTube роликов с помощью вкладки «Аналитика». Узнайте количество просмотров, лайков и комментариев. Таким образом, вы сможете определить наиболее эффективные типы видео презентаций, и создавать по их подобию все больше роликов. Желаем успехов!
promoshow.su
Как сделать презентацию с музыкой и фотографиями онлайн в Powerpoint бесплатно: инструкция + видео

Подготовка к созданию демонстрации
Создание презентации в PowerPoint довольно сложное занятие, но выполнимое. Тем, кто будет этим заниматься впервые, придется серьезно потрудиться. Для начала вам понадобится сама программа PowerPoint, которая является компонентом пакета Microsoft. Если программа не установлена, то сначала необходимо ее скачать и установить на свой ПК.
Внимание! Найти программу можно на официальном сайте Microsoft.
Только после этого можно приступать к созданию демонстрационного проекта – презентации. Чтобы проект получился качественным и интересным ему стоит уделить немало времени. Нужно составить четкий план, просчитать количество слайдов, подобрать фотографии, тексты и музыкальное сопровождение. Только после этого можно приступать к основной работе.
Анализирование и планирование проекта
Презентация составляется как наглядное пособие, на которое ориентируется во время выступления оратор. Поэтому очень важно составить план своего выступления, он должен в себя включать особо важные моменты: доказательства, ознакомления, методы расчета и события. От того, какое направление работы будет выбрано вами, зависит подборка текста, слайдов, фото и музыки.

Прежде всего составьте план будущей презентации
Также необходимо проанализировать информацию: для кого делается презентация (ваша аудитория), отведенное на нее время и степень важности отдельных пунктов вопроса.
Подбор материалов
Подбор необходимых материалов начинается с написания текста или выбора подходящего источника. Следующий шаг – поиск фотографий. Стоит особенно тщательно отнестись к этому, т. к. от того насколько информативны и интересны будут картинки зависит конечный результат презентации. Найти фото можно в специальных стоках или поисковиках либо использовать личные снимки.
Графики, таблицы и диаграммы – обязательная составляющая демонстрационного проекта. Стоит отметить, что именно они являются отличительной чертой презентации от слайд-шоу. Вариантов составления может быть очень много. Можно использовать готовые шаблоны PowerPoint.
Как правильно сделать презентацию, если нет программы PowerPoint: пошаговая инструкция
Подготовительные работы завершены и пора начинать создание самой презентации с фотографиями и музыкой.
- С сайта Microsoft скачайте пакет с программой PowerPoint.
- На рабочем столе своего компьютера создайте документ PowerPoint, а затем откройте его.
- Добавьте нужное вам количество слайдов. Для этого зайдите во вкладку «Главная» и нажмите кнопку «Создать слайд».
- Сделайте титульный лист. Выберите из списка подходящий вам слайд.
- Оформите слайды. Зайдите в пункт «Дизайн» и выберите цветовую гамму фона.
Совет. Во вкладке «Стили фона» вы сможете изменить цвет нижней части слайдов.
- Следующий этап – вставка текста. Это работа не составит труда даже новичку. Готовый текст можно набрать самостоятельно или скопировать.
- Оформите заголовок. С помощью преобразования SmartArt можно получить оригинальное оформление.

Следуйте инструкции и презентация получится быстро и просто
- Вставьте фотографии, видео и графики. Они несут информационную суть. Произвести вставку можно несколькими способами. Находите пункт «Вставка», нажимаете на него и выбираете подходящую диаграмму. Таблица вставляется аналогичным образом.
- После проведенной работы, нудно внимательно еще раз удостовериться в правильности информации.
Совет. Откорректировать рисунки можно в разделе «Работа с рисунками».
- Добавьте музыкальное сопровождение к презентации. Для этого находите пункт «Вкладка», блок «Мультимедиа» и выбираете подходящую музыку.
- Анимация и переходы. Чтобы работа выглядела завершенной, используйте плавные переходы.
- И самый последний шаг – это настройки показа. Зайдите в меню «Настройка» и выберите «Показ слайда». Там вы сможете откорректировать время показа каждой картинки и воспроизведение видео.
Как оказалось, сделать презентацию онлайн PowerPoint бесплатно не так сложно. В первый раз придется все внимательно проанализировать и подогнать. Со временем придет опыт и вы сможете составлять презентации любой сложности.
Самым трудоемким в подготовке демонстрационного проекта считается подбор информации. Она должна быть достоверной, актуальной и интересной. Важно правильно подобрать фото и музыку к слайдам. Не забудьте уделить внимание коррекции готовой презентации.
Как сделать презентацию в Power Point: видео
kakhack.ru
Как вставить музыку в презентацию PowerPoint на все слайды и отдельно
Инструмент по созданию мультимедийных докладов PowerPoint предлагает широкий выбор дополнительных функций. Одна из них – фоновая музыка для презентации, которая во многих случаях будет уместной во время демонстрации слайдов. Существуют определенные правила, как ее вставить и воспроизводить.
Как сделать музыкальное сопровождение для презентации

Перед тем как сделать презентацию с музыкой, необходимо выбрать подходящую мелодию. Важно определить ту грань, на которой фон будет помогать воспринимать информацию докладчика и не отвлекать от нее внимание. Хороший вариант, когда используется музыка для презентации без слов, потому что песня будет заглушать или мешать выступающему. Для того чтобы добавить звуковое сопровождение, не понадобится никаких дополнительных расширений, все действия выполняются через панель настроек PowerPoint.
Формат звукового файла
Звуковое сопровождение к презентации, как правило, используется двух форматов – wav и mp3. Первая может быть встроена непосредственно в доклад, если не превышает объем 100 КБ, в противном случае фоновая дорожка связывается с презентацией, но находится в другой папке. При необходимости можно увеличить допустимый размер медиафайла до 50 000 КБ, но это приведет к росту объема готового доклада. Все остальные звуковые форматы всегда хранятся отдельно. После добавления на страницу дорожки должен появиться значок с динамиком, что указывает на наличие звука.
При создании связанного файла в программе появляется ссылка на его расположение на компьютере, если после этого фон будет перемещен, то приложение не сможет его найти и начать воспроизведение. Перед тем как вставить музыку в презентацию, рекомендуется перенести композицию в ту же папку, где находится сам доклад – тогда даже при смене местоположения PowerPoint сможет воспользоваться звуковой дорожкой.
Еще один вариант использовать связанную мелодию при наличии файла в той же папке, что и доклад – применить опцию «Подготовить для компакт-диска». Этот параметр позволяет копировать все используемые дополнения в одну папку или на CD, обновляет ссылки на них автоматически. Для переноса с одного компьютера доклада с фоном на другой необходимо копировать его со всеми связанными файлами.

К одному слайду
Рекомендуется перед тем как вставить музыку в презентацию, скопировать все файлы в папку с докладом. Для добавления:
- В верхнем меню найдите вкладку «Структура» и пункт «Слайды», кликните по нему.
- Выделите на какую страницу следует вставить звук.
- Щелкните вкладку «Вставка», перейдите на подпункт «Клипы мультимедиа» и кликните стрелку под кнопкой «Звук».
- Далее необходимо выполнить одно из действий:
- нажмите команду «Звук из коллекции картинок», в области задач «Коллекция картинок» перейдите к нужному файлу и щелкните на него, чтобы вставить в доклад;
- кликните «Звук из файла», перейдите в папку хранения, дважды щелкните по звуковой дорожке.
После того как вы вставили музыку в презентацию у вас появится окно с предложением указать, как будет происходить запуск звучания дорожки. Вы можете выбрать вариант по нажатию мыши или автоматически. Во втором случае звук будет включаться сразу же при переходе на слайд с ним при условии, что других эффектов (анимация и пр.) нет. При их наличии фон заиграет в конце, после всех остальных мультимедийных эффектов. В первом случае на странице будет изображение звука (триггер), по нажатию на которое запустится дорожка.

Как растянуть музыку на несколько слайдов
В некоторых случаях необходимо вставить медиафайл сразу на несколько слайдов, при просмотре которых он должна звучать. Для этого сделайте следующее:
- Найдите вкладку «Анимация» и в списке выберите «Настройка анимации».
- Нажмите стрелку справа от необходимого звукового файла и нажмите «Параметры эффектов».
- Во вкладке «Эффект» найдите пункт «Остановить воспроизведение» и щелкните по варианту «После».
- Укажите количество страниц, при демонстрации которых должен играть фон.

Важно, что закончить звучание фон должен вместе с окончанием показа слайдов. Для просмотра длительности воспроизведения необходимо открыть вкладку «Параметры звука» в меню «Сведения». При необходимости можно вставить несколько фоновых дорожек, которые будут воспроизводиться друг за другом в порядке очереди добавления. Если вы хотите, чтобы они играли по нажатию, перетащите значки динамика в разные части страницы.
Видео: как сделать музыку в презентации
sovets.net
Как сделать презентацию с фото и музыкой? какая программа нужна?
Ubuntu монтаж видео. Нелинейный видео монтаж в Linux.
Выводы: От себя лично могу сказать, что самым достойным из всего списка могу назвать KDEnlive видео редактор для Ubuntu. (http://informatikum.livejournal.com/4127.html)
KDEnlive. Все продумано можно сказать практически до мелочей. Не без огрехов, но это наверное самый мощный видео редактор.
OpenShot. Быстро развивающийся проект с очень приятным интерфейсом и довольно неплохим функционалом.
KINO. В плане видеозахвата просто отличный инструмент, но не более. Но это лично мое мнение.
Avidemux. Просто отличный редактор, который является аналог VirtualDub. Для своих задач просто незаменим и вне конкуренции.
VideoLAN Movie Creator. Неплохой, подающий надежды проект.
PiTiVi. Неплохой инструмент для неподготовленного пользователя.
А теперь дело за вами. Устанавливайте, пробуйте, творите и выбирайте именно ту программу, которая подходит лично для вас. Удачи!
kino
Kino является редактором для нелинейного видеомонтажа,
совместимым со стандартом IEEE 1394 DV.
AVIDemux – утилиты для фильтрации, перекодировки и разбивки.
Linux и видеомонтаж.
Home
http://avidemux.sourceforge.net/
http://fixounet.free.fr/avidemux/
На домашней странице лежит развернутое описание возможностей утилиты на русском языке!
Cinelerra – наиболее мощное профессиональное средство на сегодня, но интерфейс далек от совершенства и слишком сложен для рядового пользователя
Linux и видеомонтаж.
Home
http://cvs.cinelerra.org/
Описание Cinelerra на русском
[ENG] Cinelerra, the first Linux based real-time editing and special effects system is a revolutionary Open Source HD media editing system. Long developed by Heroine Warrior with vital assistance from LMA, Cinelerra gives you real-time 1080p editing and compositing power on a state-of-art Linux video workstation. Cinelerra has a number of effects built into the system including numerous telecine effects, video special effects including compositing, and a complete audio effects system.
DIVA
Linux и видеомонтаж.
Home
http://diva-project.org/
[ENG] Diva is a project to build an easy to use, scalable, open-source video editing software for the Gnome desktop. Our goal is to provide users with a complete and tightly integrated set of tools that can be used to import, edit, enhance and export digital video material. The aim of the project is to chart the unexplored areas of video editing for the open-source platform.
Jashaka – мощное средство для добавления 3D спецэффектов, титров, рисования на фреймах…
Linux и видеомонтаж.
Home
http://www.jahshaka.org/
http://sourceforge.net/projects/jahshakafx
[ENG] Jahshaka is a video and film compositing, editing and special fx system that uses OpenGL & OpenML hardware rendering to give operators real time interactivity. The system is cross platform, and also includes full CG, paint and image processing modules.
Kdenlive
Linux и видеомонтаж.
Home
http://sourceforge.net/projects/kdenlive
[ENG] A professional quality Non-linear video editing suite for KDE.
Kino – Простое средство для скачивания, несложной обработки и экспорта видеопотоков в RawDV и AVI
Linux и видеомонтаж.
Home
http://www.kinodv.org/
Описание Kino на русском
[ENG] Kino is a non-linear DV editor for GNU/Linux. It features excellent integration with IEEE-1394 for capture, VTR control, and recording back to the camera. It captures video to disk in Raw DV and AVI format, in both type-1 DV and type-2 DV (separate audio stream) encodings. Also, Kino can export the composite movie in a number of formats: DV over IEEE 1394, Raw DV, DV AVI, still frames, WAV, MP3, Ogg Vorbis, MPEG-1, MPEG-2, and MPEG-4. Still frame import and export uses gdk-pixbuf, which has support for BMG, GIF, JPEG, PNG, PPM, SVG, Targa, TIFF, and XPM. MP3 requires lame. Ogg Vorbis requires oggenc. MPEG-1 and MPEG-2 require mjpegtools or ffmpeg. MPEG-4 requires ffmpeg.
Linux Video Editor – Редактирование MPEG1/2 потоков
Linux и видеомонтаж.
Home
http://sourceforge.net/projects/lvempeg/
[ENG] LVE provides frame and GOP accurate editing of MPEG1/2 files. Video scenes are handled as thumbnails movable by drag and drop. Final videos can be build with or without re-encoding. Tools for shrinking and DVD authoring are also available.
LinuxVideoStudio
Linux и видеомонтаж.
Home
http://packages.debian.org/stable/graphics/linuxvideostudio
http://mjpeg.sourceforge.net/
[ENG] Linux Video Studio is a small-‘n-simple GUI for the MJPEG-tools (http://mjpeg.sourceforge.net/). The MJPEG-tools can be used to record video from a zoran-based capture card (DC10+, Buz, LML33), playback video to the same card and encode video to MPEG.
lives
Linux и видеомонтаж.
Home
http://sourceforge.net/projects/lives
[ENG] LiVES is a Video Editing System. It is designed to be simple to use, yet powerful. It is small in size, yet has many advanced features. LiVES is part editor, part VJ tool. It will run under Linux, BSD and UNIX.
MainActor – отличный продукт, но коммерческий
Linux и видеомонтаж.
Home
http://www.mainconcept.com/site/?id=399
[ENG] MainActor v5’s numerous features include the track-based interface and the customizable workspaces, multi-user support as well as working on multiple timelines simultaneously. Furthermore, MainActor v5 offers easy access to all important features. The new capture module enables the user to record digital videos via FireWire.
Open Movie Editor
Linux и видеомонтаж.
Home
http://sourceforge.net/projects/openmovieeditor
[ENG] The Open Movie Editor is a project that aims to create an easy to use Video Editing Application intended for, but not limited to Free Operating Systems.
PiTiVi
Linux и видеомонтаж.
Home
http://pitivi.sourceforge.net/
[ENG] PiTiVi allows users to easily edit audio/video projects based on the GStreamer framework: Capture audio and video; mix, resize, cut, apply effects to audio/video sources; Render/Save the projects to any format supported by the GStreamer framework. PiTiVi is still in a very early stage of development, and contributions are much welcome.
Positron
Linux и видеомонтаж.
Home
http://sourceforge.net/projects/positron
[ENG] A opensource NLE video application. Designed to meet the needs of the mid to high end market. Geared to be a replacement for applications like Final Cut Pro, Avid, and Smoke.
ZS4
Linux и видеомонтаж.
Home
http://www.zs4.net/
Описание на русском.
Ubuntu монтаж видео kinotips.ru. Видео монтаж в линуксе. Нелинейный монтаж в linux.
www.bolshoyvopros.ru