Как написать реферат в word – Как печатать реферат 🚩 каким должен быть реферат 🚩 Образование 🚩 Другое
- Комментариев к записи Как написать реферат в word – Как печатать реферат 🚩 каким должен быть реферат 🚩 Образование 🚩 Другое нет
- Советы абитуриенту
- Как создать реферат в Word
- Как создать реферат в Word
- Требования к реферату
- Требования к оформлению работы
- Создание документа
- Создание титульной страницы
- Создание оглавления
- Создание и оформление таблиц
- Составление блок-схемы
- Работа с рисунками
- Создание формулы с помощью редактора формул Microsoft Equation 3.0
- Создание сносок
- Создание списка литературы
- Заключение
- Как создать реферат в Word
- Как сделать и оформить реферат в Microsoft Word: советы
- Как написать и оформить содержание реферата: образец оформления
- Как делать реферат
- Как делать реферат
- Как напечатать реферат на компьютере
- Как правильно написать реферат?
Как создать реферат в Word
Здравствуйте, мои дорогие читатели! Я уже писала о том, как создавать презентации в PowerPoint. Вы уже скачали шаблон и пять лучших презентаций моих студентов? Если нет, то Вы можете это сделать на странице статьи «Как создать презентацию в PowerPoint». Используйте эти презентации в качестве шаблона, заменив текст и картинки на свои.
В этой статье я хочу Вам предложить шаблон реферата, выполненного в программе Word со всеми необходимыми требованиями. Шаблон реферата уже правильно оформлен, содержит титульный лист, собранное оглавление, колонтитулы и другое. Вы можете просто скачать шаблон, заменить в нем текст и название глав, удалив все лишнее. Кроме того, шаблон представляет собой еще и методические указания по форматированию, опубликованные в этой статье. Так что, вот Вам две выгоды за одно скачивание)))
Как создать реферат в Word
Требования к реферату
Реферат должен содержать следующие разделы:
- титульный лист,
- собирающееся оглавление,
- введение,
- изложение основного содержания темы,
- заключение,
- список использованной литературы (не менее 3-х источников),
- приложения (при необходимости).
На титульном листе указываются: название университета, факультета, кафедры, реферата, свою фамилию и инициалы. На следующем листе приводится оглавление с указанием страниц соответствующих разделов.
Во введении кратко обосновывается значимость и актуальность выбранной темы. Должна быть четко определена цель, сформулированы задачи исследуемой проблемы. Объем введения не должен превышать двух страниц текста.
В основной части работы особое внимание уделяется практическому освещению как темы в целом, так и отдельных ее вопросов, подкрепленные конкретным фактическим и цифровым материалом. Приводимые в тексте цитаты из научной литературы, а также статистические данные должны быть снабжены соответствующими ссылками на источники, из которых они взяты, с указанием автора, названия работы, тома, страницы. Каждая приводимая цифра в работе должна иметь свой «адрес» – указание источника. В противном случае она считается недостоверной. При использовании данных и материалов из Интернета необходима ссылка и полный адрес соответствующего Интернет-ресурса.
В заключении студент должен высказать собственную позицию по вышеизложенным проблемам, сделать выводы. В конце работы приводится список использованной литературы. В него должны включаться цитированные источники, так и вся литература с тем условием, что она содержит сведения по данной теме.
В случае необходимости, вспомогательный материал может быть представлен в приложении, куда могут войти статистические данные, таблицы, расчеты, схемы, рисунки, графики, законодательные и нормативные документы по теме работы; вспомогательный материал.
Требования к оформлению работы
- текст работы не должен превышать 20-25 страниц;
- работа набирается на листах формата А4;
- межстрочный интервал – 1,5;
- шрифт Times New Roman, 14 пт;
- отступ первой строки -1,25;
- поля со всех сторон – 25 мм;
- выравнивание текста по ширине страницы;
- автоматический перенос текста;
- каждая страница, начиная со второй, должна иметь верхний и нижний колонтитулы; верхний колонтитул содержит имя файла и фамилию студента; нижний колонтитул – номер страницы, начиная со второй;
- для лучшего раскрытия темы текст реферата должен включать таблицы Word, рисунки, в том числе копии экрана, поясняющие текст, научные формулы, рисунки и блок-схемы, выполненный с помощью графического редактора Word, фрагменты текста;
- в тексте должны иметься сноски и ссылки на список литературы в квадратных скобках.
Создание документа
Выполните команду ПУСК – Все программы — Microsoft Office — Worde. Щелкните мышкой по кнопке Файл, в появившемся меню наведите указатель мыши на команду Сохранить как, укажите место сохранения документа на Компьютере, а затем укажите в виде чего хотите сохранить документ – Документ Word. В диалоговом окне Сохранение документа в поле Имя файла укажите имя файла – «Реферат_Фамилия». Нажмите кнопку «Сохранить». Файл «Реферат_Фамилия» будет сохранен.
Установите параметры форматирования документа. На вкладке Главная выберите инструменты:
- Шрифт – Times New Roman;
- Размер — 14 пт;
- На вкладке Главная → Абзац нажмите кнопку Интервал и выберите полуторный межстрочный интервал – 1,5;
- Установите выравнивание текста по ширине страницы.
Задайте вид красной строки. На вкладке Главная – Абзац нажмите кнопку счетчика Первая строка и выберите – значение Отступ, укажите величину смещения в поле на: 1,25 см. Нажмите – ОК.
Установите поля страницы. Для этого перейдите во вкладку Разметка страницы – Поля — Настраиваемые поля. Установите размеры всех полей по 2,5 см и нажмите – ОК.
Установите автоматическую расстановку переносов в тексте документа, выполнив команду Расстановка переносов — Авто на вкладке Разметка страницы.
Каждую новую главу начинайте с новой страницы, выполнив вставку разрывов страниц. В группе Параметры страницы во вкладке Разметка страницы нажмите кнопку Разрывы — Разрывы страниц.
Пронумеруйте страницы документа, разместив номер в нижнем поле по центру и исключив номер на титульной странице. Для вставки номеров страниц нажмите Вставка-Колонтитулы-Номер страницы и выберите нужное место расположения номеров страниц Внизу страницы. Установите Особый колонтитул для первой страницы. Для этого нужно выбрать Вставка-Колонтитулы-Нижний колонтитул-Изменить нижний колонтитул. Откроется окно Работа с колонтитулами, где нужно установить галочку Особый колонтитул для первой страницы. Затем нажмите на красный крестик — Закрыть окно колонтитулов.
Добавьте верхний колонтитул, перейдя на вкладку Вставка-Колонтитулы-Верхний колонтитул. Выберите форму Пустой (3 столбца). В форму слева введите название дисциплины, среднюю форму удалите, в форму справа введите фамилию студента. Нажмите кнопку – Закрыть окно колонтитулов и дважды щёлкните по основному тексту документа, чтобы закрыть область колонтитула и перейти к основному тексту документа.
Создание титульной страницы
Подготовьте титульную страницу Реферата. Для этого введите необходимые атрибуты титульного листа (образец):
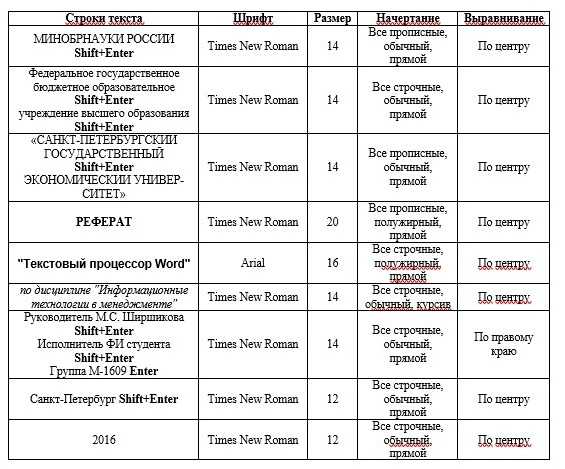
Вот что должно получиться:
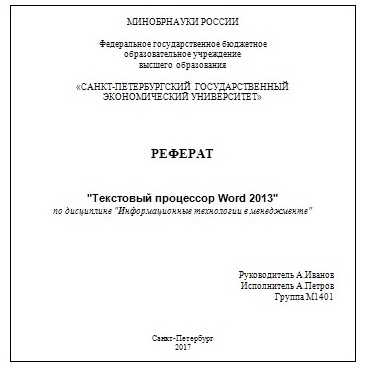
Создание оглавления
Создайте список оглавления:
Введение
Глава 1. Создание таблиц
Глава 2. Создание Блок-схем
Глава 3. Создание формул
Заключение
Список использованной литературы
Приложение
Аавтособираемое оглавление выполняется в 3 этапа:
1 этап. Пометка элементов оглавления.
2 этап. Сборка оглавления.
3 этап. Обновление оглавления.
Пометка элементов оглавления
Наиболее простым способом пометки элементов оглавления является использование встроенных стилей заголовков. Возможно создание оглавления при помощи пользовательских стилей, примененных к доку-менту. Можно также присвоить уровни элементов оглавления отдельным фрагментам текста.
Пометка элементов оглавления с применением встроенных стилей заголовков производится следующим образом: выделите заголовок, к которому необходимо применить тот или иной стиль заголовка; на вкладке Главная в группе Стили выберите необходимый стиль.
Если элементами оглавления должны стать фрагменты текста, к которым не был применен стиль заголовка, то пометить такие фрагменты как элементы оглавления можно следующим образом: выделите текст, который требуется включить в оглавление; на вкладке Ссылки в группе Оглавление выберите команду Добавить текст.
Выберите уровень, к которому следует отнести выделенный текст, например, Уровень 1 для главного уровня оглавления. И повторяйте шаги 1-3 до тех пор, пока не будет помечен весь текст, который требуется включить в оглавление. После того как все элементы оглавления будут помечены, можно приступить к сборке оглавления.
Сборка оглавления
Данную процедуру следует применять, если документ был создан с использованием стилей заголовков. Щелкните в документе место, куда будет вставлено оглавление (обычно это начало документа). На вкладке Ссылки в группе Оглавление выберите Оглавление, а затем щелкните необходимый стиль оглавления.
Обновление оглавления
Если заголовки или другие элементы оглавления были добавлены в документ или удалены из него, обновить оглавление можно следующим способом: выполните команды Ссылки — Оглавление — Обновить таблицу.
Установите переключатель в положение обновить только номера страниц или обновить целиком. Чтобы удалить оглавление, войдите в меню Ссылки — Оглавление — Оглавление и выберите команду Удалить оглавление.

Создание и оформление таблиц
Таблица создается при помощи панели инструментов. Вкладка ленты Вставка – Таблицы – Таблица — Вставить Таблицу. В окне Вставка Таблицы задайте необходимое количество столбцов и строк.
Изменить тип и толщину линий таблицы можно с помощью кнопок в пункте Работа с таблицами – Макет — Таблица Свойства таблицы — Границы и заливки Тип и Ширина.
Выровнять высоту строк и ширину столбцов с помощью кнопок Выровнять ширину столбцов и Выровнять высоту строк (предварительно выделите всю таблицу).
Чтобы объединить ячейки, необходимо, предварительно выделив их, объединить с помощью кнопки Объединить ячейки. Можно выполнить ту же операцию, используя кнопку Ластик.
Разделить ячейку можно с помощью кнопки Разделить ячейки.
Расположить текст в заданном Вам направлении можно с помощью кнопки Направление текста.
Центрирование текста в клетке выполняется с помощью кнопки Посередине по центру.
Оформление таблицы:
- На все таблицы должны быть ссылки в тексте. Для этого таблица располагается непосредственно после текста, в котором она упоминается впервые, или на следующей странице.
- Все таблицы нумеруются (нумерация сквозная либо в пределах раздела – в последнем случае номер таблицы состоит из номера раздела и порядкового номера внутри раздела, разделенных точкой). Точка в конце названия таблицы не ставится.
- Размер шрифта таблиц 10 пт, гарнитура Times New Roman, начертание обычное.
- Таблица отделяется от текста сверху и снизу пустой строкой.
- Над таблицей с выравниванием по правому краю, размер шрифта 10 пт, гарнитура Times New Roman, начертание наклонное пишется: «Таблица Х» (где Х – номер таблицы).
- Затем приводится наименование таблицы, без точки в конце (выравнивание по центру без абзацного отступа, шрифт 10 пт, гарнитура Times New Roman, начертание полужирное).
- Чтобы установить «Автоподбор по ширине окна» — правая кнопка мыши/автоподбор.
Образец оформления таблиц в тексте приведен на примере табл. 1.
Составление блок-схемы
Выполните команду Вставка – Иллюстрации — Фигуры — Основные фигуры, щелкните по кнопке Овал и при нажатой левой клавише мыши нарисуйте начальный элемент блок-схемы. Отпустите левую клавишу мыши, при этом контур элемента останется выделенным. Щелкните правой клавишей мыши внутри контура, выделив элемент. Выберите в контекстном меню пункт Добавить текст и введите внутрь элемента слово Начало. Отрегулируйте размер шрифта и местоположение слова внутри элемента, используя те же приемы, что и при работе с обычным текстом. Отрегулируйте размер овала, выделив его и переместив угловые или серединные метки контура.
Выполните команду Вставка – Иллюстрации — Фигуры — Блок-схема. Выберите элемент Процесс и нарисуйте прямоугольный блок внизу под овалом. Вызвав контекстное меню, введите в него текст: Ввод данных.
Выполните команду Вставка – Иллюстрации — Фигуры — Линия и нарисуйте вертикальную линию, соединяющую ранее нарисованные блоки. Отрегулируйте длину и местоположение линии, выделив ее и переместив в нужном направлении саму линию или ее метки.
Выполните команду Вставка — Иллюстрации — Фигуры – Блок-схема – Магнитный диск. Введите в нее текст: Таблицы БД. Проведите горизонтальную линию, соединяющую Блок контроля и Магнитный диск.
Выполните команду Вставка → Иллюстрации → Фигуры → Процесс и постройте прямоугольник с названием: Контроль данных. Соедините его вертикальной линией с блоком Ввод данных.
Поместите слева от блока Ввод данных фигуру Магнитный диск, применив копирование.
Нарисуйте остальные графические элементы схемы и введите их названия. Используйте прием копирования элемента схемы при рисовании блока Конец и произведите замену в нем текста.
Объедините все элементы схемы в одну группу. Для этого последовательно выделяйте каждый элемент схемы при нажатой клавише Shift. Щелкните правой кнопкой мыши и из контекстного меню выберите команду Группировать → Группировать. Сгруппированные фигуры имеют общий контур и их можно перемещать, и копировать за одну операцию.

Работа с рисунками
Вставка изображений в документ. Обрезка
Word 2013 позволяет создавать и встраивать в документ иллюстрации, добавлять снимки экрана. Выполнение:
- Работа с рисунками – Формат – Размер — Обрезка.
- Работа с рисунками — Формат – Изменение — Цвет. Выберите Насыщенность цвета 0%. Восстановите по фрагменту рисунок окна Word в первоначальном виде. Для этого выделите рисунок панели и щелкните по кнопке Работа с рисунками – Формат – Изменение — Восстановить рисунок — Сброс параметров рисунка. Убедившись, что рисунок принял первоначальный вид, отмените восстановление, щелкнув на кнопке Отмена.

Обрезку изображений можно выполнять в форме любой фигуры, например, круга, сердца и т.д. Для этого: выделите его и выберите вкладку Формат – Размер — Обрезка — Обрезать по фигуре, выберите фигуру, по контурам которой будет производиться обрезка.
Изменение размеров, форм и положения рисунков
Изменение положения картинки, стиль рисунка, параметры коррекции, цвета. Выполнение: Вставка → Иллюстрации → Рисунки.
Выделите рисунок. Появится панель Работа с рисунками → Формат → Упорядочение. Щелкните по кнопке Обтекание текстом. Выберите один из вариантов обтекания, например, За текстом.
Отрегулируйте размер и местоположение рисунка, а также его яркость и контрастность с помощью соответствующих кнопок панели Изменение – Коррекция и Цвет. На вкладке Работа с рисунками → Формат → Стили рисунков установите подходящий стиль.
Установите рамку. Рамка устанавливается одинаково для всех рисунков, независимо от режима обтекания. Выделите рисунок. Выберите в группе Стили рисунков вкладки Формат тип рамки. Щелкните еще раз по кнопке Граница рисунка, выберите команду Толщина и в подчиненной галерее выберите толщину линии. При необходимости щелкните еще раз по кнопке Граница рисунка, выберите команду Штрихи и в подчиненной галерее выберите тип штриховой линии.

Работа с графическими примитивами и объектами WordArt
Наличие графических объектов в текстовых документах часто желательно, а в некоторых случаях просто необходимо. Редактор Word предоставляет достаточно большие возможности работы с графикой. Инструменты для работы с графикой находятся на панели «Иллюстрации» вкладки «Вставка». Кнопка «Фигуры» служит для быстрого создания графических примитивов.
Оформление рисунков
Все иллюстрации, схемы, диаграммы, графики и т. д. в рукописи называются рисунками. На все рисунки должны быть ссылки в тексте. Для этого в тексте рисунки размещаются непосредственно после их упоминания, либо на следующей странице.
Все рисунки должны быть пронумерованы и иметь название. Рисунки подписываются снизу, без абзацного отступа, с выравниванием по центру. Размер шрифта 10 пт, гарнитура Times New Roman, начертание обычное. В подписи сначала идет сокращение «Рис. Х.» (где Х – номер рисунка), наклонным шрифтом. Затем приводится наименование рисунка, без точки в конце. До и после наименования рисунка пропускается одна пустая строка, рисунок сверху от текста также отделяется одной пустой строкой. Образец оформления рисунка представлен на примере рис. 1.

Рис. 1. Компакт-диск
Создание формулы с помощью редактора формул Microsoft Equation 3.0
Введите в текстовый документ следующую формулу:
Выполнение
Установите курсор в место вставки формулы и выполните команду Вставка → Текст → Объект. В окне диалога Вставка объекта выберите тип объекта: Microsoft Equation 3.0. Выполните дополнительную настройку формулы, определив размеры основных символов, знаков сумм и индексов. Для этого откройте формулу, введите команду Размер→Определить, и измените значения в поле Обычный — для основных символов, в поле Крупный символ — для знаков суммирования, в полях Крупный индекс и Мелкий индекс — для индексов и пределов суммирования. В окне Размеры установите размеры символов и индексов
Создание сносок
Для размещения дополнительной информации в документе используют сноски и примечания. В Word различают обычные и концевые сноски. Обычная сноска располагается внизу страницы, а концевая — в конце раздела или документа.
По умолчанию символ сноски является целым числом, соответствующим порядковому номеру вводимой сноски. Для просмотра сноски надо навести на номер сноски мышь, при этом указатель мыши сменит вид на флажок, затем появится текст сноски на желтом поле.
Примечания представляют собой комментарии, привязанные к любому месту документа. Обычно они используются для вопросов и замечаний автору документа.
Для вставки примечания следует:
- выделить слово или фрагмент текста, к которому нужно сделать примечание.
- выбрать команду Рецензирование — Примечания — Создать примечание. При этом для выделенного текста вставляется знак примечания и открывается панель Примечания.
- ввести текст примечания в панели Примечания.
Выберите команду Вставить сноску или Вставить концевую сноску. По умолчанию обычные сноски помещаются внизу страницы, а концевые — в конце документа. Расположение сносок можно изменить, выбрав нужный вариант.

Создание списка литературы
В Microsoft Office Word 2013 предусмотрена возможность автоматического создания списка литературы с использованием сведений о литературном источнике, приведенном в документе. Список литературы — это список литературных источников, на которые пользователь ссылается либо, которые цитирует при создании документа. Работая над дипломом или курсовым проектом, студент, как правило, делает сноски на литературу, размещая их в конце страницы или в конце документа. А если в работе нужно ссылаться несколько раз на одну и ту же книгу, то нужно или вводить данные о названии, годе издания, издательстве и прочем вторично, или искать первую ссылку. В Word 2013 эти задания заметно упрощены. Для работы с источниками нужно перейти на вкладку «Ссылки» и обратиться к кнопкам группы «Ссылки и списки литературы».
- Создайте два списка литературы: Главный список и Текущий список.
- Вставьте созданный список литературы в текущий документ.
- Сформируйте список литературы, добавив к нему еще двух авторов.
- Добавьте список литературы в текущий документ.
Выполнение
Перейти на вкладку Ссылки и обратиться к кнопкам группы Ссылки и списки литературы.
Нажать кнопку Вставить ссылку и выбрать команду Добавить новый источник.
В окне создания источника выбрать тип источника. Это может быть книга, раздел книги, журнальная статья, статья в периодическом издании, веб-узел, дело, материалы конференции, интервью, фильм, спектакль, аудиозапись и т.д. Заполняются поля списка литературы: название, автор, год и го-род выпуска, издательство. Для просмотра созданного списка и выбора нужных источников вызовите Диспетчер источников. Для этого нажмите кнопку Управление источниками на панели Ссылки и списки литературы.
Для автоматического добавления в документ списка литера-туры нажмите кнопку Список литературы и выберите в раскрывающемся меню команду Вставить список литературы или можно выбрать один из вариантов оформления ссылок: как Список литературы или как Цитируемые труды. Для изменения оформления этого списка и полей, которые будут в него вынесены, можно использовать меню Стиль. Список литературы добавляется в текущую позицию текстового курсора.
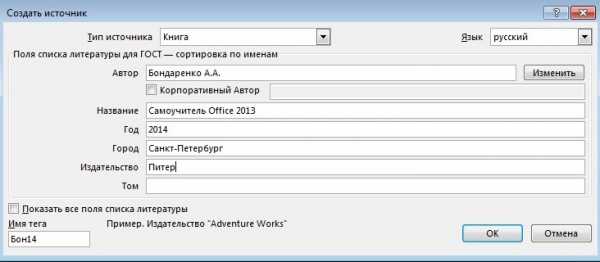
Заключение
В заключении студент должен высказать собственную позицию по вышеизложенным проблемам, сделать выводы.
Надеюсь, статья была для Вас полезной. Теперь Вы можете создавать рефераты или другие документы по всем правилам. Также можете скачать шаблон уже готового документа Word по ссылке ниже. Скачивайте, и используйте в своей деятельности.
С уважением, Марина Ширшикова
СКАЧАТЬ ШАБЛОН РЕФЕРАТА
nocleep.ru
Как сделать и оформить реферат в Microsoft Word: советы
Microsoft Word – незаменимая компьютерная программа, которая справляется с быстрым созданием и качественно форматирует рефераты. Зная основные инструменты, вы сможете превратить доклад в красиво оформленную работу. Как это сделать, делятся секретами профессионалы.
Из чего состоит реферат
Каждый реферат включает такие составляющие:
- Титульный лист – дает представление об исполнителе работы и теме, которую раскрывает доклад. В общую нумерацию исследования не входит.
- Содержание – предполагает наличие подробного плана с разделами и подразделами. В оглавлении всегда указывают список литературы и приложения, если они есть.
- Список литературы, составленный в алфавитном порядке с ориентиром на авторов литературных источников.
- Приложения. Называть приложения нет необходимости. Также их не нумеруют, а выставляют буквы: Приложение А, Приложение В.
Читайте также: Как правильно сделать реферат на компьютере
Некоторые форматируют реферат после того как набран основной текст. Это действительно удобно. Но специалисты рекомендуют набирать доклад, выставив шрифт Times New Roman 14 и полуторный интервал между строчками сразу.
Все что останется доделать – это обозначить поля страниц, абзацные отступы, откорректировать внешний вид диаграмм, таблиц и картинок.
Как сделать содержание при помощи Ворд
Microsoft Word предлагает несколько вариантов составления оглавления в реферате. Все они предлагают системный подход. Однако профессиональные возможности программы мало кто знает, поэтому учащиеся изощряются и создают содержание, оперируя узкими знаниями.
Как делают оглавление новички?
- После слова «Содержание», нажав на клавишу Enter несколько раз, пишут «Введение», затем вводят название глав. И так постепенно формируют план доклада. План должен быть сложным – предполагающим наличие не только разделов, но и подразделов.
- После наименования учащийся ставит много точек и добавляет номер страницы, на которой можно найти главу реферата.
Ощутимый недостаток такого подхода к созданию содержания – цифры установить друг под другом крайне сложно, они сбиваются, и выглядит работа неопрятно. Что предпринимают другие учащиеся?
- Они представляют содержание в виде таблицы. В первом широком столбце размещают наименование раздела/подраздела, номер страницы – следующая колонка.
- После границы таблицы превращают в невидимые.
Как же все-таки выглядит автоматизированное создание содержания в реферате при помощи Microsoft Word?
- Если перед вами версия Microsoft Word 2007 года выпуска, найдите клавишу «Оглавление».
- Кликните «Добавить текст».
- Перейдите на клавишу «Обновить таблицу».
Читайте также: Как нужно писать содержание в реферате
Еще один способ введения оглавления рефератов основан на назначении главам и их подпунктам отдельных уровней заголовков. Далее создаем само оглавление:
- Установите курсор мыши на чистом листе. Перейти к новой странице можно, нажав на «Разрыв страницы».
- Выделите раздел в реферате, щелкните «Добавить текст» и кликните «Уровень 1». Подразделу присваиваем «Уровень 2», и так по всему докладу (это ручной вариант ввода).
- Щелкните мышью по «Оглавлению» и в перечне выберите одно из подходящих содержаний.
- Оцените результат – содержание готово, и выглядит оно аккуратно.
- Если преподаватель потребует выбрать другой тип оглавления, кликните в электронном формате документа по клавише «Оглавление», далее «Обновить таблицу». Осталось внести изменения и распечатать лист заново.
Наглядная видеоинструкция по созданию заголовков докладов своими руками представлена ниже: https://www.youtube.com/watch?v=IcyPh8rSaUk.
Как добавить таблицу или другой графический элемент
В реферате желательно указывать диаграммы и таблицы. Диаграмму создают на основании табличных показателей. Чтобы вставить таблицу в Ворде, нажмите на клавишу «Вставка», затем – «Таблица». Выберите вид таблицы. Ее можно нарисовать, ведя курсор в окне программы, или вставить автоматически, указав количество ячеек и столбцов.
Выделив табличные значения, легко сформировать диаграмму, используя команду «Вставка» – «Диаграмма». Для вставки картинки, сохраненной на компьютере, достаточно осуществить такие манипуляции:
- Кликните по клавише «Вставка».
- Затем укажите «Рисунки».
- Найдите картинку на вашем компьютере, воспользовавшись открывшимся «Проводником».
- Нажмите «ОK».
Если картинка слишком большая, ее можно уменьшить. Наведите курсор мыши на нижний правый угол рисунка и, не отпуская мышь, протяните ее по диагонали вверх, пока не получите нужной величины изображения. Для обрезки рисунка примените команду:
- Дважды кликните на изображении, рядом должна появиться узкая панель инструментов, которые позволяют изменять рисунок.
- Кликните по значку «Обрезка», наведите курсор на границы картинки и уменьшите.
Как составить список литературы реферата
В списке литературы источники нумеруют. Сначала размещают книги, затем научные издания, ссылки на сайты указывают в последнюю очередь. Книги размещают в алфавитном порядке, учитывая фамилии их авторов.
Читайте также: Как правильно оформить список литературы в реферате
Чтобы не приходилось нумеровать источники самостоятельно, а названия начинались друг под другом, создаете нумерованный список, кликнув на соответствующей кнопке в верхней части окна программы Microsoft Word.
Перечень использованной литературы, как и оглавление реферата, может быть автоматизированным. Как это сделать, показано в видео:
uchebasovet.ru
Как написать и оформить содержание реферата: образец оформления
Содержание – важная структурна часть любой работы ученика и студента, в том числе и реферата. Часто не самые умелые пользователи программы Ворд (Microsoft Office Word) прописывают содержание вручную. Этого делать однозначно не стоит:
- Прописанное вручную содержание даже по виду отличается от сформированного автоматически.
- Его создание требует намного больше времени и ненужных усилий.
- Такое содержание может сбиться.
Таким образом, единственный правильный способ написать содержание реферата – оформить его автоматически при помощи специальной функции в программе Ворд. В различных ее версиях процесс оформления несколько отличается. Далее мы рассмотрим тонкости составления содержания в Ворд 2003, 2007 и 2010.

Содержание статьи:
Как оформить содержание реферата в Ворд 2003?
Процесс оформления содержания можно разделить на два этапа:
- На первом вам нужно выделить подзаголовки. Выделите нужную часть текста, перейдите во вкладку «Формат» и выберите раздел «Стили и форматирование». В правой части экрана вы увидите колонку, где сможете выбрать нужный вам тип заголовка. Как правило, названия разделов выделяются как «Заголовок 2», а названия подразделов – «Заголовок 3».
- После этого переходите непосредственно к формированию содержания: «Вставка» — «Ссылка» — «Оглавления и указатели». В открывшемся окне выберите вторую закладку, где доступен шаблон содержания. Вы можете оставить все так, как задано программой, или внести некоторые коррективы. Все кнопки для изменения содержания находятся в этой же вкладке окна.
На что нужно обратить внимание при работе с Ворд 2003? У вас может возникнуть несколько проблем. Так, если нужного вам типа заголовка нет в колонке в правой части экрана, обратите внимание на кнопку «Показать». Рядом с ней выберите значение «Все» вместо «Доступное», которое установлено изначально. После этого вам откроется полный список возможных заголовков и подзаголовков.
Еще один момент, на который следует обратить внимание, это страница, где будет размещаться содержание. Содержание вставляется перед первой страницей текста, а значит, вам придется вставить новую страницу для него. Делать это, многократно нажимая «Enter», чтобы сдвинуть текст, неправильно, после вставки содержания он сдвинется еще больше. Для этого воспользуйтесь функцией вставки новой страницы: «Вставка» — «Разрыв» — «Новая страница».
Как написать содержание реферата в Ворд 2007?
В этой версии Ворда формирование содержания несколько отличается. Так, обратите внимание на правую верхнюю часть экрана – там расположена панель заголовков. Часто изначально в ней нет нужного типа заголовка. Его также придется сначала открыть. Для этого нажмите кнопку открытия стилей (маленькая двустороння стрелка) внизу панели справа. «Параметры» — «Отображаемые стили» — значение «Все». После этого перед вами откроется весь список заголовков, подзаголовков, нумерации и прочих стилей.
В закладке «Ссылки» выберите функцию «Оглавление» и задайте один из вариантов оформления оглавления.
Вставлять его также нужно на пустую страницу: закладка «Вставка» — «Пустая страница».
Обратите внимание! Часто изначально «Заголовок 2» имеет не тот стиль, который вам нужен. Если вы изменили шрифт, его размеры, сделали жирным/курсивом и внесли прочие изменения, не забудьте их сохранить. Выделите измененный заголовок, нажмите правой кнопкой на иконку стиля и выберите «Обновить заголовок в соответствии с выделенным фрагментом». После этого вам не придется каждый раз тратить время на его изменение.
Более подробная информация о том как правильно оформить реферат, вы можете прочитать на странице: //matemonline.com/2015/04/kak-napisat-referat-po-gostu-na-vysshi/
Инструкция по оформлению содержания в Ворд 2010
И, наконец, рассмотрим, как оформляется содержание в Ворде 2010.
Для добавления заголовков в тексте, перейдите во вкладку «Ссылки», поставьте курсор на нужное место, нажмите «Добавить текст» и выберете нужный уровень заголовка. Так же сделайте по всему тексту.
В той же вкладке «Ссылки» выберите кнопку «Оглавление» и сформируйте содержание реферата. Этот процесс ничем не отличается от алгоритма действий для Ворд 2007, который был описан выше.
Для того чтобы не тратить свое драгоценное время, вы всегда можете заказать реферат на нашем сайте.
Материалы по теме:
Поделиться с друзьями:
Загрузка…matemonline.com
Как делать реферат
Студенты и школьники прекрасно осведомлены, что реферат – это первая ступенька к научной работе, первое небольшое, самостоятельно проведенное исследование. И, понятно, если работа научная, то и все должно соответствовать ее созданию – от подготовки до оформления. Эти и другие моменты рассмотрим в этом материале, посвященном теме, как делать реферат. А если вас поджимают сроки и нужно срочно сдать реферат, но в каких-то деталях вам сложно разобраться, наши специалисты всегда вам помогут – в создании, оформлении реферата или какой-то его части, и не только реферата, но и любой научной работы. Обращайтесь!
О теме и содержании
Рекомендации для написания рефератов — универсальны. И относятся они к любому виду научных трудов. Их удобно брать за основу: структурная канва остается прежней, меняется только наполнение и, конечно, тема.
Как правильно написать реферат?
Рассмотрим по пунктам, как делать реферат – с чего начинать и чем заканчивать:
- Выбираем тему. Если преподаватель специально не дал тему, в ее выборе, прежде всего, ориентируйтесь на свои интересы, на количество, содержательность и понятливость литературных источников (не рискуйте использовать очень научные труды – неспециалисту трудно разобраться, ориентируйтесь, прежде всего, на учебные пособия и научно-популярные книги). Ваша тема, кстати, — это название реферата. В процессе работы над ней формулировку можно изменить. И хотя многие ошибочно считают, что реферат – это конспект нескольких научных трудов, все же это не так: он должен включать (и это очень важно!) ваши самостоятельные разработки, мысли, наблюдения. Это относится даже к самым «затасканным» темам или экспериментам, вам все равно в этом надо отыскать новизну – в собственном подходе или в решении проблемы и в раскрытии темы. Не берите очень широкую тему и чрезвычайно узкую – работа в этом случае может затормозить. При этом вы хорошо должны ориентироваться в научной терминологии по теме реферата.
- Составляем план. Этот пункт может звучать и как «содержание», то есть вы набрасываете приблизительный план вопросов, которые собираетесь рассматривать в реферате. Может быть простым и сложным. Конечно, удобнее составить сложный план, в котором вы детализируете-дробите тему. По пунктам этого плана подыскиваете материал в книгах и в интернете. В простом плане обязательно должно быть не менее 5 пунктов, в сложном – те же основных 5 пунктов, плюс, как минимум, 2 подпункта в каждом разделе основной части. Обязательные элементы реферата: вступление, основные разделы (минимум 2, в каждом из которых 2-3 подраздела), выводы и список литературы (от 5 источников). Могут быть приложения.
- Во вступлении (по объему 1-2 страницы) называете предмет или объект (что исследуете?), пишете о цели и задачах работы (Цель: описать, изучить литературные источники, проанализировать. Для достижения цели работы проделываем следующее…), коротко описываете исследовательские методы (Это было сделано-достигнуто таким образом), не забудьте сообщить, почему тема для вас показалась перспективной и что лично вы в нее внесли (Удалось достичь таких результатов…).
- В основной части реферата (7-20 страниц) раскрываете тему, следуя плану.
- В заключение (1-2 страницы) делаете выводы, начиная с повторения цели-задач, были ли они достигнуты, можно выводы изложить по пунктам.
- В списке литературы должно быть не менее 5 наименований (отлично 10) и желательно «бумажный» вариант книг.
- Стиль написания реферата – безличные предложения, употребление местоимения «мы» вместо «я». Не растягивайте абзацы и не усложняйте чрезмерно предложения.
Как делать реферат – коротко об оформлении
Подробно оформление каждого элемента реферата рассматриваем в отдельных статьях на нашем сайте. А здесь коротко о том, на что обращать внимание, прежде всего. Во-первых, каждый раздел начинается с новой страницы. Во-вторых, титульный лист оформляется по специальному образцу. В-третьих, существуют правила оформления для плана, заголовков, списка литературы, приложений, сносок, списков. В-четвертых, есть требования к шрифту, кеглю, междустрочному интервалу, отступам.
Если у вас случаются трудности с написанием или оформлением рефератов, обращайтесь – оперативно и качественно поможем их преодолеть!
Вам понравилась статья?
Наши авторы уже более 10 лет пишут для студентов рефераты, курсовые, контрольные и другие виды учебных работ и они отлично в них разбираются. Если Вам тоже надо написать реферат, то оформляйте заказ и мы оценим его в течение 10 минут!Читайте другие статьи:
ru.solverbook.com
Как делать реферат
Каждый учащийся рано или поздно задается вопросом, как делать реферат. Дело даже не в том, как делать, а как сделать хорошо. Рассмотрим процесс максимально полно.
Выбрать тему и собрать материал
Первое – выбор темы. Реферат представляет собой письменную работу, в которой раскрывается одна конкретная тема, вопрос или проблема. Реферат обычно небольшой по размеру, поэтому тема должна быть достаточно узкой. Обычно преподаватели дают список тем на выбор, но иногда отдают инициативу в руки студентов или учеников.
Есть у вас список или нет, выбирайте тему, которая вам интересна. Если вы с ней знакомы – хорошо, если нет – то, как раз познакомитесь. В любом случае писать о том, что не вызывает интереса у вас не имеет смысла. Работа будет сухой и скучной.
После того, как вы выбрали тему, вы должны взять от 4-5 источников, из которых вы возьмете информацию. Лучше, чтобы это были не энциклопедии или сайты в интернете, а авторитетные издания, публикации ученых и т.п.
Структурировать текст
Собрав информацию, систематизируйте ее. Составьте логичный последовательный план изложения. Пишите реферат, придерживаясь этого плана, тогда работа выйдет последовательной и разумной. Не прыгайте с одного на другого, раскрывайте информацию логично.
Разделите реферат на пункты и подпункты. Каждый раздел должен быть завершенным и занимать не менее 1-2 страниц. Ваш реферат должен содержать введение, 1-2 раздела, выводы и список литературы. Каждая часть имеет название. Если с введением и выводами все ясно, то разделы вы будете называть сами. Выбирайте точные заголовки, чтобы они раскрывали смысл раздела.
Во введении вы указываете актуальность темы реферата, даете предысторию вопроса. Также можно указать на цели и задачи, которых вы хотите достичь в конце этой научной работы.
Если у вас есть таблицы, иллюстрации, схемы и т.п. их нужно нумеровать арабскими цифрами. Также лучше подписать каждый графический элемент. Таблицы подписываются сверху, а иллюстрации снизу.
Форматирование реферата
Теперь, когда все набрано, текст нужно привести в соответствующий вид. Есть определенные нормы по оформлению реферата, и их нужно придерживаться.
Текст должен быть набран шрифтом Times New Roman, кегль – 14, интервал между строчками – 1-1,5. Текст выравнивается по ширине листа. Все это делается в пару кликов в текстовом редакторе. Средний объем реферата – 15-20 страниц.
Теперь о более специфичном. Заголовки пишутся так же, как в предложении (первая – заглавная, остальные – прописные). В конце заголовка точку ставить не нужно. Также в заголовках не должно быть переносов слов. После заголовка делайте отступ перед началом текста.
Титульный лист содержит информацию о министерстве образования, название учебного заведения, кафедры, теме реферата, данных студента, городе и годе написания. Все, кроме данных студента выравнивается по центру. Данные студента (группа, курс, форма обучения, ФИО) выравниваются по правому краю.
Текст набирается так же, как и основной: шрифтом Times New Roman, кегль – 14, интервал между строчками – 1-1,5. Единственное, что можно выделить полужирным и большим кеглем, – это слово «РЕФЕРАТ».
Иногда в рефератах используют ссылки. Они могут быть подстрочными, так и с указанием в скобках источника информации.
Если у вас возникают сложности с тем, как делать реферат, мы поможем вам! Квалифицированные специалисты быстро и идеально подготовят вам реферат. Каждая работа готовится индивидуально, так что можете не бояться проверок! Мы делаем рефераты на совесть!
spravochnick.ru
Как напечатать реферат на компьютере
Сегодня мало кому из студентов может прийти в голову, писать реферат вручную. Времена, когда написание работы отнимало уйму времени давно канули в Лету, нынче мы все компьютеризированы. Не будем рассматривать случаи, когда реферат просто скачивают из интернета, в наши дни простая проверка на содержание плагиата в считанные мгновения уличит воришку.
Наша статья для тех, кто не хочет отвлекаться на поиски документов, регламентирующих правила оформления рефератов. Ведь порой сама работа над темой занимает времени меньше, чем изучение всех тонкостей и приемов оформления. Каждый вуз, на основе общегосударственных документов, разрабатывает свои, они могут незначительно отличаться от ГОСТа, но в основных положениях полностью совпадают. Речь идет о требованиях к работам, представленным в печатном виде.
Объем реферата обычно не превышает 20 страниц текста на листах формата А4, но и быть не меньше 10. Учитывая, что реферат больше похож на изложение на заданную тему, чем на серьезное научное исследование, он обычно содержит не все структурные части, из которых обычно состоит научный труд.
Титульный лист, оформленный в соответствии с правилами, разработанными вузом, содержание, краткое введение, главы (разделы) работы, выводы и перечень использованных источников.
Используем приложение Microsoft Office Word. Параметры страницы не задаем, принимаем те, что предлагает программа. Тип шрифта Times New Roman, реже Arial, кегль 14, интервал 1,5. Заголовки располагаются по центру строки, печатаются жирным шрифтом заглавными буквами, пропустив после предыдущего и перед последующим текстом одну или две строки. Точка в конце заголовка не ставится.
Каждая часть реферата начинается с новой страницы. Правильно оформленная студенческая работа не содержит незаполненных страниц. Поэтому, в случае, когда на странице много свободного места, нужно дописать два – три абзаца, или перенести строки с текстом на предыдущую страницу, немного сократив межстрочный промежуток, сделав его не 1,5, а, например, 1,35.
Содержание удобно печатать в таблице с невидимыми границами, в этом случае номера страниц случайно не перескочат на следующую строку. Такая таблица обычно состоит из трех столбцов, в первом печатают номер главы, во втором – её название, в третьем – номер начальной страницы.
Введение в реферате обычно занимает одну страницу, этого объема вполне достаточно, чтобы ввести читателя в курс дела. С новой страницы печатают первую главу работы. С учетом требований, выглядеть это должно так:
ГЛАВА 1
МЕТОДЫ ОПТИМИЗАЦИИ ПРОЦЕССА ФОРМИРОВАНИЯ ЖИЗНЕННОЙ ПЕРСПЕКТИВЫ СТУДЕНТОВ
Информация излагается логично, последовательно. Главы работы нумеруют арабскими цифрами последовательно.
Маркированные списки печатаются с абзаца, в начале строки длинное тире, пробел и название пункта с маленькой буквы, в конце точка с запятой, в последней строке списка точка. В некоторых случаях применяют обозначение с круглой скобкой или жирной точкой, квадратом в начале строки, например:
а) ………..;
б) ………..;
в) …………
И тот, и другой вариант допустимы и правильны. Чтобы не следить за нумерацией, можно воспользоваться пунктом меню «Список», где предусмотрены все возможные варианты их оформления.
Яркие иллюстрации, соответствующие заявленной теме реферата, очень украшают работу и позволяют представить информацию более наглядно, но вставлять их следует с учетом предъявляемых требований:
– в тексте, описывающем рисунок, должна быть ссылка на него;
– рисунок располагают по центру без отступов, пропустив до и после него по одной строке;
– подрисуночная надпись имеет вид
Рисунок 1.3 – Диаграмма ежемесячных продаж
Точка в конце не ставится, перед последующим текстом пропускается одна строка.
Формулы в реферате печатают, используя приложение Microsoft Equation. Размер символов должен соответствовать размеру основного шрифта, то есть 14 Times New Roman, индексы пишут курсивом. Формула располагается по центру строки, её номер указывается в круглых скобках в крайней правой позиции.
Перечень использованных источников в реферате состоит всего из нескольких пунктов, чтобы не терять на него много времени, можно попросить в методкабинете кафедры любую курсовую или дипломную работу, в них обязательно присутствуют учебники или периодические издания, предлагаемые для изучения в процессе написания реферата.
Страницы работы легко пронумеровать, используя пункт меню Вставка ® Номера страниц ® Вверху страницы ® Справа. На титульном листе номер не ставится, содержание располагается на странице 2.
Вот, собственно, и все. Распечатать готовую работу сумеет сегодня даже школьник.
prostudenta.ru
Как правильно написать реферат?
Реферирование (от лат. referre – докладывать, сообщать) широко применяется при организации самостоятельной зачетной работы студентов и учащихся, это творческая работа обучаемого по предмету, в которой на основании краткого письменного изложения и оценки различных источников проводится САМОСТОЯТЕЛЬНОЕ ИССЛЕДОВАНИЕ определенной темы, проблемы.
Реферат – это НЕ ПРОСТОЙ КОНСПЕКТ НЕСКОЛЬКИХ КНИГ! Он предполагает самостоятельное изложение проблемы, собственное рассуждение автора на базе содержащихся в литературе сведений.
Изучение разнообразных источников по изучаемому вопросу поможет сохранить объективность, избежать использование непроверенных или недостоверных фактов. Если при анализе нескольких источников выявляется противоречие, возможно логично изложить разные сведения, признать одно мнение спорным, а правоту других попытаться аргументировать и обосновать свою позицию.
Источниками информации являются: научная и художественная литература, энциклопедии, словари, газеты, журналы и т.д.
Подготовка любого реферата начинается с ознакомления и осмысления, а затем поаспектного анализа источника или группы источников, выявления основных сведений, которые должны войти в реферат, второстепенных сведений и избавления от них. Затем в логическое целое синтезируется, обобщается ценная информация в соответствии с целями реферата.
Правила оформления реферата
При оформлении текста реферата следует учитывать, что открывается работа титульным листом, где указывается полное название учебного заведения (Центр Интенсивных Технологий Образования, Интернет школа), название учебного предмета, тема реферата, фамилии автора и преподавателя, место и год написания. На следующей странице, которая нумеруется сверху номером 2, помещается оглавление с точным названием каждой главы и указанием начальных страниц.
Общий объем реферата не должен превышать 15-20 страниц для печатного варианта. При печатании текста реферата абзац должен равняться четырем знакам (1,25 см.).
Поля страницы: левое – 3 см., правое – 1,5 см., нижнее 2 см., верхнее – 2 см. до номера страницы. Текст печатается через 1,5 – 2 интервала. Если текст реферата набирается в текстовом редакторе Microsoft Word, рекомендуется использовать шрифты: Times New Roman Cyr или Arial Cyr, размер шрифта – 14 пт. При работе с другими текстовыми редакторами шрифт выбирается самостоятельно, исходя из требований – 60 строк на лист (через 2 интервала).
Каждая структурная часть реферата (введение, главная часть, заключение и т.д.) начинается с новой страницы. Расстояние между главой и следующей за ней текстом, а также между главой и параграфом составляет 2 интервала.
После заголовка, располагаемого посредине строки, не ставится точка. Не допускается подчеркивание заголовка и переносы в словах заголовка. Страницы реферата нумеруются в нарастающем порядке. Номера страниц ставятся вверху в середине листа.
Титульный лист реферата включается в общую нумерацию, но номер страницы на нем не проставляется (это не относится к содержанию реферата).
studfiles.net



