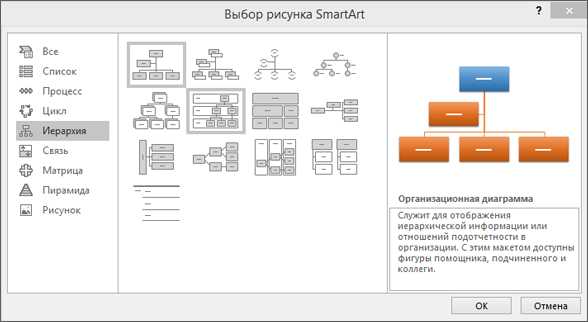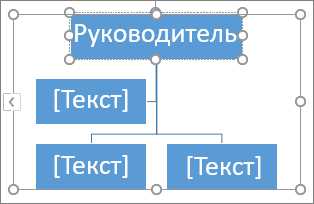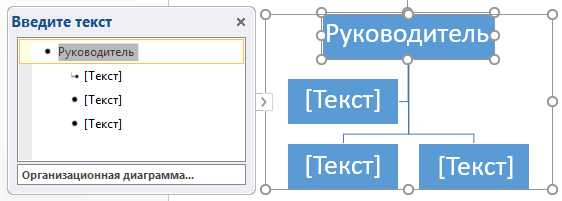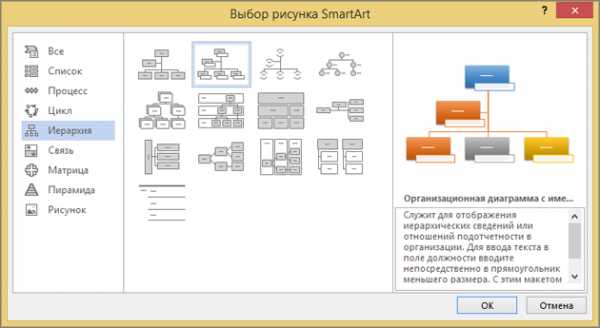Как нарисовать структуру организации – ❶ Как составить организационную структуру 🚩 для чего нужна организационная структура 🚩 Юриспруденция 🚩 Другое
- Комментариев к записи Как нарисовать структуру организации – ❶ Как составить организационную структуру 🚩 для чего нужна организационная структура 🚩 Юриспруденция 🚩 Другое нет
- Советы абитуриенту
- Создание организационной диаграммы – Служба поддержки Office
- Как при помощи Excel создать организационную диаграмму проекта — Трюки и приемы в Microsoft Excel
- Создание организационной диаграммы – Служба поддержки Office
- Создание простой организационной диаграммы
- Автоматическое создание организационной диаграммы из новой таблицы данных
- Автоматическое создание организационной диаграммы с использованием существующего источника данных
- Выделение групп с помощью рамки группы или пунктирных линий
- Обновление созданных организационных диаграмм
- Создание простой организационной диаграммы
- Автоматическое создание организационной диаграммы из новой таблицы данных
- Автоматическое создание организационной диаграммы с использованием существующего источника данных
- Выделение групп с помощью рамки группы или пунктирных линий
- Обновление созданных организационных диаграмм
- Создание простой организационной диаграммы
- Автоматическое создание организационной диаграммы из новой таблицы данных
- Автоматическое создание организационной диаграммы с использованием существующего источника данных
- Выделение групп с помощью рамки группы или пунктирных линий
- Обновление созданных организационных диаграмм
- виды и схемы — СКБ Контур
- Как создать правильную организационную структуру?
- Организационная структура в Онлайн конструкторе бизнес-планов E-planificator
- 8.1.0. Ролик с примером самостоятельного расчёта бизнес-плана (из сериала “Превращение г. Васюки в столицу РФ и МФЦ”)
- 8.1.1. Теория
- 8.1.2. Описание организационной структуры (форма)
- 8.1.3. Пример заполнения формы “Описание организационной структуры”
- 8.1.4. Загрузка изображения с организационной структурой (в формате png)
- 8.1.5. Пример изображения организационной структуры
- Создание организующей схемы компании
Создание организационной диаграммы – Служба поддержки Office
Примечание: Мы стараемся как можно оперативнее обеспечивать вас актуальными справочными материалами на вашем языке. Эта страница переведена автоматически, поэтому ее текст может содержать неточности и грамматические ошибки. Для нас важно, чтобы эта статья была вам полезна. Просим вас уделить пару секунд и сообщить, помогла ли она вам, с помощью кнопок внизу страницы. Для удобства также приводим ссылку на оригинал (на английском языке).
Наглядно показать отношения подчинения в компании или организации, можно с помощью графических элементов SmartArt, в которых используются макеты организационных диаграмм, такие как Организационная диаграмма, или с помощью организационных диаграмм в Microsoft Visio. Если на вашем компьютере установлено приложение Visio, вы можете узнать, в каких случаях Visio лучше подходит для создания организационных диаграмм. См. инструкции в статье Как создать организационную диаграмму Visio.
Общие сведения о создании организационной диаграммы
Используйте графические элементы SmartArt для создания организационных диаграмм в Excel, Outlook, PowerPoint или Word, чтобы показать отношения подчинения в организации, например руководителей отделов и рядовых сотрудников.
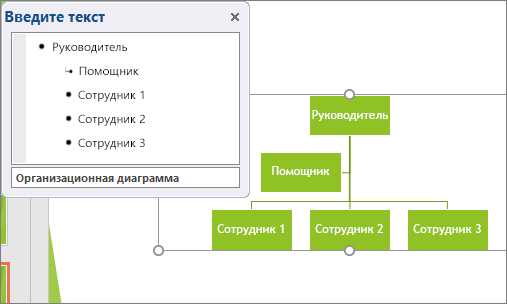
Если вы не достаточно много знаете о работе с графическими элементами SmartArt, возможно, вам будет интересно ознакомиться со статьями ниже перед началом работы с организационными диаграммами:
Создание организационной диаграммы
-
На вкладке Вставка в группе Иллюстрации нажмите кнопку SmartArt.
Пример группы Иллюстрации на вкладке Вставка в PowerPoint 2016 -
В коллекции Выбор рисунка SmartArt откройте раздел Иерархия, а затем выберите макет организационной диаграммы (например, Организационная диаграмма) и нажмите кнопку ОК.

-
Для ввода текста выполните одно из указанных ниже действий.
-
Щелкните поле в графическом элементе SmartArt и введите свой текст.

-
Щелкните элемент [Текст] в области текста и введите свой текст.

-
Скопируйте текст из другой программы или расположения, щелкните элемент [Текст] в области текста, а затем вставьте текст.
Примечания:
-
Если область текста не отображается, щелкните приведенный ниже элемент управления на границе графического элемента SmartArt.
-
-
-
Другие задачи
Важно: Эта функция недоступна в Outlook или в Office 2007.
-
В документе, презентации или листе на вкладке Вставка в группе Иллюстрации нажмите кнопку SmartArt.
Пример группы Иллюстрации на вкладке Вставка в PowerPoint 2016 -
В коллекции Выбор рисунка SmartArt откройте раздел Иерархия, а затем выберите элемент Организационная диаграмма или Цикл и нажмите кнопку ОК.

-
Чтобы добавить рисунок, щелкните в требуемом поле значок рисунка, найдите папку с необходимым рисунком, щелкните файл рисунка и нажмите кнопку
-
Чтобы ввести текст, следуйте инструкциям в шаге 3 в разделе Создание организационной диаграммы.
Добавление поля
-
Щелкните существующее поле, ближайшее к месту вставки нового поля.
-
В разделе Работа с рисунками SmartArt на вкладке Конструктор в группе Создать рисунок щелкните стрелку Добавить фигуру, а затем выполните одно из действий ниже.
Примечание: Если вкладки Работа с графическими элементами SmartArt или Конструктор не отображаются, убедитесь, что выбран графический элемент SmartArt. Для перехода на вкладку Конструктор необходимо дважды щелкнуть графический элемент SmartArt.
-
Чтобы вставить поле на том же уровне, что и выбранное поле, но после него, выберите команду Добавить фигуру после.
-
Чтобы вставить поле на том же уровне, что и выбранное поле, но перед ним, выберите команду Добавить фигуру перед.
-
Чтобы вставить поле на один уровень выше выбранного поля, выберите команду Добавить фигуру над.
Новое поле займет уровень выбранного поля, а выбранное поле и все поля непосредственно под ним переместятся на один уровень вниз.
-
Чтобы вставить поле на один уровень ниже выбранного поля, выберите команду Добавить фигуру под
-
Для добавления поля помощника выберите команду Добавить помощника.
Поле помощника будет помещено в графический элемент SmartArt над остальными полями того же уровня, но в области текста оно будет отображаться после других фигур этого уровня.
Команда Добавить помощника доступна только для макетов организационной диаграммы, но недоступна для макетов иерархии, таких как Иерархия.
-
Удаление поля
Чтобы удалить поле, щелкните его границу и нажмите клавишу DELETE.
Примечания:
-
(ПРИМЕЧАНИЕ.) Если поле необходимо добавить в иллюстрацию отношений, попробуйте добавить его перед или после выбранной фигуры, чтобы определить место, подходящее для новой фигуры.
-
Добавление фигуры из области текста
-
На уровне фигуры поместите курсор в конец текста, куда необходимо добавить новую фигуру.
-
Нажмите клавишу ВВОД и введите в новую фигуру требуемый текст.
-
Для добавления поля помощника нажмите клавишу ВВОД, предварительно выделив поле помощника в области текста.
-
-
Несмотря на то что в макетах организационных диаграмм, таких как Организационная диаграмма, нельзя автоматически соединить линией два поля верхнего уровня, можно сымитировать это действие, добавив поле на верхний уровень графического элемента SmartArt и нарисовав линии, соединяющие фигуры. (На вкладке
-
Чтобы переместить поле, щелкните его и перетащите в новое место. Для перемещения или “сдвига” поля с очень малым шагом используйте клавиши со стрелками, удерживая нажатой клавишу CTRL.
Чтобы показать отчетные отношения между двумя полями с помощью пунктирной линии, измените стиль линии между двумя полями.
-
Щелкните графический элемент SmartArt, линию которого нужно изменить.
-
Щелкните правой кнопкой мыши линию и выберите в контекстном меню команду Формат фигуры.
-
В разделе Линия или Тип линии выберите нужный Тип штриха.
Несмотря на то, что для создания организационных диаграмм можно использовать другие макеты иерархии, висячие макеты доступны только для макетов организационных диаграмм.
-
В организационной диаграмме щелкните поле, к которому необходимо применить макет.
-
В контекстных инструментах Работа с графическими элементами SmartArt на вкладке Конструктор в группе Создать рисунок щелкните Макет, а затем выполните одно из следующих действий:
Примечание: Если вкладки Работа с графическими элементами SmartArt
-
Для выравнивания всех полей ниже выделенного поля по центру щелкните Стандартный.
-
Для выравнивания выделенного поля по центру относительно нижележащих полей и расположения этих полей горизонтально по два поля в ряд щелкните Все.
-
Для расположения выделенного поля справа относительно нижележащих полей и левостороннего выравнивания этих полей по вертикали выберите Левосторонний.
-
Для расположения выделенного поля слева относительно нижележащих полей и правостороннего выравнивания этих полей по вертикали выберите Правосторонний.
-
К полям в графических элементах SmartArt можно применять цветовые вариации из цвета темы.
-
Щелкните графический элемент SmartArt, цвет которого нужно изменить.
-
В разделе Работа с рисунками SmartArt на вкладке Конструктор в группе Стили SmartArt нажмите кнопку Изменить цвета.
Если вкладка Работа с рисунками SmartArt или Конструктор не отображается, выделите графический элемент SmartArt.
-
Выберите нужную комбинацию цветов.
Совет: (ПРИМЕЧАНИЕ.) При наведении указателя мыши на эскиз можно просмотреть, как изменяются цвета в графическом элементе SmartArt.
-
Щелкните границу поля правой кнопкой мыши и выберите в контекстном меню команду Формат фигуры.
-
В разделе Заливка выберите пункт Сплошная заливка.
-
В разделе Цвет нажмите кнопку и выберите нужный цвет.
-
Чтобы указать степень прозрачности фонового цвета, переместите ползунок Прозрачность или введите число в поле рядом с ним. Значение прозрачности можно изменять от 0 (полная непрозрачность, значение по умолчанию) до 100 % (полная прозрачность).
Стиль SmartArt — это сочетание различных эффектов, например стилей линий, рамок или трехмерных эффектов, которые можно применить к полям графического элемента SmartArt для придания им профессионального, неповторимого вида.
-
Щелкните графический элемент SmartArt, стиль SmartArt которого нужно изменить.
-
В разделе Работа с рисунками SmartArt на вкладке Конструктор в группе Стили SmartArt выберите стиль.
Чтобы отобразить другие стили SmartArt, нажмите кнопку Дополнительно .
Если вкладка Работа с рисунками SmartArt или Конструктор не отображается, выделите графический элемент SmartArt.
Совет: Вы можете применить дополнительные эффекты, например тень, подсветка или отражение. Для этого в разделе Работа с рисунками SmartArt на вкладке Формат в группе Стили фигур щелкните стрелку пункта Эффекты фигур и выберите нужный эффект.
См. также
Создание организационной диаграммы (видео)
Анимация диаграмм и графических элементов SmartArt (видео)
Отображение и скрытие сведений в организационной диаграмме Visio
Изменение стиля и ширины линий, соединяющих фигуры SmartArt
support.office.com
Как при помощи Excel создать организационную диаграмму проекта — Трюки и приемы в Microsoft Excel
Организационная схема проекта достаточно типична: в самом верхнем прямоугольнике указывается фамилия «самого большого начальника» и далее вниз — до уровня отделов. В случае организационной схемы проекта в этом прямоугольнике указывается фамилия опекуна проекта, далее следуют руководитель проекта, непосредственные исполнители проекта и т.д. Организационная схема проекта для нас важна потому, что она позволяет отобразить уровни властных полномочий лиц, участвующих в реализации проекта, а также восходящие пути решения проблем, возникающих в ходе его выполнения.
Организационная схема проекта бывает особенно полезна при выполнении средних и крупных проектов, когда у руководителя есть несколько заместителей, которые отвечают за реализацию подпроектов или отдельных конечных результатов и подчиняются старшему руководителю проекта. На рис. 1 показан пример организационной схемы проекта. Организационные диаграммы можно использовать не только для определения ответственности в проекте, но и для графического изображения хода процесса, например так можно составить график для трудоустройства и работы в Австрии.
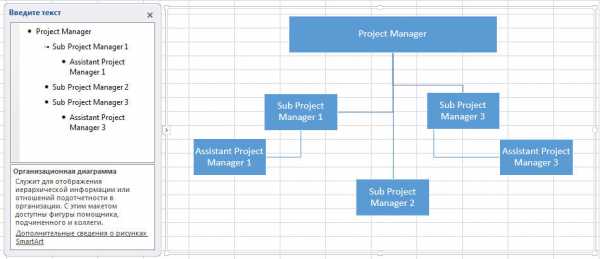
Рис. 1. Организационная схема проекта
Организационные схемы проектов удобно создавать в программе Excel. На ленте этой программы активизируйте вкладку Insert (Вставка) и в разделе Illustrations (Иллюстрации) щелкните на кнопке Smart Art. На экране появится окно Choose a Smart Art Graphic (Выбор рисунка SmartArt), показанное на рис. 2.
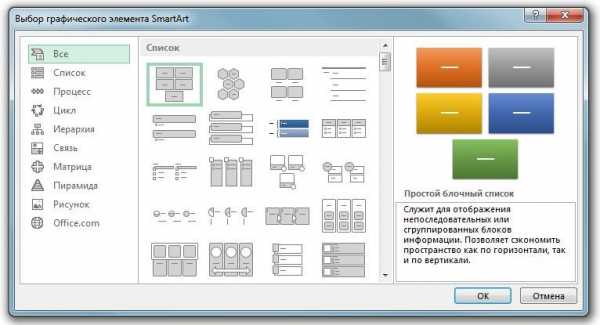
Рис. 2. Диалоговое окно Choose a SmortArt Graphic
Из списка в крайней слева области этого диалогового окна выберите элемент Hierarchy (Иерархия), щелкните на значке Organizational Chart 1 (Организационная диаграмма), расположенном в верхнем левом углу центральной части окна, а затем на кнопке ОК. На экране появится незаполненная организационная диаграмма (рис. 3).
Панель Type text here (Введите текст) (см. рис. 3) предназначена для заполнения текстовыми фрагментами графических элементов организационной диаграммы. Щелкните на определенном элементе диаграммы, а затем введите текст, который должен отображаться на этом элементе. Нажмите клавишу Enter, чтобы создать новый графический элемент схемы (при этом вы останетесь на том же уровне организационной схемы, на котором работали до нажатия клавиши Enter). Для создания нового графического элемента организационной схемы, расположенного на уровень ниже от выделенного в данный момент, нажмите клавишу Enter, а затем — Таb. (Нажатие клавиш Ctrl+Tab позволяет вернуться на один уровень вверх.) Окончательный вариант организационной схемы нашего проекта был показан ранее (см. рис. 1).
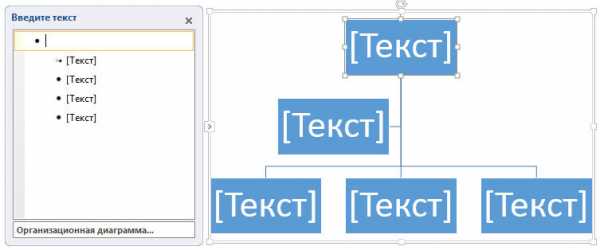
Рис. 3. Шаблон организационной схемы проекта
Для того чтобы изменить местоположение любого элемента, просто перетащите его в другую часть организационной схемы. Программное средство SmartArt автоматически отслеживает связи между элементами организационной схемы. Если вам понадобится изменить размер любого графического элемента, воспользуйтесь маркерами, которые расположены по его периметру. Над выделенным графическим элементом организационной схемы расположен круглый маркер зеленого цвета. Щелкните на нем, а затем перетащите указатель мыши, чтобы повернуть графический элемент. Для выделения нескольких графических элементов организационной схемы щелкните на них мышью, удерживая нажатой клавишу Ctrl. Завершив построение организационной схемы, скройте ее левую панель Type text here (Введите текст). Наконец, обратите внимание на метки-манипуляторы, расположенные по периметру окна самой организационной схемы. Пользуясь этими метками-манипуляторами, можно перемещать организационную схему или менять ее размеры.
Чтобы пользоваться организационными схемами в Office 2007/2010/2013, сначала необходимо убедиться в том, что у вас установлено программное дополнение Organizational Chart Add-in for Microsoft Office Programs (Надстройка организационных диаграмм для программ Microsoft Office). По умолчанию это дополнение не устанавливается. Закройте все программы Office (в том числе и Outlook). Откройте окно Control Panel (Панель управления), а затем дважды щелкните на значке Add or Remove Programs (Установка и удаление программ), чтобы открыть одноименное диалоговое окно. В списке установленных приложений найдите элемент Microsoft Office Professional, выделите его и щелкните на кнопке Change (Изменить). На экране появится диалоговое окно Change Your Installation of Microsoft Office (Microsoft Office Профессиональный). Установите переключатель Add or Remove Features (Добавить или удалить компоненты), а затем щелкните на кнопке Continue (Продолжить).
Чтобы найти дополнение Organizational Chart Add-in for Microsoft Office Programs, щелкните на знаке «плюс» рядом с элементом Microsoft Office PowerPoint. (Многие годы это программное дополнение ассоциировалась исключительно с PowerPoint, хотя оно может использоваться и для других программ Microsoft Office.) Щелкните на интерфейсном элементе, который расположен слева от интересующего вас компонента, и в появившемся меню выберите команду Run from My Computer (Запускать с моего компьютера). Щелкните на кнопке Continue (Продолжить).
Роли и обязанности исполнителей нашего проекта задокументированы и отправлены па Microsoft Office Sharepoint Server. Каким образом вы могли бы мотивировать этот новообразованный коллектив исполнителей? На этот вопрос мы постараемся ответить в следующей статье.
excelexpert.ru
Создание организационной диаграммы – Служба поддержки Office
Создание простой организационной диаграммы
Если вы хотите создать небольшой организационную диаграмму с полями сведений по умолчанию, выполните следующие действия:
-
На вкладке файл выберите команду Создать, щелкните Организационную диаграмму, выберите Единицы метрическая или Американская система мер и нажмите кнопку Создать.
-
Если отображается диалоговое окно Мастера организационных диаграмм, если вы хотите создать полей со сведениями о простая Организационная диаграмма самостоятельно значения по умолчанию, нажмите кнопку Отмена.
-
Параметры на вкладке ” Организационная диаграмма ” отображать различные типы фигуры, которые можно использовать для участников из вашей организации, в зависимости от их положения.
-
Чтобы автоматически соединить фигуры, перетаскивание фигур подчиненных руководителя фигур в зависимости от иерархии вашей организации или вы можете подключиться с помощью соединителя фигур вручную. Введите имя и должностей и также если нужно добавить рисунок из участников.
-
Вы можете упорядочить макет организационной диаграммы, расстояние между фигурами, высоты и ширины фигуры, с использованием различных команды и параметры на вкладке Организационную диаграмму.
Автоматическое создание организационной диаграммы из новой таблицы данных
Если вы хотите изменить или ввести дополнительные сведения, затем сведения поля по умолчанию, и у вас еще нет данных в другой программе файла можно использовать этот способ.
-
На вкладке файл выберите команду Создать, щелкните Организационную диаграмму, выберите Единицы метрическая или Американская система мер и нажмите кнопку Создать.
-
На первой странице Мастера организационных диаграмм установите флажок по данным, введите с помощью мастера и нажмите кнопку Далее.
-
Выделите Excel или текст с разделителями, введите имя нового файла и нажмите кнопку Далее.
Примечание: При выборе Excel на листе Microsoft Office Excel открывается с образец текста. Если выделен текст с разделителями, откроется страница Блокнот с образец текста.
-
При открытии Excel или Блокнот, образец текста в качестве примера используется для какие сведения для включения и введите информацию на что есть.
Важно: Не удаляйте имя и Руководитель столбцы, но возможно изменение, удаление или добавить другие столбцы, которые могут потребоваться для организационной диаграммы.
-
Закройте файл Excel или Блокнот после добавления сведений и нажмите кнопку Далее.
-
Для включения рисунков на организационную диаграмму, выберите отказ от включения изображений в организационную диаграмму, в противном случае выберите найдите папку, содержащую рисунки вашей организации. Следуйте инструкциям на этой странице и нажмите кнопку Далее.
-
На последней странице мастера можно указать какую часть вашей организации должен отображаться на каждой странице. Я хочу указать сотрудники компании должно отображаться на каждой странице можно выбрать или вы можете позволить автоматическое определение каждой страницы, выбрав параметр мастера, чтобы автоматически разбить организационную диаграмму на страницах мастера.
-
Если вы хотите гиперссылки и синхронизировать фигуры сотрудников на страницах, выберите параметры фигуры сотрудников гиперссылку на страницах и Синхронизировать фигуры сотрудников на страницах.
-
После внесения всех выделенных фрагментов, нажмите кнопку Готово.
Примечание: Для большинства страниц мастера доступна определенного раздела справки. Чтобы открыть окно справки, нажмите клавишу F1 или нажмите кнопку Справка.
Автоматическое создание организационной диаграммы с использованием существующего источника данных
Этот способ является предпочтительным, если сведения, которые вы хотите включить в организационной диаграмме уже находится в документе, например лист Microsoft Office Excel, каталог Microsoft Exchange Server, совместимый с ODBC источник данных или текстового файла плюс организационной.
-
Убедитесь, что таблицы или листа содержит столбцы для имена сотрудников, уникальные идентификаторы и кто отчеты Кому.
Примечание: Можно назвать столбцы нужного. При запуске мастера организационных диаграмм можно определить, какие столбцы (или имена полей) содержит имя, идентификатор и для отчета.
-
Имя сотрудника. Имена сотрудников отображаются на фигурах организационной диаграммы в том виде, в каком они введены в этом поле.
-
Уникальный идентификатор Если каждое имя не является уникальным, включите столбец с уникальным идентификатором, например код сотрудника, для каждого сотрудника.
-
Руководитель сотрудника. Это поле должно содержать уникальный идентификатор каждого руководителя (его имя или код). Для сотрудника корневого уровня организационной диаграммы оставьте это поле пустым.
-
-
На вкладке файл выберите команду Создать, щелкните Организационную диаграмму, выберите Единицы метрическая или Американская система мер и нажмите кнопку Создать.
-
На первой странице мастера установите флажок по данным, который уже хранится в файле или базы данных и нажмите кнопку Далее.
-
Выберите нужный тип файла, где сведения об организации хранятся в, нажав кнопку Обзор, а затем перейдите к нужному этот файл. Выберите язык, который вы хотите использовать мастер диаграмм и нажмите кнопку Далее.
-
На следующей странице мастера выберите столбец (полей) в файле данных, содержащих данные, определяющие вашей организации, например имя для отчетов и имени. Нажмите кнопку Далее.
-
На следующей странице мастера вы можете определить, какие определенные поля, которые должны отображаться с помощью кнопки Добавить и Удалить и порядок отображения полей с помощью кнопок вверх и вниз. Нажмите кнопку Далее.
-
На следующей странице мастера можно выбрать поля из файла данных, который вы хотите добавить к фигурам организационной диаграммы в качестве полей данных фигуры. Нажмите кнопку Далее.
-
Для включения рисунков на организационную диаграмму, выберите отказ от включения изображений в организационную диаграмму, в противном случае выберите найдите папку, содержащую рисунки вашей организации. Следуйте инструкциям на этой странице и нажмите кнопку Далее.
-
На последней странице мастера можно указать какую часть вашей организации должен отображаться на каждой странице. Я хочу указать сотрудники компании должно отображаться на каждой странице можно выбрать или вы можете позволить автоматическое определение каждой страницы, выбрав параметр мастера, чтобы автоматически разбить организационную диаграмму на страницах мастера.
-
Если вы хотите гиперссылки и синхронизировать фигуры сотрудников на страницах, выберите параметры фигуры сотрудников гиперссылку на страницах и Синхронизировать фигуры сотрудников на страницах.
-
После внесения всех выделенных фрагментов, нажмите кнопку Готово.
Примечание: Для большинства страниц мастера доступна определенного раздела справки. Чтобы открыть окно справки, нажмите клавишу F1 или нажмите кнопку Справка.
Выделение групп с помощью рамки группы или пунктирных линий
После создания организационной диаграммы можно упорядочить информацию с учетом связи виртуальных групп. Перемещение связанных фигур рядом друг с другом и добавьте пунктирные соединительные линии для отображения вспомогательной структуры отчетов или выделите виртуальные группы с помощью формы Рамки группы. Пунктирная линия отчетности работают как обычные соединителя. Рамка группы по сути является измененные прямоугольника, можно использовать для визуального группы и имя группы.
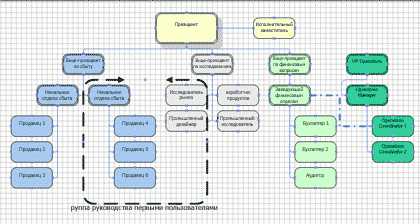
Обновление созданных организационных диаграмм
Чтобы отразить изменения в структуре организации, необходимо обновить организационную диаграмму вручную или создать новую диаграмму. При создании новой диаграммы без настройки, выполненные в более ранних диаграмму включаются в новую диаграмму. Если темы или фотографии были добавлены к фигурам, они должны быть добавлены еще раз вносить может выглядеть диаграмм.
Если фигуры связанных с данными, данные обновляются обычно при выполнении Обновления данных, но только внутри существующих фигур. Обновление данных не Добавление и удаление фигур.
Создание простой организационной диаграммы
Этот способ лучше всего подходит для создания небольших Организационная диаграмма с полями сведений по умолчанию. Ниже перечислены поля по умолчанию.
-
Отдел
-
Активация по телефону
-
Имя
-
Должность
-
Электронная почта
-
На вкладке ” файл ” выберите команду Создать, выберите команду бизнес и выберите пункт Организационная диаграмма.
-
Из набора элементов Фигуры организационной диаграммы в окне фигуры перетащите на страницу фигуру верхнего уровня для вашей организации, например руководителей.
-
Выделив фигуру введите имя и должность для фигуры. Например может иметь руководителями с именем Tosh Meston кто содержит заголовок президент.
-
Из набора элементов Фигуры организационной диаграммы в окне фигуры Перетащите фигуру по первому получателю подчиненных фигуру руководителя. Это автоматически ссылки на два в иерархии.
Совет: Чтобы создать ссылки, необходимо Перетащите фигуру Подчиненный в центр фигуры руководителя.
-
Чтобы завершить организационную диаграмму, продолжите перетаскивание фигур подчиненных в фигуры руководителей и ввод имен и должностей.
Автоматическое создание организационной диаграммы из новой таблицы данных
Этот способ лучше всего, если сведения полей по умолчанию не подходят вам потребуются и у вас еще нет данных в другой программе.
-
На вкладке ” файл ” выберите команду Создать, выберите команду бизнес и нажмите кнопку Мастер организационных диаграмм.
-
На первой странице мастера установите флажок по данным, введенным с помощью мастера и нажмите кнопку Далее.
-
Выделите Excel или текст с разделителями, введите имя нового файла и нажмите кнопку Далее.
Примечание: При выборе Excel на листе Microsoft Office Excel открывается с образец текста. Если выделен текст с разделителями, откроется страница Блокнот с образец текста.
-
При открытии Excel или Блокнот, образец текста в качестве примера используется для какие сведения для включения и введите информацию на что есть.
Важно: Столбцы имени и отчеты, чтобы обеспечить, но можно изменить, удалить или добавить другие столбцы.
-
Закройте приложение Excel или Блокнот, а затем завершите работу мастера.
Примечание: Для большинства страниц мастера доступна определенного раздела справки. Чтобы открыть окно справки, нажмите клавишу F1 или нажмите кнопку Справка.
Автоматическое создание организационной диаграммы с использованием существующего источника данных
Этот способ является предпочтительным, если сведения, которые вы хотите включить в организационной диаграмме уже есть в документе, например лист Microsoft Office Excel или каталог Microsoft Exchange Server.
-
Убедитесь, что таблицы или листа содержит столбцы для имена сотрудников, уникальные идентификаторы и кто отчеты Кому.
Примечание: Можно назвать столбцы нужного. При запуске мастера организационных диаграмм можно определить, какие столбцы (или имена полей) содержит имя, идентификатор и для отчета.
-
Имя сотрудника. Имена сотрудников отображаются на фигурах организационной диаграммы в том виде, в каком они введены в этом поле.
-
Уникальный идентификатор Если каждое имя не является уникальным, включите столбец с уникальным идентификатором, например код сотрудника, для каждого сотрудника.
-
Руководитель сотрудника. Это поле должно содержать уникальный идентификатор каждого руководителя (его имя или код). Для сотрудника корневого уровня организационной диаграммы оставьте это поле пустым.
-
-
На вкладке ” файл ” выберите команду Создать, выберите команду бизнес и нажмите кнопку Мастер организационных диаграмм.
-
На первой странице мастера выберите пункт сведения, который уже хранится в файле или базе данных.
-
Нажмите кнопку Далее и выполните оставшиеся действия в мастере.
Примечание: Для большинства страниц мастера доступна определенного раздела справки. Чтобы открыть окно справки, нажмите клавишу F1 или нажмите кнопку Справка.
Выделение групп с помощью рамки группы или пунктирных линий
После создания организационной диаграммы можно упорядочить информацию с учетом связи виртуальных групп. Перемещение связанных фигур рядом друг с другом и добавьте пунктирные соединительные линии для отображения вспомогательной структуры отчетов или выделите виртуальные группы с помощью формы Рамки группы. Пунктирная линия отчетности работают как обычные соединителя. Рамка группы по сути является измененные прямоугольника, можно использовать для визуального группы и имя группы.
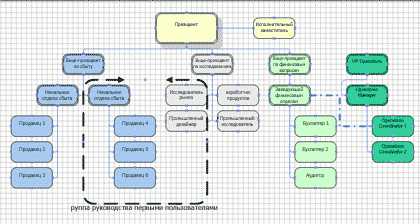
Обновление созданных организационных диаграмм
Чтобы отразить изменения в структуре организации, необходимо обновить организационную диаграмму вручную или создать новую диаграмму. При создании новой диаграммы без настройки, выполненные в более ранних диаграмму включаются в новую диаграмму. Если темы или фотографии были добавлены к фигурам, они должны быть добавлены еще раз вносить может выглядеть диаграмм.
Если фигуры связанных с данными, данные обновляются обычно при выполнении Обновления данных, но только внутри существующих фигур. Обновление данных не Добавление и удаление фигур.
Создание простой организационной диаграммы
Этот способ лучше всего подходит для создания небольших Организационная диаграмма с полями сведений по умолчанию. Ниже перечислены поля по умолчанию.
-
Отдел
-
Активация по телефону
-
Имя
-
Должность
-
Электронная почта
-
В меню файл выберите команду Создать, выберите команду бизнес и выберите пункт Организационная диаграмма.
-
Из набора элементов Фигуры организационной диаграммы в окне фигуры перетащите на страницу фигуру верхнего уровня для вашей организации, например руководителей.
-
Выделив фигуру введите имя и должность для фигуры. Например может иметь руководителями с именем Tosh Meston кто содержит заголовок президент.
-
Из набора элементов Фигуры организационной диаграммы в окне фигуры Перетащите фигуру по первому получателю подчиненных фигуру руководителя. Это автоматически ссылки на два в иерархии.
Совет: Чтобы создать ссылки, необходимо Перетащите фигуру Подчиненный в центр фигуры руководителя.
-
Чтобы завершить организационную диаграмму, продолжите перетаскивание фигур подчиненных в фигуры руководителей и ввод имен и должностей.
Автоматическое создание организационной диаграммы из новой таблицы данных
Этот способ лучше всего, если сведения полей по умолчанию не подходят вам потребуются и у вас еще нет данных в другой программе.
-
В меню файл выберите команду Создать, выберите команду бизнес и нажмите кнопку Мастер организационных диаграмм.
-
На первой странице мастера установите флажок по данным, введенным с помощью мастера и нажмите кнопку Далее.
-
Выделите Excel или текст с разделителями, введите имя нового файла и нажмите кнопку Далее.
Примечание: При выборе Excel на листе Microsoft Office Excel открывается с образец текста. Если выделен текст с разделителями, откроется страница Блокнот с образец текста.
-
При открытии Excel или Блокнот, образец текста в качестве примера используется для какие сведения для включения и введите информацию на что есть.
Важно: Столбцы имени и отчеты, чтобы обеспечить, но можно изменить, удалить или добавить другие столбцы.
-
Закройте приложение Excel или Блокнот, а затем завершите работу мастера.
Примечание: Для большинства страниц мастера доступна определенного раздела справки. Чтобы открыть окно справки, нажмите клавишу F1 или нажмите кнопку Справка.
Автоматическое создание организационной диаграммы с использованием существующего источника данных
Этот способ является предпочтительным, если сведения, которые вы хотите включить в организационной диаграмме уже есть в документе, например лист Microsoft Office Excel или каталог Microsoft Exchange Server.
-
Убедитесь, что таблицы или листа содержит столбцы для имена сотрудников, уникальные идентификаторы и кто отчеты Кому.
Примечание: Можно назвать столбцы нужного. При запуске мастера организационных диаграмм можно определить, какие столбцы (или имена полей) содержит имя, идентификатор и для отчета.
-
Имя сотрудника. Имена сотрудников отображаются на фигурах организационной диаграммы в том виде, в каком они введены в этом поле.
-
Уникальный идентификатор Если каждое имя не является уникальным, включите столбец с уникальным идентификатором, например код сотрудника, для каждого сотрудника.
-
Руководитель сотрудника. Это поле должно содержать уникальный идентификатор каждого руководителя (его имя или код). Для сотрудника корневого уровня организационной диаграммы оставьте это поле пустым.
-
-
В меню файл выберите команду Создать, выберите команду бизнес и нажмите кнопку Мастер организационных диаграмм.
-
На первой странице мастера выберите пункт сведения, который уже хранится в файле или базе данных.
-
Нажмите кнопку Далее и выполните оставшиеся действия в мастере.
Примечание: Для большинства страниц мастера доступна определенного раздела справки. Чтобы открыть окно справки, нажмите клавишу F1 или нажмите кнопку Справка.
К началу страницы
Выделение групп с помощью рамки группы или пунктирных линий
После создания организационной диаграммы можно упорядочить информацию с учетом связи виртуальных групп. Перемещение связанных фигур рядом друг с другом и добавьте пунктирные соединительные линии для отображения вспомогательной структуры отчетов или выделите виртуальные группы с помощью формы Рамки группы. Пунктирная линия отчетности работают как обычные соединителя. Рамка группы по сути является измененные прямоугольника, можно использовать для визуального группы и имя группы.
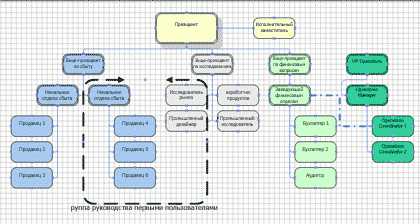
Обновление созданных организационных диаграмм
Чтобы отразить изменения в структуре организации, необходимо обновить организационную диаграмму вручную или создать новую диаграмму. При создании новой диаграммы без настройки, выполненные в более ранних диаграмму включаются в новую диаграмму. Если темы или фотографии были добавлены к фигурам, они должны быть добавлены еще раз вносить может выглядеть диаграмм.
Если фигуры связанных с данными, данные обновляются обычно при выполнении Обновления данных, но только внутри существующих фигур. Обновление данных не Добавление и удаление фигур.
support.office.com
виды и схемы — СКБ Контур
Что такое организационная структура предприятия?
Говоря об организационной структуре, мы имеем в виду концептуальную схему, вокруг которой организуется группа людей, основу, на которой держатся все функции. Организационная структура предприятия — это, по сути, руководство для пользования, которое объясняет, как организация выстроена и как она работает. Если говорить конкретнее, то организационная структура описывает, как в компании принимаются решения и кто является ее лидером.
Почему необходимо разрабатывать организационную структуру предприятия?
- Организационная структура дает четкое понимание того, в каком направлении движется компания. Ясная структура — это инструмент, с помощью которого можно придерживаться порядка в принятии решений и преодолевать различные разногласия.
- Организационная структура связывает участников. Благодаря ей люди, присоединяющиеся к группе, имеют отличительные черты. В то же время и сама группа обладает определенными особенностями.
- Организационная структура формируется неизбежно. Любая организация по определению подразумевает какую-то структуру.
Элементы организационной структуры
Организационная структура любой организации будет зависеть от того, кто является ее участниками, какие задачи она решает и как далеко организация зашла в своем развитии.
Независимо от того, какую организационную структуру вы выбираете, три элемента всегда будут присутствовать в ней.
Конкретный человек или группа людей, которые принимают решения в организации.
- Правила, по которым работает организация
Многие из этих правил могут быть заявлены явно, в то время как другие могут быть скрытыми, но при этом не менее обязательными для исполнения.
- Распределение труда
Распределение труда может быть формальным или неформальным, временным или постоянным, но в каждой организации непременно будет определенный тип распределения труда.
Традиционные организационные структуры
Эти структуры основаны на функциональном подразделении и отделах. Они характеризуются тем, что на верхнем уровне сосредоточены полномочия стратегических и оперативных задач.
Существует несколько типов традиционных структур.
- Линейная организационная структура
Самая простая структура из всех существующих. Характеризуется наличием определенной цепи инстанций. Решения спускаются сверху вниз. Этот вид структуры подходит для маленьких организаций вроде небольших бухгалтерских фирм и адвокатских контор. Линейная структура позволяет легко принимать решения.
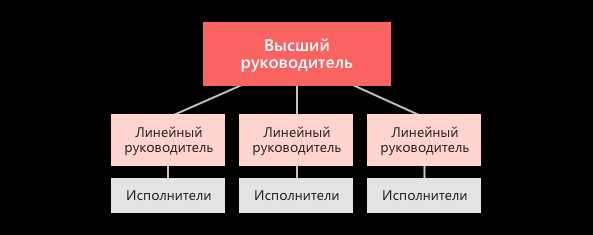
Преимущества:
- Самый простой вид организационной структуры.
- В результате жесткого управления формируется жесткая дисциплина.
- Быстрые решения приводят к быстрым и эффективным действиям.
- В структурах власти и ответственности существует ясность.
- Поскольку контроль лежит на одном начальнике, в ряде случаев он может проявлять гибкость.
- Есть хорошие перспективы карьерного роста у людей, которые выполняют работу качественно.
Недостатки:
- Есть возможности оказывать влияние на начальника отдела.
- Постоянная проблема — отсутствие специализации.
- Начальник отдела может быть перегружен работой.
- Коммуникации осуществляются только сверху вниз.
- Начальник, обладающий властью, может неправильно использовать ее для своей выгоды.
- Решения принимаются одним человеком.
Линейно-штабная организация
Такая структура характеризуется наличием линейных руководителей и подразделений, которые по факту не имеют права принятия решений. Главная их задача — оказывать помощь линейному менеджеру в выполнении отдельных функций управления. Процесс принятия решений в такой структуре медленнее.
Преимущества:
- Позволяет сотрудникам быстро выполнять задачи.
- Помогает сотрудникам брать на себя ответственные функции и специализироваться на конкретных функциях.
- Помогает линейным руководителям сконцентрироваться на определенных задачах.
- При организационных изменениях минимален риск возникновения сопротивления.
- Сотрудники чувствуют, что их вклад оценен.
Недостатки:
- Среди сотрудников может возникать путаница.
- У сотрудников недостаточно знаний, чтобы ориентироваться на результат.
- Слишком много уровней иерархии.
- Сотрудники могут расходиться во мнениях, что замедляет работу.
- Более дорогостоящая структура, чем простая линейная организация, из-за наличия начальников подразделений.
- Решения могут приниматься слишком долго.
Функциональная структура
Этот вид организационной структуры классифицирует людей согласно функции, которую они выполняют в профессиональной жизни.

Преимущества:
- Высокая степень специализации.
- Ясный порядок подчиненности.
- Четкое понимание ответственности.
- Высокая эффективность и скорость.
- Отсутствие необходимости в дублировании работы.
- Все функции одинаково важны.
Недостатки:
- Коммуникация сталкивается с несколькими барьерами.
- В центре внимания находятся люди, а не организация.
- Решения, принятые единственным человеком, могут не всегда идти на пользу организации.
- По мере роста компании становится труднее осуществлять контроль над действиями внутри нее.
- Отсутствие командной работы между различными отделами или единицами.
- Поскольку все функции отделены, сотрудники могут не знать о том, что творится у коллег.
Дивизиональная структура
Сюда относятся виды структур, которые основаны на различных подразделениях в организации. Они группируют сотрудников на основе продуктов, рынков и географического положения.
- Продуктовая (товарная) структура
Такая структура основана на организации сотрудников и работы вокруг различных продуктов. Если компания производит три различных продукта, то у нее будут три различных подразделения для этих продуктов. Этот тип структуры лучше всего подходит для розничных магазинов с множеством продуктов.
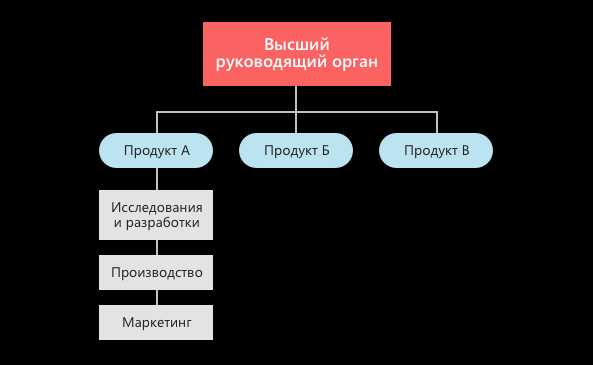
Преимущества:
- Структурные единицы, которые не работают, можно легко закрыть.
- Каждая единица может управляться как отдельное структурное подразделение.
- Быстрое и легкое принятие решений.
- Большая независимость у лиц, принимающих решения.
- Отдельные продукты привлекают отдельное внимание в зависимости от проблем, которые возникают.
- Организация характеризуется высокой производительностью и эффективностью.
Недостатки:
- Поскольку каждая структурная единица работает самостоятельно, организационные цели не могут быть достигнуты.
- Нездоровая конкуренция среди внутренних подразделений.
- Большое количество организационных уровней препятствует развитию бизнеса.
- Все единицы не могут быть равнозначными.
- Маркетинг отдельных продуктов может сильно отличаться по стоимости.
Рыночная структура
Сотрудники группируются исходя из того, на каком рынке работает компания. У компании может быть пять различных рынков, согласно этой структуре каждый из них будет отдельным подразделением.
Преимущества:
- Сотрудники могут общаться с клиентами на местном языке.
- Они доступны клиентам.
- Проблемы на конкретном рынке могут решаться изолированно.
- Поскольку люди ответственны за конкретный рынок, задачи выполняются вовремя.
- Сотрудники специализируются на работе на конкретном рынке.
- Могут выводиться новые продукты для специализированных рынков.
Недостатки:
- Может возникнуть острая конкуренция среди сотрудников.
- Принятие решений может вызывать конфликты.
- Трудно определить производительность и эффективность.
- Все рынки могут не рассматриваться как равные.
- Может отсутствовать связь между начальниками и сотрудниками.
- Сотрудники могут неправильно использовать свои полномочия.
- Географическая структура
У крупных организаций есть офисы в различных местах. Организационная структура в этом случае следует за зональной структурой.
Преимущества:
- Хорошая коммуникация среди сотрудников в том же самом местоположении.
- Местные работники лучше знакомы с местной деловой средой и могут приспосабливаться к географическим и культурным особенностям.
- Клиенты чувствуют лучшую связь с местными менеджерами, которые могут говорить на их языке.
- Отчеты по работе отдельных рынков.
- Решения принимаются взвешенно.
- Могут вводиться новые продукты или модификации продуктов, удовлетворяющие потребности определенной области.
Недостатки:
- Может возникать нездоровая конкуренция среди различных географических зон.
- Этика компании и ее принципы могут отличаться от региона к региону.
- Отслеживание работы и прибыли каждой области может отнимать много времени.
- Возможна плохая коммуникация среди сотрудников в различных регионах.
- Взаимодействие между сотрудниками различных регионов может не сложиться.
Матричная структура
Это комбинация продуктовой и функциональной структур. Она объединяет преимущества обеих структур для большей эффективности. Эта структура самая сложная из существующих. Отличительная особенность матричной структуры — подчинение сотрудников двум или более руководителям одного уровня.

Существует функциональная матрица. В этом типе матричной структуры менеджеры по проекту следят за функциональными аспектами проекта. Однако они обладают очень ограниченной властью, фактически управляет ресурсами и проектом руководитель функционального подразделения.
Преимущества:
- Сотрудники не работают на временной работе.
- Руководитель функционального подразделения управляет проектом.
- Руководитель функционального подразделения несет ответственность в случае, если что-либо идет не так, как надо.
- Чем больше менеджер по проекту общается с сотрудниками, тем лучше результаты.
- Менеджер по проекту может реально повлиять на ситуацию, не будучи под контролем.
- Принятие решений сосредоточено в руках руководителя функционального подразделения.
Недостатки:
- Менеджер по проекту может столкнуться с апатией со стороны сотрудников.
- Менеджер по проекту не имеет полной власти.
- Будучи не контролируемыми, сотрудники могут показывать меньшую производительность всего подразделения.
- Менеджер по проекту обладает слабой властью, которая не позволяет ему контролировать сотрудников.
- Менеджер по проекту не имеет никакого контроля над управлением рабочей нагрузкой и определением приоритетов в задачах.
- Менеджер по проекту не может дать отчет о работе.
Есть еще проектная матрица, когда прежде всего ответственен за работу менеджер по проекту, в то время как руководитель функционального подразделения может давать методические консультации и распределять ресурсы.
kontur.ru
Как создать правильную организационную структуру?
Автор: Елена Борисова –
заместитель генерального директора по развитию ЗАО «МКД-Партнер» (Санкт-Петербург)
Источник: Персонал-Микс
В чем же состоит предательская болезнь, расточающая наши природные богатства, наши человеческие возможности? Наша промышленная глиста — это неправильная организация.
Гаррингтон Эмерсон
В последнее время вновь возрос интерес к организационным структурам. Одно из объяснений этого — заметное оживление экономики.
В кризисные периоды не до глубоких исследований: либо принимаются быстрые и правильные решения, позволяющие компании выстоять и развиваться, либо на рынке становится одним игроком меньше. В период стабильности и подъема у выживших, во-первых, появляются время и средства, чтобы задуматься об улучшении деятельности, во-вторых, возросшая конкуренция предъявляет более высокие требования к эффективности деятельности.
И именно организационная структура — это механизм, призванный обеспечить максимальную эффективность деятельности компании или — иначе — позволяющий оптимальным образом достигать цели компании.
Целенаправленный механизм вовсе не обязательно будет искать путей достижения наших целей, если только мы не рассчитаем его специально для решения этой задачи. Причем в ходе проектирования такого механизма мы должны предвидеть все ступени процесса, для управления которым он создается, а не применять приближенные методы прогнозирования, эффективные лишь до определенного пункта, дальше которого расчеты ведутся при возникновении новых затруднений. Расплата за ошибки в прогнозировании и в наше время достаточно велика, но она еще больше возрастет, когда автоматизация достигнет полного размаха. (Ноберт Винер. Человек управляющий. СПб.: Питер. 2001. С. 242.)
Есть такая иллюзия, будто можно создать столь совершенный механизм, что он будет работать за нас и на нас.
Но в реальных условиях невозможно предвидеть абсолютно все. Можно лишь прогнозировать с определенной степенью вероятности. Поэтому приходится смириться с тем, что создать раз и навсегда идеальную организационную структуру невозможно. Скорее, задачу надо формулировать как создание гибкой жизнеспособной структуры, отвечающей сегодняшним реальным и прогнозируемым будущим условиям.
Любая домохозяйка знает, что невозможно раз и навсегда навести дома порядок. Вещи расставляются определенным образом исходя из того, что мы имеем в квартире, как нам удобно жить, к чему мы привыкли, что сейчас модно — фарфоровые слоники или многотомные собрания сочинений под цвет обоев. В разные периоды требуется вытирать пыль, “вписывать” в интерьер новые вещи, выкидывать ненужные, задумываться, удобно ли нам жить и как внешний мир воспринимает нас, делать ремонт.
Компания — намного более сложный механизм, чем дом. Не приходится надеяться, что единожды разработанная структура будет идеальной всегда. Более того, нет ни одной идеальной, лишенной недостатков структуры. Подходить к ее разработке и совершенствованию надо так же, как к наведению порядка в доме.
Главное — какие бы преобразования мы ни задумали, необходимо помнить о цели, к которой мы стремимся. Если цель компании определена, любое изменение организационной структуры должно сопровождаться вопросами:
- каковы достоинства и недостатки нынешней структуры?
- что в мире происходит и может произойти — в экономике, на рынке, у конкурентов/коллег, в теории?
- какими ресурсами мы располагаем (финансы, люди, ожидания клиентов, наши продукты)?
Итак, лишенные иллюзий, проанализировав внутреннюю и внешнюю ситуацию, мы можем приступать к тяжелой, длительной и кропотливой работе по созданию организационной структуры.
Самый трудный первый шаг — дифференциация и интеграция
Едва ли не самое сложное при разработке организационной структуры — объединить две противоположные задачи. С одной стороны, мы должны дифференцировать работы — то есть получить четкое представление о том, кто и что делает на рабочем месте. С другой стороны, мы должны объединить усилия единиц для достижения общей цели.
Чем менее предсказуема работа (и условия), тем тяжелее определить деятельность каждой рабочей единицы. Если мы не знаем, что делает работник (группа работников), едва ли можно надеяться создать структуру на базе броуновского движения. При этом система в целом может продолжать функционировать до определенного момента.
Однако чем более дифференцированы, определены и описаны отдельные работы, тем тяжелее их интегрировать в единую систему. В какой-то момент каждая рабочая единица может начать работать на себя, а не на общую задачу.
Выходом из ситуации может служить встречный процесс дифференциации и интеграции. Важно только помнить, что не компания для структуры, а структура для компании.
Группировка работ — шаг второй, и снова без однозначного ответа
На пути к интеграции разные виды работ надо объединять по какому-либо принципу. В результате группировки мы получаем те самые квадратики, из которых впоследствии будем складывать структуру.
Очень часто проводят группировку по функциям — производство, сбыт, маркетинг, финансы, персонал и т.д. Это позволяет достичь необходимого уровня специализации (и специалистов!).
Группировка по территориальному принципу стала актуальной для многофилиальных компаний, действующих часто в разных странах. Это позволяет учитывать особенности различных рынков и быстро принимать решения.
Группировка по продуктам (клиентам) дает возможность развиваться компаниям с диверсифицированными видами деятельности или инновационными продуктами.
У каждого принципа есть свои достоинства и недостатки.
Посмотрим, как различные виды группировки будут воздействовать на работу с персоналом.
При функциональной группировке менеджер по персоналу действует в рамках своего подразделения. Он обеспечивает единую политику по работе с персоналом в рамках всех остальных функций. Действует в интересах организации, однако едва ли будет иметь возможность вникнуть в особенности работы в регионах или с отдельными продуктами.
Если принята группировка по территориальному принципу, неизбежно возрастет численность “персональщиков”, при этом нет гарантии, что будет выдерживаться единая политика. В данном случае менеджер по персоналу в первую очередь должен обслуживать не организацию в целом, а свое территориальное подразделение.
Если применяется смешанный принцип — менеджер определенной территории подчиняется одновременно директору по персоналу организации и директору территориального подразделения — неизбежны все последствия двойного подчинения.
Так или иначе, но выделение квадратиков неизбежно. И компания приходит к необходимости рисовать стрелочки.
Шаг третий — определение иерархии и взаимодействия — выбор вида организационной структуры
Предпринимательская структура подчеркивает роль центральной власти. Все решения замыкаются на центральную фигуру. Любое действие требует одобрения ключевых фигур. Такая структура характерна для малых и растущих предприятий; она очень часто встречается в частном бизнесе, особенно там, где собственник и генеральный директор — одно лицо. Структура хороша… до определенного момента. Она позволяет быстро принимать решения, реагировать на изменяющиеся внешние и внутренние условия, не требует дополнительных административных расходов. Компания управляема и идет к определенной цели. Но многое зависит от этого самого первого лица — насколько он хороший руководитель, специалист, личность. Смена первого лица может развалить компанию. С ростом компании наступает период перегрузки — первое лицо оказывается под ворохом сиюминутных задач, с увеличением численности персонала и направлений работы происходит потеря управляемости. Теперь многое зависит от того, какую позицию займет руководитель — сумеет ли он воспитать помощников, делегировать часть полномочий, развить горизонтальные связи.
Бюрократическая структура — это распределение власти и ответственности по подразделениям. Ее можно рассматривать как закономерный переход от предпринимательской структуры. Она менее зависит от отдельного человека, более предсказуема. При этом неважно — будут ли у нас в квадратиках функции, продукты или регионы. То, что мы видим в большинстве средних и крупных компаний, — именно бюрократическая структура (ее еще могут называть функциональной или дивизионной). Такая структура очень хороша в стабильных предсказуемых условиях. Как бы ее ни критиковали, мало кто смог предложить что-либо лучше. А критиковать есть за что — отсутствие гибкости, возросшие административные расходы и объем документооборота, “машинизация” — снижение роли личности и заинтересованности в новых решениях, ситуация, когда “за деревьями не видно леса” (отсутствие единой цели).
Бюрократическая структура будет хорошо работать только в том случае, если она разумна. Ведь принцип дифференциации — пироги должен печь пирожник, а не сапожник, а принцип интеграции — взаимодействие различных работ должно осуществляться оптимальным образом в интересах организации. Для корректировки недостатков бюрократической структуры существуют разные пути — работа над организационной культурой, дизайн работ, кружки качества, совершенствование внутренних коммуникаций и многое другое.
Пример 1
Из подразделения крупной западной производственной компании приходит запрос на тренинги. Начинаю беседовать с сотрудником компании, который представляет некий отдел закупок, в задачи которого входит обеспечение всем необходимым другие квадратики. Под необходимым понимаются и канцтовары, и электроприводы, и почтовые услуги, и тренинги развития персонала. Отдел закупок определяет (!), что целесообразно далее предложить другим подразделениям… В данном случае проблема не в самой организационной структуре, а в том, что стрелочки “криво нарисованы” (наверное, рисовал специалист по всем вопросам — от инструментов до хорового пения).
Матричная структура — это объединение представителей разных подразделений в отдельные группы. В некотором смысле ее можно считать ответом на недостаточную эффективность бюрократической структуры. Для работы над проектами (продуктами, задачами) в проектную группу объединяются представители разных подразделений, по окончании проекта группы могут расформировываться. При этом один и тот же человек может одновременно работать в нескольких проектных группах. Подобная структура ориентирована на результат, а не на процесс, и при этом позволяет использовать знания специалистов в узких областях, что, естественно, повышает качество работы.
Правда, при этом работники оказываются фактически в двойном подчинении — руководителя проекта, который не может воздействовать на них напрямую административно или стимулировать их с помощью бонусов, и руководителя отдела. Хорошо, если между руководителями есть согласие. Другая проблема: в каждом отделе есть специалисты разного уровня, и, естественно, руководитель проекта стремится привлечь в группу лучших. В итоге лучшие награждаются… бульшим объемом работы.
Формы организационных структур и условия их применения*
| Структура | Условия |
|---|---|
| Предпринимательская | Доминирование одного человека или группы (в центре). Вызвано формой собственности, большим значением специального опыта или потребностью деятельности под строгим контролем. Умеренный размер, простая технология, одна доминирующая техническая сфера деятельности. Неопределенное или быстро меняющееся окружение. |
| Бюрократическая | Сложная организация с передачей полномочий и опыта. Большой размер, сложные технологии и различные технические сферы деятельности. Стабильное окружение. |
| Матричная | Сложная организация с чертами бюрократической структуры и потребностью делегировать ответственность и обеспечивать отклик на запросы клиентов. |
| Независимая | Простая организационная форма для поддержки независимой деятельности специалистов, со слабой координацией. Профессиональная, а не управленческая ориентация специалистов. |
*Источник: Derek Torrington, Laura Hall. Personnel Management: a new approach. UK, 1987.
При матричной структуре очень важно обеспечить разумную равномерную загрузку (сочетание проектов и занятости каждого сотрудника в проектах). При большом числе проектов и сотрудников это задача не из легких.
Пример 2
Мне пришлось наблюдать, как действует матричная структура в американской маркетинговой компании. После поступления заказа формируется проектная группа, которую возглавляет консультант из основного исследовательского отдела. В зависимости от проекта в группу включаются представители отдела телефонных опросов, анкетирования, direct-mail, компьютерный специалист, административный работник. Составляется план работ с определением общих и индивидуальных задач. Работа идет быстро, результативно, квалифицированно и подходит для специфики фирмы (продукт и клиенты).
В то же время, если бы матричная структура была идеальной, ее бы уже давно взяли на вооружение все. Есть виды деятельности, когда она мало применима (например производство). Согласно Дэвиду Черрингтону, в компании General Electric после семи лет использования матричной структуры от нее отказались.
Независимая структура предполагает независимую самостоятельную работу каждого при наличии соответствующей поддержки со стороны компании. Такая структура эффективна в консалтинговых фирмах, небольших компаниях, занимающихся продажей сложного оборудования. Идея заключается в том, что каждый занимается своим делом (задача разделена по продуктам или по клиентам), а административная поддержка гарантирована. Структура может быть эффективной при соблюдении двух главных условий: необходимо, чтобы конкуренция между специалистами при выходе на рынок не мешала общей задаче и чтобы каждый сотрудник был уверен, что компания предоставит ему помощь (информационную, по документообороту и т.п.). В то же время каждый “специалист-единоличник” отвечает на вопрос коллег исходя из своих личных симпатий и наличия свободного времени (а вопросы могут быть очень важными). В итоге постепенно у сотрудников формируется скептическое отношение к компании, кратко выражаемое словом “бардак”.
Пример 3
Например, в компании, предлагающей несложное программное обеспечение консалтинговых проектов, принято разумное решение, что один специалист по программному обеспечению будет консультировать все 12 офисов. Но на практике оказалось, что на запросы этот специалист может ответить недельки через две (а клиент ждет!). А так как механизмы ответственности не предусмотрены, то и решить эту проблему не удалось.
Нет плохих и хороших структур. Структура – это всего лишь инструмент, а уж как его использовать – наш выбор.
hr-portal.ru
Организационная структура в Онлайн конструкторе бизнес-планов E-planificator
8.1.0. Ролик с примером самостоятельного расчёта бизнес-плана (из сериала “Превращение г. Васюки в столицу РФ и МФЦ”)
Серия 1. Заполнение текстовой формы (3.52 мин.)- Как при создании бизнес-плана в Онлайн конструкторе E-planificator заполнять текстовые формы?
- Как вводить в Конструктор текстовую информацию?
8.1.1. Теория
Заполнение формы “Описание организационной структуры”
При описании или изображении организационной структуры или оргструктуры (на определённый момент или моменты времени, если вы хотите изобразить её в динамике, что предпочтительнее) учтите, что вновь учреждённым компаниям рекомендуется не раздувать штаты и вместо набора персонала использовать по максимуму услуги сторонних организаций (эти затраты можно учесть на странице Ввод расходов на услуги).
Для более или менее крупных компаний в оргструктуре может прослеживаться функциональный, продуктовый или географический уклон; выбор типа оргструктуры диктуется в первую очередь характером производства.
Изображение организационной структуры компании
Изображённая здесь оргструктура должна, естественно, корреспондировать со штатным расписанием, формируемым далее (шаги 8.5 и 8.6).
В качестве рабочего инструмента для изображения оргструктуры можно использовать, например, PowerPoint (и сохранить потом получившийся рисунок в формате png).
Получившееся изображение вы сможете (шаг 8.1.4) включить в формируемый для вас Конструктором бизнес-план.
8.1.2. Описание организационной структуры (форма)
Описание организационной структуры (до трёх абзацев)
Организационная структура Компании на такой-то момент времени изображена на рисунке №… (или) На такой-то момент времени Компания имеет следующую структуру (преимущественно такого-то типа): такой-то руководитель, такие-то его заместители, курирующие такие-то подразделения с такой-то численностью персонала, такие-то специалисты и т.д. По мере появления у Компании новых задач структура Компании будет трансформироваться (развиваться, эволюционировать и т.д.) и к такому-то моменту должна стать такой, как на рисунке №… (или: в Компании появятся такие-то подразделения с такой-то численностью персонала, такие-то специалисты). (или) После таких-то событий в Компании появятся такие-то подразделения с такой-то численностью (и такие-то специалисты). В штатном расписании (приложение №…) представлена подробная информация о должностях и должностных окладах в Компании в различные периоды времени (в динамике).Первоначально Конструктор показывает в текстовом поле шаблон, который может помочь вам упростить заполнение этого поля.
После того, как вы нажмёте на кнопку “Ввести …”, Конструктор уже будет показывать текст, который вы сами
ввели в это поле.
8.1.3. Пример заполнения формы “Описание организационной структуры”

Описание организационной структуры (из “Бизнес-плана Колумба”)
8.1.4. Загрузка изображения с организационной структурой (в формате png)
Здесь вы можете загрузить со своего компьютера в Конструктор подготовленный вами рисунок с изображением оргструктуры или заменить ранее загруженный рисунок.
Рисунок должен быть выполнен в формате png (Portable Network Graphic) и должен иметь размер не более 50 кБ. Рисунок будет автоматически включён Конструктором в формируемый для вас бизнес-план.
Кнопка “Выберите файл” позволит вам выбрать файл, предназначенный для загрузки, нажатие на кнопку “Загрузить в Конструктор” позволит осуществить саму загрузку.
8.1.5. Пример изображения организационной структуры
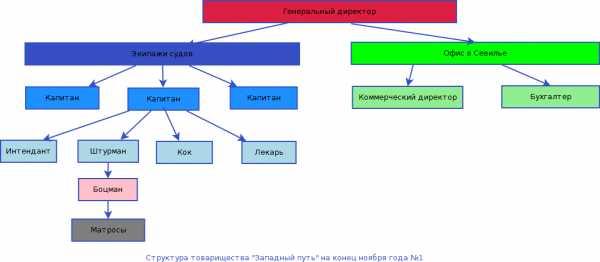
Изображение организационной структуры (из “Бизнес-плана Колумба”)
e-planificator.ru
Создание организующей схемы компании
Я часто слышу сравнение надежного бизнеса со швейцарскими часами. Они прочные, стабильные, являются атрибутом статуса. Но главное часто кроется в мелочах, которые мы не замечаем. Часы надежные из-за механизма функционирования, из-за системы, которая определяет движение каждой стрелки. Как и швейцарские часы, бизнес не должен требовать вашего постоянного внимания. Каждый предприниматель мечтает о том, чтобы лишь изредка поглядывать на свой бизнес и проверять, все ли идет по плану. Если компания не требует постоянного внимания владельца, то ценность и стоимость такого актива возрастают в разы.
Здесь мы расскажем о главном инструменте менеджмента, который лежит в основе удаленной и автоматизированной системы управления компанией. Это оргсхема.
Что такое «организующая схема»?
Организующая схема или кратко оргсхема – это схема, показывающая должности, обязанности, последовательность действий и полномочий в организации. Она регламентирует организационную структуру компании. Преимущество оргсхемы в ее материальности. Это в первую очередь бизнес-документ, в котором прописан продукт компании и ведущий к нему основной бизнес-процесс. Оргсхема содержит в себе функционал подразделений компании в виде списка должностей в каждом подразделении с их ключевыми обязанностями.
«Продукты» каждого отдела четко сформулированы и обозначены на оргсхеме. Из них складывается продукт всей компании. Продукт – это результат деятельности, поэтому продуктом может быть и предоставленная услуга. Это касается абсолютно всех компаний. Продукт, производимый торговой компанией, – это, по сути, логистика. Продукт юридических консультаций – оказанная услуга, полезные рекомендации. Продукт есть у любой деятельности, именно за продукт клиент нам платит деньги. Его мало интересует процесс, его интересует результат.
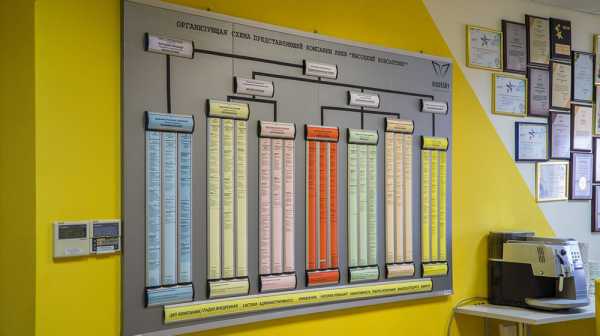
«Организующая» – потому что описывает все функции, которые должны выполняться в компании для успешной деятельности. Благодаря организующей схеме становится понятно, кто за какие функции отвечает и кто кому подчиняется. Не имеет значения, каков размер компании, руководству необходимо понимать, какие именно функции должны выполняться, чтобы бизнес‐процесс давал ожидаемый результат. Организованность возможна только тогда, когда каждый сотрудник понимает свои функции и знает функции других, чтобы можно было с ними взаимодействовать.
Автором этого инструмента управления – оргсхемы – является американский писатель и философ Л. Рон Хаббард, который был ещё и выдающимся менеджером. Он разработал систему управления организацией – Hubbard Management System. На наш взгляд, это оптимальная система для малого и среднего бизнеса. Компания «Высоцкий Консалтинг» помогает владельцам бизнеса выводить свои компании на новый уровень развития и эффективности при помощи этой системы. Как мы это делаем, я подробно описал в своей книге «Моя компания работает без меня».
Организационная структура на оргсхеме
Структура компании – это форма, согласно которой осуществляется деятельность. Если представить функционал в виде потока воды, именно организационная структура определяет, куда этот поток будет двигаться, то есть выступает в виде русла. Без такого инструмента деятельность компании беспорядочна и плохо контролируема.
Наличие четкой организационной структуры в компании – это очень хорошо! Но этого недостаточно. Необходимо создать документ, на котором записаны должности, иерархия, которая называет и определяет полномочия и область ответственности каждого сотрудника, а также результат, который ожидается от каждого. Это как раз и есть оргсхема. Компания работает как единый механизм, направленный на достижение цели.
Читайте также: Система управления бизнес-процессами
Организационная структура является основой для систематизации бизнеса. Сначала определяется идея, цель, продукт, стратегия. Затем нанимаются люди, которые могут выполнять функции. Затем идет составление и запуск рекламных, маркетинговых кампаний, цель которых – привлечь клиента. После этого клиент покупает продукт, это оформляется и проводится через отделение финансов. Продукт предоставляется, проверяется качество и удовлетворенность клиента. И затем успешное предоставление продукта делается известным с помощью партнерских программ и мероприятий для потенциальных клиентов. Новые клиенты направляются в коммерческий отдел.
Глобально, для того чтобы достичь необходимого результата, необходимо выполнять семь основных функций. Этим функциям соответствуют семь отделений в компании. Функции такие:
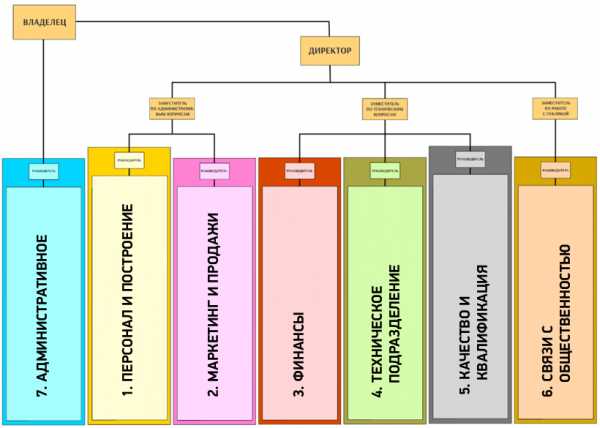
1. Административная функция
Административная – определение идеи, цели, стратегии, технологии, рынка и т.д. Процесс внедрения оргсхемы начинается с разработки организационной структуры. Сначала определяется и формулируется Ценный Конечный Продукт (ЦКП) компании. Исходя из продукта, формируется основной бизнес-процесс. Затем формулируются ЦКП для каждого из семи отделений и каждого отдела внутри отделений. Из ЦКП отделов складываются ЦКП отделений, а из ЦКП отделений – ЦКП компании. После продуктов описываются должности каждого сотрудника. В стандартной структуре семь отделений. В каждом отделении – три отдела. Во главе стоит владелец (учредитель), за ним директор, заместители директора, руководители отделений, отделов и другие сотрудники.
2. Функция построения и персонала
Построения и персонала – организация рабочего процесса и обеспечение компании квалифицированным персоналом. Это отделение отвечает за кадры, их учет, найм, адаптацию, введение в должность, контролирует соблюдение корпоративных правил и стандартов, обеспечивает работу внутренней коммуникационной системы компании. Продукт отделения заключается в работающих бизнес-процессах компании, в продуктивно работающих и выполняющих свои обязанности сотрудниках.
3. Функция распространения
Распространение – реклама, маркетинг, продажи. Для того чтобы клиент приобрел продукт, необходимо продвижение, донесение до покупателя ценности продукта и продажа. Этим занимается отделение распространения.
4. Финансовая функция
Финансовая – принятие денег, оформление, распределение. Все финансовые потоки контролируются в этом отделении. Его основные задачи – увеличение материально-денежных активов компании и порядок в финансах.
5. Производство
Производственное (техническое) отделение отвечает за сам продукт. У рекламного агентства это созданная и запущенная реклама для клиентов. В компании «Высоцкий Консалтинг» это предоставленный консалтинг, работа отделения начинается в момент предоставления консалтингового проекта «Школа Владельцев Бизнеса» и заканчивается, когда в компании владельца инструменты управления внедрены.
6. Качество и квалификация
Проверка и коррекция качества продукта, а также обучение персонала компании. Самое сложное и загадочное отделение, и наименее популярное в России. Для того чтобы ваши клиенты возвращались, именно это отделение отслеживает их удовлетворенность продуктом. Одним из способов повысить качество продукта является повышение квалификации сотрудников, их профессиональное обучение.
7. Связи с общественностью или PR
Работа с партнерами, мероприятия, СМИ и любые контакты с новой публикой. О продукте вашей компании можно рассказать. Успехи и достижения – это то, о чем говорят и пишут. Именно с помощью связей с общественностью вы можете получить новых клиентов и сделать вашу компанию известной. Это отделение отвечает за имидж и репутацию компании, за ее медиаобраз. От того, как вас видит потенциальный клиент на этапе первого касания, во многом зависит ваше дальнейшее взаимодействие.
Когда одна из основных функций не выполняется, появляется узкое место, которое мешает развитию и расширению компании. Без работающей оргсхемы такое узкое место заметить крайне сложно. Типичная картина для малого и среднего бизнеса – это развитые отделения распространения (маркетинг, продажи) и производства и практически отсутствующие отделения качества и PR.
Производственный цикл начинается с административного отделения. Именно в этом отделении находится владелец бизнеса. Его главная задача заключается в стратегическом управлении компанией. Он задает вектор движения, определяет, каким будет продукт и формулирует цель компании. Любые инновации, изменения начинаются в этом отделении. Именно поэтому мы предоставляем консалтинговые услуги только владельцам. Если изменения пытается внедрить, к примеру, директор, а владелец не согласен или не понимает их, то ничего внедрить не удастся.
Развитие организующей схемы
Систематизация бизнеса превращает бизнес в актив, который может работать автономно, без вас и приносить стабильную прибыль. Это открывает возможности для автоматизации бизнес-процессов.
После того как определены цели, замыслы, продукт, разработка оргсхемы продолжается:
- Выписываются все функции, выполняемые в организации, и определяются продукты.
- Проводится опрос сотрудников для уточнения данных (владелец не всегда знает, какие конкретно функции выполняют подчиненные).
- Определяется оптимальная структура компании (в некоторых компаниях нужны два отдела продаж, в некоторых – два технических отделения).
- Полученные данные расставляются по шаблону (как на иллюстрациях выше).
- Таким образом, оргсхема регламентирует все функции, создается основа для систематизации всей работы компании.
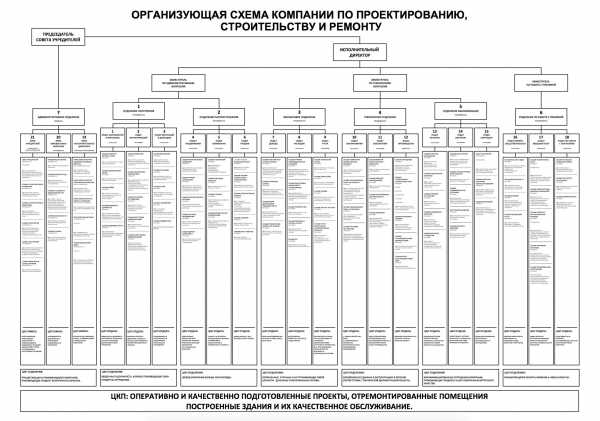 Пример организующей схемы компании по проектированию, строительству и ремонту
Пример организующей схемы компании по проектированию, строительству и ремонтуЭто лишь небольшая часть процесса разработки оргсхемы. Для того чтобы оргсхема заработала, требуется внимание профессионала от начального этапа до полного внедрения в работу компании. Нарисованная и повешенная на стену схема ничего не меняет в бизнесе. Необходимо понимание технологии расстановки людей по постам и внедрения изменений в бизнес. Неверно сформулированный ценный конечный продукт для нескольких должностей перечеркивает результат всей работы. Именно поэтому я не рекомендую внедрять организационную структуру самостоятельно. К тому же, разработка оргсхемы с консультантом занимает 20 часов. Если владелец занимается этим самостоятельно, методом проб и ошибок, то весь процесс затягивается на долгие месяцы.
Если вы предприниматель и заинтересованы в систематизации своего бизнеса – регистрируйтесь на специальный тренинг по разработке оргсхемы за 4 дня. И ваша компания сделает свой первый шаг на пути к системности.
Понравилась статья? Следите за новыми материале в нашем Telegram канале!umom.biz