Как открыть документ ворд несохраненный – Как в Word восстановить несохраненные документы 🚩 восстановление случайно закрытого документа 🚩 Компьютеры и ПО 🚩 Другое
- Комментариев к записи Как открыть документ ворд несохраненный – Как в Word восстановить несохраненные документы 🚩 восстановление случайно закрытого документа 🚩 Компьютеры и ПО 🚩 Другое нет
- Советы абитуриенту
Как восстановить несохраненный документ Ворд (MS Word)

Любой пользователь, которому часто приходится работать с документами в текстовом редакторе Microsoft Word, хотя бы раз, но сталкивался с тем, что по какой-либо причине приложение вылетало и терялись плоды многочасовой работы. Согласитесь, крайне неприятная ситуация! Но и из неё есть выход. Вы можете восстановить несохраненный документ Ворд благодаря встроенному в редактор специальному механизму автоматического сохранения. Как всем этим пользоваться я Вам сейчас подробно расскажу.
Для того, чтобы вернуть несохранённый документ в Word 2010 и более новых версиях, Вам надо открыть меню «Файл»>>»Сведения»:
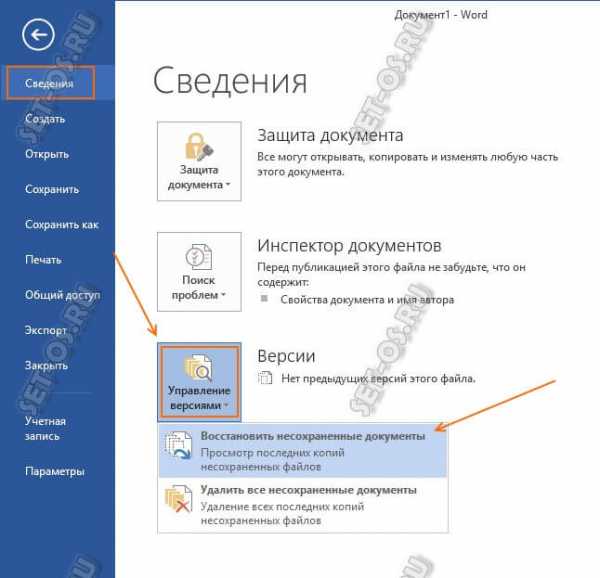
Здесь, в нижней части окна, найдите меню «Управление версиями». В нём выберите вариант «Восстановить несохранённые документы». Должно появится вот такое окно:

Откроется специальная служебная папка, где будут показаны все несохранённые файлы Ворд, которые можно восстановить. Выберите нужный из них и нажмите кнопку «Открыть». Вот и всё!
Теперь небольшой совет. Для того, чтобы больше никогда не оказываться в таких дурацких ситуациях, я настойчиво советую Вам правильно настроить сам редактор MS Word. Для этого опять зайдите в меню «Файл» и найдите раздел «Параметры»:
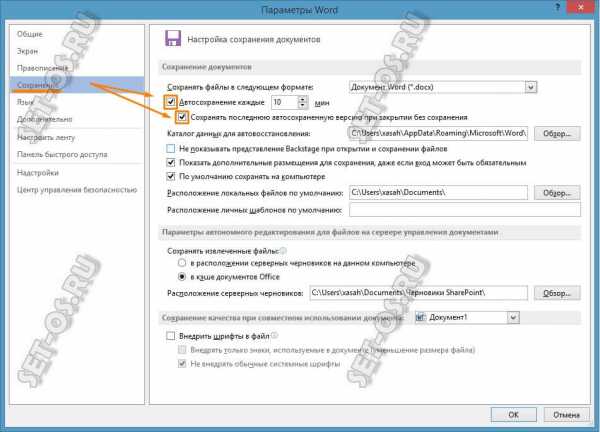
В появившемся окне найдите раздел «Сохранение». Здесь надо обратить внимание на то, чтобы стояла галочка «Сохранить последнюю автосохранённую версию при закрытии без сохранения».
Так же я настоятельно рекомендую уменьшить интервал автосохранения до 2 минут, если Вы активно работаете с документами.
Надеюсь, что после этих манипуляций Вам уже не придётся больше ломать голову как восстановить несохранённые файлы Word, так как таких случаев более не должно возникать в принципе! Удачи!
Это тоже интересно:
set-os.ru
Как восстановить несохраненный документ Ворд
Бывают ситуации, когда долго набираешь текст в ворде, а потом случайно возникла какая то ошибка или бросок электричества
и как результат программа закрылась без сохранения, а вы хватаетесь за голову, но не стоит паниковать.
Есть 3 простых шага, которые с высокой вероятностью помогут вам все восстановить.
Документ Word не сохранился как восстановить
1) Перезагружаем компьютер и запускаем Word — часто сама программа предлагаем нам восстановить несохраненный файл.
Если нет, переходим к следующему шагу.
2) Открываем Файл — Параметры — Сохранение и смотрим стоит ли галочка в графе Автосохранение каждые … минут,

если она не отмечена — данные к сожалению уже не восстановить (хотя по умолчанию галочка стоит у всех,
так что если вы ее не снимали — документ можно будет восстановить), но чтобы больше такого не происходило
ставим галочку и выбираем частоту с которой мы хотим сохранять данные, допустим 5 минут.
Если же Автосохранение стояло переходим к третьему заключительному пункту.
3) Открываем — Файл — Сведения — Управление версиями — Пункт Восстановить несохраненные документы/рабочие книги.
Далее выбираем файл с последней датой и временем и открываем его, просматриваем, если все ок сохраняем как обычный документ.
Куда сохраняет автосохранение в word 2007
Чтобы узнать в какую папку сохраняются файлы в ворде автоматически, проделываем
ту же процедуру, что и в пункте 2. В этом же меню вы увидите путь документов для автовосстановления.
Там есть скрытая папка AppData, чтобы ее увидеть открываем «Проводник».
Отмечаем в меню — Показывать скрытые файлы, папки и диски и нажимаем OK.
Главная → Без рубрики → Как восстановить несохраненный документ Ворд
altblog.ru
Не сохраняет вордовский файл после редактирования. Как восстановить документ Word, если не сохранил ты его
Иногда при работе в Microsoft Office Word пользователи могут столкнуться с проблемой, связанной с сохранением материала, при этом Word не сохраняет документ , а также всплывает системное сообщение .
Причинами возникновения данной ошибки могут служить различные факторы, которые мы постараемся здесь разобрать. Возможно некоторые решения помогут именно вам.
ПРОБЛЕМА В ДОКУМЕНТЕ
Если документ, например, был открыт с другого носителя (не с жесткого диска компьютера), при этом носитель был извлечен, то
Здесь есть некоторые нюансы: например, если файл расположен на флешке и она не вынималась из компьютера, но при этом документ не находит путь к этому файлу. Дело в том, что USB-носитель мог попросту отключиться, сломаться, испортиться, слететь драйвер либо вызвать иную программную или аппаратную ошибку и поэтому Word не сохраняет файл
.ПРОБЛЕМЫ БЕЗОПАСНОСТИ
И снова вирусы. Уже ни для кого не секрет, что наличие вирусов в системе сразу или постепенно приводит к ее неработоспособности. При этом способы и методы причинения вреда компьютеру с каждым разом все изощреннее. Никогда не знаешь, что “полетит” на этот раз: может зависает компьютер или вообще не запускается, а может просто какая-то программа перестанет работать, например, word не сохраняет документы . Чтобы все программы и компоненты Windows безотказно работали, необходимо следить за безопасностью своего компьютера, предупреждать и своевременно пресекать всевозможные попытки хакерских и иных атак.
ИЛИ ФАЙЕРВОЛ
Еще одной причиной, по которой может возникать ошибка Приложению Word не удалось сохранить документ из-за ошибки доступа к файлу , также может быть проблема безопасности, но не ее отсутствие, а, скорее ее излишки. Как сказано выше, компьютер должен иметь хороший рабочий антивирус, способный выявлять и уничтожать любые вирусы, в том числе блокировать любую вирусную активность.
В то же время, некоторые популярные антивирусные программы настолько защищают нас от “налетов” извне, что порой блокируют либо вовсе удаляют файлы или программы, которые на самом деле нужны нам для работы (отдыха, не важно), которые, по нашему мнению, не являются вирусами, или же просто они нам нужны, но антивирус их считает вирусом и, как следствие, или не дает запускаться, или удаляет напрочь, а может просто блокировать какой-то процесс, например, офисную программу. И, возможно, по этой причине Word не может сохранить документ .
Для того, чтобы проверить, блокирует ли антивирус процессы, связанные с Microsoft Office Word, просто отключаем его на некоторое время и продолжаем работать с документом, попробуем его сохранить. Помимо антивируса, на всех компьютерах, с установленной операционной системой Windows, существует встроенный Брандмауер,
bazava.ru



