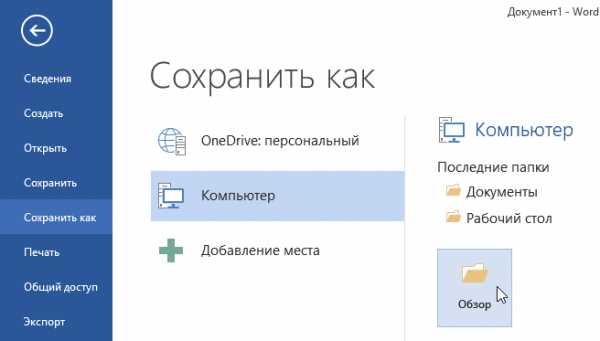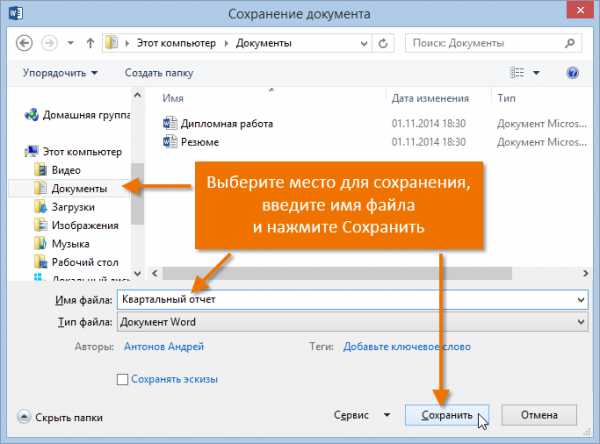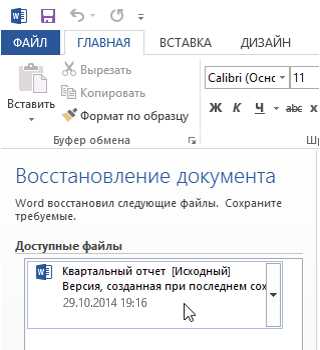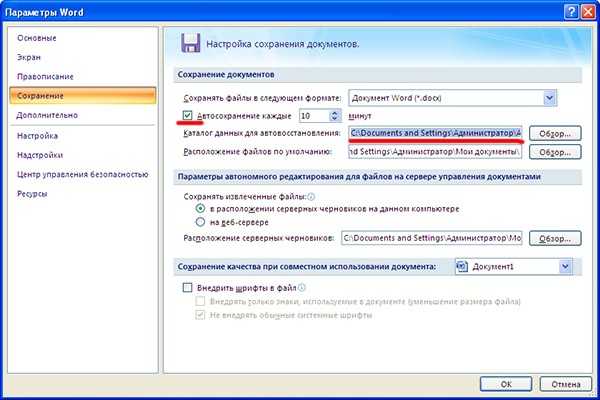Как открыть документ ворд несохраненный – Как в Word восстановить несохраненные документы 🚩 восстановление случайно закрытого документа 🚩 Компьютеры и ПО 🚩 Другое
- Комментариев к записи Как открыть документ ворд несохраненный – Как в Word восстановить несохраненные документы 🚩 восстановление случайно закрытого документа 🚩 Компьютеры и ПО 🚩 Другое нет
- Советы абитуриенту
- Как найти и открыть несохраненный документ Word
- Как восстановить несохраненный документ Word в программе версии 2003, 2007 и 2010
- Сохранение и автовосстановление документов в Word
- Как восстановить несохраненный документ Word.
- Восстановление несохраненного документа в Word 2010
- Как восстановить несохраненный файл Word
- Некоторые способы восстановления несохраненного документа Word — Mysettings
Как найти и открыть несохраненный документ Word
Работая с текстовым редактором Ворд из пакета программ Microsoft Office, следует помнить, что всегда возможна ситуация, при которой пользователь может не успеть сохранить создаваемый документ. Например, на самом компе произошел сбой, программа зависла, оборудование неожиданно перезапустилось, внезапно отключили электричество и так далее.
Конечно, если создаваемый документ относительно небольшой, то еще раз напечатать пару-тройку предложений не составит особых проблем. Но что делать, если юзер работал с многостраничным текстом и произошла одна из вышеописанных неприятностей? Как в таком случае найти и открыть несохраненный документ Word, чтобы не пришлось проделывать всю работу заново? К счастью, существует достаточно вариантов, чтобы решить подобную проблему.
Восстановление несохраненного документа в Word
В большинстве ситуаций программа позволяет вернуть несохраненный документ достаточно просто и легко:
- Спокойно запустить программу;
- В ее левой части будет предложен список документов, которые использовал пользователь до последнего выхода из нее. В том числе и несанкционированного;
- Достаточно открыть те, которые юзер не успел сохранить, чтобы продолжить работать с ними, а затем – полноценно поместить его на жестком диске, в сети или съемном носители информации.

Следует помнить, что неосторожное закрытие этого списка автоматически приведет к его удалению, поэтому, предварительно, стоит просмотреть его и выбрать необходимые варианты.
Практически всегда выше предложенный способ помогает решить проблему. Но, к сожалению, иногда он не срабатывает по каким-либо причинам. Что делать тогда? Зависит от той версии текстового редактора, который установлен и используется на ПК человека.
Microsoft Word 2010
В 2010 версии следует поступить следующим образом:
- После входа в редактор нужно кликнуть на меню «Файл». В нем выбрать – «Сведения»;
- Внизу появится специальный блок, имеющий название «Версии»;
- Требуется нажать на «Управление версиями», после чего на «Восстановить»;
- Выбрать требуемый вариант резервной копии, преобразовать его в стандартный документ Ворда, нормально сохраниться.
Иногда даже резервная копия может сохраняться не корректно. Если это так, то открыть ее будет проблематично. Что делать:
- После запуска ПО перейти сначала в «Файл», затем в «Открыть»;
- Указать тот путь, который гарантированно ведет к нужному элементу;
- Обязательно выставить опцию «Все документы». Это позволит увидеть резервные копии, имеющие расширение .wbk и .asd;
- Вместо кнопочки «Открыть» использовать специальную черную стрелочку – она даст доступ к функции восстановления.
Кстати, иногда нужный элемент может быть не обнаружен из-за того, что он размещается в скрытой от просмотра папке. Чтобы избавиться от этой проблемы, необходимо:
- Перейти в панель управления через кнопочку «Пуск»;
- Выбрать из списка «Оформление и персонализация»;
- Активировать «параметры, возможно, свойства папки»;
- Зайти во вкладку «Вид», установить галочку напротив разрешения просматривать скрытые папки.
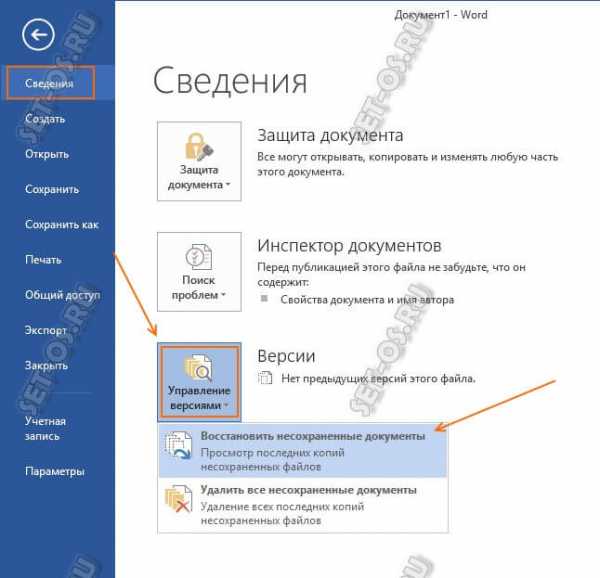
Остается только сохранить изменения и вернуться к ранее прерванному поиску и восстановлению.
Word 2007
В версии 2007 необходимо действовать таким образом, чтобы достичь нужного результата:
- После открытия программы обратить внимание и кликнуть на ее логотип, расположенный в левом верхнем углу экрана;
- Используя кнопку «Параметры», осуществить переход в «Сохранение»;
- Просмотреть блок, именуемый «Каталог данных для автовосстановление». В нем должен быть прописан путь к той папке, где хранятся резервные копии. Его следует запомнить или записать где-нибудь;
- Выйти из этого меню. Еще раз кликнуть на логотип, но выбрать вариант «Открыть» в нем;
- Совершить путешествие по ранее записанному пути;
- Выбрать требуемый элемент, открыть и восстановить его.
Аналогичные действия помогут и в ситуации, когда на компе установлена 2003 версия этого ПО.
Другие инструменты и методы о которых следует знать
В некоторых случаях сам резервный элемент может быть поврежден. И это станет причиной невозможности его открытия. Если это так, необходимо попробовать специальный инструмент
Конвертор рез.копий
- После входа в прогу, перейти в меню «Файл»;
- Нужно указать правильный путь к нужному файлу и кликнуть на него;
- Сверху над кнопочкой «Отмена» установить параметр, позволяющий восстанавливать текст;
- Используя стрелочку рядом с вариантом «Открыть» задействовать необходимый функционал.
Обычно конвертор устанавливается с самой программой и изначально находится в активном режиме. Если это не так, то его следует активировать:
- Через «Пуск» зайти в панель управления;
- В списке найти «Программы», перейти, выбрать пункт «удаление программ»;
- Найти необходимые проги. Кликнуть на «изменить»;
- В окошке нажать на добавление компонентов;
- Совершить переход в «общие средства». В нем через «Конверторы и фильтры» в меню работы с текстовыми преобразователями. В конце – «конвертор восстановления текстов»;
- Нужно установить опцию «Запускать с PC» и нажать на «продолжить». Подождать результата;
- Запустить наш текстовый редактор;
- Файл – параметры – дополнительно;
- Найти блок «общие». В нем необходимо поставить галочку возле пункта, позволяющего осуществлять преобразование формата.
Все – можно пользоваться
Настройки функции автосохранения
Найти эту функцию можно в категории «Сохранение», в которую заходится через меню «Файл» в открытом Ворде:
- Необходимо выставить галочку возле пункта «Автосохранение через…»;
- Указать требуемый промежуток времени.

В версии 2010 можно также использовать функцию, сохраняющую док при выключении.
Дублирование информации при сохранении на внешних накопителях и в сети
Очень полезная функция, позволяющая делать резерв на жестком диске. Помогает, когда съемный носитель оказывается недоступным или поврежденным, или не работает соединение с интернетом:
- Перейти в «параметры» через «файл»;
- Зайти в «Дополнительно», затем – в «Сохранение»;
- Прокрутить окошко, найти «Копировать удаленные файлы на комп» и выставить там галочку.
Естественно – сохраниться.
Поиск элементов, если их не может найти сам Word
Такая ситуация также имеет место быть, поэтому стоит знать, как действовать в подобных случаях:
- Через «Пуск» зайти в поисковую строку операционки;
- Вбить название файла. Если юзер не помнит его полностью, то можно заменить вызывающие сомнения буквы или символы на «*». Расширение следует задать .asd или .wbk;
- Подождать результатов – при обнаружении использовать один из выше предложенных методов восстановления.
Если не помогло, то следующий вариант:
- Перейти во все ту же поисковую строчку;
- Обратить внимание на ниже расположенные фильтры;
- Максимально точно выставить временной диапазон;
- Задать в поиске «*.tmp»;
- Проглядеть предложенный список, попытаться найти в нем необходимую информацию и использовать ее для обработки инструментами Word.
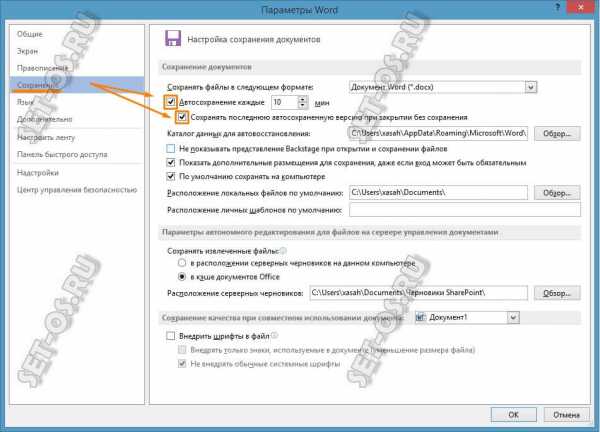
В качестве альтернативы можно попытаться поискать следующее – «~*.*». Конечно же, без кавычек и с обязательным заданием максимально четкого временного промежутка.
helpmyos.ru
Как восстановить несохраненный документ Word в программе версии 2003, 2007 и 2010
Каждый человек, который длительное время работает с Microsoft Office, прекрасно знает о том, каково это – попасть в ситуацию, когда после длительной работы просто из-за усталости или же по каким-либо техническим причинам документ не сохраняется, причем процедура эта может быть даже отменена самим пользователем.
В таких ситуациях каждый начинает автоматически думать о том, как восстановить несохраненный документ Word, ведь многим кажется, что несколько часов работы были потеряны впустую. Однако если вы будете правильно действовать в таких случаях, вполне вероятно, что ситуацию можно будет обернуть вспять.
В преимущественном большинстве случаев есть несколько вариантов того, как восстановить несохраненный документ Word, хотя информация, возможно, будет возвращена не полностью.
Можно ли вернуть?

В основном все варианты того, как восстановить несохраненный документ в Word, не позволяют вернуть полностью весь документ. Все дело здесь заключается в том, что любая версия Microsoft Office предусматривает полностью автоматическое сохранение того документа, над которым осуществляется работа. В соответствии со стандартными настройками такое автоматическое сохранение осуществляется с интервалами по 10 минут, однако в случае необходимости пользователь самостоятельно может изменить эти настройки для того, чтобы выбрать, какой именно вариант для него является оптимальным.
Как изменить эти настройки?
Чтобы изменить эти характеристики, первоначально нужно зайти в «Параметры», после чего перейти в пункт «Сохранение» и там установить нужное значение. Обратите внимание на то, что рядом с надписью «Автосохранение» стоит галочка, которую ни в коем случае нельзя будет снимать, так как в противном случае у вас вообще не будет возможности в будущем сохранять подобную информацию. Документы, даже если их сохранить нормально, имеют просто практически незначительный объем, поэтому вас это даже не должно волновать.
Microsoft Word 2010

К счастью, в этой версии «Ворда» разработчики из Microsoft уже предусмотрели вариант такой проблемы, поэтому в данном случае не должно быть абсолютно никаких вопросов. Зная о том, что их пользователи постоянно ищут, как восстановить несохраненный документ Word, разработчики решили наконец-то сделать свою, упрощенную технологию, которая изначально используется в “Офисе” и может применяться любым пользователем. Для этого достаточно просто запустить специальную функцию, которая называется «Восстановить несохраненные документы» и получить исходный файл. Стоит отметить, что, вполне вероятно, информация будет восстановлена вам обратно не полностью, однако это гораздо лучше, чем начинать работу с нуля, да и, в принципе, теперь все делается предельно просто, так как восстановить несохраненный документ Word 2010 может даже ребенок.
Найти данный пункт можно будет по следующему пути: “Файл” > “Сведения” > “Управление версиями” > “Восстановить несохраненные документы”. После того как вы перейдете по вышеуказанному пути, откроется папка. В ней будут находиться различные документы, сохранение которых вы отменили, но которые все-таки решил оставить наш заботливый Word. В этой папке вам необходимо будет выбрать тот файл, который нужен. Если такая ситуация является для вас вполне стандартной, и вы часто в последнее время отменяли сохранение, вам придется еще покопаться в автосохраненных файлах для того, чтобы найти тот, который вам необходим. Чтобы вам было проще это сделать, обращайте внимание на дату, когда происходило последнее изменение документа. Примерно по такой же технологии осуществляется процедура того, как восстановить несохраненный документ WordPad.
После того как вы откроете нужный вам документ, он появится снова в Word, а сверху начнет отсвечивать напоминание о том, что он пока еще не был сохранен. Теперь вы можете просмотреть, насколько удалось вернуть информацию, и тогда уже окончательно сохранить документ в нужной вам папке.
Найти самому
Второй вариант – это полностью самостоятельно найти необходимый документ в той папке, где размещаются удаленные данные. Система автоматически осуществляет сохранение записываемого документа каждые несколько минут, поэтому, скорее всего, восстановится большая его часть или даже полностью все, если вы отменили сохранение через большой промежуток времени после написания последнего слова.

Изначально информация хранится по следующему пути: “Пользователь” > AppData > Roaming > Microsoft > название приложения, в котором пропали данные (Word). В преимущественном большинстве случаев пользователи предпочитают не менять эти данные, поэтому, вполне вероятно, что они остаются стандартными и у вас по сегодняшний день. В этой папке вы сможете обнаружить, какие именно файлы были сохранены.
Сразу стоит отметить тот факт, что AppData представляет собой папку, к которой нельзя так просто получить доступ, так как автоматически она является скрытой. По этой причине необходимо будет полностью описать в поиске тип интересующей вас папки для того, чтобы путеводитель самостоятельно ее нашел. В преимущественном большинстве случаев удается это сделать довольно просто, достаточно знать точный путь сохранения.
Microsoft Word 2007

В данном случае функция автосохранения настраивается и регулируется точно так же, как в предыдущем случае, поэтому нет никаких проблем в том, как восстановить несохраненный документ Word 2007. Если ваш документ хотя бы когда-то сохранялся или же имеет определенное название, то в таком случае даже после внезапной перезагрузки компьютера вам будет предложено восстановить его предыдущую копию. Таким образом, вы самостоятельно сможете выбрать – после неисправности восстановить исходный документ или же ту копию, которая автоматически была сохранена программой в процессе работы.
Microsoft Word 2003

В данном случае также нет никаких сложностей в том, как восстановить несохраненный документ Word 2003. После возникновения всевозможных сбоев будет предложено восстановить тот файл, который программа сохранила автоматически, или же просто открыть исходный файл. В данном случае для того, чтобы настроить автоматическую процедуру сохранения документов, нужно перейти в раздел “Сервис” > “Параметры” > “Сохранение”. В открывшемся окне нужно установить галочку напротив “Всегда сохранять резервную копию”.
fb.ru
Сохранение и автовосстановление документов в Word
Из этого урока Вы научитесь сохранять документы Microsoft Word, а также узнаете, как можно восстановить свою работу с помощью инструмента Автовосстановление, если произойдет экстренное закрытие программы, отключение компьютера и прочие неприятные вещи.
При создании нового документа в первую очередь необходимо знать, как его сохранить, чтобы в дальнейшем открывать и редактировать. Как и в предыдущих версиях программы, файлы Microsoft Word можно сохранять на компьютере. При желании документ можно сохранить в облачном хранилище OneDrive, а также экспортировать и открывать доступ к документам напрямую из Word.
Служба OneDrive прежде называлась SkyDrive. Фундаментальных различий в работе этих служб нет, просто новое название для существующего сервиса. В некоторых продуктах Microsoft на протяжении определенного времени еще может встречаться название SkyDrive.
Сохранить и Сохранить как
Существуют два способа сохранения документа в Microsoft Word: Сохранить и Сохранить как. Данные опции работают аналогичным образом, за исключением некоторых различий.
- Сохранить: При создании или редактировании документа используется команда Сохранить, когда нужно сохранить изменения. Эта команда используется в большинстве случаев. При первом сохранении документа необходимо присвоить название файлу и указать место для хранения на компьютере. Далее при нажатии команды Сохранить, файл сохраняется под тем же названием и в том же месте.
- Сохранить как: Эта команда используется для создания копии документа, когда требуется сохранить оригинальный файл. Используя команду Сохранить как, необходимо присвоить другое имя и/или изменить место хранения нового файла.
Как сохранить документ
Не забывайте сохранять изменения при создании нового документа или при внесении изменений в существующий файл. Своевременное сохранение зачастую предотвращает потерю Вашей работы. Обязательно запоминайте, куда Вы сохраняете свою работу, чтобы в дальнейшем ее было проще найти.
- Чтобы сохранить документ, найдите и нажмите на кнопку Сохранить на Панели быстрого доступа.
- Если Вы сохраняете файл в первый раз, появится панель Сохранить как представления Backstage.
- Здесь необходимо выбрать куда сохранить файл и присвоить ему имя. Для того чтобы сохранить файл на компьютере выберите

- В появившемся диалоговом окне выберите место для сохранения файла на Вашем компьютере.
- Введите имя документа и нажмите Сохранить.

- Документ будет сохранен. При дальнейшем редактировании документа, можно снова нажать команду Сохранить, чтобы сохранить изменения.
Сохранить документ можно просто нажав Ctrl+S на клавиатуре.
Использование Сохранить как для создания копии
Если необходимо сохранить новую версию документа, при этом оставив оригинал, можно создать копию. Например, у Вас есть файл под названием «Отчет по продажам», Вы можете сохранить его как «Отчет по продажам 2». Теперь можно смело редактировать копию файла, при этом всегда иметь возможность возвратиться к его оригинальной версии.
Для этого выберите команду Сохранить как в представлении Backstage. Как и при первом сохранении, необходимо выбрать куда сохранить файл и присвоить ему имя.
Как изменить место сохранения файла по умолчанию
Если Вы не хотите использовать службу OneDrive, то, вероятно, расстроитесь, так как она выбрана по умолчанию в качестве места для сохранения файлов. Если Вам неудобно каждый раз выбирать пункт Компьютер, Вы всегда можете изменить место для сохранения файлов, выбранное по умолчанию.
- Откройте вкладку Файл, чтобы перейти к представлению Backstage.
- Нажмите Параметры.
- В появившемся диалоговом окне Параметры Word выберите Сохранение и отметьте флажком пункт По умолчанию сохранять на компьютере, затем нажмите OK. Место сохранения файлов по умолчанию изменится.

Автоматическое восстановление
Во время работы над документами Word автоматически сохраняет их во временную папку. Существует возможность восстановить файл, воспользовавшись Автоматическим восстановлением, в случае если Вы забудете сохранить изменения или произойдет сбой.
Как восстановить документ
- Откройте Word 2013. При обнаружении автоматически сохраненных версий файла появится область Восстановление документов.
- Откройте восстановленный файл. Документ будет восстановлен.

По умолчанию Word автоматически сохраняет каждые 10 минут. Если документ редактировался менее 10 минут, Word может не успеть выполнить автосохранение.
Если Вы не видите нужный файл, можете посмотреть все автоматически сохраненные файлы в представлении Backstage. Откройте вкладку Файл, нажмите Управление версиями, а затем выберите Восстановить несохраненные документы.
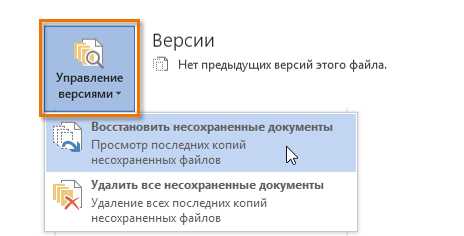
Оцените качество статьи. Нам важно ваше мнение:
office-guru.ru
Как восстановить несохраненный документ Word.
Как восстановить несохраненный документ Word. – EXCEL-OFFICE.RU Настройка Microsoft Word. Как восстановить несохраненный документ Word. Восстановить документ Word можно несколькими способами. Здесь рассмотрим, как найти, создать резервную копию и как восстановить несохраненный документ Word. Если документ Word не сохранялся ни разу, то его трудно восстановить, хотя Word при сбоях пытается сохранить.Чтобы восстановить несохраненный документ Word, для начала, нужно подстраховаться и настроить Word на сохранение документа. Рассмотрим несколько способов.
Автосохранение в Word.
Как настроить автосохранение в Word во время работы и других способах сохранения документа, смотрите в статье “Сохранение документа в Word”.
Восстановить документ Word, если автосохранение настроено. Закройте Word, затем снова откройте. В левой части окна Word появится диалоговое окно с предложением открыть документ, который был сохранен при сбое. Нажимаем на название этого документа. Откроется последняя версия документа, которая сохранилась. Потеряются только последние, не сохраненные изменения.
Даже, если настроена функция автосохранения, можно сохранять вручную документ чаще, нажимая на кнопку «Сохранить».
Резервные копии Word.
Резервные копии в Word нужны для сохранения документа в последней сохраненной версии, т.е. без последних изменений. При каждом сохранении документа, будь он хоть на ПК, хоть на внешнем носителе (диск, флэшка, т.д.), резервная копия будет обновляться.
Где хранятся резервные копии в Word.
Резервные копии хранятся в той же папке, что и основной документ, только с расширением «wbk». Например, «Копия. Статья.wbk».
Настроить Word на создание резервной копии на ноутбуке (ПК). Например, мы работаем в документе Word, который расположен на флэшке, внешнем диске, в сети, т.д., т.е. документа нет на ноутбуке (ПК), он на внешнем носителе.
Нажимаем на кнопку «Office» в левом верхнем углу окна Word. В появившемся окне нажимаем на кнопку «Параметры Word». В появившемся окне нажимаем кнопку «Дополнительно». В разделе «Сохранить» поставьте галочку у слов «Копировать удаленные файлы на это компьютер и обновлять при их сохранении».
При сохранении документа Word на флэшке, другом съемном устройстве, автоматически будет обновляться и сохраняться копия на ноутбуке (ПК).
Чтобы создавать резервные копии Word, для документов, которые находятся на ноутбуке (ПК), нажимаем на кнопку «Office». В появившемся окне нажимаем на кнопку «Параметры Word», выбираем раздел «Дополнительно». В правой части диалогового окна в разделе «Сохранить» ставим галочку у слов «Всегда создавать резервную копию».
Как открыть резервную копию в Word.
Нажимаем кнопку «Office», выбираем функцию «Открыть». Затем, в разделе «Тип файла» выбираем – «Все файлы». Выбираем папку, в которой сохраняли резервную копию. Теперь, нажимаем на стрелку в слова «Представления» и выбираем команду «Настройка».
В разделе «Имя» будет написано имя резервной копии так. «Копия название документа». А в разделе «Тип» будет написано «Резервный документ Microsoft Word». Находим наш документ и нажимаем два раза левой мышкой по нему, чтобы он открылся.
Если нужно открыть резервную копию, чтобы работать в ней, как в обычном документе Word, то сохраняем документ функцией «Сохранить как», пишем название документа, указываем место, куда его сохранить.
В Word 2013, когда нажмем кнопки «Office» – «Открыть»? в правой стороне появившегося окна внизу списка документов нажимаем кнопку «Восстановить несохраненные документы».
Как найти документ Word.
Если документ Word закрылся при сбое, мы не нашли его в папке, для начала найдем его. Нажимаем на кнопку «Пуск» слева внизу монитора. В строке «Начать поиск» пишем имя файла полное или частично. Word предложит список документов. Выбираем нужный документ из списка.
Если в списке нет нужного документа, возможно, написали имя файла не верно. Нажимаем кнопку «Показать все результаты». Появится окно расширенного поиска, куда можно внести дополнительные сведения для поиска документа.
Указываем или конкретную папку, или «Везде» – будет искать во всех папках. Если наш документ был на съемном носителе, мобильном устройстве (флэшка, внешний диск, т.д.), то перед поиском, подключим это съемное устройство к компьютеру. А в условиях поиска укажем «Съемный диск…». Указываем дату создания или дату изменения, или не указываем дату. Можно указать имя автора, ключевое слово, которое указали при сохранении документа раньше (если сохраняли раньше документ), т.д. Указываем всю информацию, которую помним, чем больше и точнее информация, тем лучше. Нажимаем кнопку «Найти».
Если опять нет результата, нажимаем кнопку «Поиск по содержимому файла».
Когда нашли документ, можно его просто открыть и сохранить в нужной папке. Можно нажать на название документа правой мышкой и выбрать функцию «Открыть место хранения» – откроется папка, в которой находится этот документ.
Как восстановить удаленный документ в Word.
Если удалили документ, то его можно найти в корзине (папка на рабочем столе компьютера). Поищите там.
Если нашли документ в корзине, то нажмите на его название правой мышкой и выберете функцию «Восстановить». Но, вы должны знать, в какую папку он восстановится. Документы из корзины восстанавливаются в ту же папку, откуда были удалены. П.э. нужно знать в какой папке они были. Или восстановить документ, затем найти поиском.
Поиск временных файлов Word.
Если поиски ничего не дали, можно поискать временные файлы. Нажимаем кнопку «Пуск». В строке «Начать поиск» пишем *.TMP (английскими буквами). Если нет результата, нажимаем кнопку «Поиск везде». Затем, можно нажать функцию «Расширенный поиск». Как искать расширенным поиском, описано выше.
Имя некоторых временных файлов начинается с тильды (~). Они в результатах поиска могут не появиться. Тогда в строке поиска напишем такое имя. ~*.* Нажимаем «Enter». Если не нашелся документ, то нажимаем «Расширенный поиск».
Если документ закрылся при сбое, то при последующем открытии этого документа, Word пытается автоматически восстановить документ. Справа, в открывшемся поврежденном документе Word, будут предложены варианты документа. Нужно выбрать нужный документ.
Принудительно открыть документ Word можно так. Нажимаем кнопку «Office», затем, нажимаем кнопку функции «Открыть». Появится диалоговое окно «Открытие документа». Внизу справа этого окна нажимаем кнопку «Открыть» (эта кнопка со стрелкой). Выбираем функцию «Открыть и восстановить».
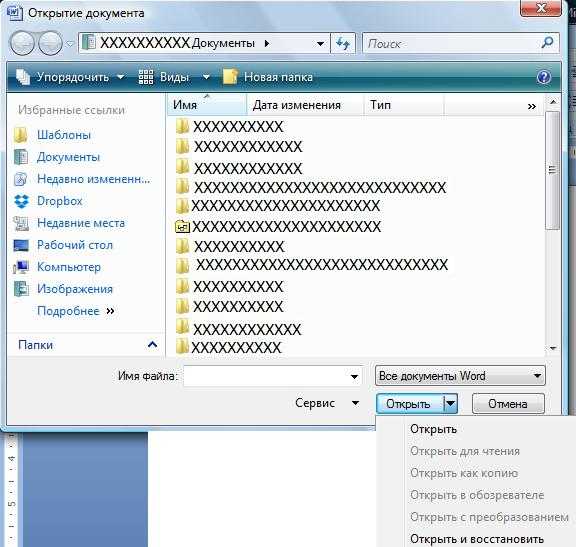 В Word есть специальная функция “Тезаурус”, которая поможет подобрать похожие или противоположные по смыслу слова, перевести слово, подобрать справочные материалы, т.д. Об этой функции читайте статью “Тезаурус в Word – словарь похожих слов”.
В Word есть специальная функция “Тезаурус”, которая поможет подобрать похожие или противоположные по смыслу слова, перевести слово, подобрать справочные материалы, т.д. Об этой функции читайте статью “Тезаурус в Word – словарь похожих слов”.
www.excel-office.ru
Восстановление несохраненного документа в Word 2010
Не часто публикую посты о таких банальных пользовательских вещах, но сегодня столкнулся с неприятной ситуацией, когда процесс winword.exe намертво завис, аварийно завершился и не сохранил изменения в редактируемом документе. Пришлось в авральном порядке разбираться с функционалом автосохранения в Microsoft Word 2010 и пытаться восстановить документ. Свои изыскания добавлю в копилку знаний сайта в виде готового мануала по восстановлению несохраненных версий документов в MS Word 2010. В других программах пакета MS Office автосохранение работает аналогично.
В MS Office 2010 существует функция автосохранения, которая должна периодически в процессе редактирования файла сохранять копии документа. Если запустить Word после сбоя, система должна в панели Document Recovery отобразить список документов, которые не были ранее сохранены. Щелкнув по имени документа (содержит в имени метку [Autosaved]), можно открыть последнюю автоматически созданную копию.
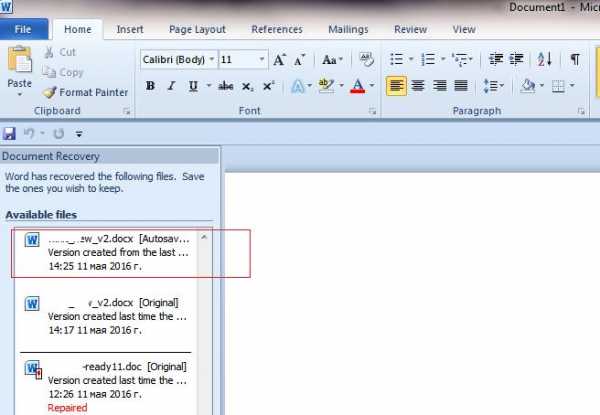
Если это окно не появилось, нужно запустить Word и в разделе File –> Info –> Manage Versions нажать на кнопку Recover Unsaved Documents.
 Откроется диалоговое окно с каталогом, в котором хранятся копии несохраненных документов всех приложений MS Office.
Откроется диалоговое окно с каталогом, в котором хранятся копии несохраненных документов всех приложений MS Office.
Совет. В Windows XP это каталог C:\Documents and Settings\%username%\Local Settings\Application Data\Microsoft\Office\Unsaved Files
В Windows Vista / 7 / 8 /10 — C:\Users\%username%\AppData\Local\Microsoft\Office\UnsavedFiles
Где %username% — имя вашей учетной записи.
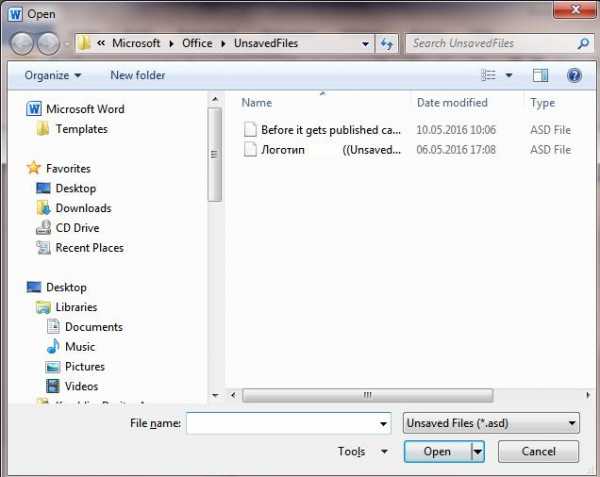 Как вы видите, файлы имеют расширение .asd – это файлы автовосстановления Word. Если документ новый и ранее не был сохранен пользователем, его имя будет выглядеть примерно так «Autorecovery save of Document1.asd«.
Как вы видите, файлы имеют расширение .asd – это файлы автовосстановления Word. Если документ новый и ранее не был сохранен пользователем, его имя будет выглядеть примерно так «Autorecovery save of Document1.asd«.
Попытайтесь открыть такой документ. Если он не открывается из-за повреждения, можно попробовать воспользоваться встроенной функцией восстановления файла (Open and Repair). Копии несохранных документов хранятся в течении 4 дней, после чего они автоматически удаляются. Поэтому не забудьте сохранить восстановленный документ через меню File -> Save as.
 При редактировании документа, Word с определенной периодичностью (по умолчанию раз в 10 минут) сохраняет текущую версию файла в свой служебный каталог. Настройки автосохранения документов определяются в разделе File –> Options –> Save.
При редактировании документа, Word с определенной периодичностью (по умолчанию раз в 10 минут) сохраняет текущую версию файла в свой служебный каталог. Настройки автосохранения документов определяются в разделе File –> Options –> Save.
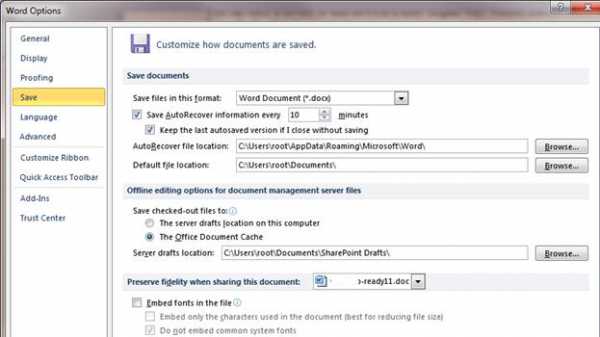 Здесь же указан каталог автосохранения.
Здесь же указан каталог автосохранения.
- Для XP это C:\Documents and Settings\%username%\Application Data\Microsoft\Word
- Для Windows 7 и выше — C:\Users\%username%\AppData\Roaming\Microsoft\Word
Эти каталоги по умолчанию скрыты.
Совет. Для централизованного управления параметрам автосохранения документов Word 2010 на компьютерах пользователя, можно воспользоваться возможностью управления ключами реестра через групповые политики.
Каталог автосохранения задается в параметре AUTOSAVE-PATH (REG_EXPAND_SZ) ветки HKEY_CURRENT_USER\Software\Microsoft\Office\14.0\(Product)\Options\AutoRecoverPath
(Product) нужно заменить на Word, Excel, Powerpoint и т.д.
Частота сохранения файла: задается параметром wautosaveinterval_112_16 (тип REG_DWORD) в ветке HKEY_CURRENT_USER\Software\Policies\Microsoft\Office\14.0\Word\Options\vpref
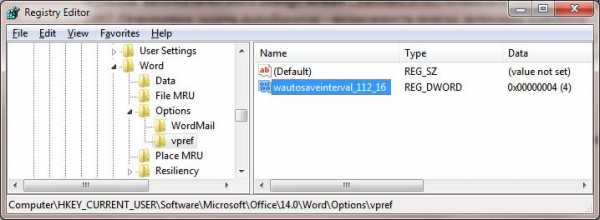
Возможные значение параметра (в минутах) от 0 до 120
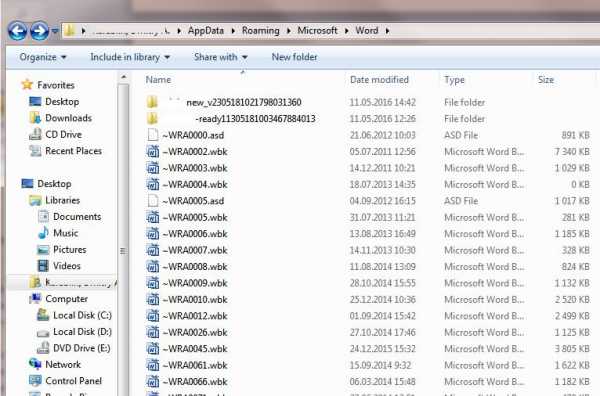 В этом каталоге присутствуют файлы автосохранения (*.asd), временные файлы (*.tmp), и резервные файлы (*.wbk). Имена файлов имеют служебный вид и не подходят для навигации по версиям документа, поэтому, чтобы найти сохраненную версию документа, имеет смысл открывать файлы с датой, когда последний раз были внесены изменения в документ.
В этом каталоге присутствуют файлы автосохранения (*.asd), временные файлы (*.tmp), и резервные файлы (*.wbk). Имена файлов имеют служебный вид и не подходят для навигации по версиям документа, поэтому, чтобы найти сохраненную версию документа, имеет смысл открывать файлы с датой, когда последний раз были внесены изменения в документ.
winitpro.ru
Как восстановить несохраненный файл Word
Если вы такой же везунчик, как и я, то этот пост – для вас. Не говорите мне высокомерно, что с вами такого случиться не может, что вы не полный идиот, что у вас автосохранение каждые 5 секунд и т.п.Я тоже, между прочим, в круглых дурах до этой поры не числилась, щи хлебаю отнюдь не… упс, ладно, замнем, вспомнила, как совсем недавно я этот самый борщ ела чайной ложечкой…
Короче, беда может нагрянуть внезапно, а вы не готовы, поэтому не проходите мимо, все сюда – читайте и назидайтесь. А то мало ли…
Вчера, после трехчасовой работы с автором, я стала вносить последнюю правку в документ, который был вверен мне для редактуры… Нет, не так, сначала я жестоко терзала этот документ три недели, потом три часа обсуждала с автором накопившиеся вопросы по скайпу, а потом еще 8 часов вносила последнюю правку в этот самый прекрасный документ.
При этом у меня было открыто штук 5-6 файлов, а замученный Word, не выдерживая жуткого моего трудового энтузиазма, то и дело закрывался, виновато извиняясь. Я отнеслась к его состоянию с пониманием, сильно не ворчала, тем более что аварийное сохранение работало нормально… Короче, работа шла к концу, вот уже исправлен последний абзац… я за каким-то фигом копирую в буфер текст файла с примечаниями (причем, не могу вспомнить, зачем мне это понадобилось – так, какое-то совершенно лишнее телодвижение)…
И вот на этой пафосной ноте подлый Word, потупив глазки, опять лепечет извинения и схлопывается.
А у меня уже и на душе легко-прелегко – фигли, работа сделана!.. С улыбкой разгребаю аварийно восстановленные файлы, как вдруг мой полоумный Word, видно, отчаявшись разозлить меня этим схлопыванием, выдает какой-то дикий финт ушами: все его окна заплясали, стали злобно и хаотично подмигивать – конечно, я испугалась (пипец графике, думаю), ну, и стала их потихонечку по очереди закрывать.
Позакрывав всё к едрене-фене, начала немедленно открывать документы по новой и обнаружила невиданный по своему хамству глюк: самый главный, драгоценнейший, можно сказать, документ содержал вовсе не идеально отредактированный текст, добытый в интеллектуальных боях из-под груд деепричастных оборотов, неизящных словоформ и еще какой-то лингвистической ерунды. А что же, спросите вы, в нем было? А было в нем то, что я набрала в защечные мешки буфер обмена перед схлопыванием вредителя-Wordа, – текст никому не нужных примечаний… притом что название у документа, естественно, оставалось прежним, под которым он всегда и существовал – тот самый, драгоценный.
Конечно, я еще раз стовосимисят открыла манящий названием документ, но ни шиша, кроме 4 страничек примечаний, там не было. И вообще, теперь у меня было 4 файла с названием «примечания», содержащих примечания, и один файл с заветным названием «диплом», содержащий те же примечания.
Тогда я стала рыдать. А вы бы не стали?
Потом утерла сопли и полезла в гугл – куда ж еще податься. Там мне сказали, что я дура и сама во всем виновата, что надо было предохраняться сохранять текст, что Word надо иметь свежий, а не занюханный 2007, ибо в свежем восстановить несохраненный файл – раз плюнуть.
Я помолилась, еще поплакала, напилась сердечных капель и полезла в яндекс. Яндекс нехотя, сквозь зубы рассказал, что надо делать – правда, только для версии Word-2010…
За окном светало…
Я побилась головой о клаву, и пришла мне мысль: а так ли уж сильно 2010-й отличается от 2007-го? Поставила чайник и смело вступила на предложенный путь: C:\Documents and Settings\ВашеИмяПользователя(если есть)\Application Data\Microsoft\Word
Но перед этим я помолилась, покропила комп святой водой забежала в: Сервис\Свойства папки\Вид\Дополнительные параметры\Скрытые файлы и папки\ и нажала кнопочку «Показывать скрытые файлы и папки», так что невидимое стало видимым.
Ну, да, там, в папке «Wopd» действительно была куча бэкапных и автосохраненных файлов, хотя галки на «Всегда сохранять резервную копию», что находится в «Параметрах Word», у меня не было. Порывшись в куче, я с прискорбием обнаружила, что моего драгоценного нет…
Подкрепилась чаем, поплакала, побилась головой о клаву… помолилась. Побилась еще.
Потом, слепая от горя, пошла в Корзину, а там – он! И даже в двух экземплярах – с расширением .asd и с тильдой ~.
Я дышать боялась, когда его восстанавливала!
Но ничо, восстановился, в папку восстановления – C:\Documents and Settings\ВашеИмяПользователя(если есть)\Application Data\Microsoft\Word. Конечно, я его тут же сохранила как документ Word, вытащила на Рабочий стол, рассмотрела со всех сторон – ни царапинки!
Короче, запоминайте, есличо: сначала делаем видимым невидимое – в любом окне Сервис\Свойства папки\Вид\Дополнительные параметры\Скрытые файлы и папки\ . Потом ищем наш файл здесь – C:\Documents and Settings\ВашеИмяПользователя(если есть)\Application Data\Microsoft\Word. Если его там нет, шуруем в мусорном бачке Корзине. Там-то наверняка и притаилась ваша пропажа, сидит и молчит, ждет, когда соскучитесь. Хватайте ее скорей и фотографируйтесь… на память, но лучше высечь – не в смысле физического наказания, а в смысле увековечить в камне, чтоб в наследие потомкам, если документ важный.
И желаю вам не попадаться, а то настрадаетесь, как я – все глаза красные, прыщик на носу и два волоса выпало.
Ну, доброго утра вам, а мне – спокойной ночи.
З.Ы. Самое главное в такой ситуации – не забыть побиться головой о клаву помолиться.
sonja-mussolini.livejournal.com
Некоторые способы восстановления несохраненного документа Word — Mysettings
 Вы печатали важный (или не очень) документ и вдруг пропало электричество. Хорошо, если есть блок бесперебойного питания, и вы можете спокойно выключить компьютер. Но если «бесперебойника» нет, то система моментально завершит работу, не дав возможность сохранить документ. Чтобы не печатать заново текст, воспользуйтесь инструкцией о том, как восстановить несохраненный документ word.
Вы печатали важный (или не очень) документ и вдруг пропало электричество. Хорошо, если есть блок бесперебойного питания, и вы можете спокойно выключить компьютер. Но если «бесперебойника» нет, то система моментально завершит работу, не дав возможность сохранить документ. Чтобы не печатать заново текст, воспользуйтесь инструкцией о том, как восстановить несохраненный документ word.
Идеальный вариант
После аварийного завершения работы Word при следующем запуске самостоятельно должен предложить вам последнюю версию документа.
Вам необходимо лишь выбрать нужную редакцию из списка, чтобы снова увидеть написанный ранее текст.
Однако бывает, что восстановление при запуске Word не происходит. Не стоит отчаиваться: еще есть шансы найти документ. Рассмотрим, что нужно делать, на примере Word 2007.
Способы восстановления
- Откройте раздел «Файл» в верхнем меню и перейдите в раздел «Параметры».
- Выберите вкладку «Сохранение».

- Проверьте, чтобы в поле «Сохранение документов» был отмечен галочкой пункт «Автосохранение». Если он не отмечен, то восстановить утерянный текст будет очень сложно. Исправьте этот недостаток, чтобы впредь у вас не возникало проблем с документами.
Если же галочка была установлена до потери данных, нажмите на кнопку «Обзор» возле поля «Каталог данных», выберите нужный файл и нажмите «Открыть».
Если этот способ не помог, попробуйте найти файл вручную. Откройте «Поиск» через меню «Пуск» и введите имя или часть названия файла с расширением .asd. Вы также можете поискать среди временных файлов, изменив расширение на .tmp. Если и этот способ не помог решить проблему, то остается лишь смириться с потерей данных. Как показывает практика, еще одно изменение расширения никак не увеличивает шансы на нахождение текстового файла.
Если и этот способ не помог решить проблему, то остается лишь смириться с потерей данных. Как показывает практика, еще одно изменение расширения никак не увеличивает шансы на нахождение текстового файла.
Полезные советы
Если вы случайно удалили страницу в ворде, но еще не успели сохранить изменения, просто отмените действие, нажав сочетание Ctrl+Z или воспользовавшись специальной кнопкой в верхнем меню.
Если вы удалили уже сохраненный документ, то исправить ошибку можно с помощью восстановления удаленных файлов.
Например, воспользовавшись возможностями программы Recuva, вы можете указать при сканировании системы поиск только документов, что значительно увеличит шансы на благоприятный исход. Чтобы с текстом работать было удобнее, восстановите языковую панель на панели задач, если она пропала. Также можно воспользоваться функциями небольшой программы Punto Switcher, которая автоматически меняет раскладку, если вы печатаете не на том языке.
Чтобы с текстом работать было удобнее, восстановите языковую панель на панели задач, если она пропала. Также можно воспользоваться функциями небольшой программы Punto Switcher, которая автоматически меняет раскладку, если вы печатаете не на том языке.
mysettings.ru