Как отсканировать документ в ворд для редактирования – Как перевести отсканированный документ в Ворд 🚩 как исправить цифру в отсканированном документе 🚩 Программное обеспечение
- Комментариев к записи Как отсканировать документ в ворд для редактирования – Как перевести отсканированный документ в Ворд 🚩 как исправить цифру в отсканированном документе 🚩 Программное обеспечение нет
- Советы абитуриенту
Как сканировать в word 2010?
В этой статье мы подробно рассмотрим, как сканировать в word 2010 с возможностью последующего редактирования текста и изображения.
Выполняем сканирование
- Открываем настройки сканера – Пуск – «Устройства и принтеры» – иконка с подключенным сканирующим оборудованием.
- Кладем документ – текст или фото – изображением вниз, чтобы края не выходили за границы рабочей зоны сканера.

- Крышку сканера плотно прижимаем к документу. Это делается для того, чтобы исключить попадание света на сканируемую зону.
- Устанавливаем разрешение. Помните, чем оно выше, тем лучше качество изображения. Для фото и картинок можно установить 600, для текстовых документов вполне хватит 400-500. Жмем «Сканировать» и указываем место, куда сохранить готовый файл.
Сохраняем сканирование в Word 2010
- Откройте документ Word 2010. В верхнем меню выберите функцию «Вставка», опция «Рисунки».
- В открывшемся окошке выберите папку, куда вы сохраняли отсканированный документ. Затем выберите файл и нажмите кнопку «Вставить».

Сканирование с программой RiDoc
Это программное обеспечение RiDoc позволяет сохранить сканированный файл в Word 2010. Скачиваем и устанавливаем программу на компьютер. Открываем ее и начинаем сканировать:
- В верхнем меню щелкаем на функцию «Сканер» и выбираем подключенное устройство.
- Для сохранения документа в ворде выбираем кнопочку «MS Word».
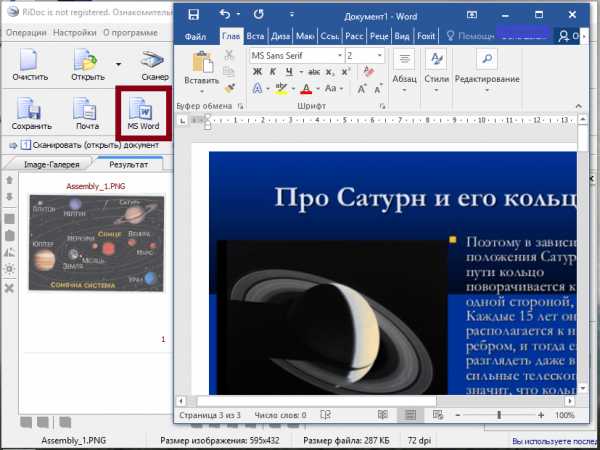
- Теперь склеиваем отсканированные изображения с помощью функции «Склейка» на панели задач.
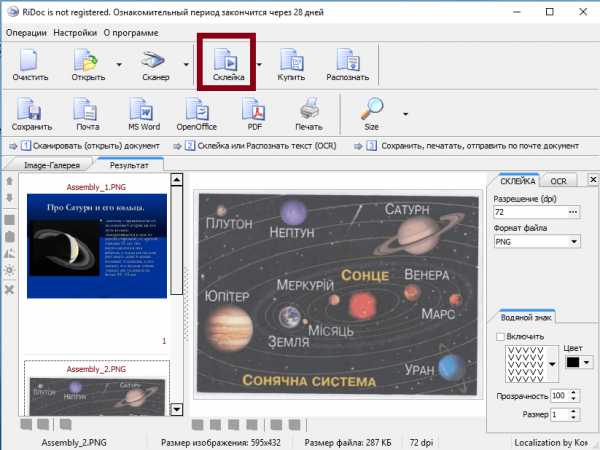
- После нажимаем «PDF» и сохраняем полученный документ на рабочий стол или в удобную папку.
Сканирование с Adobe FineReader.
Программа считается самой удобной для сканирования и последующего распознавания документов.
- Запустите программу FineReader на своем ПК. Нажмите «Файл», дальше «Сканировать». Если у вас еже есть отсканированная картинка, тогда ее достаточно просто открыть, распознать и дальше уже редактировать.

- Выберите «Черно-белый рисунок и текст», если для вас приоритетным является именно текстовый документ.
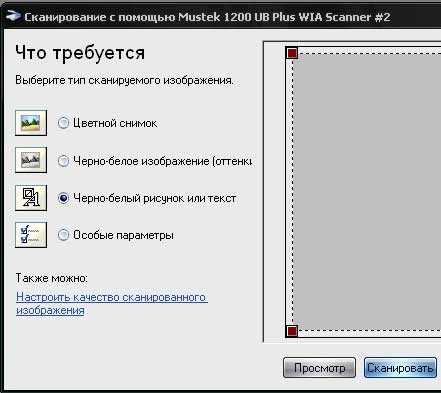
- На экране появится отсканированное изображение, где нужно выбрать необходимые участки и указать их тип – текст, картинка или таблица.
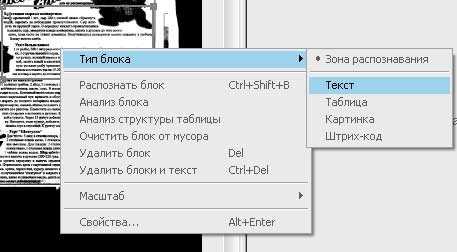
- Далее кликаем по выделенному блоку и жмем «Распознать». В результате справа появится текст, который можно редактировать.
Чтобы сохранить в Word 2010, нажимаем «Файл», далее «Передать все страницы в» и выбираем «Microsoft Word».
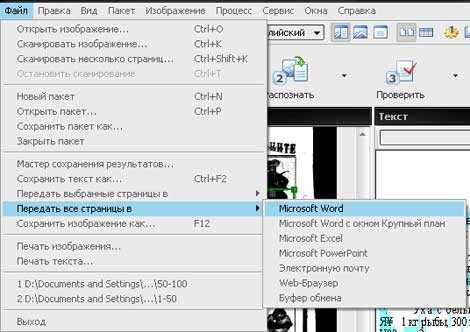
Статья о том, как сканировать в word 2010, написана при поддержке специалистов копировального центра Printside.ru
printside.ru
Как отредактировать отсканированный документ. Как редактировать и изменить скан документа?
Хранить отсканированные документы на жестком диске компьютера или внешнем носителе удобно и безопасно. Однако как внести изменения в страницы, обычно представленные в виде изображения? Нам понадобятся специальные программы, об установке и управлении которыми мы расскажем ниже.
1
Как отсканировать документ перед редактированием?
Чтобы успешно манипулировать файлом в дальнейшем, важно правильно перевести его в формат “картинки”, а также учесть несколько простых, но полезных нюансов в самом процессе. Для этого:
- Разгладьте все заломы и складки, чтобы они не отобразились на скане и не привели к трудностям в распознавании букв.
- Для удобства обращения сохраните файл в формате PDF, JPG или TIFF.
- PDF-документ можно будет открыть и редактировать программой Adobe Acrobat (или любой другой, предназначенной для подобных целей).
- Зайдите на сайт компании-создателя сканера, либо поищите фирменную программу на прилагавшемся диске (часто известные бренды имеют собственные приложения для изменения отсканированных страниц).
- Для последующего использования файла в MS Office 2003 или 2007, установите утилиту Microsoft Office Document Scanning. Она производит конвертацию сканируемого файла автоматически, переводя его сразу в текст (программа не работает с более “свежими” версиями Офиса).
- Рекомендуется сканировать в черно-белой гамме, а не в цветной – это упрощает анализ текста.
- TIFF формат лучше всего применять для OCR конвертеров, то есть программ, производящих оптическое распознавание.
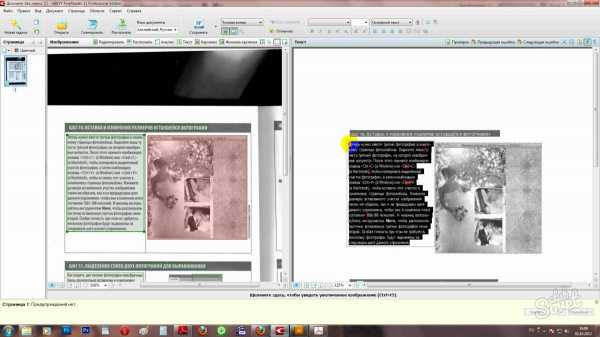
2
Как отредактировать отсканированный документ – работа с OCR-утилитами
Принцип метода Optical Character Recognition — считывание имеющихся на бумаге символов, их последующее сравнение с элементами из собственной базы данных. Таким образом происходит преобразование сплошной картинки в редактируемый текст. Яркие примеры программ, справляющихся с данной задачей – Adobe Acrobat и Evernote. Чтобы внести исправления в имеющийся скан, просто откройте его одним из таких приложений, весь последующий процесс произойдет автоматически. Когда программа закончит распознавание, то предложит пользователю сохранить документ в одном из доступных форматов.
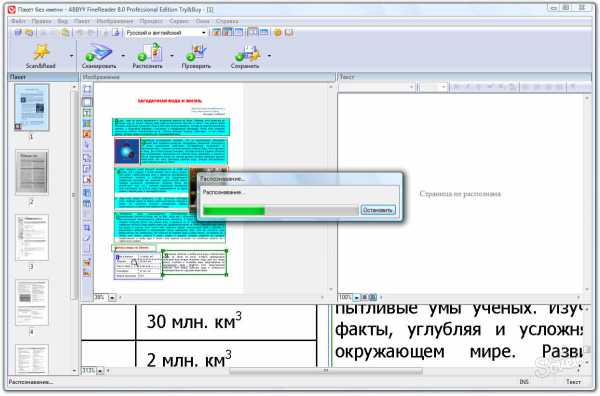
Если отсканированный документ сохранен в файле PDF, мы с легкостью сможем отредактировать его в программе Acrobat DC. Для этого:
- открываем меню “Инструменты” -> “Редактировать PDF”;
- программа запускает процесс редактирования, показывая меню подсказок в правом углу сверху;
- щелкнув на ней и выбрав “Параметры”, можно указать язык распознавания;
- что внести изменения, просто щелкните на любой строке документа;
- документ, открытый для редактирования через OCR, сопровождается особой панелью с настройками, размещенной в правой стороне экрана;
- в разделе “Настройки”, кроме языка, также удобно выбирать отображаемый шрифт, отмечать страницы, которые необходимо редактировать (все или по одной).
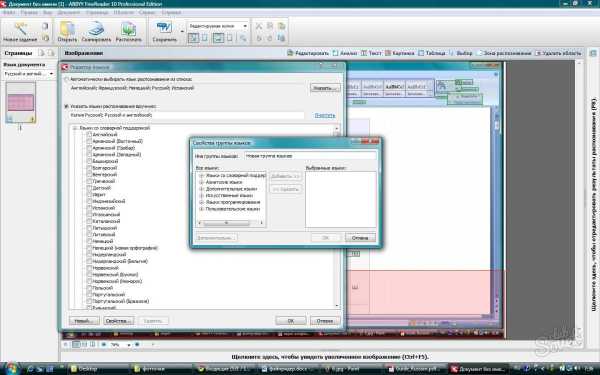
Во всемирной сети существует доступная альтернатива устанавливаемым программам-конвертерам. Это онлайновые OCR, которые без труда переведут полученное изображение в любой текстовый формат. К примеру, сайт pdfonline.com позволит за несколько минут из отсканированного PDF-документа сделать обычный файл MS Word.
sovetclub.ru
Как отсканировать документ на компьютер с принтера в RiDoc

Простой и доступный способ отсканировать документ на компьютер — это воспользоваться вспомогательной программой. Она позволит из бумажных документов сделать редактируемый текст в электронном варианте. При необходимости можно воспользоваться функцией редактирование скопированного текста или фото.
С такой задачей легко справляется программа RiDoc. В программе без проблем можно отсканировать документ в формате PDF. Ниже будет рассказано, как с помощью RiDoc отсканировать документ на компьютер.
Скачать последнюю версию RiDoc
Как установить RiDoc?
Перейдя по выше указанной ссылке, в конце статьи можно найти ссылку на скачивание программы, открываем её.
Перейдя на сайт для скачивания программы RiDoc, следует нажать «Скачать RiDoc», сохраняя инсталлятор.
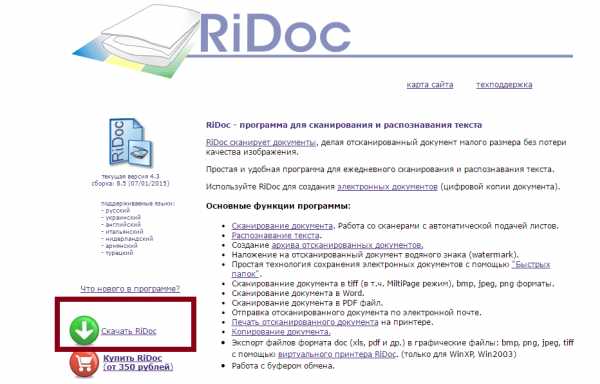
Открывается окно для выбора языка. Выбираем русский и нажимаем Ок.
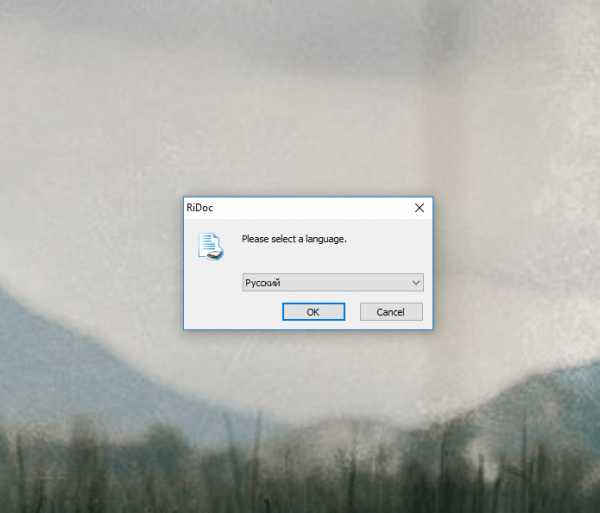
Далее запускаем установленную программу.
Сканирование документов
Для начала выбираем, какое устройство будем использовать для копирования информации. На верхней панели открываем «Сканер» — «Select scanner» и выбираем нужный сканер.
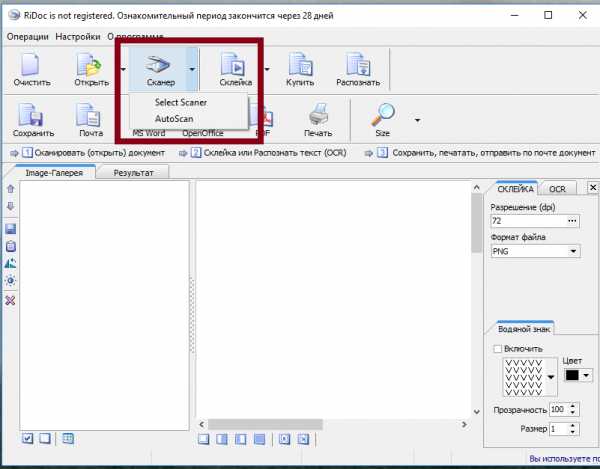
Сохранение файла в Word и PDF формат
Для того чтобы отсканировать документ в Word, следует выбрать «MS Word» и сохранить файл.

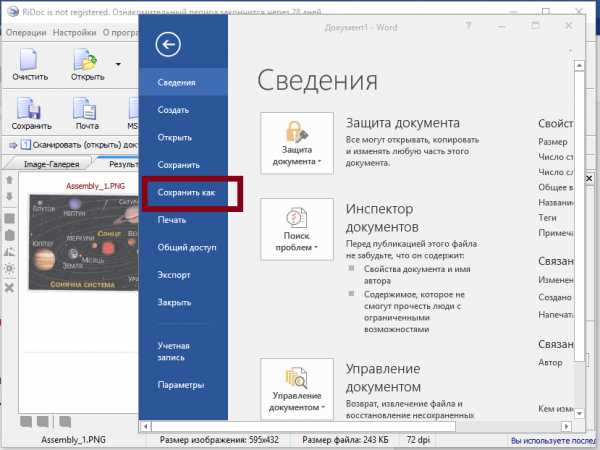
Для сканирования документов в один файл PDF, следует отсканированные изображения склеить, нажав на верхней панели «Склейка».
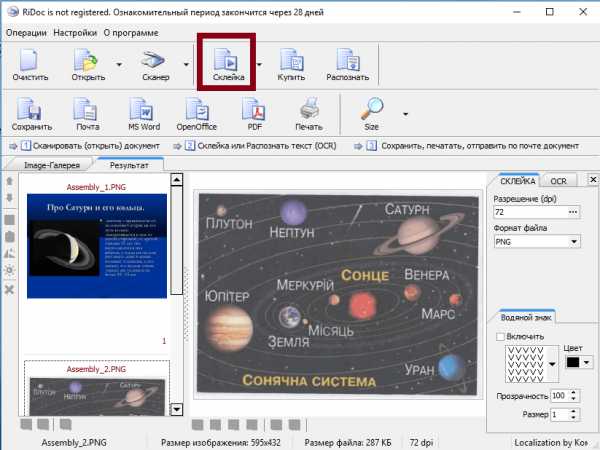
А после нажать кнопку «PDF» и сохранить документ на компьютер.
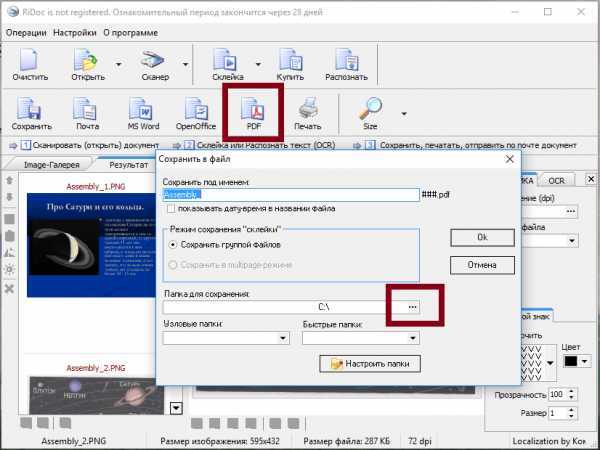
Программа RiDoc обладает функциями, которые помогают успешно сканировать и редактировать файлы. Пользуясь вышеуказанными рекомендациями, можно с лёгкостью отсканировать документ на компьютер.
Мы рады, что смогли помочь Вам в решении проблемы.Опишите, что у вас не получилось. Наши специалисты постараются ответить максимально быстро.
Помогла ли вам эта статья?
ДА НЕТlumpics.ru



