Как пользоваться фотошопом adobe photoshop – ❶ Как научиться работать с фотошопом 🚩 научиться работать в фотошопе 🚩 Компьютеры и ПО 🚩 Популярное
- Комментариев к записи Как пользоваться фотошопом adobe photoshop – ❶ Как научиться работать с фотошопом 🚩 научиться работать в фотошопе 🚩 Компьютеры и ПО 🚩 Популярное нет
- Советы абитуриенту
- самостоятельное изучение работы с фотографиями на Adobe Photoshop
- Как пользоваться Фотошопом?
- Как пользоваться Фотошопом (Photoshop)?
- Как пользоваться Адобе Фотошоп CS6
- Как пользоваться Фотошопом CS6?
- Как пользоваться Фотошопом. Уроки Adobe Photoshop cs5 | Adobe Photoshop
- Как пользоваться фотошопом. Фотошоп для начинающих
самостоятельное изучение работы с фотографиями на Adobe Photoshop
 Специалисты в сфере компьютерных технологий стремятся изобрести множество программ. В свою очередь, пользователи ПК идут в ногу с новинками и стараются их изучить. Одним из самых востребованных и знаменитых изобретений является Adobe Photoshop. Мощный графический редактор позволяет создавать самые разнообразные изображения. Но чтобы работать с такой программой, следует знать все возможности и уметь ими пользоваться.
Специалисты в сфере компьютерных технологий стремятся изобрести множество программ. В свою очередь, пользователи ПК идут в ногу с новинками и стараются их изучить. Одним из самых востребованных и знаменитых изобретений является Adobe Photoshop. Мощный графический редактор позволяет создавать самые разнообразные изображения. Но чтобы работать с такой программой, следует знать все возможности и уметь ими пользоваться.
Где применяется фотошоп?
Многие пользователи задаются вопросом: «с чего начать изучение фотошопа?» Это прекрасная программа, позволяющая воплотить фантазию в реальность. Вот, к примеру, на Adobe Photoshop CS6 можно выполнять такие манипуляции:
- Ни один дизайнер не обходится без редактора. Поэтому можно с легкостью создавать различные проекты.
- Для большинства художников фотошоп расширяет пространство для творчества. Многие таланты, которые приспособились к программе, создают красивые шедевры и зарабатывают на этом. Такая категория людей называется графическими художниками.
 Если есть фантазия, то можно делать цепляющие рекламы. На фоторедакторе делаются буклеты, постеры, календари и афиши. Для этого надо знать макетирование, цветопередачу и цветовые профили.
Если есть фантазия, то можно делать цепляющие рекламы. На фоторедакторе делаются буклеты, постеры, календари и афиши. Для этого надо знать макетирование, цветопередачу и цветовые профили.- Все фотографы обрабатывают изображения на фотошопе и предпочитают исключительно цветокоррекцию. Более продвинутые могут устранить лишний жир и ненужные фрагменты на фото.
На редакторе можно создавать комиксы, макеты, коллажи, рисование, ретуширование, делать комиксы и инфографики, оптимизировать изображения и заниматься конвертированием форматов. Теперь становится ясно, для чего нужен фотошоп.
Основные инструменты
Как самостоятельно изучить фотошоп и с чего начать работу? Ответ простой: с базовых инструментов. Изначально запускается установленный фотошоп. После того как откроется программа, следует обратить внимание на верхнюю горизонталь и боковую вертикаль. Здесь располагается панель инструментов. Их надо изучить в первую очередь. Достаточно навести на значок курсором мыши, и всплывет подсказка.
Чтобы привести инструмент, например: кисть, в активное состояние, рекомендуется сделать щелчок левой кнопкой мыши на значок. При выбранном инструменте изменится горизонтальная панель, и появятся множество возможностей именно для кисти — сила нажатия, прозрачность, цвет и многое другое. Специалисты, занимающиеся профессиональным редактированием фотографий, уже знают настройки параметров к определенной манипуляции, например: ретушь.
В самом низу экрана находится дополнительный набор инструментов, поэтому необходимо обратить внимание на расположенный там треугольник. При нажатии правой кнопкой мыши откроются вспомогательные опции.
Меню фотошопа CS6 — это неотъемлемый элемент, без которого невозможно выполнять фотоманипуляцию. Изначально необходимо клацнуть на меню и открыть файл. В нем содержится перечень изображений, которые подлежат обработке. После сделанной работы не стоит забывать о сохранении. Функция также находится в меню.
Все остальные опции предназначены для редактирования фото. Они начинаются после «файла» и заканчиваются «справкой».
Первые шаги фотоманипуляции
Программа осваивается только при помощи выбранного изображения. Делается все просто — надо зайти в меню и нажать на «файл». Затем откроется список картинок и остается выбрать понравившуюся фотографию. К работе следует приступать после добавления принта в окно редактирования фотошопа.
С правой стороны от фотографии образуется мелкое окно с вкладками. При каждом новом действии, к примеру: режим наложения, рекомендуется создавать новые слои. Не стоит выполнять редактирование всего лишь на исходном фото.
Сразу не получится выполнять манипуляцию, ведь картинка блокируется по умолчанию программы и находится в фоновом режиме. Чтобы снять блокировку и сделать из фото «слой», рекомендуется дважды клацнуть на «фон», которое находится с правой стороны окна — вкладка «слои». После чего, фото станет активным и можно приступать к работе.
Для чего предназначены слои
В Adobe Photoshop CS6 невозможно редактировать фотографии без использования слоев. Созданный дубликат слоя послужит запасным вариантом картинки. Все фотошоперы сталкиваются с неудачными действиями с изображением, поэтому очень просто сделать повторяющуюся картинку без вреда для исходника.
Слои помогают с нанесением новых эффектов. Вот к примеру, на свадебном фото делается надпись и создаются голуби в полупрозрачном виде. Чтобы выполнить подобную манипуляцию делается новый слой, который располагается поверх главного изображения. Затем последуют два варианта: голубей можно нарисовать при помощи кисти или выбрать из файла фото и вставить на новый слой.
Слоям можно придать полупрозрачный и прозрачный тон. Достаточно переместить ползунок и выставить «прозрачность» на 50%. Таким образом, те же голуби не будут броскими. После вставки полупрозрачной картинки следует придать большей детализации, например, сделать светотень и прорисовать перья с помощью кисти.
Отличие фотошопа CS6 от всех версий Adobe Photoshop
Придать рисунку нужный эффект и цвет можно только за счет горизонтальных инструментов и вкладки со слоями, на которые следует нажать правой кнопкой мыши, после чего появятся «свойства». Все программы Adobe Photoshop практически ничем не отличаются друг от друга и новичку, по сути, нет разницы, на которой из них заниматься.
К примеру, фотошоп 5 или CS6 почти идентичны. По этой причине для не разбирающегося человека в фоторедакторе подойдет любая версия. Например, галерея фильтров и режим цвета, одинаковые, это стандартные функции. В новых поколениях программ могут быть дополнения, но незначительные.
Сложный ли в освоении фотошоп
Зачастую многие новички интересуются: трудно ли освоить программу? Не существует точного ответа на этот вопрос. Все зависит от сообразительности. Adobe Photoshop — это инструмент, как и любое другое оборудование, к примеру: «стиральная машина» требует освоения. Поэтому механизм надо изучать, чтобы понимать все возможности. Через некоторое время новичок станет специалистом, если начнет вникать в суть фотошопа. Но есть одно правило — тренироваться надо от легкого к тяжелому. Например, фотографию нужно:
- обесцветить;
- обрезать;
- создать надпись;
- отзеркалить;
- выполнить коррекцию цвета.
Вначале следует поэкспериментировать с такими простейшими функциями, а в дальнейшем учиться обрисовывать изображение, создавать светотень, делать коллажи и творить поистине уникальные рисунки. При помощи
Важно! 64-разрядная версия фотошопа более мощная, особенно касается оперативной памяти. Следует знать, что Photoshop CS6 и CC устанавливаются исключительно на x64 Mac O. S. .
Пример обработки фотографии
Важно понимать, как работать с фотографиями в фотошопе, поэтому надо изучить пример обработки изображения. Не всегда удается отыскать определенную идеальную картинку, на которой можно воплотить задуманную манипуляцию. К примеру, есть желание сделать ночной пейзаж, но многие фотографии уже были отредактированы или чересчур темные. Выход есть всегда. При помощи Photoshop можно легко превратить дневной пейзаж в ночной.
Поэтапный процесс превращения дневного снимка в ночной вариант:
 Необходимо скачать файл и открыть в фоторедакторе. Из инструментов выбирается «волшебная палочка» с допуском: 100. При высоком допуске легко работать с объектами на земле и небом. Необходимо выделить небо.
Необходимо скачать файл и открыть в фоторедакторе. Из инструментов выбирается «волшебная палочка» с допуском: 100. При высоком допуске легко работать с объектами на земле и небом. Необходимо выделить небо.- Чтобы увидеть выделение, следует выбрать режим «быстрая маска». При помощи кисти закрашиваются только те области, которые не относятся к небу. Основной цвет инструмента — черный, не выделяемые объекты приобретут красный цвет.
- Задний план на фотографии тоже должен быть под цвет неба, к примеру: горы. Их также надо выделить.
- Далее нужно выйти из опции «быстрая маска» и перейти в меню выделения, чтобы уточнить край. Необходимо подобрать нужный эффект и выполнить коррекцию данного участка.
- Затем ставится галка на «умный радиус». Ползунок перетягивается в правую сторону. Важно добиться желаемого результата.
- Теперь осуществляется переход в меню «окно» и «коррекция». Выбирается насыщенность и цветовой тон.
- На этом шаге корректирующий слой отсекается от нижнего слоя, который с небом. Верх фотографии делается темным, но не полностью черного цвета. Для этого выполняется регулировка ползунком яркости.
- Каждый слой содержит свою маску. Необходимо клацнуть на маску и активировать. Непрозрачность регулируется с помощью закрашивания маски: если используются темные цвета, то области станут невидимыми, при белом цвете — видимыми, а для полупрозрачности применяются серые оттенки.
- Слева выбирается «градиент». Цвет — бело-серый.
- Градиент протягивается сверху внизу и накладывается на маску. Верх изображения станет белым, а низ — бледно-серый.
- Фоновый слой нужно затемнить. Поэтому следует перейти на панель коррекции и отыскать кнопку «фотофильтр». Выбираются темно-синие оттенки.
- Затем снимается галка. Необходимо сохранить свечение и усилить эффект с помощью Preserve Luminosity.
- Небо слегка окрашивается в синий оттенок. Добавляется слой «фотофильтр» с более насыщенными и светлыми цветами. Важно отделить слой, где расположено небо.
- Нижний слой затемняется сильнее, чем небо. Потому что здания немного темнее неба. Делается дублирование фотофильтра и уменьшается непрозрачность до нужного уровня.
Звезды
Чтобы небу придать большего эффекта, следует сделать звезды.
Процесс:
- Поверх всех слоев создается новый. Он заполняется черным цветом, а применяется инструмент «заливка». Затем добавляется функция «шум», которая расположена в меню «фильтр». Усиливается черно-белый шум (Amount).
- В галерее фильтров выбирается «эскиз линогравюра». Для желаемого эффекта надо поиграть с настройками.
- Для правильного расположения звезд применяется инструмент «перемещение».
- На слое со звездами нужно настроить режим наложения (Blending Options).
- Далее для этого же слоя добавляется маска. Цвет градиента — черно-белый. Низ делается невидимым и, регулируя, выполняется повышение непрозрачности до определенной степени.
Подсветка объектов
Фотошоп СS6
Для лучшего эффекта фотографии желательно сделать окна подсвеченными.
Процесс:
- При помощи инструмента «прямолинейное лассо» выбираются окна. Чтобы сделать многократное выделение без сброса предыдущих выделений, рекомендуется удерживать клавишу Shift.
- Далее выполняется дубль выделенных объектов и установить копию поверх слоев.
- Затем выбираются режимы наложения (Blending Options). Ставится галка на цвет (Color Overlay). Объект должен приобрести светло-оранжевый оттенок.
- Чтобы улучшить эффект, рекомендуется полистать в меню пункты цветового наложения и выбрать тон (Hue).
- Напротив (Outer Glow) устанавливается галочка — это внешнее свечение.
- Можно снова поиграть с пунктами наложения и выбрать подходящий оттенок.
Второстепенные источники света
Необходимо отразить падающий свет от окон на землю и стены.
Процесс:
- Надо выбрать «кисть» и сделать непрозрачность 20%. Создается новый слой.
- Далее выбирается цвет окна при помощи инструмента «пипетка».
- Кистью намечаются оттенки на земле и стенах. Свет должен быть рассеивающимся.
- Насыщенность регулируется при помощи непрозрачности слоя.
Для того чтобы правильно распределять светотень, рекомендуется ознакомиться с их рефлексами. Надо понимать, как скользит свет по тому, или иному объекту. Металл гладкий, а дерево шероховатое. Это очень влияет на создание качественного реалистичного изображения.
komp.guru
Как пользоваться Фотошопом?
Научиться работать в Фотошопе – мечта многих пользователей. Тратятся деньги, трафик, время на закачку и установку программы. Однако зачастую все заканчивается после нажатия на исполняемый файл «Photoshop.exe». Посмотрев на открывшееся перед ним окно редактора, наполненное всевозможными палитрами и графическими инструментами, на обширные меню с наборами специфических команд, новичок впадает в легкий ступор. А вспомнив рассказы «бывалых», пересыпанные сложными фотошоповскими терминами, он вдруг понимает, что это не его. И совершенно зря.
Постараемся развенчать миф о непонятности Фотошопа, который вот уже многие годы сопутствует одному из лучших графических редакторов. Для того чтобы понять, как пользоваться Фотошопом, достаточно запустить программу и изучить эту статью. Конечно, в небольшом обзоре невозможно охватить даже сотую часть этой мощной программы, но получить прививку от страха перед ней вполне реально.
В первую очередь составим предварительный план изучения азов работы в Фотошопе. Он будет состоять из трех пунктов:
- Организация рабочего пространства программы.
- Принципы работы.
- Несколько полезных советов.
Теперь остается только следовать этому плану, и у нас все получится.
Изучаем архитектуру рабочего стола Фотошопа
Первый шаг, он трудный самый…
Будем считать, что Фотошоп у нас уже скачан, установлен и на рабочий стол выведен ярлык. Версия программы, используемая для наших целей, особого значения не имеет. Подойдет любая, имеющая окончание CS или СС. Например, у авторов стоит Adobe Photoshop CC 2014, вы можете использовать любую другую, имеющую указанные выше аббревиатуры. Без страха щелкаем на значке программы и ждем какое-то время загрузки приложения (скорость открытия зависит от мощности вашего ПК).

Наконец перед нами появляется главное окно редактора.

Осматриваемся на местности
Сразу же успокоим пользователя. Несмотря на грозный вид, ничего сложного в открывшейся картине нет, если понимаешь, что перед собой видишь. Предварительно зайдем в «Файл > Новый» или нажмем сочетание клавиш «Ctrl+N», создавая новый документ. Это наша будущая картина или, на языке редактора, холст. Теперь Фотошоп полностью приведен в боевую готовность, и можно спокойно рассмотреть его отдельные компоненты. Условно окно программы можно разбить на 4 основных блока:

- главное меню (вверху),
- панель инструментов (слева),
- окно документа (место, где расположен сам холст),
- палитры (справа).
Разберемся с каждым блоком отдельно.
Главное меню
Пожалуй, это единственный стандартный элемент интерфейса программы. Здесь пользователь видит знакомые по другим программам названия «Файл», «Редактирование»… Однако есть и специфические меню, присущие только графическим редакторам. Остановимся на них подробней.
- Изображение. Основное назначение этого меню – работа с цветом, тоном и размерами изображения.

- Слои. Главная «изюминка» программы, появившаяся еще в 3-м выпуске Фотошопа (на сегодня разработано уже 15 версий). Именно слои позволяют творить чудеса при работе с изображением. Здесь собраны почти все настройки этого базового элемента редактора.

- Фильтр. Волшебная страна для начинающего. Применение фильтра к изображению может изменить его до неузнаваемости.

Мы специально не стали описывать остальные меню программы. Многие пункты в них известны большинству пользователей. А вот вышеописанные вкладки – основа для работы в Фотошопе. И все команды в них созданы специально для работы с графикой. В версиях с аббревиатурой CS и CC появилось еще меню «3d», но оно пока не так популярно.
Примечание. Помните: в Фотошопе есть большой спасательный круг – любое действие или даже целый ряд действий всегда можно отменить.
Панель инструментов
В рабочем поле программы, с левой стороны, расположена панель инструментов. В ней собрано все, что нужно для рисования и обработки картинки вручную.
Причем здесь можно найти как банальные «кисть» и «карандаш», так и весьма экзотичные «Волшебный ластик» или «Магнитное лассо». Вызываются они все одинаково – либо щелчком на нужном ярлычке, либо горячей клавишей. Причем если нажать и не отпускать левую клавишу мыши на миниатюре с требуемым вам орудием рисования, то с небольшой задержкой покажется табличка с его дополнительными разновидностями.
Выбрав какой-либо инструмент, вы увидите, как под панелью с главным меню появляются его атрибуты. Их можно изменять и настраивать.
Окно документа
Его можно назвать и более красиво – холст, то есть место, на котором отражается процесс нашего творчества. Вызывается он из меню «Файл» командой «Создать» или сочетанием клавиш «Ctrl+N».

Здесь все довольно понятно, разве что стоит обратить внимание на панель статуса, расположенную внизу. В ней даются основные сведения о параметрах нового документа. Нажав на треугольник мышкой, вы увидите массу интересной информации.

Палитры
Переходим к самому главному и интересному блоку программы – к палитрам. В Фотошопе их великое множество, причем от версии к версии их количество растет. Например, в СС их уже 27, и в следующих выпусках станет еще больше. Однако основной палитрой, без которой невозможна работа, всегда была и остается палитра «Слои».

Это главное, великое изобретение разработчиков Фотошопа, и сегодня оно присутствует практически во всех серьезных графических редакторах. Слои в Фотошопе можно сравнить с листами кальки, которые накладываются на ватман, и на каждом что-то изображено. И когда наложен последний лист, то мы видим финальное изображение. Со слоями можно творить множество интереснейших вещей. Их можно отключать, удалять, делать невидимыми, объединять в группы и заставлять их действовать по одной команде – в общем, есть еще немало различных операций, которые выполняются при помощи слоев.
Вторая палитра, на которой хотелось бы остановиться особо, – это палитра «История». Тоже очень важный элемент, без которого работа в редакторе превратилась бы в мучение. Особенно она важна для новичка, желающего узнать, как научиться пользоваться Фотошопом, и, естественно, допускающего на первых порах массу ошибок.

Окно «История» позволяет отменять, почти на бесконечное количество шагов, ваши действия. То есть вы можете воплощать самые буйные фантазии на холсте, не боясь испортить конечный результат. В любой момент любое действие может быть отменено. Можно сделать снимок холста, уйти далеко вперед в своем творчестве и вдруг понять, что все не так и вы в тупике. Что делать? В Фотошопе это не проблема. Вы просто щелкнете на сделанном много «веков» назад снимке и попадете в то время, которое на нем запечатлено. И спокойно начнете работать в новом направлении. Вот что такое палитра «История».
Чтобы посмотреть все палитры программы, достаточно открыть меню «Окно». Там собраны самые основные окна Фотошопа. А вот как выглядит картинка с открытыми палитрами:

Впечатляет, не правда ли? Кстати, в последних редакциях программы (CS и CC) появилась возможность выбирать готовый модуль нужной вам рабочей среды.

Здесь присутствует 6 уже настроенных рабочих сред. Из них наиболее востребованные – «Рисование» и «Фотография». Можно самому настроить рабочий стол под свои нужды и сохранить его.
Он сразу же появится в колонке выбора рабочей среды. На скриншоте показан рабочий стол, настроенный под нужды авторов статьи, с открытой палитрой «Стили»:

Обратите внимание – рядом с постоянно открытыми основными окнами (слева) находится вертикальная рабочая панель, на которую можно вывести значок любой нужной вам палитры для быстрого доступа к ней.
к содержанию ↑Вступаем в бой
Итак, получив самые базовые понятия о строении программы, попробуем с их помощью создать какой-нибудь простенький рисунок. Пусть это будет, например, 3d-шар. Будем считать, что Фотошоп у нас уже загружен, и приступаем непосредственно к работе.
- Идем «Файл > Создать» (Ctrl+N).

Ничего не меняем, только введем название нашей будущей картины – «Шар 3d». Щелкаем «ОК» и получаем готовый к творчеству документ (холст). Жмем Ctrl+0. Такое действие позволяет увеличить визуальный (не физический!) размер холоста до границ с палитрами.
- В окне «Слои», зажав предварительно Alt, щелкаем на значке «Создать новый слой» (Shift+Ctrl+N) в нижней части панели.

Причем здесь Alt? Дело в том, что просто щелкнув на значке «Создать…», мы сразу получим новый слой без возможности его предварительной настройки. Конечно, его можно настроить и позже, в Фотошопе почти нет безвозвратных действий, но лучше это сделать сразу – просто так гораздо быстрее. Вводим в открывшемся окне название слоя «Шар» и назначаем ему любой цвет (в нашем случае – красный). Для новичка это значительно удобней и облегчает дальнейшую работу. Когда изображение состоит из большого числа слоев, неопытный пользователь Фотошопа может легко запутаться и наделать ошибок. Присвойте каждому слою свое название и цвет, и все станет значительно проще.
- Выбираем на панели инструментов «Овальную область». По умолчанию там стоит прямоугольник, но это легко исправляется – зажимаем Shift и давим на М. В результате получаем то, что нам нужно, – овал.
- Опять зажимаем Shift и проводим курсор от центра холста в любую сторону. Зажатый Shift нам нужен для получения идеальной окружности. Если вы хотите выровнять полученный пунктирный круг (в Фотошопе такой пунктир называют «бегущие муравьи»), то просто станьте указателем вовнутрь круга (курсор изменит свою форму на стрелку с квадратиком) и передвиньте окружность куда хотите.

- Главная часть. Смотрим вправо на «Слои». У нас должен быть выделен слой «Шар». Щелкаем по изображению градиента (G) в панели инструментов или жмем Shift+G (если градиент спрятан), как в случае с овалом, и переходим на панель атрибутов.
Настраиваем ее следующим образом:
- Радиальный градиент.
- Режим нормальный.
- Инверсия – ставим галочку.
Все остальное по умолчанию.
- Делаем заключительный шаг, который волшебным образом превратит нашу непонятную картинку в полноценный рисунок. Ставим курсор мышки в верхней части шара, не очень далеко от внутренней границы, и ведем его вниз, не отпуская левую клавишу нашего манипулятора. Это примерная схема. Вы можете смело экспериментировать, сколько душе угодно. Как мы помним, в Фотошопе можно все отменять, хоть тысячу раз. Результат нашей первой работы вы видите на скриншоте.

- Теперь нам осталось только сохранить плоды нашего труда. Предварительно нажимаем Ctrl+E (сведение слоев). Далее идем «Файл > Сохранить как» и выбираем формат JPEG.

Вообще-то родной формат Фотошопа имеет расширение PSD, но сохраняться в нем следует только в том случае, если вы намерены потом продолжить работу с изображением. Кстати, при таком варианте не следует сводить слои – это приведет к потере возможности редактирования. Щелкаем «Сохранить», затем в появившемся окне выставляем максимальное качество (12)…

…и жмем последний раз «ОК». Все, наша работа сохранена.
Несколько советов, без которых не обойтись
- Вызовите настройки редактора (Ctrl+K). Активируйте пункт «Рабочие диски». Поставьте галочку напротив любого диска (где достаточно свободного места) и снимите ее с диска С. Фотошоп имеет свой файл подкачки, который иногда очень активно использует.
 Поэтому его лучше располагать на любом диске, кроме системного, где он находится по умолчанию.
Поэтому его лучше располагать на любом диске, кроме системного, где он находится по умолчанию. - При настройке рабочего пространства обязательно выводите на первый план палитры «Слои» и «История». Для начинающего пользователя Фотошопа эти панели самые востребованные. В Сети ходит много легенд о мастерах, работающих вообще без визуального отображения палитр (при нажатии TAB все панели исчезают или, наоборот, появляются), использующих исключительно клавиатурные сокращения. Теоретически такое возможно, но, конечно, не для новичка.
- Программа устроена так, что практически любое действие можно выполнить несколькими способами, начиная от простых ходов, лежащих на поверхности, и заканчивая многоходовками, скрытыми в глубинах редактора. Причем во многих случаях более сложный способ расширяет возможности проводимых операций, и это может значительно изменить конечное изображение. Вот пример на тему нашего 3d-шара:
 Здесь применен «Стиль слоя», где количество настроек просто огромно и, соответственно, можно получить несколько иной результат.
Здесь применен «Стиль слоя», где количество настроек просто огромно и, соответственно, можно получить несколько иной результат.
Но делая первые шаги, старайтесь руководствоваться классическим правилом – от простого к сложному. Это поможет вам избежать множества ошибок и разочарований. Даже «гуру» этого легендарного редактора признаются, что не знают всех тонкостей программы. Поэтому не огорчайтесь, если что-то вначале не будет получаться. При должной настойчивости понимание того, как пользоваться Фотошопом, обязательно придет. Adobe Photoshop – это та программа, которая отплатит вам втройне за потраченные на ее изучение усилия. Удачи!
thedifference.ru
Как пользоваться Фотошопом (Photoshop)?
Программа Photoshop (Фотошоп) разработана компанией Adobe Systems, и признана лучшей в сфере обработки фотографий и создания графики. Многие ведущие дизайнеры используют Photoshop в своей работе при создании логотипов и дизайна компаний. Фотошоп пользуется популярностью также у веб-дизайнеров, позволяя им создавать макеты будущих сайтов. PSD – формат файлов программы Photoshop. С появлением последних версий программы добавлена возможность нелинейной обработки видео файлов, что бывает очень полезно при создании собственных DVD-дисков.
В работе программа Photoshop использует как растровое, так и векторное представление графики. Разработанная система слоев, позволяет на полную силу использовать возможности предоставляемой программы. Сюда также входит использование набора различных эффектов, возможность корректировки цветовых уровней, работа с различными палитрами задания цвета (RGB, LAB, CMYK, градации серого, черно-белое, многоканальные), регулировка контрастности и яркости изображения, возможность обработки отдельного фрагмента графического файла, ретушь фотографии – это не полный набор возможностей, по достоинству оцененный профессионалами.
Разработчиками был создан огромный инструментарий для того, чтобы было удобнее пользоваться Фотошопом, как это сделать, рассмотрим ниже.
Возможность взаимодействия с изображением
Прежде всего, в освоении того, как пользоваться Фотошопом, рассмотрим такую функциональную возможность, как использование слоев. Слои очень удобны для отделения частей от общей картины, что позволяет редактировать отдельную область, не затрагивая изображения в целом.
Для этих целей разработано специальное окошко Слои (Layes), в котором вы можете управлять слоями: создавать новые, удалять, перемещать. Для редактирования отдельного слоя следует сделать его активным. Также каждый слой имеет видимость и порядок расположения. Вы можете скрыть слой, или же поместить его на за
elhow.ru
Как пользоваться Адобе Фотошоп CS6

Программа Фотошоп от Adobe является мощнейшим инструментом для обработки изображений. Редактор одновременно является как невероятно сложным для непосвященного пользователя, так и простым для человека, знакомого с основными инструментами и приемами. Простым в том смысле, что, имея минимальные навыки, можно достаточно эффективно работать в Фотошопе с любыми изображениями.
Фотошоп позволяет качественно обрабатывать фотографии, создавать собственные объекты (печати, логотипы), стилизовать и изменять готовые изображения (акварели, карандашные рисунки). Простая геометрия также подвластна пользователя программы.
Как нарисовать треугольник в Фотошопе
Простые геометрические фигуры (прямоугольники, окружности) в Фотошопе рисуются довольно легко, а вот такой банальный на первый взгляд элемент, как треугольник может поставить новичка в тупик.
Данный урок посвящен отрисовке простой геометрии в Фотошопе, а точнее треугольников с различными свойствами.
Как нарисовать треугольник в Фотошопе
Рисуем круглый логотип в Фотошопе
Самостоятельное создание различных объектов (логотипов, печатей и пр.) – занятие увлекательное, но вместе с тем довольно сложное и трудоемкое. Необходимо придумать концепцию, цветовую гамму, отрисовать основные элементы и расположить их на холсте…
В этом уроке автор покажет, как нарисовать круглый логотип в Фотошопе, используя интересный прием.
Рисуем круглый логотип в Фотошопе
Обработка фотографий в Фотошопе
Большинство фотографий, особенно портретных, нуждаются в обработке. Почти всегда имеются искажения цветов, недостатки, связанные с некачественным освещением, дефекты кожи и прочие нелицеприятные моменты.
Урок «Обработка фотографий в Фотошопе» посвящен основным приемам обработки портретного снимка.
Обработка фотографий в Фотошопе
Эффект акварели в Фотошопе
Фотошоп дает своим пользователям уникальную возможность создавать стилизованные под различные техники письма, изображения.
Это могут быть карандашные рисунки, акварели и даже имитация написанных масляными красками пейзажей. Для этого совсем не обязательно выезжать на пленэр, достаточно лишь найти подходящее фото и открыть его в любимом Фотошопе.
В уроке по стилизации рассказано, как создать акварель из обычной фотографии.
Эффект акварели в Фотошопе
Это лишь несколько из множества уроков, представленных на нашем сайте. Советуем изучить все, так как информация содержащаяся в них позволит Вам создать представление о том, как пользоваться Фотошопом CS6 и стать настоящим мастером.
Мы рады, что смогли помочь Вам в решении проблемы.Задайте свой вопрос в комментариях, подробно расписав суть проблемы. Наши специалисты постараются ответить максимально быстро.
Помогла ли вам эта статья?
Да Нетlumpics.ru
Как пользоваться Фотошопом CS6?
class=”eliadunit”>Многие люди хотят выглядеть на своих фото значительно круче, чем они смотрятся в действительности. Фотогеничность, “присутствие в кадре” – качества редкие. Но благодаря современным программам обработки изображений, иметь небольшое личное портфолио, на котором “себя любимого” можно лицезреть в образе голливудской кинозвезды, может практически кто угодно. Сегодня лучшим ПО для редактирования изображений является Adobe Photoshop CS6. Как пользоваться фотошопом cs6?
Основные инструменты программы, которыми вам придётся как следует овладеть, если вы решите активно пользоваться фотошопом cs6, можно разделить на следующие группы:

1. Инструменты выделения. Выделение производится различными способами. Например, инструмент «лассо» выделяет сразу целые участки изображения. «Перо» действует точечно и требует аккуратных движений, усидчивости, кропотливости.
2. «Рисующие» инструменты. Нечто подобное можно встречать в самых разнообразных редакторах, в том числе и в стандартном Paint. «Ластик», «Кисть», «Карандаш», «Распылитель» и т.д.
3. Инструменты коррекции. Сюда входят всевозможные эффекты, средства изменения резкости, яркости, контрастности, гаммы и пр.
class=”eliadunit”>4. Дополнительные инструменты. Сюда включается всё, что не вошло в предыдущие группы: изменение объёма, набор текста, заливки и многое-многое другое. Несмотря на доступность, данная программа относится к профессиональному ПО и содержит огромное количество функций и широчайший набор инструментария.
Сносно пользоваться фотошопом cs6 научиться можно и самостоятельно, но к делу придётся подойти серьёзно и уделять ему очень много времени. «Метод проб и ошибок» – всегда хорош при освоении практически любой программы. Но глупо пренебрегать советами профессионалов. Изначальный отказ от изучения справочной информации и ленивое нежелание ознакомиться с элементарными общедоступными бесплатными курсами – наиболее распространённая ошибка всех новичков.

Для «плотного» освоения программы можно воспользоваться видео уроками. Здесь вы найдёте прекрасный бесплатный курс, автор (или комментатор) которого доступным языком, с использованием наглядного примера, объясняет, как пользоваться фотошопом cs6.
Если вам легче воспринимать текстовую информацию, массу полезных советов вы найдёте здесь.
В любом случае, подробной информации о том, как пользоваться фотошопом cs6 в открытом доступе – уйма. Выбирайте!
Рекомендуем к просмотру:
h-y-c.ru
Как пользоваться Фотошопом. Уроки Adobe Photoshop cs5 | Adobe Photoshop
Как пользоваться Фотошопом
Уроки начинаются со знакомства с программой. Рассмотрим интерфейс на русском языке, основные инструменты. Эта статья дает общее знакомство с программой и открывает серию тематических уроков.
>> Статьи по теме <<
Инструменты выделения
Инструменты группы Быстрое выделение
Инструмент Лассо
Магнитное лассо
Инструмент «Рамка»
После запуска редактора взору предоставляется примерно такое окно:
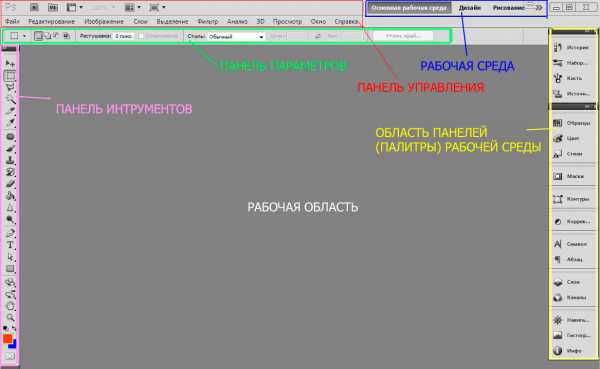
Если интерфейс вашего редактора выглядит немного иначе, не пугайтесь. Скорее всего, в установках рабочей среды выбраны другие параметры. Потянув панель влево, как указано на рисунке, можно открыть для выбора все параметры:
или открыть список в выпадающем окне, нажав на стрелки:

Для удобства пользования фотошоп панели можно видоизменить. Например, панель параметров для управления прогой, интерфейсом, доступа к командам главного меню может выглядеть так:
а инструменты, при нажатии на маленькие стрелочки на черном поле вверху, так:
Чуть ниже строки управления расположены параметры (опции) выбранного инструмента. Соответственно, эта часть будет иметь различное содержание в зависимости от того, какой инструмент в данный момент выбран.
Об области панелей (или палитр), расположенной справа, будут отдельные уроки. Эта область многофункциональна. Здесь инструменты коррекции, кисти, анализ изображения, гистограмма, работа с каналами, слоями и многое другое.Все палитры можно перемещать по экрану, собирать в отдельные блоки, компоновать эту панель по своему усмотрению. В одном уроке рассказать как пользоваться редактором Фотошоп невозможно. Рассмотрим основные вопросы.
Область редактирования изображений
Как открыть изображение
Самую большую часть занимает рабочая область. Здесь открываются файлы – картинки, фотографии, созданный фон. Открыть изображение, сохраненное на компьютере, можно несколькими способами.
- Идем в меню «Файл» — «Открыть» (File – Open). Появляется окно, в котором выбираем нужный файл, делаем по нему двойной щелчок или нажимаем «Открыть».
- Горячие клавиши Сtrl+О.
- Самый быстрый способ – дважды кликнуть по пустой «рабочей области».
При открытом файле в редакторе появляются дополнительные окна – панель вкладок и строка состояния:

Строка состояния дает дополнительную информацию. Выбрать ее можно нажав на черный треугольничек в этой строке – появится
выпадающий список. Если выбрать, например «объем файла», в процессе работы можно следить за изменением «веса» открытого изображения.
В процессе уроков программы Photoshop cs5 будет возможность разобраться со всеми tt функциями. Пока коснемся только некоторых моментов.
Если для работы требуется больше пространства в рабочей области, его циклично можно изменять нажатием клавиши F, вплоть до полноэкранного. Эти же действия в обратном порядке вызываются клавишами Shift+F.
Еще освободить рабочее пространство можно нажатием клавиши Tab. Скроются все панели. Для выхода их этого режима повторно нажмите ту же клавишу Tab. Сочетание клавиш Shift+ Tab скрывает область панелей, оставляя на месте атрибуты и инструменты. Выход из режима – повторное нажатие того же сочетания клавиш.
Панель инструментов
Рассмотрим инструменты, расположенные слева от рабочей области. В скобках приведены горячие клавиши, вызывающие этот инструмент.

Для экономии места здесь показаны группы. Под многими значками спрятаны другие инструменты той же группы. Если в нижнем правом углу кнопки есть черный треугольничек, значит при нажатии на него выпадет список этой группы:
Того же результата можно добиться, нажав на значок правой кнопкой мышки.
Итог: Этот урок для начинающих носит краткий ознакомительный характер. Не старайтесь сразу все выучить и запомнить все инструменты Adobe Photoshop.
hissite.ru
Как пользоваться фотошопом. Фотошоп для начинающих

Как пользоваться фотошопом
На сайте вы можете найти ряд статей о том, как пользоваться фотошоп, например, здесь вы узнаете, как добавлять шрифты в фотошоп. Пришло время подвести итоги и подчеркнуть некоторые моменты, которые вы должны знать при работе с фотошоп. В статье даны некоторые ссылки на уроки фотошоп и другие полезные материалы.
Как пользоваться фотошопом (adobe photoshop)
Реклама
Любой человек хотел бы получить знания и узнать, как пользоваться фотошопом бесплатно. Конечно, существует много платных курсов, но то, что они платные еще не говорит о их качестве. Часто бывает, что новички скорее осваивают программу по бесплатным урокам в интернете, нежели по платным курсам, все зависит от желания. Причем в свободном доступе есть достаточное количество пособий, чтобы научиться владеть фотошопом на хорошем уровне. Главное взять правильный старт, и мы вам в этом поможем.
Стоит поговорить о версиях фотошопа и об их различиях. Многие люди гонятся за обновлениями, потому что им так советует служба поддержки, но на самом деле в этом не всегда есть смысл. Если у вас есть определенная цель сделать баннер для сайта, то можно воспользоваться уроком и сотворить его в любой из версий. Видите ли, с каждой новой версией в фотошоп ничего нового не добавляется, а лишь обновляется и улучшается, это может быть дизайн панелей, изменение структуры сферы, может быть модернизирован какой-нибудь фильтр и другое. Также под каждую версию программы выпускаются разные дополнения, шрифты, кисти и др. Поэтому определитесь, что вам нужно, если выполнить мелкую работу, то можно не заморачиваться и выбрать любую версию, если же вы хотите изучить фотошоп, то проанализируйте и выберите подходящую вам версию.
Не думайте, что руководство cs3 даст вам больше, чем обучение предыдущей версии. Обычный пользователь, который не занимается графикой профессионально, не использует даже 1/5 всех возможностей программы, т.е. обычно человек изучает только поверхность, но не внедряется и не изучает ядро фотошопа. Собственно поэтому нет никакой разницы в том, что изучать, на таком уровне вряд ли найдутся существенные различия.

Как пользоваться фотошопом
Обучающее руководство фотошопа cs3 даст примерно 90% информации, которую вы прочитаете на последующих версиях, т.к. весь функционал программы останется прежнем за исключением некоторых мелочей.
На данный момент начинающий пользователь вряд ли станет обходиться текстовыми уроками и руководствами, когда вокруг существует огромное количество видео-уроков. Преимущество видео очевидно: наглядность процесса создания картины (лучшая память человека-зрительная), закадровый голос также помогает сориентироваться, ну и в конце концов всегда можно поставить на паузу или же вернуться назад, если увиденное было не понято.
Фотошоп для начинающих
Начинать обучение необходимо с чего-то конкретного, не нужно браться за все подряд, куда лучше усвоить что-то одно. Например, начните изучение с кистей в фотошопе, как добавить кисть в фотошоп можно узнать на нашем сайте. Если вы что-то не поймете, то обращайтесь к этому вопросу снова и снова, пока не будете уверены в своих знаниях, затем можно переходить к другим урокам. Таки образом у вас будет выстраиваться пирамида знаний от простого к сложному.
В интернете можно встретить много новичков, которые уже пытаются кого-то учить, притом, что сами не достигли никаких высот, а может быть, даже не выучил все основы. Получив пару положительных комментариев или отзывов, такие люди начинают задирать нос и думают, что на все способны. Но такая уверенность в себе держится недолго. После того, как новички встречаются с профессионалами и мастерами своего дела, их самооценка падает, и они могут взглянуть на вещи объективно.
В диалоге между этими людьми все становится на свои места, новичок осознает, что не знает многого и даже признает свои ошибки в прошлых работах. Именно с таких моментов может начаться стремительное обучение. После того как мастер покажет оптимальные варианты выполнения работы, остается вопрос, что же еще и существует несколько вариантов достижения цели?
И действительно, для достижения цели можно использовать несколько вариантов, порой их может быть и десять. Каждый мастер выбирает свой, но обычно выбор сводится к самому выгодному по времени и затраченным силам.
Примеров может быть много. Например, в статьях, как вставить шрифт и кисть в фотошоп, ссылки на которые есть выше, описаны несколько способов их добавления, у каждого из них есть характерные черты, но в целом они похожи.
Не стойте на месте, постоянно совершенствуйте свои знания. Если вы будете каждый день изучать что-нибудь новое, то со временем вас будут признавать в обществе, как профессионала. Со временем вы сможете находить самый оптимальный вариант решения за доли секунды, самые трудные задачи будут казаться вам пустяком, но для этого нужно приложить массу усилий.
Чаще всего рядовой пользователь прибегает к туториалу, чтобы изучить уроки типа, как делать поздравительные открытки или как пользоваться рамками в фотошопе. Не удивительно, что люди скачивают и создают рамочки, ведь это украшение любой фотографии.

Как пользоваться фотошопом
Многие новички стараются устанавливать русскую версию фотошопа, потому что думают, что вместе с ней будут идти русские шрифты для работы в программе, но это заблуждение. Русификация влияет только на изменение системного языка, т.е. все параметры и названия будут иметь русский язык, но шрифты останутся неизменными. Кроме того большинство видео-уроков показаны на англоязычных версиях, поэтому лучше выучить необходимые слова и пользоваться оригинальной версией фотошопа.
Начинающие пользователи кликают на любой инструмент в специальной панели и начинают издеваться над картинкой или фотографией. Потом они находят руководство о том, как пользоваться штампом в фотошопе, и веселье продолжается: они клонируют руки, ноги, в итоге создают что-то необыкновенное. Если у вас подобный настрой, то лучше не начинать обучение, т.к. это закончится, не успев, начаться.
Советы по фотошопу
- Для начала изучите все инструменты основательно, найдите плюсы и минусы каждого, а также проанализируйте их возможности. Например, использовать инструмент «перо» может каждый второй, а делать это правильно, да и еще на профессиональном уровне единицы. А ведь это очень удобный и гибкий инструмент, не пожалейте пару дней сейчас и сэкономите потом месяцы.
- Новички часто стараются установить как можно больше разнообразных плагинов, которые, как они думают, помогут им сократить время и улучшить результат. Они читают описания и, не думая, качают плагин. Но не стоит так торопиться, часто такие описания не говорят всей правды, на доработку и установку плагина могут уйти часы и дни, когда за это время можно выучить пару хороших уроков, которые помогут обойтись без них.
- Читайте и смотрите обучающее видео в большом количестве. Узнавайте, как пользоваться текстурами в фотошопе, как пользоваться экшенами в фотошопе и др. Чем больше вы будете знать, тем меньше времени будете тратить на выполнение работы. Но в процессе обучения помните, что нужно хорошо усваивать уроки, и, если получаете большое количество информации, делайте это своевременно, не нагружайте все в один день.
Многим людям и года не хватает, что бы изучить программу, но пользуясь данными советами, вам будет легко впитывать знания. Если вы будете относиться с интересом к своему хобби, то обучение будет для вас только в радость.
otvetkak.ru

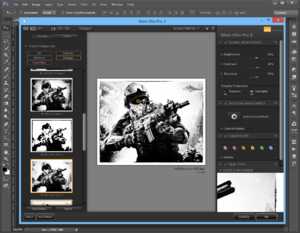 Если есть фантазия, то можно делать цепляющие рекламы. На фоторедакторе делаются буклеты, постеры, календари и афиши. Для этого надо знать макетирование, цветопередачу и цветовые профили.
Если есть фантазия, то можно делать цепляющие рекламы. На фоторедакторе делаются буклеты, постеры, календари и афиши. Для этого надо знать макетирование, цветопередачу и цветовые профили. Необходимо скачать файл и открыть в фоторедакторе. Из инструментов выбирается «волшебная палочка» с допуском: 100. При высоком допуске легко работать с объектами на земле и небом. Необходимо выделить небо.
Необходимо скачать файл и открыть в фоторедакторе. Из инструментов выбирается «волшебная палочка» с допуском: 100. При высоком допуске легко работать с объектами на земле и небом. Необходимо выделить небо.



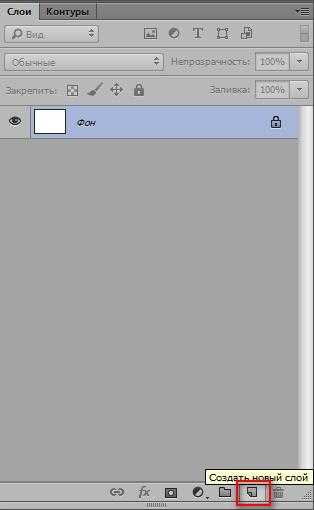

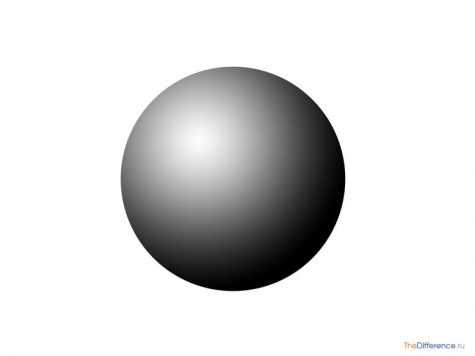


 Поэтому его лучше располагать на любом диске, кроме системного, где он находится по умолчанию.
Поэтому его лучше располагать на любом диске, кроме системного, где он находится по умолчанию. Здесь применен «Стиль слоя», где количество настроек просто огромно и, соответственно, можно получить несколько иной результат.
Здесь применен «Стиль слоя», где количество настроек просто огромно и, соответственно, можно получить несколько иной результат.

