Как правильно оформить оглавление – Как оформить содержание курсовой работы 🚩 Оформление содержания курсовой работы 🚩 Дошкольное образование
- Комментариев к записи Как правильно оформить оглавление – Как оформить содержание курсовой работы 🚩 Оформление содержания курсовой работы 🚩 Дошкольное образование нет
- Советы абитуриенту
- Как сделать оглавление (содержание) в Ворде
- Как составить план курсовой работы и правильно оформить оглавление
- Как сделать содержание в “Ворде”: особенности оформления и рекомендации
- Виды оглавлений
- Как сделать автоматическое содержание в “Ворд 2003”
- Настройка оформления содержания в Microsoft Word 2003
- Вставка автоматического оглавления в Microsoft Word 2007, 2010
- Настройка оформления содержания в Microsoft Word 2007, 2010
- Настройка стилей заголовков
- Ручное оглавление в Microsoft Word любой версии
- как правильно оформить содержание в ворде
- Как сделать содержание в Word автоматически
- Как сделать содержание в Ворде вручную
- Как обычно делают содержание работы
- Содержание работы инструментами Word
- Составление оглавления вручную (видео)
- Автоматическое оглавление (видео)
- Добавляем аккуратное содержание в документ Word
- Заключение
- Причитайте эту статью до конца и узнаете, как оформить содержание (оглавление) в Word 2010.
- Cделать содержание (оглавление) в Microsoft Office Word 2013, 2016 можно также по анологии!
- Вы прочитали статью до конца и узнали, как оформить содержание (оглавление) в Word 2010. Теперь Вы можете сами легко сделать содержание (оглавление) в Word 2010.
- Как правильно оформить содержание к курсовой — Адвокат- юрист
- Как сделать оглавление в Word?
- Как правильно оформить оглавление в дипломе. Как правильно оформить. Kak-Delat-Pravilno.ru
Как сделать оглавление (содержание) в Ворде
Данный вопрос может возникнуть как у школьника или студента, так и у офисного работника или работника государственного предприятия. Иногда, создание оглавления в документе регламентируется ГОСТом, также этого могут потребовать учителя, научные руководители или вышестоящее начальство.
Делать оглавление вручную в документе конечно можно, но если Вы добавите или удалите кусок текста – изменятся номера страниц, а может, придется поменять название всех подпунктов. В любом случае, необходимо будет переделывать ранее созданное оглавление, а это займет у Вас определенное время.
Поэтому давайте разберемся, как можно сделать оглавление в MS Word. Времени это займет не много. К тому же, при внесении изменений в документ, можно автоматически обновить созданное оглавление, чтобы там появились новые номера подпунктов и страниц.
Буду показывать на следующем примере. У меня есть три главы, в каждой главе есть параграфы, в параграфах могут быть подпункты. Таким образом, у меня получится трех уровневое оглавление.
Чтобы создать автоматическое оглавление , будем использовать «Стили» для документа MS Word, которые находятся на вкладке «Главная». Здесь нас будут интересовать стили «Заголовок 1», «Заголовок 2» и так далее.
Теперь выделяем текст первого уровня, Глава 1, и выбираем для него стиль «Заголовок 1». Так сделаем для всех глав.
Выделяем по очереди текст второго уровня, Параграф 1, 2 и так далее, и выбираем стиль «Заголовок 2».
Выделяем текст третьего уровня, Подпункт 1, и выбираем стиль «Заголовок 3».
Установите курсор в той части документа, где будет оглавление. Теперь переходим на вкладку «Ссылки» и кликаем мышкой по кнопке «Оглавление». Из выпадающего списка выберите «Автособираемое оглавление». После этого оно появится в документе. Как видите, у меня Глава, Параграф и Подпункт находятся на разных уровнях.
Если выбрать из выпадающего списка «Оглавление», появится следующее окно. Здесь можно выбрать количество уровней для Вашего оглавления, отображать или нет номера страниц и необходимый заполнитель.
Теперь представим, что Вы добавили текст, соответственно номера страниц изменились, и изменили название подпунктов. Кликните по любому пункту оглавления и нажмите сверху на кнопочку «Обновить таблицу». В следующем окошке выберите, что Вам подходит, «обновить только номера страниц» или «обновить целиком» и нажмите «ОК».
Оглавление автоматически обновится и все изменения в тексте будут учтены.
Если у Вас строгие требования к оформлению текста документа – пункты и подпункты должны быть определенного шрифта и размера, то рассмотрим, как
Например, Глава 1 – Times New Roman, 16; Параграф 1 – Times New Roman, 14; Подпункт 1 – Times New Roman, 12.
Необходимо создать новые стили. Для этого выделяем Глава 1 и на вкладке «Главная» в разделе «Стили», нажмите на стрелочку, направленную вниз, чтобы развернуть весь список стилей. Кликаем по кнопке «Сохранить выделенный фрагмент как новый экспресс-стиль».
Появится окошко, в нем дайте имя стилю и нажмите «ОК». После этого он появится на панели стилей.
Дальше выделяем Параграф 1 и создаем стиль с другим названием. Повторяем такие же действия для Подпункт 1. В итоге, на панели получились три новых стиля: «Стиль 1», «Стиль 2» и «Стиль 3», с нужным форматированием.
Теперь выделяйте в тексте пункты, которые будут в оглавлении и задавайте им нужный стиль. У меня Глава 1, 2, 3 – Стиль 1; Параграф 1, 2, 3 – Стиль 2; Подпункт 1, 2 – Стиль 3. Редактирование текста при этом не изменится.
Теперь выделяем Глава 1, переходим на вкладку «Ссылки», жмем на кнопочку «Добавить текст» и выбираем из выпадающего меню нужный уровень. Для моего примера Глава 1, 2, 3 – «Уровень 1», Параграф 1, 2, 3 – «Уровень 2», Подпункт 1,2 – «Уровень 3».
После того, как зададите уровни для всех пунктов в тексте, которые будут входить в оглавление, поставьте курсор в нужной части документа, нажмите кнопочку «Оглавление» и выберите из выпадающего списка «Автособираемое оглавление».
Автоматическое оглавление в Ворде будет создано и форматирование текста в документе не изменится.
Используя данные советы, Вы сможете сделать автоматическое оглавление в Ворде 2007, Ворде 2010 и Ворде 2013, либо используя стили MS Word, либо создав свой стиль и сохранив форматирование текста.
Оценить статью: Загрузка… Поделиться новостью в соцсетях
« Предыдущая запись Следующая запись »
comp-profi.com
Как составить план курсовой работы и правильно оформить оглавление
Первоначальный вариант плана составляется на основе предварительного ознакомления студента с литературными источниками. Обычно курсовая работа содержит введение, 2-3 раздела (или главы) с подразделами в них и заключение.
При написании плана важно определить примерный перечень вопросов, которые необходимо рассмотреть в отдельных подразделах. После этого следует определить последовательность тех вопросов, которые студент хочет разместить в курсовой работе. Эти вопросы нужны только для рабочего плана, по которому будет писаться курсовая работа. Так студенту будет проще излагать свои мысли, зная последовательность их размещения в каждом разделе. Позже на основе этих вопросов будет составляться оглавление (официальный план) курсовой работы.
Так как курсовая работа – это творческий труд, то всякая тема может быть раскрыта разными студентами по-своему. Но именно план будет отражать основные направления и идею курсовой работы, а также раскрывать ее содержание и характер. Готовый план студент должен согласовать со своим научным руководителем.
В ходе более подробного изучения литературы по выбранной тематике, план может несколько изменяться. Ведь после детального изучения проблемы исследования студент может немного поменять свое мнение об изучаемом процессе или явлении, а в связи с этим поменяется и само направление курсовой работы. Это может быть также связанно и с тем, что по некоторым вопросам, которые вынесены в отдельный раздел, не будет нужного количества материала, либо студент может обнаружить много интересного по тем вопросам, которые и вовсе не собирался подробно освещать в своей курсовой работе.
Структура оглавления выглядит обычно таким образом:
Оглавление (Содержание)
Введение……………………………………………………………………3
Глава 1 [название] …………………………………………………..5
1.1 [название] …………………………………………………5
1.2 [название] ……………………………………………….10
[и т.д., если есть другие подразделы]
Глава 2 [название] ………………………………………………….15
[и т.д., если есть другие главы и подразделы]
Заключение…………………………………………………………………25
Список используемой литературы……………………………………27
Приложение………………………………………………………………..29
Теперь Вы в курсе того, как писать содержание курсовой работы. Следуем дальше! 🙂
Как сделать содержание в “Ворде”: особенности оформления и рекомендации
Оглавление – это не только обязательное требование оформления официальных многостраничных документов, но еще и удобный способ отобразить внутреннюю структуру текста. Чаще всего оно используется в дипломных, курсовых работах или электронных книгах. Эта статья расскажет, как сделать содержание в “Ворде” любой версии за несколько минут.
Виды оглавлений
Их существует 2 вида: автоматическое и ручное. У каждого есть свои достоинства и недостатки для конечного пользователя. Для автоматически создаваемого содержания они таковы:
- Преимущества: быстрота создания, аккуратный вид и автоматическое внесение изменений при редактировании текста.
- Недостатки: в некоторых вузах при оформлении студенческих работ требуется оглавление, созданное вручную с помощью таблиц.
У ручного содержания достоинств нет, только недостатки:
- Длительный процесс создания из-за необходимости копировать заголовки, подзаголовки и нумерацию со всего документа.
- При внесении любых изменений надо проверять нумерацию или названия заголовков, а затем заносить их в оглавление.
Как сделать автоматическое содержание в “Ворд 2003”
Делается это по следующему алгоритму:
- Выделить название раздела или подраздела.
- Пометить его одним из 2 способов. Первый – на панели “Форматирование” в выпадающем списке выбрать одну из строчек “Заголовок”. Цифра обозначает важность: 1– для названий глав, 2 – для названий разделов, 3 – для подразделов.

- Способ № 2: Вызвать диалоговое окно “Абзац” с помощью контекстного меню или команд “Формат” => “Абзац”. В первой вкладке в выпадающем списке “Уровень” выбрать значение “Уровень 1″,”Уровень 2” или “Уровень 3”. Нажать “ОК”.
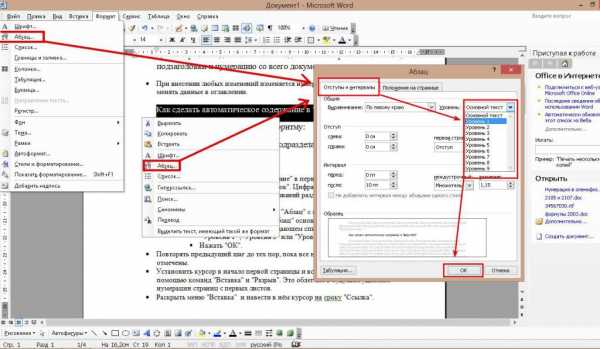
- Повторять предыдущий шаг до тех пор, пока все названия разделов не будут отмечены.
- Установить курсор в начало первой страницы и вставить “Разрыв раздела” с помощью команд “Вставка” и “Разрыв”. Это облегчит в будущем удаление нумерации страниц с первых листов.
- Раскрыть меню “Вставка” и навести в нем курсор на строку “Ссылка”.
- В новом списке выбрать “Оглавление и указатели”.
- В новом окне нажать “ОК.

На этом алгоритм, как сделать в “Ворде” содержание страниц в документе, завершен.
Настройка оформления содержания в Microsoft Word 2003
Стандартные настройки внешнего вида оглавления не совпадают с требованиями ГОСТа по оформлению документов. Чтобы привести их в соответствие с нормами, нужно вызвать диалоговое окно параметров с помощью меню “Вставка” и его подразделов “Ссылка” и “Оглавление и указатели”.
В нем можно изменить следующие параметры:
- Отображение номеров страниц, где находится раздел и управление их положением – сразу после названия или у правого края листа.
- Символы, заполняющие пространство между названием и номером страницы – простой и подчеркивающий пунктир, точки или ничего. Именно этот параметр отвечает за то, как сделать в содержании в “Ворде” точки.
Кроме этих свойств, можно изменить стили, которые применяются к разным уровням заголовков в содержании. Вызвать окно для их редактирования можно с помощью кнопки “Изменить”. В нем нужно выбрать одну из строк, а потом кликнуть на “Изменить”.
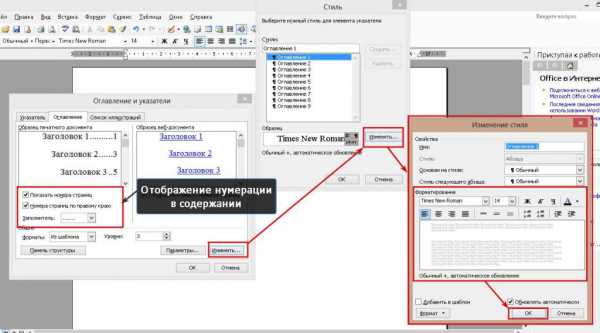
Эта кнопка откроет окошко с настройками стиля, в котором можно изменить тип шрифта, размер, цвет, способ начертания и прочие параметры форматирования. После изменения настроек нужно нажать “ОК” и согласится на вставку оглавления с новыми параметрами.
На этом процедуру, как сделать содержание в “Ворде” соответствующим требованиям ГОСТа, можно считать законченной.
Вставка автоматического оглавления в Microsoft Word 2007, 2010
В этой версии редактора содержание вставляется следующим образом:
- Поочередно выделить каждый заголовок и пометить его, выбрав уровень в списке, вызываемом кнопкой “Добавить текст”, расположенной во вкладке “Ссылки”, блок “Оглавление”. Оформить с помощью стилей “Заголовок 1,2” или “Подзаголовок”, расположенных в блоке “Стили” вкладки “Главная”.

- Установить курсор в начало первой страницы. Если содержание должно быть расположено на отдельном листе, то вставить “Разрыв страницы” горячей клавишей Ctrl + Enter. “Вставка” => “Разрыв страницы”, “Разметка страницы” => “Разрывы” => “Страница”.
- Перейти в раздел “Ссылки”.
- В блоке “Оглавление” кликнуть по кнопке с аналогичным названием.
- В новом списке выбрать один из первых двух пунктов.
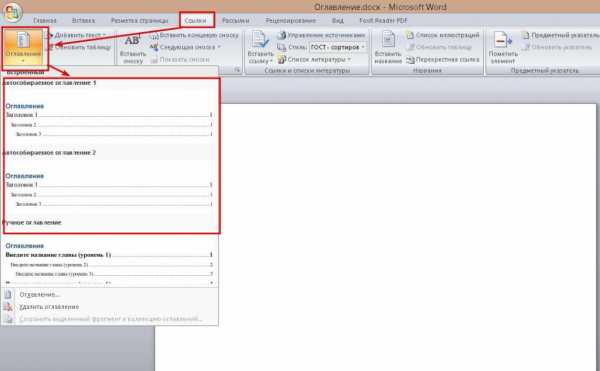
На этом метод, как сделать содержание в “Ворде 2007, 2010” завершен.
Настройка оформления содержания в Microsoft Word 2007, 2010
Она почти ничем не отличается от аналогичной процедуры в Microsoft Word 2003. Единственное различие состоит в способе вызова окна с параметрами. Делается это по следующему алгоритму:
- Перейти в раздел “Ссылки” ленты инструментов.
- В блоке “Оглавления” нажать на кнопку с таким же названием.
- В появившемся списке выбрать строчку с надписью “Оглавление”.
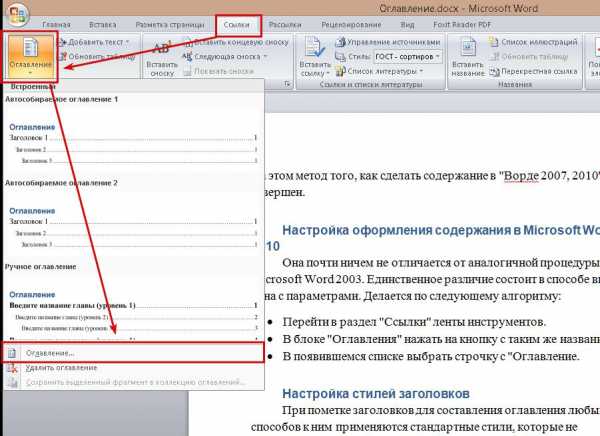
Настройка стилей заголовков
При пометке заголовков для составления оглавления любым из способов к ним применяются стандартные стили, которые не соответствуют требованиям к оформлению. Чтобы сделать их “нормальными”, нужно выполнить перенастройку. Делается это следующим образом:
- Вызвать панель управления стилями, нажав маленькую кнопочку в углу одноименного блока, расположенного во вкладке “Главная”. Также можно воспользоваться горячей клавишей: Ctrl + Shift + Alt + S.
- В открывшемся блоке навести курсор на одну из надписей: “Заголовок 1,2”, “Подзаголовок”, “Заголовок оглавления”, “Оглавление 1,2”.
Примечание: последние 2 стиля управляют внешним видом содержания.
- Кликнуть по появившейся перевернутой галочке и в открывшемся меню выбрать пункт “Изменить”.

- В новом диалоговом окне отредактировать параметры форматирования. Чтобы получить доступ ко всем настройкам, нужно нажать кнопку “Формат”.
- Кликнуть “ОК”.
Ручное оглавление в Microsoft Word любой версии
Способ сделать содержание в “Ворде” с номерами, как при автоматической сборке оглавления, непрактичен и трудоемок. Но иногда студенты вынуждены им пользоваться из-за незнания предыдущих приемов или требований к оформлению.
Алгоритм для создания ручного содержания следующий:
- Перед основным текстом вставить пустую страницу.
- Добавить на нее таблицу, состоящую из двух столбцов и произвольного количества строк.
- Объединить ячейки в первой строке, вписать в них “Содержание” и вставить разрыв строки клавишей Enter.
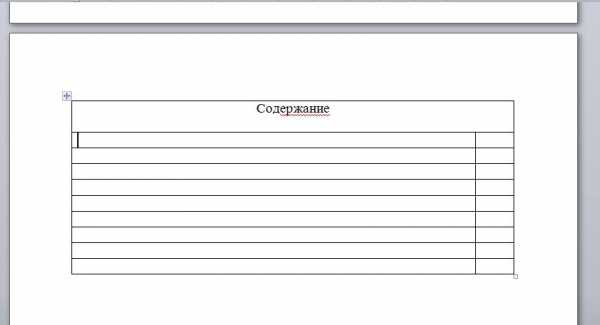
- Навести курсор на перемычку между столбцами и перетащить ее вправо так, чтобы во втором столбце было место только для номеров страниц.
- Заполнить строки первого столбца названиями разделов, а второго – номерами листов. Выровнять их относительно левого и правого края ячейки соответственно.
- Выделить таблицу.
- На панели “Форматирование” (Microsoft Word 2003) или в блоке “Абзац” вкладки “Главная” (Microsoft Word 2007 –2016) найти кнопку “Границы” и с ее помощью отключить видимость границ таблицы.

На этом создание ручного варианта оглавления в редакторе Microsoft Word закончено.
Автоматическое оглавление – это одна из множества функций текстового редактора от Microsoft, которая существенно упрощает оформление многостраничных документов.
fb.ru
как правильно оформить содержание в ворде
Программа Microsoft Word это очень мощный тектовый редактор. С его помощью можно автоматизировать многие рутинные процессы, с которыми обычно сталкиваются пользователи при работе с тектом. Например, с помощью инструментов программы Word можно значительно упростить создание содержания документа.
В данной статье мы расскажем, как сделать содержание в Microsoft Word. Материал будет актуален для всех современных версий редактора Word, включая Word 2007, 2010, 2013 и 2016.
Как сделать содержание в Word автоматически
Для того чтобы сделать содержание в Ворде автоматически ваш текстовый документ должен быть размечен при помощи стилей. Крупные заголовки, с которых начинается раздел документа, должны быть помечены как «Заголовок 1». Для подзаголовков нужно использовать стиль «Заголовок 2», «Заголовок 3» и т.д. Сделать это довольно просто, выделяем нужный заголовок и нажимаем на кнопку с нужным нам стилем в блоке «Стили» на вкладке «Главная».
После того как все заголовки размечены при помощи стилей можно создавать содержание. Для этого нужно перейти на вкладку «Ссылкки», нажать на кнопку «Оглавление» и выбрать вариант «Авто собираемое оглавление 1» или «Авто собираемое оглавление 2».
После этого в том месте, где установлен курсор, появится содержание документа. При этом в содержании сразу будут указаны правильные страницы.
Если после редактирования документа указанные в содержании страницы перестанут совпадать, то вам нужно просто нажать на кнопку «Обновить таблицу» и информация о страницах снова станет актуальной.
Как сделать содержание в Ворде вручную
Также в Word 2007, 2010, 2013 и 2016 есть возможность сделать содержание вручную. Для этого установите курсор в то место, где должно находиться содержание, перейдите на вкладку «Ссылки», нажмите на кнопку «Оглавление» и выберите пункт «Ручное оглавление».
После этого на странице появится содержание, которое вы сможете редактировать вручную. Нужно отметить, что для ручного режима создания содержания не работает автоматическая подстановка номеров страниц.
Источник: http://comp-security.net/%D0%BA%D0%B0%D0%BA-%D1%81%D0%B4%D0%B5%D0%BB%D0%B0%D1%82%D1%8C-%D1%81%D0%BE%D0%B4%D0%B5%D1%80%D0%B6%D0%B0%D0%BD%D0%B8%D0%B5-%D0%B2-word/
Архиватор IZArc
Дата: 2018-06-05
Автор: Аня Каминская
Как сделать оглавление (содержание) в Ворде
Данный вопрос может возникнуть как у школьника или студента, так и у офисного работника или работника государственного предприятия. Иногда, создание оглавления в документе регламентируется ГОСТом, также этого могут потребовать учителя, научные руководители или вышестоящее начальство.
Делать оглавление вручную в документе конечно можно, но если Вы добавите или удалите кусок текста – изменятся номера страниц, а может, придется поменять название всех подпунктов. В любом случае, необходимо будет переделывать ранее созданное оглавление, а это займет у Вас определенное время.
Поэтому давайте разберемся, как можно сделать оглавление в MS Word. Времени это займет не много. К тому же, при внесении изменений в документ, можно автоматически обновить созданное оглавление, чтобы там появились новые номера подпунктов и страниц.
Буду показывать на следующем примере. У меня есть три главы, в каждой главе есть параграфы, в параграфах могут быть подпункты. Таким образом, у меня получится трех уровневое оглавление.
Чтобы создать автоматическое оглавление , будем использовать «Стили» для документа MS Word, которые находятся на вкладке «Главная» . Здесь нас будут интересовать стили «Заголовок 1» , «Заголовок 2» и так далее.
Теперь выделяем текст первого уровня, Глава 1, и выбираем для него стиль «Заголовок 1» . Так сделаем для всех глав.
Выделяем по очереди текст второго уровня, Параграф 1, 2 и так далее, и выбираем стиль «Заголовок 2» .
Выделяем текст третьего уровня, Подпункт 1, и выбираем стиль «Заголовок 3» .
Установите курсор в той части документа, где будет оглавление. Теперь переходим на вкладку «Ссылки» и кликаем мышкой по кнопке «Оглавление» . Из выпадающего списка выберите «Автособираемое оглавление» . После этого оно появится в документе. Как видите, у меня Глава, Параграф и Подпункт находятся на разных уровнях.
Если выбрать из выпадающего списка «Оглавление» , появится следующее окно. Здесь можно выбрать количество уровней для Вашего оглавления, отображать или нет номера страниц и необходимый заполнитель.
Теперь представим, что Вы добавили текст, соответственно номера страниц изменились, и изменили название подпунктов. Кликните по любому пункту оглавления и нажмите сверху на кнопочку «Обновить таблицу» . В следующем окошке выберите, что Вам подходит, «обновить только номера страниц» или «обновить целиком» и нажмите «ОК» .
Оглавление автоматически обновится и все изменения в тексте будут учтены.
Если у Вас строгие требования к оформлению текста документа – пункты и подпункты должны быть определенного шрифта и размера, то рассмотрим, как сделать содержание в Ворде, используя собственные стили для текста.
Например, Глава 1 – Times New Roman, 16; Параграф 1 – Times New Roman, 14; Подпункт 1 – Times New Roman, 12.
Необходимо создать новые стили. Для этого выделяем Глава 1 и на вкладке «Главная» в разделе «Стили» , нажмите на стрелочку, направленную вниз, чтобы развернуть весь список стилей. Кликаем по кнопке «Сохранить выделенный фрагмент как новый экспресс-стиль» .
Появится окошко, в нем дайте имя стилю и нажмите «ОК» . После этого он появится на панели стилей.
Дальше выделяем Параграф 1 и создаем стиль с другим названием. Повторяем такие же действия для Подпункт 1. В итоге, на панели получились три новых стиля: «Стиль 1» , «Стиль 2» и «Стиль 3» , с нужным форматированием.
Теперь выделяйте в тексте пункты, которые будут в оглавлении и задавайте им нужный стиль. У меня Глава 1, 2, 3 – Стиль 1; Параграф 1, 2, 3 – Стиль 2; Подпункт 1, 2 – Стиль 3. Редактирование текста при этом не изменится.
Теперь выделяем Глава 1, переходим на вкладку «Ссылки» , жмем на кнопочку «Добавить текст» и выбираем из выпадающего меню нужный уровень. Для моего примера Глава 1, 2, 3 – «Уровень 1» , Параграф 1, 2, 3 – «Уровень 2» , Подпункт 1,2 – «Уровень 3» .
После того, как зададите уровни для всех пунктов в тексте, которые будут входить в оглавление, поставьте курсор в нужной части документа, нажмите кнопочку «Оглавление» и выберите из выпадающего списка «Автособираемое оглавление» .
Автоматическое оглавление в Ворде будет создано и форматирование текста в документе не изменится.
Используя данные советы, Вы сможете сделать автоматическое оглавление в Ворде 2007, Ворде 2010 и Ворде 2013, либо используя стили MS Word, либо создав свой стиль и сохранив форматирование текста.
Поделитесь статьёй с друзьями:
Автор: Аня Каминская| Дата: 2016-04-10| Просмотров:(75598)| Комментов:(2)
Источник: http://comp-profi.com/view_post.php?id=497
Составление содержания письменного труда (реферата, курсовой, диплома или диссертации), как правило, оставляется на конец работы. Это объясняется тем, что в содержании (оглавлении) нужно указать не только последние версии названий разделов и подразделов, но и актуальные номера страниц.
Как обычно делают содержание работы
Способы, которыми обычно пользуются все, кто выполняет подобные работы, незначительно отличаются друг от друга. Вот несколько простых приемов составления оглавления письменной работы:
- На отдельной странице пишется «Оглавление» или «Содержание». Затем с новой строки вписывается название первого раздела работы либо «Введение». Номер страницы вписывается в конце строки и отделяется от названия раздела кнопкой «Пробел» или «Tab». Если между главой и страницей необходимо поставить точки, несколько раз нажимают на клавишу точки. После этого с новой строки вводят название подраздела или следующего раздела и т.д.
Такой способ имеет один недостаток: номера страниц в этом случае располагаются не ровным столбиком, а вразнобой. Конечно, такое содержание выглядит неаккуратно.
- Такого недостатка лишен следующий способ составления оглавления. При котором названия глав или подглав (разделов и подразделов) вписываются в таблицу, состоящую из двух столбцов. Название каждого раздела вписывается в отдельную строку первого столбика, а номер страницы в соответствующую строку второй колонки.
Содержание, составленное таким способом, выглядит значительно более привлекательно и может быть оформлено либо в виде обычной таблицы, либо границы этой таблицы делают невидимыми.
Но что же предлагает пользователям текстовый редактор Word? Поскольку в Ворде автоматизирован даже такой процесс как создание списка литературы, может быть и для составления содержания имеется удобный инструмент.
Содержание работы инструментами Word
Действительно, в приложении Word имеется такая возможность. Инструменты оглавления (версия 2007) расположены во вкладке ссылки, в ее крайней левой части. Это кнопки «Оглавление», «Добавить текст» и «Обновить таблицу». Составить оглавление можно вручную и автоматическим способом.
Составление оглавления вручную (видео)
По сути, этот способ дает нам только форму для заполнения. Форма для оглавления открывается во вкладке ссылки, разделе оглавление, нажатием на кнопку с таким же названием. В выпадающем списке выбираем Ручное оглавление. Предварительно нужно создать новую страницу для вставки формы. После этого остается заполнить появившуюся форму оглавления.
Недостатком ручного оглавления является то, что при изменении названий заголовков в тексте или изменения страницы, на которой начинается раздел, все изменения нужно будет внести в содержание. Поэтому намного удобнее пользоваться автоматическим оглавлением.
Автоматическое оглавление (видео)
Для составления автоматического оглавления нужно каждому заголовку глав и подглав работы назначить уровень заголовка. Это удобно сделать с помощью стилей заголовков, здесь Заголовок 1 – это первый уровень, соответствует названию целого раздела, Заголовок 2 – это следующий более низкий уровень заголовка и т.д. Как задавать стили читайте здесь.
Следующим шагом создаем собственно оглавление. Для этого, устанавливаем курсор на чистом листе в том месте, где должно быть размещено оглавление и кликаем по кнопке Оглавление (см. Составление оглавления вручную), но в выпавшем списке выбираем одно из автособираемых оглавлений.
Сразу после этого на чистой странице документа появится оглавление со всеми заголовками и подзаголовками разделов, а также с указанием напротив них номеров страниц.
При изменении заголовков разделов и при изменении их расположения все эти изменения могут быть внесены в содержание простым обновлением таблицы.
Таким образом, если использовать стили и автоматическое оглавление можно не терять времени на сверку номеров страниц и заголовков с содержанием. Это позволяет пользователю полностью сосредоточится на основной работе по написанию текста реферата.
Навигация по записям
Как сделать содержание в ворде: 6 комментариев
Ох, как же я опозорился перед своим дипломным руководителем, когда приносил ему проделанные части работы каждую неделю. Она когда увидела, что я вручную делаю оглавления и номера страниц получаются неровными (Как раз описано у вас в первом пункте), такими глазами на меня смотрела, мол учишься на факультете информатики, а за пять лет не научился делать содержания в ворде)
И я недавно узнал. Кажется, кому придет в голову автоматизировать такой несложный процесс как составление содержания. А ведь это очень удобно.
Я тоже только к диплому научился это делать))
Угу а меня с дипломом послали на нормоконтроле именно из за автооглавления. Требуют именно невидимой таблички(2 способ). Названия глав длинные, а под номерами страниц не должно быть букв(в смысле в том же столбике.)
добрый вечер , почему у меня в содержании высвечивается полностью весь текст. и не чего не могу сделать.
Скорее всего весь текст набран не как обычный текст, а как кокой-нибудь уровень заголовка
Источник: http://compone.ru/kak-sdelat-soderzhanie-v-vorde
Содержание делает удобным навигацию по документу. Существует несколько способов сделать так, чтобы оно было ровным: номера страниц шли в колонку в правой части страницы.
Добавляем аккуратное содержание в документ Word
Содержание отражает структуру документа. Обычно оно состоит из двух колонок. В первой находятся названия частей документа: разделов, глав, параграфов. Вторая колонка состоит из номеров первой страницы каждой части. При попытке создать такое содержание может возникнуть проблема: как сделать эти колонки ровными? Если попытаться сделать это, набрав много точек, колонка цифр будет выглядеть неаккуратно.
Решить эту проблему можно как минимум четырьмя способами.
Способ 1: табуляция
Суть этого способа заключается в добавлении между названиями разделов и номерами страниц нужного количества знаков табуляции. Так номера страниц будут собраны в одну колонку.
- Наберите названия всех частей документа и номера страниц так, чтобы название главы было в одной строке с соответствующим номером страницы.
- Установите курсор между названием главы и номером страницы. Удалите все символы, стоящие между ними.
- Нажимайте клавишу Tab до тех пор, пока номер страницы не окажется у правого поля страницы.
- Повторите шаги 2–3 для каждой строки содержания.
Если номера страниц содержат разное количество цифр (например, есть однозначные, двузначные и трехзначные), рекомендуется начать выполнять шаги 2–3 с последней строки содержания. Так большие числа точно войдут в соответствующие строки.
Первый способ очень прост, но полученное содержание может не удовлетворить заданным условиям. Он не подойдет, если необходимо отточие перед номером страницы. Более того, табуляция выравнивает номера по левому краю столбца: однозначные числа помещаются над десятками, а не над единицами двузначных. Это несколько затрудняет использование содержания.
Способ 2: специальная табуляция
Вместо того, чтобы пытаться подобрать оптимальное количество знаков табуляции, можно настроить положение, в котором окажется текст строки после символа табуляции. Это также позволит добавить отточие и установить выравнивание чисел по правому краю.
- Убедитесь, что Ворд отображает линейку под лентой. Если ее нет, перейдите в ленте ко вкладке «Вид». В группе «Показать» установите флажок «Линейка».
Способ 3: невидимая таблица
Грамотное содержание состоит из нескольких строк и двух столбцов. Таким образом, по структуре оно похоже на таблицу. Третий способ основан на этом сходстве. Содержание можно добавить в ячейки таблицы, а затем сделать так, чтобы таблицу не было видно.
- На ленте откройте вкладку «Вставка». Нажмите «Таблица». Добавьте таблицу из двух столбцов.
Третий способ — удобный и надежный. Но если после названий разделов нужны отточия, он не подходит.
Способ 4: автособираемое оглавление
Word предоставляет возможность автоматической генерации оглавления в документе. Для этого необходимо, чтобы все заголовки в нем принадлежали к соответствующему стилю.
- Перейдите в ленте ко вкладке «Ссылки». Откройте меню «Оглавление» в одноименном разделе.
- Убедитесь, что все заголовки документа принадлежат к соответствующим стилям. Для этого установите курсор поочередно на каждый из заголовков в документе и на ленте обратите внимание на вкладку «Главная». В разделе «Стили» серым цветом должен оказаться выделенным один из стилей заголовка. Если это не так, нажмите на соответствующий стиль, и он будет установлен для заголовка.
Заголовки в содержании будут выстроены в иерархию. Стиль «Заголовок 1» имеет больший приоритет, чем «Заголовок 2», поэтому названия заголовков второго уровня будут стоять правее, чем названия заголовков первого.
Заключение
Текстовый процессор Word позволяет сделать ровное содержание с помощью инструмента «Оглавление» автоматически. Но даже способы, при которых нужно вводить оглавление самостоятельно (или настроив табуляцию, или сделав невидимую таблицу), не займут много времени. Документ с аккуратным содержанием приобретает законченный, правильный вид.
Источник: http://compdude.ru/how-to-make-smooth-contents-in-word/
Причитайте эту статью до конца и узнаете, как оформить содержание (оглавление) в Word 2010.
Вы написали реферат и в Word 2010 есть возможность автоматического оформления содержания (оглавление) реферата, контрольной, курсовой или дипломной работы. Кстати, Вы знаете, чем план работы отличается от содержания (оглавления)? В плане отсутствуют страницы. Итак, оформляем содержание (оглавление).
- Ставим курсор мышки напротив названия главы, например,
- Затем нажимаем «Добавить текст»
- Выбираем нужный уровень содержания (оглавления), в нашем случае «Уровень 1» — напротив него появляется галочка.
Спускаемся вниз по тексту реферата и делаем тоже самой со всеми главами контрольной работы (реферата, курсовой, дипломной) проставляя нужные нам уровни – обычно разделы и главы – «Уровень 1», подглавы – «Уровень 2», внутри подглав – «Уровень 3». Как правило в учебных работах используются три уровня, они настроены в программе автоматически, но можно добавить и другие уровни.
- Затем поднимаемся вверх реферата. Пишем по центру слово «Содержание». Ниже по левому краю ставим курсор мышки.
- Нажимаем вкладку «Оглавление», выбираем нужный формат
Я обычно выбираю «Оглавление». Нажимаю его. Появляется такая вкладка:
- Выбираю нужный мне Заполнитель (мне нужен без точек, на нем написано «нет»), и нажимаю ОК.
И вот содержание оглавление – готово.
- Далее спасаемся в низ реферата – подтягиваем все главы к началу страницы, все еще раз проверяем.
На всякий случай на сером поле «Содержания» нажимаем правую кнопку мыши. Нажимаем «Обновить поле».
- Далее ставим точку напротив «Обновить только номера страниц» и нажимаем ОК.
Если страницы у нас, куда-то, «убежали» в содержании (оглавлении), оно возвращаются на место. Если мы изменили содержание (оглавление) отмечаем «Обновить целиком» и нажимаем ОК – все содержание (оглавление) меняется, включая страницы.
И вот содержание готово. УРА!
Cделать содержание (оглавление) в Microsoft Office Word 2013, 2016 можно также по анологии!
Вы прочитали статью до конца и узнали, как оформить содержание (оглавление) в Word 2010. Теперь Вы можете сами легко сделать содержание (оглавление) в Word 2010.
Источник: http://mybibliografiya.ru/kak-pravilno/oglavlenie.html
pravilnoli.ru
Как правильно оформить содержание к курсовой — Адвокат- юрист
Оформление оглавления
Оглавление (содержание) в дипломе, курсовой, реферате и других работах представляет собой перечень разделов работы с указанием страниц, на которых они расположены. Оглавление (содержание) желательно оформлять для любых работ объемом более 10 страниц, так как это облегчает поиск нужного раздела.
По правилам оформления оглавление (содержание) располагают на второй странице работы, после титульного листа.
В зависимости от типа работы употребляют термин оглавление или содержание.
Оглавление обычно включает в себя несколько глав, каждая из которых делится на параграфы. Каждая глава и параграф должны быть логически связаны с остальными частями работы. Названия глав (параграфов) должны представлять собой законченную мысль, отражающую рассмотренные в данной части работы аспекты.
Не желательно, чтобы название какой-либо главы (параграфа) оглавления по своей формулировке полностью совпадало с темой работы, так как в этом случае остальные разделы становятся излишними (тема раскрыта в одном разделе). Равно как и наименования параграфов не должны дублировать наименования глав.
Формулировка наименований разделов, приводимая в оглавлении должна полностью совпадать с заголовками соответствующих разделов в тексте работы.
Пример оформления оглавления:
Пример оформления содержания:
polusspb.ru
Оформление содержания в реферате, курсовой, дипломной работе
Оформление содержания курсовой (реферата, дипломной работы) по сути – это нумерация разделов, подразделов и других частей. Это одна страница, которая размещается между титульным листом и основным текстом. Продуманный и правильно составленный план помогает систематизировать информацию, быстрее ориентироваться в источниках. Это часть, которая может корректироваться или меняться, но без нее не стоит браться за написание курсовой работы или оформление реферата.
Требования к оформлению содержания по ГОСТ 2017-2018
Стандартные требования оформления содержания указаны в ГОСТ 7.32. В соответствии с ними в верхней части листа напишите «Содержание», выровняйте по центру. Через 2 интервала следует список: «Введение», наименования глав, подглав, «Заключение», список источников информации, приложения. Наименования разделов пишутся прописными буквами, интервал полуторный. Наименования подразделов сдвигаются вправо на 1 отступ (1,25). Напротив каждого пункта указывается страница.
Порядковый номер этого листа 2, но он не всегда нумеруется, это зависит от требований ВУЗа. Шрифт используйте такой же, как во всей работе. По ГОСТ шрифт Times New Roman, кегль 14, но в конкретном учебном заведении могут бы
advokatee.ru
Как сделать оглавление в Word?
Любая работа всегда начинается с разработки плана действий, а заканчивается проверкой выполнения этого плана. В том числе это правило касается написания курсовой, дипломной работы, реферата. Работа над рефератом начинается с создания примерного плана, утверждением его у научного руководителя. После того, как задание выполнено, и реферат считается готовым, его необходимо оформить должным образом. Нередко правильно оформленное содержание является необходимым условием принятия работы на проверку, поэтому необходимо хорошо знать, как сделать оглавление в Word.
Конечно же, вы можете самостоятельно его сделать, тщательно просматривая работу, собирая для оглавления заголовки, подзаголовки, параграфы, фиксируя номера страниц. Во-первых, этот процесс отнимет у вас много времени. Во-вторых, если вам придется что-то подправить, изменятся номера страниц, содержание придется переделывать. Кроме того, не всегда такое содержание будет выглядеть достаточно аккуратно. Поэтому лучше знать, как сделать оглавление в Word автоматически. Тогда программа не только соберет его самостоятельно, но сможет с легкостью обновить страницы после редактирования текста.
Как сделать оглавление автоматически?
Прежде чем задаваться вопросом, как создать оглавление в Word, необходимо понять, что в этой программе единицей оформления являются абзацы. То есть можно создать определенный стиль оформления и применить его к любому из них. Стили оформления находятся во вкладке «Главная». При изменении параметров стиля, вы автоматически измените оформление абзацев, к которым он был применен. Это сэкономит вам время при оформлении работы в соответствии с установленными требованиями. В программе есть уже несколько готовых стилей, а корректировки в них вы сможете вносить самостоятельно.
Теперь вернемся к вопросу, как сделать оглавление в Ворде. Этот текстовый редактор способен самостоятельно вставить оглавление и оформить его. Чтобы содержание работы было собрано в автоматическом режиме, необходимо заголовки и подзаголовки в тексте отметить стилями определенного уровня. Названия глав в работе и заголовки отмечаются стилем «Заголовок 1». Пункты работы отмечаются стилем «Заголовок 2», а подпункты – «Заголовок 3» и так далее. Когда работа будет завершена, на второй странице после титульного листа пишется слово «Оглавление». Затем курсор мыши ставится в следующий абзац. Во вкладке «Ссылки» находим оглавление, выбираем стиль для его оформления. В старой версии программы оглавление находилось в меню «Вставка». Для настройки формата содержания выбираем строку «Оглавление» внизу всплывающего окна. Здесь мы сможем выбрать наполнитель, убрать или вставить гиперссылки, выбрать формат номеров страниц и количество уровней. После нажатия на кнопку «Ок» программа пробежится по тексту и автоматически соберет содержание в соответствии с выбранными параметрами.
Если же ваша работа является достаточно объемной, к примеру, занимает более 100-200 страниц, имеется смысл задуматься над вопросом, как сделать оглавление в Word, на начальных этапах работы. К примеру, сразу создать заголовки и подзаголовки соответствующего стиля, а потом уже их раскрывать. Вам будет удобнее работать с текстом. И не придется каждый раз искать пункты и подпункты, поскольку автоматическое содержание позволяет сразу перейти на необходимую страницу. Для этого достаточно зажать кнопку «Ctrl» на клавиатуре и мышкой нажать на необходимую страницу. Если какой-то пункт меняется или добавляется, то содержание лучше сразу обновить. Еще одно преимущество оглавления состоит в том, что оно позволит оценить структуру работы в целом.
Теперь вы примерно знаете, как сделать оглавление в Word. Однако обязательно еще раз внимательно его просмотрите, проверьте, чтобы в него вошли все главы и пункты работы.
Изменения в оглавлении
Если в тексте произошли изменения после того, как оглавление уже было готово, не стоит переживать. Вам достаточно поставить курсор мыши на содержание работы, нажать на правую кнопку и выбрать в появившемся меню пункт «Обновить целиком» или «обновить только номера страниц». Если текст был изменен незначительно, и заголовки и названия разделов остались прежними, будет достаточно обновить только страницы.
Если у вас еще останутся вопросы, вы всегда сможете обратиться к пункту «Справка» во вкладке «Файл» и более подробно почитать про оформление содержания. И все у вас получится.
fb.ru
Как правильно оформить оглавление в дипломе. Как правильно оформить. Kak-Delat-Pravilno.ru
Оформление содержания в дипломе
Оформление содержания в дипломе является одним из важнейших этапов подготовки всей работы. Содержание отображает структуру дипломной работы, помогает создать первое впечатление о ней, раскрывает общий смысл диплома. Таким образом, наличие ошибок или небрежностей в оформлении содержания способно перечеркнуть ценность всего диплома.
Приступать к оформлению содержания в дипломной работе лучше всего в конце, когда текст полностью написан, а все необходимые правки внесены. На этом же этапе следует выполнить общее форматирование страниц, и произвести их нумерацию.
Определение глав и параграфов также очень важно, поскольку вся структура дипломной работы утверждается научным руководителем, и в дальнейшем изменить их название будет сложно или даже невозможно. При этом следует учитывать, что оформить название главы или параграфа нужно одним предложением. В крайнем случае, если иной вариант без потери смысловой нагрузки невозможен, предложений может быть не больше двух.
Основные структурные элементы содержания
Оформление содержания в дипломе должно учитывать особенности структуры всей работы. Но в любом случае, диплом будет содержать такие элементы:
- Введение. Этот раздел должен находиться в начале диплома и содержать в себе обоснование актуальности выбранной темы, постановку целей и задач написания диплома. Введение должно быть кратким и четко структурированным, содержать в себе перечень используемых методов.
- Основная часть. Это главный раздел, который размещается после введения и, как правило, разделен на несколько глав. Первая глава должна содержать в себе постановку проблемы диплома, ее теоретическое изложение. Не лишним будет объяснить, когда данная проблема возникла, кто из ученых работала над ее решением, а также провести краткий обзор тематической литературы. Вторая глава непосредственно анализирует практические данные на примере выбранного объекта и зависит от специфики дипломной работы. Основная часть диплома содержит также и третью главу, практическую, в которой автор озвучивает свои предложения и рекомендации по конкретной проблеме. Если работа подразумевает наличие проекта или чертежа, он также размещается в этой главе.
- Заключение. Эта часть диплома – самая важная, а потому требует особенного внимания. В ней нельзя размещать теорию или продолжать анализировать проблему диплома. Здесь необходимо представит емкий и короткий теоретический вывод, подкрепленный конкретными цифрами, которые были получены в ходе расчетов. Заключение, наравне с введением и библиографией, будет тем элементом, на который аттестационная комиссия обратит особое внимание. Члены комиссии обязательно сопоставят указанную во введении цель работы с полученными результатам и если заключение логично завершит практическую часть диплома, и сможет достичь целей и задач, указанных во введении, это поможет избежать лишних вопросов на защите.
Оформление содержания в дипломе
Содержание диплома приводится сразу после титульного листа. Само название “содержание” располагают в верхней части страницы, по центру и набирают заглавными буквами. Обычно содержание состоит из:
- 2 – 4 глав;
- Не менее двух-трех параграфов в каждой главе;
- Необходимого числа составных пунктов внутри параграфов.
Оформляя содержания в дипломе необходимо соблюдать определенные правила. Так, текст содержания должен быть напечатан через полуторный интервал, точка после заголовков и подзаголовков не ставится. Все заголовки 1-го уровня лучше всего печатать 14 кеглем и полужирным шрифтом. По желанию, для лучшего восприятия структуры, заголовки 1-го уровня могут полностью состоять из заглавных букв. Перед названием глав необходимо арабской цифрой указывать их номер и после них не ставить точку. Само слово «глава» писать не нужно.
Требования к названиям параграфов схожи – 14 кегль, вот только буквы, за исключением первой заглавной, должны быть обычными строчными. Также следует помнить, что параграфы обозначаются арабскими цифрами без дополнительного значка параграфа или самого слова «параграф». Система нумерации параграфов проста – первая цифра означает номер главы, составной частью которой является данный параграф, а вторая – номер самого параграфа в этой главе. Выглядит это как «1.2». Пункты внутри параграфа выглядят следующим образом: «1.2.2», где последняя цифра обозначает номер пункта.
Содержание, это первое, что увидят члены комиссии, открыв ваш диплом. Оформив содержание правильно, вы существенно облегчите им работу, а значит, изначально сумеете расположить их к себе.
Совет 1: Как оформить содержание диплома
Содержание дипломной работы отражает ее структуру и создает первое впечатление о ней. Это «лицо» вашего диплома. которое должно быть привлекательным и безупречным. Здесь проявляется уровень научно-исследовательской культуры студента, его умение представлять результаты своего труда. Если вы допускаете небрежность и ошибки при оформлении оглавления дипломной работы, читатель начинает сомневаться в ценности ее содержания.
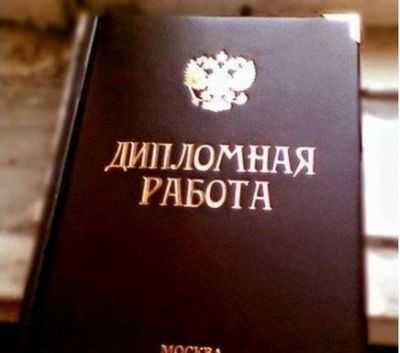
- – Электронный текст дипломной работы;
- – методические указания по оформлению дипломных работ.
Оформляйте содержание диплома лишь после внесения всех смысловых и оформительских правок, когда работа полностью завершена. Иначе есть большая вероятность, что нумерация страниц «поедет» и уже не будет соответствовать последовательности страниц, указанной в оглавлении диплома. Формулировки глав и параграфов также должны иметь окончательный характер. При этом не совсем желательны заголовки, состоящие из двух предложений.
Содержаниедиплома идет сразу после титульного листа. Само слово «содержание» пишется заглавными буквами вверху и по центру страницы. Содержание включает названия глав (обычно их не менее двух и не более четырех), параграфов (не менее двух в каждой главе) и пунктов, выделяемых внутри каждого параграфа (рубрикацию третьего уровня в оглавление диплома выносить необязательно). Обязательными разделами диплома являются введение, заключение и список использованных источников, также часто включают приложения.
Текст оглавления печатается через полуторный интервал. Точка после заголовков и подзаголовков не ставится. Заголовки первого уровня печатайте полужирным шрифтом Times New Roman, кегль 14, начиная с заглавной буквы, далее строчными. Правда, во многих случаях все заголовки первого уровня печатают заглавными буквами – так структура оглавления визуально лучше смотрится. Это названия глав и таких разделов, как введение, заключение, список литературы и приложения. В названиях глав указывается их номер арабской цифрой, слово «глава» перед номером не пишется, точка после номера главы не ставится.
Названия параграфов печатайте нормальным шрифтом Times New Roman, кегль 14, строчными буквами (первая заглавная). Не ставьте знак параграфа (§) и не пишите слово «параграф» перед заголовком. Пронумеруйте параграфы арабскими цифрами, где первая обозначает номер главы, куда входит параграф, а вторая – номер самого параграфа внутри данной главы (например: 2.2). Точку после номера параграфа не ставят. Пункты внутри параграфа имеют номер из трех цифр, где последняя цифра – номер пункта в этом параграфе (например: 2.2.2).
Напротив названия каждого раздела и подраздела укажите номер страницы, с которой он начинается в тексте диплома. Между последней буквой названия и номером страницы ставится отточие. Чтобы визуально выровнять столбик цифр, можно использовать клавишу Tab после набора текста и печатать номера страниц для всех заголовков на одном уровне. Можно создать таблицу из двух столбиков, где в левом столбике будут заголовки, а в правом – соответствующие номера страниц. При печати выберете опцию «Таблица – Скрыть сетку», и линии не будут видны. Те, кто умеет делать автоматическое оглавление документа, могут воспользоваться этой функцией.
Совет 2: Как писать оглавление
Оглавление представляет собой перечень названий разделов и подразделов книги (дипломной, курсовой работы). Программа Microsoft Word поддерживает автоматическое создание оглавления, это удобно для последующего его редактирования.

Дипломная работа: образец оформления содержания по ГОСТу 2015

Содержание четко отображает структуру вашей дипломной работы. Здесь студент перечисляет все имеющиеся в работе разделы, подразделы, пункты, подпункты, параграфы, а также страницы, им соответствующие.
Заголовок «Содержание» должен начинаться с прописной буквы и располагаться симметрично основному тексту.
В содержании кроме названий глаз и параграфов должно быть указано общее количество листов дипломной работы. По сути оно представляет собой первый текстовый лист пояснительной записки.
Оформление содержания дипломной работы должно обязательно включать в себя введение, заключение, библиографический список и все приложения к дипломной работе.
В примере оформления содержания диплома четко видно, как предоставляется последующая информация после титульного листа.
Дипломная работа: образец оформления 2015 (содержание)

Содержание дипломной работы по образцу оформления 2015 года следует второй страницей (после титульного листа) и находится перед основным текстом дипломного проекта.
Скачать образец оформления содержания дипломной работы можно по ссылке .
Оформление содержания диплома по госту 2015 должно выглядеть следующим образом:
- названия глав (заголовки первого уровня) – 14 размер полужирный шрифт Times New Roman,
- названия параграфов, названия параграфов (заголовки второго уровня) – 14 размер нормальный шрифт Times New Roman,
- названия пунктов (заголовки третьего уровня) — 14 размер курсивный шрифт Times New Roman.
Пример оформления диплома (в соответствии со всеми требованиями и правилами) можно посмотреть здесь .
Теперь можно перейти к вопросу оформления текста диплома (основного содержания). Порядок оформления основного текста диплома по ГОСТу будет таким:
- В параметрах страницы забиваем настройки: отступ по правому полю на 3 см, отступ по левому полю на 1,5 см, отступы сверху и снизу по 2 см;
- В параметрах шрифта основного текста используется 14 размер Times New Roman, заголовки выполняются полужирным шрифтом Arial 16 размера прописными буквами, заголовки параграфов выполняются полужирным шрифтом Times New Roman 16 размера, заголовки пунктов выполняются полужирным шрифтом Times New Roman 14 размера;
- Выравнивание основного текста (по стандартам оформления диплома) должно выполняться по ширине. Заголовки должны выравниваться по краю. Первая строчка основного текста должна делаться с отступом в 1,25 см, а отступ первой строки заголовков будет равняться 0 см;
- Межстрочный интервал основного текста – 1,5.
При создании настроек обязательно установите автоматическую расстановку переносов.
Источники: http://prostudenta.ru/post-50.html, http://www.kakprosto.ru/kak-79029-kak-oformit-soderzhanie-diploma, http://zaochnik.ru/blog/diplomnaya-rabota-obrazec-oformleniya-soderzhaniya-po-gostu-2015/
Комментариев пока нет!
kak-delat-pravilno.ru



