Как приготовить презентацию на компьютере – программы для работы, инструкция по созданию и сохранению проекта
- Комментариев к записи Как приготовить презентацию на компьютере – программы для работы, инструкция по созданию и сохранению проекта нет
- Советы абитуриенту
- программы для работы, инструкция по созданию и сохранению проекта
- Как сделать презентацию на компьютере, инструкция
- Как делать красивую презентации на компьютере?
- Как сделать презентацию на компьютере в PowerPoint
- Как сделать презентацию на компьютере?
- Как сделать презентацию на компьютере?
- В оформлении слайдов используйте яркие контрастные цвета — это привлечет внимание слушателей и поможет структурировать их внимание на аспектах вашей работы. Желаю удачного создания и проведения вашей презентации! www.srvcomp.ru Презентация как сделать презентацию на компьютере для чайников Главная » ПО » Презентация как сделать презентацию на компьютере для чайников Создание презентации для чайников!
- Как сделать презентацию с музыкой на компьютере с помощью microsoft powerpoint
- Составление презентации в программе PowerPoint | Компьютер для чайников
- Как делать презентации на компьютере
программы для работы, инструкция по созданию и сохранению проекта
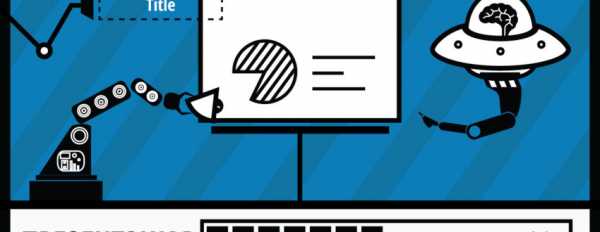
 В учебной сфере и бизнесе чаще всего используется формат презентаций проекта. На слайдах можно изложить примерные мысли и наглядно показать, как работает система, её плюсы и минусы, а также предоставить свои условия исправления ситуации.
В учебной сфере и бизнесе чаще всего используется формат презентаций проекта. На слайдах можно изложить примерные мысли и наглядно показать, как работает система, её плюсы и минусы, а также предоставить свои условия исправления ситуации.
Для молодёжи создать такой проект не составит труда. Что касается людей старшего возраста, то они задаются вопросом о том, как сделать презентацию на компьютере.
Программы для создания презентации
В интернете можно найти достаточно способов, где делать презентацию. На компьютере такую возможность предоставляют программы, которые включены в Windows.
- PowerPoint. Стандартная программа на компьютере, которая предназначена для создания проектов. В неё можно добавлять графики, картинки, видео, текст, таблицы, выбирать сюжеты и анимацию.
- Windows Movia Market. Программа предназначена для создания красивых видеопрезентаций с использованием картинок, аудио.
Также можно воспользоваться другими программами. Например, Kingsoft Presentation. Из платных программ, через что делать презентации, можно выделить:
- TwinPlayer.
- Mediator и др.
Стандартные программы также могут быть платные. Например, если при покупке компьютера не был установлен пакет Miсrosoft.
Работа в PowerPoint
Это стандартная программа, где делаются презентации на компьютере. Чтобы начать работу, её необходимо запустить. Находиться она может в главном меню, на рабочем столе. В открывшемся окне выбрать «Создать слайд», установить макет, который может подбираться, ко всему проекту или к отдельному листу.
Пользователю доступен выбор шаблона и темы к нему. Для выбора нужного дизайна необходимо перейти в аналогичную вкладку, зайти в темы и сделать выбор. Чтобы изменить визуальный вид листа, необходимо выбрать Слайды — нужный лист — тему. Применяемые темы являются универсальными. Во вкладке «Дизайн» можно менять цвет, шрифт и эффекты презентации.
Пользователь может самостоятельно создавать темы для слайдов. Для этого используются различные фотографии, решения и рисунки.
На начальном этапе также необходимо выбрать шрифт для всей презентации. В случае необходимости его можно менять в каждом слайде. На текст можно накладывать различные эффекты и анимацию. Для выбора текста необходимо:
- Зайти во вкладку «Главная».
- Установит размер и стиль текста, цвет и тип.
Не нужно устанавливать один размер для заголовков и подзаголовков. Важные элементы в тексты необходимо выделять курсивом или жирным шрифтом.
Добавление картинок, видео и музыки
Для наглядности и лучшего восприятия информации необходимо добавить картинки. На один слайд должно приходиться не более двух изображений. Для добавления картинок необходимо:
- Перейти во вкладку «Вставка».
- Нажать на один из вариантов — картинка, снимок или фотоальбом.
- Добавить фото с диска на компьютере.
 После добавления картинки можно поработать с её размером — увеличить или уменьшить. Для этого нужно нажать мышкой на неё, чтобы появилась рамочка. На линиях будут специальные отметки, которые помогут отрегулировать размер изображения.
После добавления картинки можно поработать с её размером — увеличить или уменьшить. Для этого нужно нажать мышкой на неё, чтобы появилась рамочка. На линиях будут специальные отметки, которые помогут отрегулировать размер изображения.
Можно убрать картинку на задний план, чтобы она не отвлекала от текста в слайде. Для этого необходимо кликнуть правой кнопкой на картинке и выбрать один из вариантов — на передний или задний план.
Добавить в проект можно видео и музыкальное сопровождение. Для этого нужно разобраться, как подготовить презентацию на компьютере со звуком и видео:
- Для добавления видео необходимо нажать Вставка-Видео. Указать папку, из которой выбирается файл, или сайт. Выбрать местонахождение видео. Откроется окно с файлами, необходимо нажать на нужный два раза или один и выбрать кнопку «Вставить». Дождаться загрузки файла на страницу.
- Для добавления музыки используется аналогичный переход, только выбирается вкладка «Звук». Если нужно, чтобы музыка звучала на протяжении всей презентации, то надо выбирать значение «Для всех слайдов». Есть возможность настроить и громкость звука во вкладке «Воспроизведение».
При показе презентации значок звука показывается автоматически. Его можно убрать, перейдя во вкладку «Воспроизведение», выбрав «Скрыть при показе».
Работа с графиками и таблицей
Программа оснащена вкладкой для добавления таблиц, диаграмм и графиков. Чтобы вставить таблицу, нужно:
- Перейти во вкладку «Вставка».
- Выбрать «Таблицы» и указать вариант добавления. Есть вариант вставить таблицу, нарисовать и выбрать готовую из Экселя.
- Скопировать необходимые ячейки и вставить в презентацию.
Для добавления графиков и диаграмм в слайд необходимо также перейти во вкладку «Вставка». Там выбрать «Диаграмма». Также можно выбрать значок на самом слайде. Теперь нужно выбрать тип диаграммы.
После этого появится таблица для заполнения данных графика. После чего на слайде появятся данные.
Настройка эффектов и сохранение проекта
Специальные эффекты — это интересные переходы между слайдами, появление и исчезновение картинок, текста . Теперь нужно разобраться, как приготовить презентацию на компьютере и добавить анимацию:
- Перейти во вкладку «Анимация».
- Чуть ниже выбрать «Добавить анимацию».
- Выбрать эффект входа, выхода.
- Выставить диапазон возникновения анимации.
Такие действия необходимо проделывать с каждым слайдом. Можно установить один эффект на слайд или выбрать анимацию к каждой картинке и тексту. Порядок анимированного процесса будет указан цифрами. Поэтому сначала накладывается эффект на слайд, затем на текст и изображение.
После проведения всех настроек необходимо оценить всю презентацию. Для этого нужно нажать F5, выявить недочёты и исправить их. Теперь можно настроить демонстрацию:
- Перейти на «Показа слайдов».
- Выбрать «Настройка демонстрации».
- Указать способ показа — автоматический или вручную.
Некоторые пользователю делают грубую ошибку, сохраняя проект после того, как все данные добавлены. Это необходимо сделать в самом начале, как только было выбрано «Создать новый проект». Для сохранения презентации нужно:
- Нажать «Файл».
- Выбрать «Сохранить как».
- Указать папку для сохранения презентации.
- Нажать «Сохранить».
Из папки презентация запускается двойным щелчком. Также её можно перебросить на флешку.
Сделать презентацию на компьютере можно разными способами. Популярным является специальная программа из пакета Microsoft.
Оцените статью: Поделитесь с друзьями! www.2dsl.ruКак сделать презентацию на компьютере, инструкция

Для работы с презентациями вам понадобится программа Microsoft PowerPoint. Она входит в стандартный пакет Microsoft Office, который можно найти в интернете или при желании приобрести лицензионный диск. Жмем правой кнопкой по рабочему столу и выбираем пункт создать, ищем нужную программу.
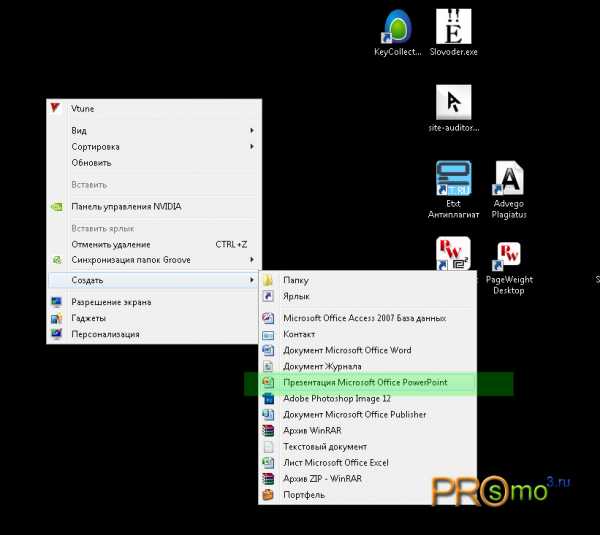
На сегодняшний день версий PowerPoint существует много, но чаще всего используются выпуски 2007, 2010 и 2012 года. Вы можете проверить свою версию программы, просто обратив внимание на ее название в панели управления. Разница между этими версиями не очень большая – некоторые перемещения в меню, легкое изменение интерфейса и тому подобное, поэтому обладателю PowerPoint 2007 будет легко ориентироваться в более поздних версиях программы.
Однако в этом случае следует помнить об особенностях формата файлов и сохранении их на жесткий диск. Презентация, созданная в версиях 2007 и позднее, будет иметь расширение .pptx, которое или совсем не откроется в Microsoft Office 2003, или откроется со значительными визуальными и качественными потерями.
Поэтому, при работе с поздними версиями, работоспособность презентации желательно дополнительно проверить и сохранить ее с помощью пункта «Сохранить как», после чего в «Типе файла» выбрать «Презентация PowerPoint 97-2003».
Выбираем дизайн презентации
Сначала вам нужно выбрать дизайн будущей презентации. Можно использовать шаблон – выбор установленных по умолчанию дизайнов довольно большой. В каждом шаблоне вам предложат расположение заголовка и подзаголовка слайда.
Проверить, подойдет ли вам дизайн, очень просто – при наведении курсора каждый шаблон мгновенно «примеряется» к будущей презентации.
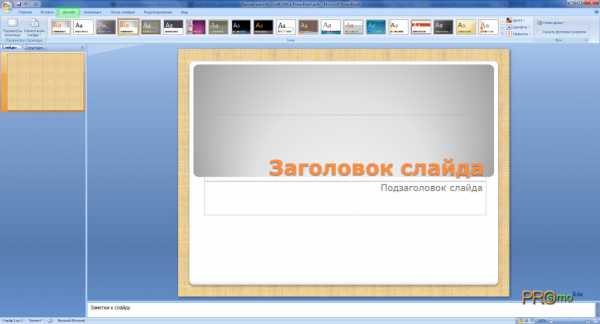
Как правило, первый слайд отличается от всех последующих, так как он титульный. Слайды, начиная со второго, будут так же иметь заголовок, но вместо подзаголовка вы увидите поле для «текста слайда». Чтобы создать новый пустой слайд, можно просто выделить мышью уже созданный и нажать Enter.
Как и при работе с Microsoft Word, в PowerPoint можно настроить «ориентацию страницы». Чаще всего используется «альбомная» ориентация. Вы также можете настроить параметры страницы, отрегулировав размер и рамки слайдов.
Эта функция полезна тем, что презентацию можно подстраивать под разные типы экранов, подстраиваясь под их индивидуальные особенности. Таким образом,
Если вы привыкли все делать по-своему, вы можете только выбрать понравившийся дизайн и затем удалить поля для заголовка и текста слайда. Это позволит вам самостоятельно располагать текст на слайдах и форматировать его на свой вкус, повышая эффективность подачи информации и работоспособность презентации.
Ставим макет оформления
Правый клик мышкой по полю слайда вызовет контекстное меню, где в разделе «Макет» есть несколько шаблонов для оформления. Его вы выберете в зависимости от целевой аудитории – это может быть жесткий, строгий дизайн, либо растительные узоры и яркие цвета. Текст для работы с презентацией может находиться где угодно – интернет-страница, жесткий диск, другая презентация или CD/DVD диск.

Текст презентации можно скопировать с другого ресурса либо вписать самостоятельно. Количество шрифтов PowerPoint будет таким же, какое оно и в Microsoft Word, установленном на ваш жесткий или системный диск.
Текст здесь точно так же выравнивается по ширине, левому и правому краю и посередине, присутствует выделение жирным, курсивом и тому подобное. Помните, что текст не должен занимать больше 40% слайда – в противном случае информация будет плохо восприниматься аудиторией.
Сделать презентацию эффективнее помогут графики, таблицы, маркированные и нумерованные списки. Графики и оригинальные таблицы присутствуют в SmartArt в разделе «Вставка».
Работоспособность презентации значительно повысится, если сплошной текст вы замените наглядным графиком или диаграммой, а использование шаблонов PowerPoint поможет сделать это стильно.
Обязательный элемент почти каждой презентации – это изображения, так как презентация направлена, прежде всего, на визуальное восприятие. Самый быстрый и удобный способ разместить на слайде изображение – это скопировать его оригинал и вставить в поле слайда, отрегулировав размер.
Расположение изображения, как и текста, может быть любым – жесткий диск компьютера, интернет ресурс и тому подобное. Лучше заранее проверить размер изображения, так как слишком большие файлы придется уменьшать, а чересчур маленькие – растягивать.
Самая интересная часть работы с презентацией – это добавление анимационных «переходов» со слайда на слайд. Чем позднее ваша версия PowerPoint, тем больший будет выбор и потенциальная работоспособность анимаций.
Применение эффектов анимации в презентации
Помните, что некоторые анимации поздних версий не будут работать в старых версиях программы. Помимо анимации самих слайдов, те же самые эффекты могут быть применены и к тексту презентации.
Например, к заголовку слайда можно применить «Выцветание», а к расположенной ниже таблице – «Вылет» или «Появление». Проверить, как работает анимация, можно, нажав на кнопку «Просмотр» в «Области анимации».
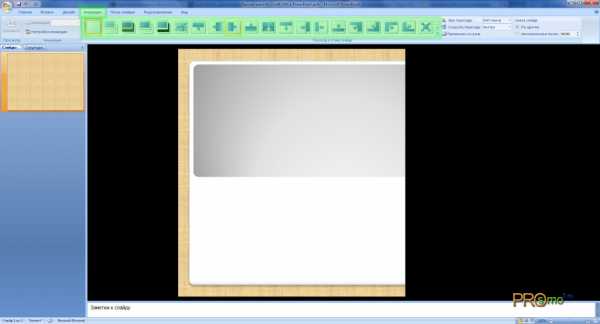
Эффекты также можно регулировать. Вы можете выбрать длительность анимаций, их порядок и параметры запуска. Поле для настройки анимаций в поздних версиях PowerPoint расположено справа, в разделе «Область анимации».
Эффектов на презентации можно поставить очень много. Ко всему прочему и выбор огромен, это и :
- Прорезание;
- Растворение;
- Появление сверху, сбоку, снизу;
- Симметричная круговая и другие.
Можно настроить слайд так, чтобы анимации последовательно сменяли друг друга без вмешательства пользователя, либо же реагировали на своевременный жесткий щелчок мыши или нажатие клавиш на клавиатуре.
Сохраненную на жесткий диск презентацию можно записать на флешку или CD/DVD диск, а предварительно проверить и затем презентовать ее – с помощью функции «Показ слайдов» – «С начала».
Следующий урок: Как удалит группу вконтакте.
Предыдущий урок: Как перевести деньги с вебмани на вебмани.
Хочешь быть умнее, чем другие? Зарабатывать больше? Читай еще:
prosmo3.ru
Как делать красивую презентации на компьютере?
» Как делать красивую презентации на компьютере?
Стремительное развитие компьютерных технологий сегодня охватило почти каждую сферу человеческой жизни. В настоящее время, чтобы успешно выступить, уже мало просто рассказать об идее. Слушателям непременно хочется увидеть грамотные чертежи, четко выполненные схемы, сопроводительные фотографии, просмотреть видеоклип, делающий презентацию максимально понятной и так далее.
Именно поэтому, сегодня редко проводится обучение или демонстрация чего-либо без применения презентации. И это закономерно, ведь известно, что запоминается человеком примерно 20-72% увиденного материала, 10-70% услышанного, и 65-85% одновременно услышанного и увиденного.
Где можно применять презентации
Презентации сегодня незаменимы в различных сферах деятельности: маркетинге, педагогике, дизайне, экономике, инженерии, коучинге. Использование презентации – это залог успеха в определенной мере, ведь перед участниками процесса открываются новые пути в совершенствовании и развитии творческих способностей, мышления, предоставляются новые возможности для обучения, а также творческого роста.
Какие существуют программы для создания презентации
Сегодня существует множество программ для создания презентации. Среди них следует отметить:
1. PowerPoint – самая распространенная программа для создания презентаций, она включена в пакет Microsoft Office. Применяется для докладов, дипломных работ, рефератов, коммерческих предложений, портфолио, отчетов. Позволяет представить материал в максимально понятном виде для большинства людей.
2. Impress – приложение, входящее в пакет бесплатных программ LibreOffice и OpenOffice. Является аналогом PowerPoint, может открывать файлы формата PowerPoint для дальнейшей работы либо просмотра.
Идеальный вариант, если не хочется тратиться на покупку Microsoft Office.
3. Kingsoft Presentation – приложение из Kingsoft Office Suite.
4. ProShow Producer.
5. ПромоШОУ.

Как быстро создавать презентации
Принцип создания презентаций у перечисленных программ примерно схожий. Однако именно PowerPoint является самой распространенным приложением для создания презентаций.
Принцип работы заключен в подготовке слайдов, в них можно размещать текст, таблицы, графики, изображения, видеоролики. К тому же можно добавить звуковые эффекты, подложить музыку, закадровый текст. Для придания презентации эффектности и динамичности между слайдами имеется большой выбор переходов. В приложении также имеется свыше 300 шаблонов и реализована графика с подсказками SmartArt.
Для продвинутых пользователей имеется система управления текстом, графикой и стилями. Также есть функция анимации, позволяющая интересно обыгрывать иллюстрации и текст.
На файл можно установить ограничение прав доступа и степень защиты. Материал по завершению работы можно распечатать либо отправить по электронке.
Краткая инструкция по работе с PowerPoint
1. Необходимо продумать все, а уже потом браться за составление презентации. Нужно ответить самому себе на вопросы:
1) Каковы особенности слушателей?
2) Цель используемой презентации?
3) Планируемое содержание и продолжительность презентации?
2. Запускаем PowerPoint. Затем при помощи функции «Создать слайд», она находится в панели навигации в правом верхнем углу, выбираем макет слайда. Макет можно использовать, как для всей презентации, так и в отдельности для каждого слайда.
3. Делаем все по шаблону. В PowerPoint по умолчанию для новых презентаций использует шаблон презентации. Для новой презентации на основе шаблона следует нажать кнопку Office, после чего выбрать команду «Создать». В группе «Шаблоны» выбрать команду «Пустые и последние», затем дважды щёлкнуть «Новая презентация».
Шаблоны можно выбрать также командой «Установленные шаблоны», где есть шаблоны «Классический фотоальбом», «Рекламный буклет», «Современный фотоальбом», «Широкоэкранная презентация», «Викторина».
4. Вкладке «Дизайн», чтобы придать презентации желаемый внешний вид, следует перейти в группу «Темы», там щелкнуть по необходимой теме документа. Для изменения внешнего вида слайдов нужные слайды нужно выбрать на вкладке «Слайды», щелкнуть по теме правой кнопкой мыши и выбрать команду в контекстном меню «Применить к выделенным слайдам».
Слайды не следует делать разрозненными и пестрыми по цветовому решению.
5. Презентация PowerPoint дает возможность выбирать и изменять размер, тип и цвет шрифта. В презентации работа с текстом выполняется на тех же принципах, как и в Microsoft Office Word.
Для написания текста в поле «Текст слайда» или «Заголовок слайда» ставится курсор, а для выбора шрифта, его цвета и размера следует перейти в группу «Шрифт».
6. Чтобы придать красочности и наглядности можно разместить фотографии, графики, схемы и так далее. Во вкладке «Вставка» для этого следует переместиться в группу «Иллюстрации», нажав по группе иллюстраций. Рисунок или фотографию можно разместить при помощи команд «Копировать» и «Вставить».
7. Через команду «Вставка» и «Клипы мультимедиа» можно вставить звук.
8. Презентацию можно разнообразить эффектами анимации, перейдя по вкладке «Анимация».
9. Показ презентации запускается через кнопку «Показ слайдов».
Статьи на похожие темы:
svenec.com
Как сделать презентацию на компьютере в PowerPoint
Презентация – один из маркетинговых и PR инструментов, целью которого является представление чего-либо целевой аудитории. Она может состоять из набора текстов, графики, видео и звуковых сопровождений. Имеет сценарий, сюжет и удобную структуру, способствующую лучшему восприятию информации об объекте презентации. В данной статье рассказывается, как сделать презентацию в PowerPoint.
Сегодня, наиболее распространенная во всем мире программа для презентаций PowerPoint – часть пакета офисных приложений Microsoft Office. Она превращает текстовую и цифровую информацию в красочные диаграммы и слайды.
В данной статье мы рассмотрим, как сделать презентацию на компьютере в PowerPoint, разработать её компоновку и наполнить слайды содержанием. В дальнейшем, их можно распечатать и показывать на бумаге или демонстрировать на большом экране в виде электронной презентации.
Прежде, чем рассказать, как делать презентацию, дадим несколько советов касательно неё.
- Помните, презентация – это сопровождение доклада, но ни как не его замена.
- Перед тем, как делать презентацию, ответьте себе на вопросы, каковы особенности слушателей, какая цель и продолжительность вашего доклада.
- Чтобы информация презентации удобно воспринималась слушателями – не перегружайте её лишними слайдами.
- Выберите правильный цвет текста и размер его шрифта, чтобы он контрастировал с фоном и был виден на расстоянии.
- Используйте неброский, но уместный фон для слайдов.
- Избегайте сложных предложений, старайтесь помещать их на одной строке. Аудитория должна слушать доклад, а не читать презентацию.
- Используйте наглядные образы (рисунки и графики) для выражения своих идей.
- Делайте осмысленные надписи на диаграммах и графиках.
- Не забудьте проверить орфографию и пунктуацию, чтобы не потерять уважение в глазах своих слушателей.
Итак, оформим материал для доклада – сделаем презентацию в PowerPoint 2010.
PowerPoint
Запустите эту программу, с помощью ярлыка на рабочем столе или зайдите в «Пуск» — «Все программы» — «Microsoft Office» — «Microsoft PowerPoint 2010».
В открывшемся окне нажмите «Файл» — «Создать», а справа, в окне «Доступные шаблоны и темы» — «Образцы шаблонов».
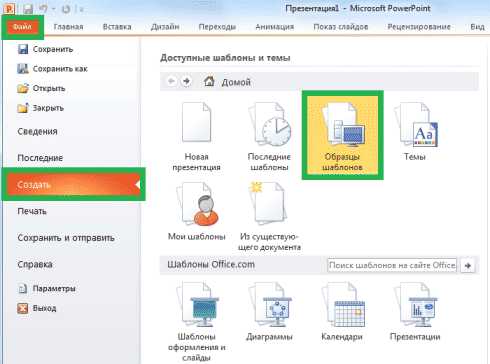
В открывшемся списке выберите «Рекламный буклет» и нажмите на кнопку «Создать», расположенную в правой части окна. Также, вы можете использовать любой другой шаблон или создать презентацию с нуля, выбрав на предыдущем шаге «Новая презентация».
Мы же рассмотрим как создать презентацию на основе уже имеющегося шаблона. Если вы освоите эту несложную информацию, изложенную здесь, вы без особого труда будете быстро создавать презентации. Если какой-то из интересующих вас моментов мы всё же упустим или он покажется вам не ясным – разберитесь с ним самостоятельно, меню программы интуитивно понятно, и на его изучение у вас не уйдёт много времени. К тому же, материал лучше усваивается во время практики, а не просто читая инструкцию.
Продолжим, в левой части отображены эскизы слайдов, а справа текущий слайд.

Чтобы просмотреть все слайды презентации, расположенные слева, – щелкните по ним мышью. Шаблоны презентаций PowerPoint уже наполнены определённым текстом и имеют вполне привлекательный вид, который, в случае необходимости, можно редактировать под себя.
Для замены стандартного текста – щелкните по нему мышью, тем самым, поставив курсор в область его редактирования. Удалите текст, который генерировала программа для презентаций, и на его место впишите свой. Текст можно менять на любых слайдах, если на них присутствует область — «место заполнителя», обведённая пунктирной рамкой.
Для смены стиля откройте вкладку «Дизайн» и выберите любой понравившийся стиль. Здесь можно менять ориентацию слайда (книжная или альбомная), выбирать шрифты, добавлять эффекты, менять фон и т.д.

Если хотите изменить шаблон – перейдите в меню «Вид» — «Образец слайдов» и внесите свои коррективы, используя открывшееся подменю.

Чтобы слайд шоу имело большую наглядность, вы можете, как вставить музыку в презентацию в PowerPoint, так и рисунок, видео, диаграмму, SmartArt и др. Для этого перейдите на вкладку «Вставка» и выберите подходящую функцию.
Старайтесь избегать использования обтекания картинок текстом. Иллюстрации лучше размещать на отдельных слайдах, подписывая их основной информацией.
Для музыкального сопровождения выбирайте спокойную музыку, не отвлекающую слушателей от доклада.
Чтобы отредактировать любой из объектов – просто кликните по нему и правой кнопкой мыши откройте дополнительные настройки.

Для добавления анимации перейдите на вкладку «Анимация», выберите объект на слайде и установите ему любой из доступных эффектов.
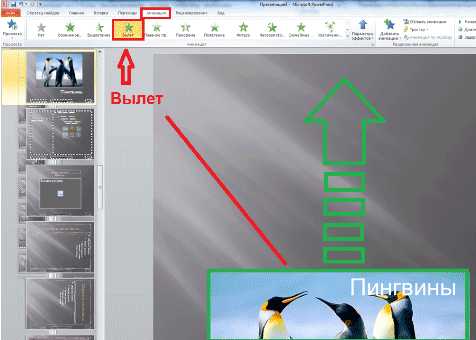
Не перенасыщайте презентацию спецэффектами, излишнее мигание, выскакивание и переворачивание объектов будет отвлекать слушателей и мешать им сосредоточиться на выступлении докладчика.
Когда закончите свою презентацию, вы можете проверить правописание текстов встроенной в PowerPoint функцией, для этого откройте вкладку «Рецензирование» и выберите нужное действие.
На вкладке «Показ слайдов» можно настроить демонстрацию презентации: с начала, с текущего слайда, произвольный показ, а также настроить саму демонстрацию, например, время показа каждого из слайдов.
Если во время просмотра окажется, что какой-нибудь из слайдов необходимо доработать – нажмите «Esc», чтобы выйти из режима просмотра, затем отредактируйте его. Когда презентация PowerPoint будет готова – не забудьте сохранить её.
На этом всё, уроки в рамках данной статьи завершены. Теперь вы знаете, как сделать презентацию в PowerPoint. Но это вовсе не значит, что функционал данной программы ограничивается описанными возможностями. Каждый раз, создавая слайд шоу, вы будете открывать для себя все новые функции.
Если у вас нет этой программы, вы можете бесплатно скачать PowerPoint с сайта Microsoft и пользоваться ею в течение месяца.
where-money.com
Как сделать презентацию на компьютере?
11.05.2016Привет!
Действительно, как можно быстро научиться делать презентации своих проектов/работ/рефератов, если вы до этого не сталкивались с подобной проблемой?
Что такое презентация вообще? Это краткое изложение тезисов вашего проекта, с наложением музыки, видео, фото, голоса, чтобы добиться максимально возможного эффекта в раскрытии темы вашей работы.
На сегодняшний день презентации стали очень распространены не только у разработчиков проектов строительства или других областей бизнеса, но и у простых учащихся школ и ВУЗов.
Обычная презентация занимает несколько компьютерных страничек, заполненных фотографиями, схемами, диаграммами и прочими средствами визуализации.
- Итак, что вам будет нужно для вашей презентации?
2. Помимо самой программы, заранее надо продумать, откуда вы будете брать материал для презентации — картинки, музыку, звуки. (Об этом я тоже расскажу, не переживайте!)
- Откуда берем текст для презентации?
Тут-то и придут на помощь книги! Или — как более продвинутый вариант — коллекция книг электронной библиотеки. Также вполне можно вставить текст из своих предыдущих работ, если они соответствуют тематике презентации. Да и на просторах интернета в случае чего всегда можно подобрать качественный материал для презентации.
- Графики, схемы и картинки — где взять?
Снять качественное и интересное видео о вашей работе – задача весьма затруднительная. Не у всех есть профессиональная техника и время на обработку видеоматериалов. Если уж видео должно быть обязательно представлено в вашей презентации, его можно снять и на телефон (благо,что современные мобильники имеют неплохие камеры).
Как сделать презентацию на компьютере?
Создание презентации в программе Microsoft Power Point
Ну что же, вот мы и подготовились непосредственно к моменту создания презентации! Начнем, пожалуй!1. Запускаем программу презентаций и нажимаем на вкладку «ГЛАВНАЯ/СОЗДАТЬ СЛАЙД». Слайд — это страничка, на которой мы разместим информацию.


2. Слайд получился из самых простейших — просто заголовок и место для текста. Текст, кстати, можно расположить в две колонки, для этого придется изменить макет слайда («МАКЕТ/…)
3. Добавляем еще, например, два слайда.
4. Как видите, все наши странички унылого белого цвета. Навряд ли кому-то захочется на них смотреть… Чтобы изменить внешний вид слайдов, щелкаем на вкладку «ДИЗАЙН/ТЕМЫ».
5. Теперь можно добавить текст на странички нашей презентации. Его можно либо скопировать и вставить, либо напечатать прямо на листе слайда.

6. Для четкого понимания количественного прироста/прибыли/развития и т. п.обычно пользуются графиками и диаграммами. Чтобы добавить диаграмму, нажимаем на вкладку «ВСТАВКА/ДИАГРАММЫ». 
7. Тут вам придется выбрать именно ту форму диаграммы, которая наиболее полно, по вашему мнению, отражает специфику вашего проекта.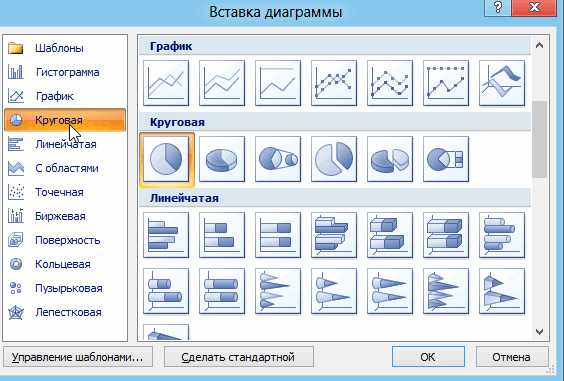
8. Когда вы выберете диаграмму, перед вами на экране появится окно в формате Excel. Программа предложит вам ввести данные, чтобы сформировать саму диаграмму.
9. Чтобы вставить на слайд таблицу, нужно нажать на «ВСТАВКА/ТАБЛИЦА». 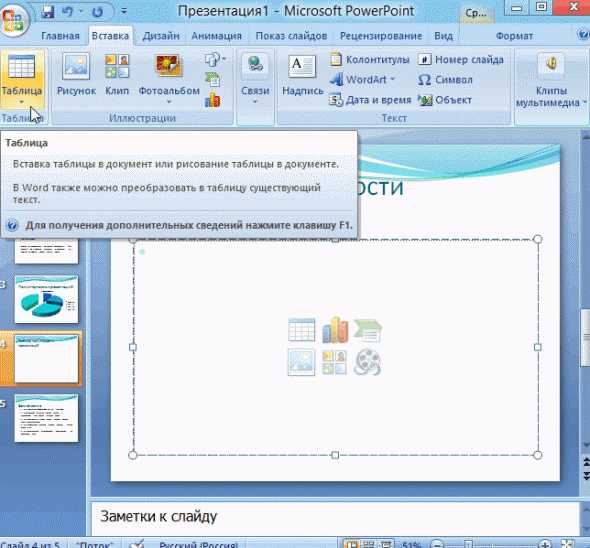

10. Плюсом является то, что вы сразу же можете выбрать нужное вам количество столбиков и строк:
11. После всего этого можно и добавить ваши фотографии или картинки. Согласитесь, научный текст, сопровождаемый таблицами и графиками, будет скучноват для ваших слушателей, а яркие фото и изображения способны привлечь к вашей работе внимание даже самых невнимательных слушателей. Чтобы добавить картинку, нажимаем на «ВСТАВКА/РИСУНОК» и выбираем место, куда вы сохранили все свои фото и картинки для презентации.
12. Видео и музыка не всегда будут уместны при проведении научных презентаций, например. Добавлять их стоит только тогда, когда вы уверены, что они смогут эффектно воздействовать на ваших слушателей. Нажимаем на вкладку «ВСТАВКА/ФИЛЬМ (ЗВУК)» и выбираем место, где у вас хранятся видео материалы и музыка. Как видите, и звук, и видео добавляются нажатием на одну и ту же вкладку.
13. Появится окно с предупреждением о том, что при просмотре выбранного слайда автоматически начнется воспроизведение видео. Нажимаем «АВТОМАТИЧЕСКИ»
14. Эффектность презентации могут подчеркнуть видеопереходы и наложение анимационных эффектов на слайды. Нажмите на нужный слайд и выберете вкладку в разделе «АНИМАЦИЯ» – «СТИЛЬ ПЕРЕХОДА». Можно сделать так, чтобы ваши странички как бы перелистывались, или плавно растворялись одна в другой…
15. Видеопереход будет работать только на том слайде, который вы выбрали. Если вы хотите добавить видеопереходы на каждый слайд, то вам придется сначала выбрать слайд, а уже потом добавлять эффект. К тому же, спецэффекты можно применить и к тексту! Для этого сначала выбираем текст, потом нажимаем на «АНИМАЦИЯ» – «НАСТРОЙКА АНИМАЦИИ». 
Вот и всё! Ваша презентация готова! Чтобы начать просмотр, достаточно нажать на F5 (или щелкнуть «ПОКАЗ СЛАЙДОВ» – «НАЧАТЬ ПОКАЗ СЛАЙДОВ»).

Видите, вы создали презентацию легко и быстро, в этом нет ничего сложного! Единственное, я бы хотел дать лично от себя несколько советов, как сделать презентацию качественнее и достойной внимания:
- Не допускайте орфографических и пунктуационных ошибок в своих текстах!
- Помимо самой презентации вы будете читать свой реферат/проектную работу — уделите этому достаточно внимания и сил тоже.
- Не делайте фото и тексты мелкими: их будет трудно разглядеть издалека.
-
В оформлении слайдов используйте яркие контрастные цвета — это привлечет внимание слушателей и поможет структурировать их внимание на аспектах вашей работы.
www.srvcomp.ru
Презентация как сделать презентацию на компьютере для чайников
Главная » ПО » Презентация как сделать презентацию на компьютере для чайниковСоздание презентации для чайников!

Приветствую вас дорогие читатели! Сегодня я вас познакомплю с программой Microsoft Office PowerPoint, а точнее как создать презентацию на компьютере с помощью этой программы.
Я уверен что 99% посетителей этого сайта знакомы с этой программой, не раз ее открывали. Но в то же время 60% людей моментально ее закрывают из за большого количества информации и возможностей! Я являюсь одним из тех, кто ее не закрыл. Поводом для создания моей первой презентации стал урок биологии, а точнее тема Биогеоценоз, до сих пор помню. А что послужило поводом для вас? Ответы можете оставлять в комментариях. Эта статья ознакомит вас с многочисленными функциями данной программы. Если не хотите штудировать стену текста, то просто просмотрите видеоинструкцию по PowerPoint:
Сначала рассмотрим саму программу. Microsoft Office PowerPoint — это мощная программа создания презентаций, в том числе, портативных, с расширенными возможностями переходов, поддержкой анимации, аудио и видео – даже в высоком разрешении.Microsoft PowerPoint предоставляет широкие возможности создания, проведения динамичных презентаций. Не пугаемся! Cейчас разберемся как создать презентацию в PowerPoint. В начале рассмотрим открывшееся перед нами окно презентации.
Как я говорил после этого просмотра довольно большой процент людей закрывает ее и больше не открывает без определенной надобности. Но мы же не из робкого десятка! Рассмотрим панель управления нашей программы Microsoft Office PowerPoint по подробнеe.
Под номером 1 у нас обозначена панель создания слайдов. Здесь пользователи могут создавать слайды для презентации, дублировать, удалять их и менять местами.
Под номером 2 поле под просмотр самих слайдов на нем непосредственно ведется работа по текстовому содержанию или виду слайда (вставляете картинки, видео, выбираете шрифт, задаете абзацы и выравниваете текст так, чтобы вам было удобно)
Наконец-то цифра 3! Кстати мое любимое число Не стоит пугаться многочисленным настройкам или панелям. Большинство из них безобидны. Главная панель программы Microsoft Office PowerPoint — у нас она обозначена цифрой 3 содержит 8 подразделов.
Разберем их по порядку:
3.1)Главная — под номером 1 у нас выделено поле из которого 90% функций можно сделать непосредственно на поле просмотров слайдов так что думаю его не стоит подробно рассматривать. Под цифрой 2 графическое поле, для придания эстетической красоты слайду. Оно содержит не мало фигур и большое количество рамок для украшения будущей презентации.
3.2)Вставка — поле для работы с закачкой файлов в вашу презентацию: видео в формате (AVI, WMV), картинки (PNG,JPG,GIF), музыку(не давно мы затрагивали этот раздел в статье о том, как скачать музыку и видео с Контакта). Также здесь предусмотрено поле для вставки диаграмм или любого рода таблиц.
3.3)Дизайн — тут все просто выбираем подходящий нам дизайн, стили фона для нашей будущей презентации.
3.4)Анимация — тоже довольно легкая функция. Выбираем понравившуюся нам анимацию смены слайдов. Так же здесь можно задать время ее действия, звуковой сигнал сопровождающий ее. Также есть функция смена слайдов: автоматическая или по щелчку мыши. Я рекомендую оставлять галочку в графе по щелчку т.к при показе презентации могут возникать разные внешние и внутренние проблемы (вам задали вопрос, а слайд уже ушел, так вы и пролетели)
3.5)Показ слайдов — этот раздел поможет нам настроить разрешение слайдов и просмотреть демонстрационную презентацию собственно нами созданную.
3.6)Рецензирование — раздел для проверки орфографии, перевода текста на любой язык (предусмотренный этой программой), защиты презентации (ограничить доступ).
3.7)Вид — 7 раздел. В принципе его можно пропустить, но если вы хотите внести небольшую изюминку в свою презентацию то разберитесь с этим подпунктом т.к на него забивают 99% людей при создании презентации. В общем он не очень сложен.
3.8)Надстройки — тут находится настраиваемая панель инструментов. Настраивается она довольно просто.
Презентация powerpoint почти закончена! Видите, не все так сложно! Не зря говорят «У страха глаза велики». Теперь нам осталось просмотреть все слайды и сохранить все получившееся в нужном нам формате. Просмотр можно осуществить горячей клавишей F5, после доработки и исправлении всех недочетов можно сохранять. Советую сохранять презентацию в формате «Презентация PowerPoint 97-2003» потому, что данный формат поддерживают наибольшее количество PowerPoint`ow.
Кстати, во время создания презентации вас устроила скорость с которой ваш компьютер выполнял то множество действий,которые мы проделали? Если нет то предлогаю вам прочитать статью о том, как Как улучшить работу компьютера. Все, курс юного PowerPoint`era закончен! Из него вы узнали как создать презентацию на компьютере с помощью Microsoft Office PowerPoint. Спасибо всем за внимание, до свидания!
unsofted.ru
Как сделать презентацию с музыкой на компьютере с помощью microsoft powerpoint
В интернете написано сотни статей на тему как сделать презентацию Powerpoint в windows. У них изложение материала почти одинаковое, поэтому чтобы не повторяться я некоторые места опишу более подробнее, а некоторые вообще опущу.
Почему я так поступлю описывая как в powerpoint сделать самостоятельно/самой презентацию. Во первых эта инструкция для чайников (подойдет школьнику) как сделать прямо сейчас простую компьютерную, отличную профессиональную, оригинальную, необычную, прикольную, красочную, маленькую, яркую, сложную, качественную, эффективную, самую лучшую, супер офигенную, современную, идеальную, успешную, грамотно, шикарную, нормальную и с песней презентацию.
Ищут информацию в сети о том как в powerpoin, делать презентации только первый раз, поэтому целесообразно остановиться не некоторых деталях.
Поэтому здесь и будет предоставлена пошаговая инструкция как презентацию делать школьнику по географии, математике, информатике, литературе, физик, геометрии, химии, к празднику, о человеке, блюдах, на планшете, для мамы, на нетбуке, про животных, на юбилей, про семью, свадебную, с голосом.
Также замечу что описывать я буду Powerpoint 2013 на виндовс 7, поскольку существенной разницы с 2003, 2007 и 2010 нет, думаю разберетесь и сними. Как я писал выше коснусь некоторых мелочей.
Во первых только в поверпоинт можно отредактировать каждый слайд в остальных обычных программах все делается проще, но получается стандартно.
Сразу замечу, что в первый раз продеться пол часа потратить на изучение, так сказать привыкнуть. В дальнейшем все будет происходить одним махом. И так поехали.
Пошаговая инструкция
Какую бы вы не делали презентацию первым делом соберите фотографии (без того никак), создайте папку и поместите ее на рабочем столе компьютера, ноутбука, нетбука или планшета (так будет удобнее).
Нельзя также не упомянуть что возможности Powerpoint 2013 намного шире чем в предыдущих версиях.
Первым делом запускаем Powerpoint (в моем случае 2013) и выбираем пустую презентацию.
Следующим шагом переходим в опцию «вставка» (см. рис ниже), нажимаем фотоальбом, потом в открывшемся окне файл или диск, указываем на папку с фото, выделяем их и загружаем (снизу открыть) в Powerpoint.

Теперь ставим галочки и нажимаем снизу создать.

На первом слайде пишем название и подзаголовок

Далее описывать подробно не буду, поскольку это займет много времени и вам даже не захочется читать. Вы просто поэкспериментируйте с опциями «дизайн», «переходы», «анимация» и показ слайдов.
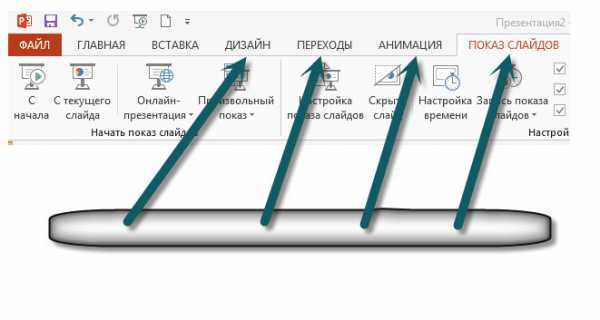
Потратив примерно пол часа быстро всему научитесь. Я лишь скажу, что для каждого слайда у вас есть возможность выбрать другой дизайн, вставлять различные переходы и время показа, что особенно важно.
Я лишь остановлюсь на сохранении. Когда все уже будет сделано нажмите в самом верху с лева «файл» и перейдите во вкладку сохранить как. (в Powerpoint 2003, 2007 и 2010, немного по другому чем в 2013)
Далее нажмите компьютер и desktop. Вот здесь начинается самое интересное. Если напротив строки презентация Powerpoint нажать (см рис) на расширенное меню, то у вас появиться возможность сохранить в множестве форматов.
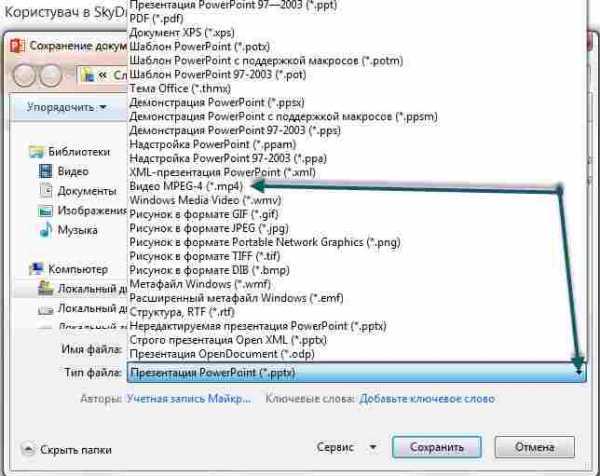
Так например если вы выберите в MP4, то просматривать видеоролик сможете даже на телефоне или загрузить в контакте (для компьютера лучше сохранять в виндовс медиа плеер). Вот и все. .
Мне не хотелось описывать каждый шаг отдельно с подробной инструкцией как сделать презентацию с музыкой на компьютере с помощью microsoft powerpoint, потому что до конца этого никто не дочитает, да и поэкспериментировав самостоятельно, вы намного быстрее всему научитесь.
Я ставил цель как правильно начать и сохранить, а все что посредине в интернете «писано-переписано». Удачи.
Да, если вам понадобиться презентация со звуком, то нажав опцию «вставка» в самом конце с правой стороны увидите динамик, нажав на него вы сможете загрузить звук с компьютера, с интернета или записать свои слова.
vsesam.org
Составление презентации в программе PowerPoint | Компьютер для чайников
Сегодня, в век высоких компьютерных технологий, трудно себе представить публичное выступление перед аудиторией без наглядного сопровождения в виде презентации. Одно дело, когда информация воспринимается только на слух и совсем другое — когда зритель не только слышит, но и видит то, что до него старается донести выступающий. Использовать презентации
htfi.ru
Как делать презентации на компьютере
Содержание статьи:
Презентация — это способ максимально понятно донести свои мысли до окружающих. Для того чтобы представить проект или выразить какую-либо идею, уже недостаточно заготовленной речи. Даже если она будет полностью отражать основную мысль, слушатели все равно захотят увидеть тематические иллюстрации, схематические пояснения или видеоклипы. Кроме того, визуальное восприятие куда мощнее слухового, и лучше усваивается. Так что информацию, подкрепленную презентацией, точно поймут и запомнят.
иллюстрации, схематические пояснения или видеоклипы. Кроме того, визуальное восприятие куда мощнее слухового, и лучше усваивается. Так что информацию, подкрепленную презентацией, точно поймут и запомнят.
В век, когда компьютеры есть практически у каждого человека, существует множество специальных программ, позволяющих создать яркие и качественные презентации. Впоследствии их можно использовать везде, начиная от школьного урока и заканчивая научным симпозиумом.
Так что освоить хотя бы одну из программ будет очень полезно для любого современного человека. Легче всего использовать те, которые входят в пакет операционной системы компьютера. К примеру: Power Point, содержащийся среди остальных вспомогательных программ пакета Microsoft Office.
Power Point — удобное создание презентаций
Эта программа предназначена как для новичков, так и для опытных пользователей. Power Point позволяет регулярно создавать красочные презентации. Она включает в себя множество функций, помогающих упростить работу. Но при этом результат получается качественным.
Power Point включен в Майкрософт Офис, так что если этот пакет изначально установлен на компьютере, найти ее будет легко. Достаточно набрать название программы, кликнув на значок Windows (пуск) в панели управления. После этого открыть ее и начать работу.
Стоит учитывать, что этот пакет есть установлен на большинстве операционных систем, но не на всех. В любом случае Майкрософт Офис или конкретно Повер Поинт можно скачать на ПК из интернета, воспользовавшись торрентом или официальным сайтом.
Есть несколько версий программы, 2007, 2003 и 2010 года. Они отличаются между собой интерфейсом и набором функций, самая новая, соответственно является наиболее оптимизированной. Но в целом различия не так заметны, к тому же программа настроена на русский язык, что позволяет легче ориентироваться.
Отдельное внимание Power Point заслуживает хотя бы за то, что это разработка Microsoft, что уже предполагает высокое качество и удобство работы.
С чего начать?
После открытия программы пользователь может сразу начать создание презентации. В стартовом окне высветится белое «полотно» и две строчки, одна из которых гласит «заголовок слайда», а вторая «подзаголовок слайда». Они помогут сориентироваться, но в целом работу нужно начинать не с этого. Необходимо выполнить следующие шаги:
— найти в левом верхнем углу кнопку под названием «файл» и кликнуть по ней;
— выбрать подпункт «создать»;
— далее дважды кликнуть по значку белого листа «новая презентация».
Для любого, кто уже имел дело с подобными программами, выполнить презентацию в Повер Поинт будет очень легко. Главным плюсом является то, что она русскоязычная и интуитивно понятна, за счет своих достаточно простых функций.
После того, как пользователь выполнит все пункты, указанные выше, в открывшемся окне появится стандартная форма слайда. На деле их несколько, и просмотреть все формы можно, нажав «создать слайд» в левом верхнем углу. Теперь можно будет увидеть весь выбор слайдов. Чтобы начать работу, необходимо кликнуть по подходящему варианту. Теперь выбранный слайд будет доступен в развернутом виде. Его можно редактировать, заполняя текстом, диаграммами, изображениями, видео и многим другим. Выполнить любое из этих действий просто, в центре расположено изображение всех доступных вставок.
Если схематическое объяснение будет непонятным, то можно навести курсор на иконку и прочитать, что это за вставка. После этого достаточно выбрать необходимый пункт и начать наполнять презентацию различного вида вставными объектами.
Изображения, видео и другие вставки должны быть предварительно сохранены на компьютере. Для удобства можно создать отдельную папку и заполнять ее нужными файлами. После этого, уже в программе Повер Поинт, объект выбирается из списка и вставляется в слайд.
Важно! Один слайд для удобства может одновременно содержать несколько разных вставок. К примеру, можно использовать изображение вместе с таблицей, подкрепить это подходящим текстом и получится понятный результат.
В том, чтобы вставить диаграмму, также нет ничего сложного. Достаточно кликнуть по иконке с названием «добавление диаграммы» и она тут же отобразится на слайде. Одновременно с правой стороны откроется дополнительное окно, содержащее таблицу Microsoft Exel, в которой будут отображены все данные из диаграммы. Их можно корректировать, будь то числа или буквы.
дополнительное окно, содержащее таблицу Microsoft Exel, в которой будут отображены все данные из диаграммы. Их можно корректировать, будь то числа или буквы.
К каждому созданному слайду можно вернуться, чтобы что-либо изменить или просто еще раз просмотреть. Все они содержатся в левой части экрана и доступны по одному щелчку.
Фон, шрифт и все составляющие дизайна в целом можно оставить стандартными. Но намного интереснее будет немного разнообразить презентацию, что-то выделить цветом, а некоторые фрагменты просто сделать красочнее. Для этого необходимо выбрать иконку «дизайн», кликнуть по ней и задать необходимые параметры. Кроме того с помощью этой функции можно добавить в презентацию различных эффектов.
В целом Power Point — это доступная и качественная программа, которая подойдет каждому.
Kingsoft Presentation альтернативная замена Повер Поинт
Kingsoft Presentation представляет из себя также программу для создания презентаций. Ее рекомендуется использовать только тем, кто уже пользовался до этого Повер Поинт или владеет знанием английского языка. Все дело в том, что она англоязычная. Существует как платная, так и бесплатная версия, они доступны для скачивания на официальном сайте. В целом принцип работы в этой программе совпадает с аналогичной Power Point.
kakpravilino.com



