Как сделать презентацию из картинок – Как сохранить слайд из презентации как картинку jpg или png? – MS Office PowerPoint – Работа на компьютере: инструкции и советы – Образование, воспитание и обучение
- Комментариев к записи Как сделать презентацию из картинок – Как сохранить слайд из презентации как картинку jpg или png? – MS Office PowerPoint – Работа на компьютере: инструкции и советы – Образование, воспитание и обучение нет
- Советы абитуриенту
- Как сделать презентацию из фото – просто, индивидуально и идеально
- Как сделать презентацию из фотографий в домашних условиях
- Как сделать видео презентацию из фотографий в PowerPoint?
- Как сделать презентацию из фотографий с музыкой |
- Как сделать презентацию из фотографий » Всё о создании слайд-шоу: статьи, видеоуроки, программы
- Преобразование слайдов PowerPoint в изображения
- Как сделать презентацию с музыкой и фотографиями
Как сделать презентацию из фото – просто, индивидуально и идеально
Компьютерная презентация – это мультимедийная демонстрация, которая управляется пользователем. На любой фирме для представления товара, либо работы компании и т.п. необходима качественная и привлекательная презентация из собранных за период работы фотографий. В домашних условиях очень приятно показать своим друзьям, родственникам, да и просто посмотреть самому презентационные альбомы фотографий, созданные на компьютере.

Как сделать презентацию из фото
Создание презентаций из фото – краткий обзор
Для создания презентации из фото можно найти и установить проверенную и удобную программу для работы, а можно воспользоваться ресурсом своего компьютера.
- FastStone Image Viewer – программа скачивается бесплатно, предусмотрена версия на русском, украинском и английском языке. Подходит для просмотра изображений, поддерживает многие форматы, что позволяет редактировать фотографии, располагая их в удобном для пользователя файловом просмотре. Можно добавить воспроизведение аудиофайла, что только украсит время просмотра. Позволит акцентировать внимание потребителей на представляемый товар. Плюс программы в том, что ее не обязательно скачивать полномасштабно, а можно воспользоваться портативной версией.

Программа FastStone Image Viewer
- ФотоШоу PRO – можно сказать, это одна из профессиональных программ, с помощью которой можно создать качественную презентацию из фото. Предусмотрена функция музыкального сопровождения, с учетом переходов.

Приложение ФотоШоу PRO
- Microsoft PowerPoint – эта программа предусмотрена компанией Microsoft и является неотъемлемой частью офисных программ, доступна как в версиях операционных систем Windows, так и Mac OS. Чаще всего используется при создании презентаций как в домашних, так и в офисных условиях.

Главный экран Microsoft PowerPoint
Компьютерная презентация из фото – самостоятельно, пошагово
Сегодня разберем простой способ самостоятельного составления презентации из фото с помощью встроенной программы Microsoft PowerPoint. Все просто и не займет большого количества времени, зато результат понравится, как родственникам, друзьям, так и коллегам по работе. На сегодняшний день это один из лучших способов сделать подарок в виде презентации из фото. Начнем.
- Создаем презентацию Microsoft PowerPoint. Нажимаем правой клавишей мышки, ищем рубрику «Создать», находим данную программу и открываем.

Запуск Microsoft PowerPoint
- Перед нами появится пустое окно с первым слайдом, где нужно указать название презентации и указать его тематику. В принципе, можно данный слайд заменить любым другим видом, нажав в левом верхнем углу на «Макет». Первая страница презентации готова.

Начало работы с Microsoft PowerPoint
- Теперь создаем следующий слайд, нажимая в левом углу « Cоздать слайд», опять-таки выбираем вид макета. Здесь главное определиться, будет ли просто фотографическая презентация или с учетом подписи. В любом из выбранного вида слайда принцип вставки фотографий одинаков.

Создание слайдов
- После того, как вставили нужный слайд, заходим в рубрику «Вставка», расположенную в верхней строке. Находим знак «рисунок». Появится окно «Вставка рисунка», выбираем папку, где сохранены фото и нажимаем на него, в строке «Имя файла» появится название (обычно это номер) фотографии. Нажимаем клавишу «Вставить». Автоматически вставится фотография во второй слайд. Фотографии желательно добавлять небольшого размера, в формате jpg, чтобы не делать файл презентации слишком большим по размеру.

Добавление фото на слайд
- Остальные слайды вставляем по такому же принципу. При помощи закладки «работа с рисунком», можно отредактировать фотографию, или вставить в рамку, ретушировать и т.п. В целом получится прекрасная презентация.
Важно! Не забывайте периодически сохранять вашу презентацию.

Создание слайда с фото
Как сказал Наполеон: «Самые простые решения – самые лучшие». Поэтому создавайте разнообразные презентации в любом из предложенных выше вариантов, ведь нет ничего проще.
Видео — Как сделать слайд шоу из фотографий с музыкой в PowerPoint?
Сохраните, чтобы не потерять!
pc-consultant.ru
Как сделать презентацию из фотографий в домашних условиях
Сделать презентацию из фотографий – не так и сложно, как думают многие. Для этого вовсе необязательно обладать богатыми знаниями в компьютерной области. Мы предлагаем вам альтернативное решение этой проблемы. Существует наглядная и удобная программа для создания слайд-шоу из фотографий с музыкой «ФотоШОУ PRO». С ее помощью вы научитесь быстро и качественно монтировать яркие видеоролики из любимых снимков. Следуйте 6 простым шагам данной инструкции – и уже скоро вы сможете создавать фотоклипы на любой вкус!
Шаг 1. Скачайте редактор
Сначала вам потребуется скачать программу для слайд-шоу. Затем дождитесь окончания загрузки архива с установочным файлом. Он скачается в течение пары минут, после чего нужно будет его распаковать и установить на свой персональный компьютер. Установить утилиту поможет Мастер Установки. Создайте значок программы на рабочем столе и запустите приложение.
Шаг 2. Добавьте фото
Перед тем, как создать презентацию из фотографий, необходимо добавить в проект необходимые изображения. Обратите внимание на левый столбец редактора: там вы увидите обзор всех папок, имеющихся на ПК. Просто найдите интересующие вас фотографии и перетащите их на нижнюю рабочую область, используя для перемещения мышку или специальную кнопку.

Шаг 3. Используйте заставки и титры
Чтобы фотофильм произвел на зрителя наилучшее впечатление, позаботьтесь о заставках и пояснительных титрах. Они находятся в соответствующих вкладках программы. Среди множества представленных готовых шаблонов выберите те, что вам нравятся. Если какой-либо из них требует доработки, отредактируйте их по своему вкусу в меню

Шаг 4. Украсьте переходами
А теперь посмотрим, как сделать презентацию из фотографий настоящим произведением искусства. Мы предлагаем, во-первых, украсить слайд-шоу интересными переходами. Чтобы это осуществить, откройте вкладку «Переходы» и ознакомьтесь с каталогом программы. Вашему вниманию предлагаются стандартные, градиенты, двойные или 3D переходы. Если вы выбрали понравившийся вариант, перетащите его в специальную ячейку для переходов между слайдами. Проделайте это со всеми переходами вашей презентации.

Шаг 5. Используйте эффекты
Программа для создания презентаций «ФотоШОУ PRO» приготовила для вас еще одну интересную возможность. Мы говорим о захватывающих эффектах анимации, которые можно настроить для каждого отдельного слайда. Перейдите во вкладку «Эффекты» и перенесите нужные шаблоны на слайды с фото. Чтобы отредактировать параметры анимации, кликните опцию «Редактирование слайда». Если вы хотите озвучить ролик музыкой, добавьте пододящую по жанру и настроению аудиозапись со своего компьютера во вкладке «Музыка».

Шаг 6. Сохраните презентацию
Вот мы и рассказали вам о том, как создать презентацию из фотографий с музыкой. Финальным этапом в работе над роликом будет сохранение слайд-шоу в наиболее удобном формате. Нажмите кнопку «Создать», сохраните изменения в проекте и выберите один из доступных вариантов экспорта файла.
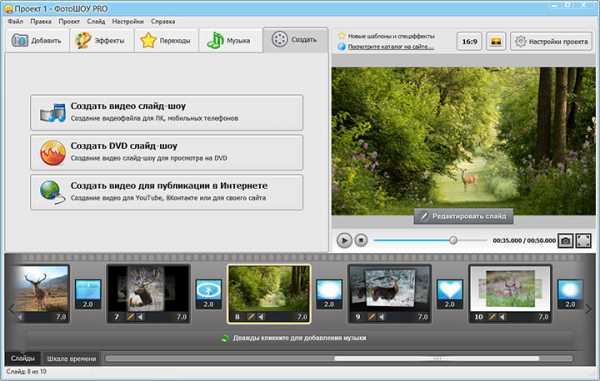
Работать с ФотоШОУ PRO просто и увлекательно! Скачайте программу и создавайте красочные и информативные видео на своём ПК.
fotoshow-pro.ru
Как сделать видео презентацию из фотографий в PowerPoint?
В процессе публичных выступлений презентации PowerPoint обычно управляются вручную. Но, что делать, если вы хотите опубликовать презентацию в сети или представить свою разработку для просмотра каким-либо другим образом? Лучший выход – создать видеопрезентацию. Рассмотрим, как сделать видео презентацию из фотографий в PowerPoint.
Этот навык пригодится как в деловой, так и в творческой сфере. Вы сможете создавать фотоотчеты для коллег, партнеров и клиентов, а также радовать близких и друзей интересными видеопрезентациями.
Как сделать видео презентацию из фотографий в PowerPoint: 2 ключевых этапа
Когда речь заходит о создании видео из фото, PowerPoint обычно вспоминают в последнюю очередь. И зря, ведь базовые инструменты этой программы справятся с указанной задачей не хуже многих известных приложений. Специализированные приложения необходимо искать, скачивать, устанавливать и изучать, в то время как программа PowerPoint есть на каждом компьютере и проста в использовании.Работа по созданию видеопрезентации из фото в PowerPoint предполагает 2 этапа:
- Создание фотоальбома. В основе данного этапа лежит сбор подходящих фотографий. Можно также поискать шаблон фотоальбома для PowerPoint на Office.com или воспользоваться стандартной пустой презентацией. Затем потребуется настроить показ сладов. По желанию можно добавить в презентацию анимацию, эффекты перехода и звуковое сопровождение.
- Преобразование фотоальбома в видео. Чтобы запустить процесс преобразования в PowerPoint видео из фотографий, достаточно сделать несколько кликов. Но, чем сложнее и длиннее презентация, тем дольше программа будет её обрабатывать.
Видеопрезентации намного удобнее традиционных слайд-шоу. Дело в том, что с презентацией, преобразованной в видеоформат, можно ознакомиться даже без приложения PowerPoint.
Подготовка фотоальбома для видеопрезентации
Это кропотливый процесс, требующий хорошего знакомства с функционалом PowerPoint. Рассмотрим опции программы, с которыми придется работать.
Создание фотоальбома
Для начала необходимо собрать в одну папку фото, из которых буде состоять видеопрезентация. Затем можно приступать к следующим действиям.
- Откройте вкладку «Вставка».
- Нажмите стрелку под пунктом «Фотоальбом».
- Выберите «Создать фотоальбом».
- В окне «Фотоальбом» кликните «Файл или диск».
- В окне «Добавление новых рисунков» откройте папку с требуемыми фото, выделите их и нажмите «Вставить».
- В окне «Фотоальбом» щелкните «Создать».




Настройка показа слайдов
Данный этап определяет ход процесса демонстрации слайдов. Стоит внимательно ознакомиться со всеми настройками, представленными в отдельном диалоговом окне. Основой для работы является следующая инструкция.
- Во вкладке «Показ слайдов» («Слайд-шоу» в PowerPoint 2016) откройте опцию «Настройка показа слайдов».
- В открывшемся диалоговом окне в группе «Показ слайдов» выберите «автоматический (полный экран)».
- Отметьте нужные пункты в группе «Параметры показа»
- Нажмите «ОК».

Запись речевого сопровождения
Если у видеопрезентации будет речевое сопровождение, воспользуйтесь следующим алгоритмом действий.
- Во вкладке «Показ слайдов» отметьте галочками «Воспризвести речевое сопровождение», «Использовать время показа слайдов» и «Показать элементы управления проигрывателем».
- Выберите слайд для старта записи.
- Нажмите «Начать запись».
- Чтобы закончить запись, кликните правой кнопкой мыши по слайду и в появившемся меню выберите «Завершение показа слайдов».


Как сделать видео из фотографий с музыкой в PowerPoint?
Сочетание фото и музыки – отличный вариант для семейного фотоальбома, фотоотчета о путешествии или оригинального подарка. Чтобы освоить этот прием, достаточно следовать инструкции, приведенной ниже.
- Откройте вкладку «Вставка».
- В разделе «Мультимедиа» кликните «Звук».
- Выберите «Аудиофайлы на компьютере».
- В диалоговом окне выберите файл с требуемой музыкой и нажмите «Вставить».
- В группе «Параметры звука» поставьте галочку возле «Для всех слайдов».
- В разделе «Начало» выберите «Автоматически».

Это далеко не все приемы, которые можно использовать при создании фотоальбома в PowerPoint. Но их вполне достаточно, чтобы сделать достойную основу для видео.
Как конвертировать PowerPoint в видео?
Процесс преобразования презентации PowerPoint в видео отличается в зависимости от версии приложения.
PowerPoint 2010
- Нажмите «Файл» >«Сохранить и отправить».
- В разделе «Сохранить и отправить» кликните «Создать видео».
- Нажмите «Компьютерные дисплеи и дисплеи с высоким разрешением» и выберите подходящий параметр.
- В зависимости от наличия звукового сопровождения отметьте «Не использовать записанное речевое сопровождение…» или «Использовать…».
- В поле «Время показа каждого слайда» укажите требуемое значение (по умолчанию стоит 5 с).
- Нажмите «Создать видео».
- В соответствующем поле введите имя файла, выберите папку для хранения и нажмите «Сохранить».





Время преобразования зависит от длительности записи, количества эффектов переходов и анимации. Поэтому создание длинных видеопрезентаций лучше запланировать на ночь.
PowerPoint 2013/2016
- Нажмите «Файл» > «Экспорт» > «Создать видео».
- В 1-м раскрывающемся списке выберите качество видео.
- Во 2-м раскрывающемся списке определите, содержит ли презентация речевое сопровождение и длительность показа слайдов.
Важно! При необходимости воспользуйтесь опцией «Записать речевое сопровождение…». Она позволяет вручную отредактировать время показа каждого слайда и анимации на нем, а также записать закадровый текст, добавить рукописный ввод или лазерную указку. Чтобы воспользоваться перечисленными возможностями, выберите данную опцию и нажмите «Начать запись». Перед тем, как сделать видео презентацию из фотографий в PowerPoint, посмотрите итоговый результат через опцию «Просмотреть речевое сопровождение…».
- Кликните «Создать видео».
- Впишите название видеофайла в соответствующем поле, выберите место для хранения и нажмите «Сохранить».





Ход создания видеопрезентации будет отображаться в строке состояния, расположенной внизу экрана. В любой момент процесс можно остановить и внести необходимые изменения.
hislide.ru
Как сделать презентацию из фотографий с музыкой |
Сегодня нет человека, который не слышал слово реклама. Это не удивительно – она повсюду и приносит миллиарды. Одним из ее видов является презентация, хотя многие ее делают просто для себя.
Как сделать презентацию (на компьютере, бесплатно, с музыкой, из фотографий, слайд, красиво, красивую, правильную, правильно, фото, фон, лучше, хорошую, на русском, интересную, звук, классную, крутую, быстро, грамотно, компьютерную, качественную, успешную, эффективную).
Чтобы сделать презентацию, можно воспользоваться онлайн сервисами, что не является лучшим вариантом, а можно программой на своем компьютере (намного эффективнее).
Здесь я расскажу о том, как все это будет происходить при помощи, простой, но очень эффективной и быстрой программе «FastStone Image Viewer». Сначала ее нужно скачать и установить, это занимает несколько минут. Она небольшая, бесплатна и на русском языке. Теперь по порядку как сделать презентацию.
Как сделать презентацию красиво из фото на компе со звуком
Чтобы сделать презентацию сначала поместите все свои изображения, которые будут задействованы в одну папку. После этого в программе, в левом углу сверху нажмите «файл» и выберите опцию «открыть».
Найдите в открывшемся окне свою папку и выберите первое изображение.
Нажав снизу открыть, они все переместятся в программу, где вы будете делать презентацию.
Впрочем этого можно не делать, а сразу на панели в самом верху нажать «создать» и выбирать «создать файл из слайдшоу».

Теперь в открывшемся окне, Первым делом выбираем добавить папку, указываем на нее и жмем «ОК». Вторым шагом укажите интервал (3 секунды по умолчанию, я ставлю 2).
Дальше идет текст. Нажмите на значок с тремя точками, напротив «показывать текст (….)» и выберите то что вам больше всего подойдет. См рис:

Далее подходим к эффектам: нажать на значок (три точки) «использовать эффекты» — можно выбрать сразу все, см рис:
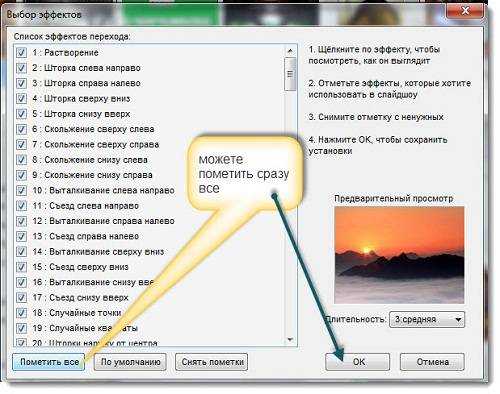
Теперь переходим к музыке. Нажмите значок напротив строки «музыка», потом внизу добавить и выберите какую хотите слышать песню, можно несколько сразу.

Описанные выше действия можете посмотреть еще раз на рисунке ниже. В самом конце жмите создать внизу справа.

После того как нажмете создать, укажите место сохранения, а то потом не найдете. См. рис:
Теперь можете ее запускать нажав на «плай». См рис:

Вот и все теперь сделать презентацию ((на компьютере, бесплатно, с музыкой, из фотографий, слайд, красиво, красивую, правильную, правильно, фото, фон, лучше, хорошую, на русском, интересную, звук, классную, крутую, быстро, грамотно, компьютерную, качественную, успешную, эффективную), вы сможете всегда самостоятельно.
Конечно, способ сделать презентацию описанный выше не является лучшим из лучших, а всего лишь можно сказать оптимальным.
Для более качественных проектов понадобиться платное программное обеспечение чтобы сделать презентацию.
- Если вы хотите сделать более качественную презентацию, с редактированием каждого слайда, так сказать оригинальную, то подробную, пошаговую инструкцию найдете на этой странице.
vsesam.org
Как сделать презентацию из фотографий » Всё о создании слайд-шоу: статьи, видеоуроки, программы
Хотите эффектно и стильно преподнести ваши фотографии? Тогда настало время для красочной презентации! С ее помощью вы сможете рассказать целую историю: поездка на море, день рождения друга, семейный праздник и многое другое. Презентация с яркими спецэффектами, переходами и музыкой не оставит зрителя равнодушным и оставит массу впечатлений. Здесь назревает вопрос – как же создать презентацию из фотографий? Для этого вам понадобится программа для создания презентаций – ФотоШОУ PRO. Сейчас мы подробно разберем, как сделать презентацию из фотографий.Шаг 1. Скачайте и установите программу

Для начала вам нужно скачать программу «ФотоШОУ PRO» с официального сайта. Дистрибутив программы скачается в течение нескольких минут, запустите его и установите программу на компьютер, следуя подсказкам Мастера Установки. По окончанию установки запустите ФотоШОУ PRO.
Шаг 2. Загрузите фотографии

Перед тем, как сделать презентацию из фотографий, следует подобрать качественные снимки. С помощью проводника в левой части интерфейса вы можете просматривать папки с фото и добавлять их в проект, перетаскивая их в рабочую область внизу. Или же вы можете сами собрать фото в отдельную папку и добавить их одним щелчком мыши.
Шаг 3. Добавьте заставки и титры

Конечно же, в любом фотофильме должно быть вступление и завершение. Декорируйте вашу презентацию заставками и титрами – щелкните на соответствующую вкладку и выберите нужный шаблон. При необходимости каждый слайд можно доработать в меню Редактирование слайда – настройте фон, анимацию слайда а так же его длительность.
Шаг 4. Используйте переходы

Без переходов невозможно представить качественное слайд-шоу. С их помощью ваша презентация будет смотреться живо и органично, сохраняя интерес зрителя. Коллекция переходов предлагает различные трехмерные переходы, забавные вращения, растворения и многое другое – всего доступно более 100 переходов. Щелкните один раз по эффекту для его просмотра и два раза для применения.
Шаг 5. Украсьте презентацию эффектами и музыкой

Правильно подобранный спецэффект поможет подчеркнуть нужные детали и сделать фото запоминающимся. Откройте вкладку «Эффекты» – вы найдете множество интересных 3D-иллюзий, панорам, всяческих поворотов и многое другое. Перетащите понравившийся эффект на слайд для добавления.
Вкладка «Музыка» поможет добавить звуковое сопровождение – добавляйте одну или несколько записей, обрезайте их, синхронизируйте длительность музыки и слайдов.
Шаг 6. Экспортируйте презентацию

Теперь, когда вы знаете, как сделать презентацию из фотографий с музыкой, самое время сохранить ее. Откройте вкладку «Создать» и выберите желаемый вариант экспорта – можно создать видео для компьютера, телефона или планшета, ролик для видеохостинга или записать DVD-диск. Запустите конвертацию и вскоре ваш шедевр будет готов!
slideshows.su
Преобразование слайдов PowerPoint в изображения
Необходимость заблокировать презентацию для редактирования или просто – гарантировано добиться того, чтоб при показе на чужом компьютере все выглядело также точно, как у вас, возникает часто. Способов добиться этого также довольно много – можно встраивать шрифты в тело файл, защищать слайд-шоу от редактирования паролями, сохранять в PDF… или просто превратить слайды в картинки.
Последний вариант хорош ещё и тем, что получившиеся картинки, в отличие от того же PDF, можно вновь собрать в презентацию и даже применить к ним анимацию и другие эффекты.
Существуют два способа конвертации слайдов презентации в изображения.
Штатная нередактируемая презентация
Например, можно использовать штатный способ: превращение вашей PowerPoint презентации в нередактируемую.
Откройте презентацию, выберите в меню «файл» пункт «сохранить как», а в качестве типа сохранения найдите внизу списка «Нередактируемая презентация PowerPoint (PPTX)». Открыв эту копию файла, вы будете удивлены – внешне не произошло ничего, однако все слайды превратились в объединенные изображения – на них нельзя редактировать текст или графику, но зато они везде отображаются также как на вашем компьютере. Вдобавок, размер презентации также существенно уменьшиться –нередактируемый формат использует сжатые рисунки.
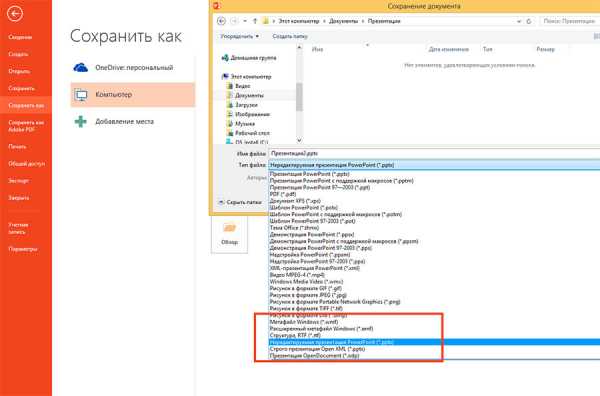
При таком преобразовании стоит помнить – процесс превращения слайдов в изображения необратимый – вернуть все как было уже не получится, поэтому позаботьтесь о том, чтоб сохранить редактируемую исходную копию в надежном месте. Также из нередактируемой презентации «улетят» все эффекты, впрочем, их можно добавить снова (не восстановить, а добавить) в любой момент.
Нештатная нередактируемая презентация
Ещё один способ «окартинить» вашу PowerPoint презентацию – просто сохранить каждый её слайд в виде отдельного изображения.
Откройте презентацию, выберите в меню «файл» пункт «сохранить как», а в качестве типа сохранения выберите «Рисунок в формате Portable Network Graphic (PNG)», в отличие от JPG поддерживающего прозрачность. После нажатия кнопки «Сохранить» на экран будет выведено сообщение «Какие слайды вы желаете экспортировать?». Конечно наш ответ – «все».

PowerPoint создаст для вашей презентации новую папку и присвоит всем слайдам последовательные имена «слайд №…».
Теперь, при желании, вы можете вновь объединить разрозненные файлы-картинки в единую презентацию, для этого проделайте следующие действия: на вкладке «Вставка» найдите кнопку «Фотоальбом», нажмите на неё и выделив мышью все png-файлы исходной презентации, нажмите «Вствить» и «Создать», не меняя настроек.

Все ваши файлы немедленно опять объединяться в единую презентацию, правда первым листом станет слайд с надписью «фотоальбом», который вам нужно просто удалить, а оставшиеся – разбавить эффектами, если они нужны, и вновь сохранить, на этот раз уже как единый файл.

перевод
bussoft.ru
Как сделать презентацию с музыкой и фотографиями
Презентация на компьютере – самый простой и доступный способ донести информацию аудитории. С помощью презентации можно не только наглядно представить сообщение, но и привлечь внимание к особо важным моментам.
Создание презентаций не требует каких-либо специальных умений, но некоторые знания перед началом составления слайдов все же необходимо получить.
Чаще всего презентация делается по заранее намеченному плану. Это может быть текст либо определенные тезисы. Наиболее популярная программа для составления презентация – это Power Point, стандартная программа на Microsoft office.
В зависимости от назначения и темы презентации, текст может быть строгий научный или развлекательный. При написании текста ведется подбор самых интересных моментов, а также выделяется материал, на который рассказчик хочет обратить внимание. Далее эти тезисы наиболее компактно выносятся на слады. По желанию могут быть добавлены картинки или схемы. Если цель презентации более развлекательная, то допускается применение ярких цветов, а также анимация картинок, текста и анимированная смена слайдов.
Самая распространенная ошибка при составлении презентаций состоит в слишком большой загруженности ненужным текстом. Все написанное на экране должно быть легко читаемо с большого расстояния, так как людям в аудитории материал будет представлен с определенного расстояния.
Как сделать презентацию с музыкой и фотографиями. Пошаговая инструкция
Интерфейс программы простой, он включает в себя такие разделы, как:
- Файл.
- Главная.
- Вставка.
- Дизайн.
- Переходы.
- Анимация.
- Показ слайдов.
- Рецензирование.
- Вид.
При открытии программы Microsoft Power Point на экран выводится первый, пока пустой слайд. По умолчанию он настроен как титульный. Если заголовок не требуется, на вкладке «Главная» нужно нажать «Макет» и выбрать подходящую форму написания текста. Если будут вставлены картинки, то выбрать следует макет с объектами.
При этом на макете должно быть обозначено столько объектов, сколько фотографий пользователь хочет добавить. В дальнейшем, при добавлении новых слайдов, макеты нужно будет выбрать еще на этапе их создания, но даже после вставки всей информации готовы макет можно сменить.

На вкладке «Вставка» можно добавить в презентацию картинки, фотографии или скрины рабочего стола, выбирая необходимую иконку, а после описать путь нахождения требуемой картинки.
В «дизайне» определяется тема или цветовое оформление для первого слайда или даже сразу для всей презентации по желанию пользователя. Данная вкладка позволяет также сделать сплошную заливку цветом, выбрать шрифт и цветовые схемы и изменить ориентацию страницы.

Когда первый слайд готов, необходимо добавить следующий. Для этого на «главной» следует нажать «добавить слайд» и повторить всю процедуру. Действия повторяются до тех пор, когда вся презентация будет оформлена должным образом.
В «дизайне» определяется тема или цветовое оформление для первого слайда или даже сразу для всей презентации по желанию пользователя. Данная вкладка позволяет также сделать сплошную заливку цветом, выбрать шрифт и цветовые схемы и изменить ориентацию страницы.
После этого можно приступать к окончательному украшению презентации. Музыка привлекает внимание слушателя, а хорошо подобранная композиция поможет быстрому усвоению и закреплению представленного материала в памяти надолго.
«Вставка» позволяет пользователям добавлять аудио или видео сопровождение. Для этого в правой верхней части экрана в разделе мультимедиа необходимо нажать соответствующую иконку. При этом можно добавить стандартные звуки и ролики или же выбрать свои.

Для того, чтобы добавить что-то из списка стандартных, необходимо лишь щелкнуть мышью на нужном звуке, он сразу же добавиться на открытый слайд в виде мегафона.
Если на презентации добавлены звуки из файлов, то все композиции обязательно должны быть помещены на флэшку вместе с презентацией, так как будут проигрываться только при наличии этих файлов на устройстве.
Смена слайдов, как и появление текста и объектов на них, могут быть анимированными.
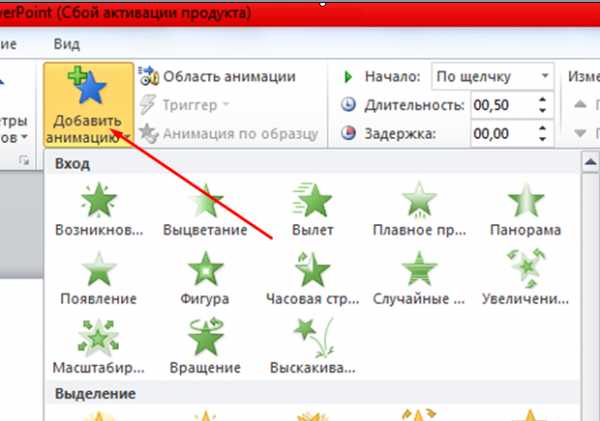
Управлять появлением и движением текста и картинок можно через вкладку «Анимация». Пользователю представляется на выбор готовые эффекты, можно отрегулировать их время, область и направление действия.
Для выбора эффекта смены слайдов, достаточно нажать на понравившийся во вкладке «переходы». Пользователю сразу же будет доступен просмотр.
Благодаря удобному и простому интерфейсу программы, подготовка презентации доступна любому пользователю персонального компьютера, специальных умений не требуется. Распространенность презентаций оправдана, и изучение данной программы уже введено в школах России.
vacenko.ru










