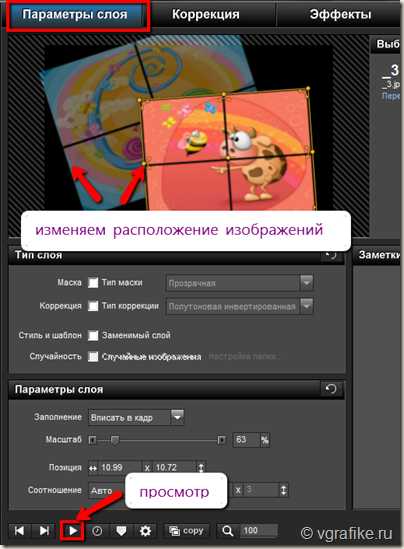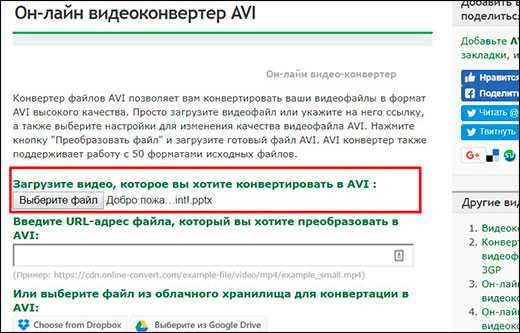Как сделать презентацию с фото и видео – Видео презентация онлайн из фотографий с музыкой и текстом
- Комментариев к записи Как сделать презентацию с фото и видео – Видео презентация онлайн из фотографий с музыкой и текстом нет
- Советы абитуриенту
Как сделать видео из презентации?
Каждый из нас хотя бы раз в своей жизни открывал программу Power Point и создавал там презентации. Для школы, для работы или просто для себя.
Но далеко не каждый знает, как сделать видео из презентации. Т.е. чтобы Ваша презентация была не в виде слайдов и формате ppt, а открывалась с помощью видео проигрывателя, ее можно было выложить на свой сайт или на YouTube.
А сделать это очень просто! Более того, сверху слайдов можно наложить свой голос, или любую музыку!
На этих Скриншотах четко показано, как записать видео с помощью Power Point.
1. Находим кнопку записи видео и нажимаем «Записать видео с текущего слайда»
2. Нажимаем «Начать запись»
В этом пункте стоят 2 галочки. Первая галочка говорит о том, что Мы будем вручную с помощью мыши переключать слайды. Вторая галочка позволяет записывать речь и использовать «лазерную указку»
3. Записываем презентацию.
На этом этапе мы записываем наш голос и вручную переключаем слайды. Для того чтобы воспользоваться лазерной укзакой необходимо нажать на Ctrl, и нажимать мышкой на слайде — появится красный кружок.
4. Предпросмотр
После того как Вы переключите последний слайд, у Вас появится окошко с предварительным просмотром слайдов. В данный момент видео еще не создано, но для каждого слайда уже обозначена его длина во времени, и записан Ваш голос.
5. Сохранение презентации как видео
Нажимаем кнопку файл -> сохранить как и в списке форматов выбираем «wmv».
Вот и все! Ваше видео готово!
P.s. Если Вам понравилась статья — оставляйте комментарии!
video4website.ru
Как сделать видео презентацию
Из этого урока вы узнаете как сделать видео презентацию. Видео презентации сейчас очень востребованы. Они используются в работе, учебе, проведении конференций, в интернете, в рекламе и пр. Их преимущества – наглядность, их легко смотреть, красивые динамичные шоу запомнятся надолго и произведут положительное впечатление. Видео презентации могут быть в виде слайд-шоу, скринкастов (видео с экрана монитора).
Программы, которые используют для создания видео презентаций в виде слайд-шоу – это Photodex ProShow Producer (именно об этой программе пойдет речь сегодня), Bolide Slideshow Creator, Ashampoo Slideshow Studio, ФотоШОУ 3.0, Photo DVD Maker Professional. Эти программы позволят создать видеопрезентацию из последовательно сменяющихся кадров (изображений). Пример презентации слад-шоу:
Демонстрационный ролик выполнен в программе Proshow Producted на тему композитные материалы в стоматологии. На его создание ушло не более 1 часа.
Программа позволяет накладывать звуковое сопровождение для презентации – запись голоса или наложение музыки. Proshow Producted включает большое количество эффектов (стилей, переходов и тем), возможность добавления фрагментов видео в презентацию, титров, надписей, автоматической генерации слайд-шоу в мастере.
Сохранить презентацию вы можете в форматах HD Video, Blu-Ray, MPEG4, AVI, flash, QuickTime, записать dvd диск или опубликовать вашу презентацию прямо из программы на Youtube или Vimeo.
Программа предоставляет огромные возможности по созданию презентации. В ней возможно редактирование каждого кадра, добавление виньеток для фото, градиентов, выбор фона (определённого цвета, градиентного или изображение), движение не только кадров, но и анимация текста и много другое.
Последняя версия программы на сегодняшний день — Photodex ProShow Producer 5.0.3222 . Программа платная.
Одной из лучших для создания презентаций является Microsoft Powerpoint. Это одна из лучших программ по созданию и просмотру презентаций в виде слайд-шоу. Ответ на вопрос “Как сделать видео презентацию в Powerpoint” вы получите, заказав Видеокурс «Создание презентаций с нуля 2.0» от Василия Купчихина.
Кроме создания слайд-шоу возможен еще один тип видео презентаций, который больше подходит для работы в интернете – создания скринкастов, или запись видео с экрана. Часто используют данный вид презентаций для демонстрации игр, создания видеоуроков в программах или создания демонстрационного видео по работе в программе или на сайте. Для этого используют такие программы, как Camtasia Sudio 7 (лучшая, но платная), а также бесплатные программы – Camstudio, PCHand.Screen.Recorder или условно-бесплатная программа Jing. О том, как пользоваться программой Camtasia Studio для создания видео аватара вы уже читали на нашем сайте.
Как сделать видео презентацию в Proshow Producer
Интерфейс программы Proshow Producer 5.0.3222

Начинаем создавать видео презентацию с заполнения шкалы слайдами. для этого откроем папку в списке папок, в которой находятся исходные изображения – будущие кадры нашей видео презентации. Мы видим их в списке файлов и перетаскиваем каждое изображение на шкалу со слайдами при помощи мышки.
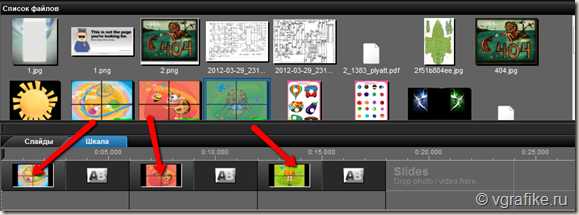
Таким образом мы заполним презентацию слайдами. Отдельный кадр может содержать 2 или более изображения, в этом случае мы добавляем одно изображение в кадр, затем кликаем дважды по выбранному кадру. Вы попадете в параметры слайда. Здесь вы можете добавить в кадр дополнительное изображение, видео, градиентный слой, корректирующий слой или надпись. Смотрите скриншот ниже, и вам станет понятно как это сделать.
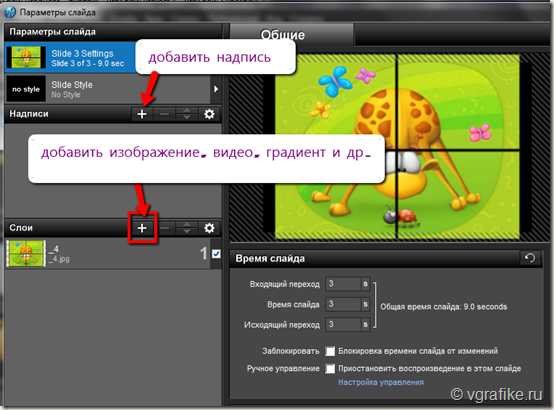
Зачем добавлять несколько изображений в один кадр? После применения стилей, предназначенных для нескольких изображений, вы сможете добиться интересных мультимедийных эффектов. Кроме стилей, вы можете сами создать движение изображений друг относительно друга в одном слайде или использовать одно из изображений в качестве маски или корректирующего слоя. Этому вы научитесь позже. А сначала добавим еще одно изображение в кадр, оно автоматически добавится на новый слой. После нажатия на “+” во вкладке Слои, как показано на предыдущем скриншоте, появится список, в котором вы выбираете пункт “Добавить изображение или видео…”.
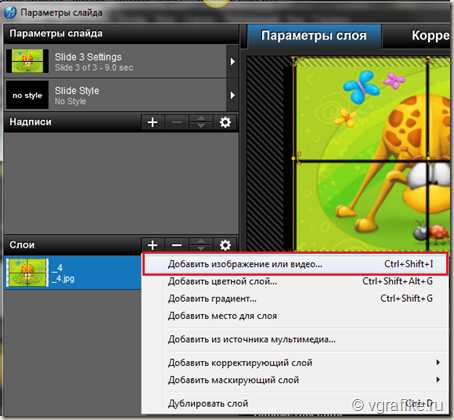
Как вы видите, вы можете добавлять не только изображение или видео, но и
- цветной слой (слой, заполненный любым цветом),
- слой с градиентом, добавить “пустой слой” (место для слоя),
- пункт “добавить из источника мультимедиа” означает добавление рамки, маски или фона из стандартного набора программы,
- корректирующий слой,
- маскирующий слой, или маску,
- дублировать слой.
Действия со слоями в кадре презентации:
- Над палитрой слоев расположены кнопки для быстрого управления слоями. “+” означает добавление слоя, “-“ — удалить слой, стрелки “вверх / вниз” – перемещение слоя, и последняя иконка настроек открывает доступ ко множеству операций со слоем (дополнительные параметры списка слоев).
- Кроме того, вы можете применить то или иное действие со слоем, кликнув по нему правой кнопкой мыши и выбрав необходимую функцию. Например, удаление слоя.
- Во вкладке Параметры слоя вы можете также управлять заполнением кадра, расположением изображения в кадре (изменяя его масштаб, позицию при помощи мышки в окне просмотра), а также изменять тип слоя, применяя маску или коррекцию.

Изменение кадра во вкладке Коррекция. Здесь находиться встроенный редактор изображений, позволяющий совершать самые необходимые действия – отрегулировать резкость или сглаженность, изменить яркость, непрозрачность, контрастность и др. Доступны инструменты редактирования – добавление виньетки, тонирование (параметр Цвет), обрезка, удаление красных глаз, удаление определенного цвета (параметр Прозрачный цвет), добавление тени и контура.
Пожалуй самое сложные действия с кадром происходит во вкладке Эффекты. Для того, чтобы здесь было проще разобраться сразу установим вид, в котором 2 кадра одинаковы по размеру. Для этого нажмите на иконку над областью просмотра кадров, которая выделена красной рамкой.
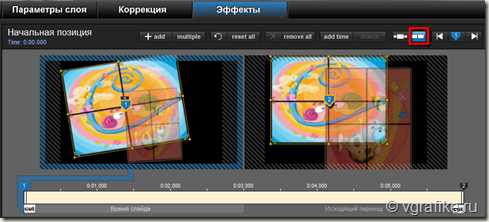
Первый ключевой кадр означает начальное положение составляющих кадра (изображений, надписей и пр.), а последний – конечную их позицию. Вы можете вручную определить эти позиции, а можете при помощи шкал, ниже области просмотра. Они позволяют выставить значения масштаба, перспективы, вращения для начального и конечного ключевых кадров. Теперь нажмите на кнопку Просмотра (play) и вы увидите движение изображений в кадре. Для более сложных движений добавляйте промежуточные ключевые кадры (кнопка +add), определяйте их положение на шкале времени и применяйте настройки позиции кадра.
Здесь же в параметрах кадра презентации вы можете добавить фон и звук кадра. Сделать вы это это можете в соответствующей вкладке в нижнем левом углу окна Параметры слайда. Рассмотрим добавление фона к отдельному кадру и презентации в целом. Кликните по слою background и у вас откроется панель Фон слайда.
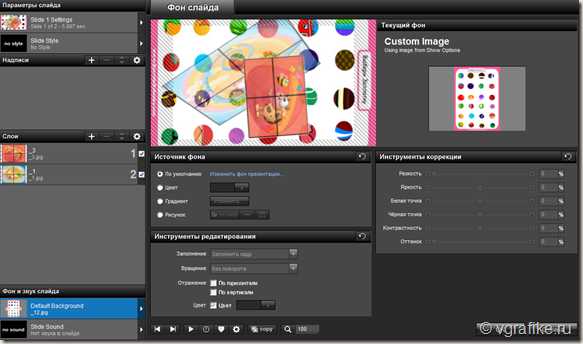
Если вы активируете Источник фона “По умолчанию”, то у вас будет настроен черный фон. Однако этот фон можно изменить, кликнув по надписи “Изменить фон презентации”. Этот фон по умолчанию будет присутствовать во всех кадрах презентации. Вы можете задать фон кадра – цвет, градиент или рисунок, выбрав изображение из компьютера. Инструменты редактирования фона позволяют заполнить кадр фоном определенным образом (вписать, заполнить кадр и др.), а также повернуть или отразить фон. Инструменты коррекции позволят редактировать яркость, резкость и другие параметры фона.
Теперь рассмотрим как добавлять надписи для нашей презентации. Нам это пригодиться для того, чтобы сделать презентацию более информативной. Как вы уже видели из скриншота выше, первый шаг добавления надписи к кадру презентации начинается с нажатия кнопки “+” возле вкладки Надписи. После этого появляется новый слой надписи “Blank Caption” и поле для ввода текста. У вас появляется не только возможность форматирования текста (цвет, шрифт, размер), но и производить коррекцию (выравнивание, наклон текста, межсимвольный интервал, а также добавлять различные эффекты движения (вращение всей надписи и отдельных символов). Вы можете использовать градиент для создания стиля текста или наложить рисунок.
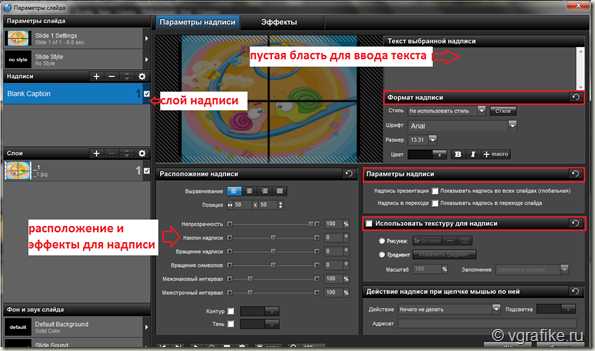
Это было редактирование отдельного кадра презентации. Про добавление переходов между кадрами, выбор стиля кадра, добавление и редактирование звуковой дорожки и другие функции программы Proshow Producter читайте в следующих статья нашего сайта.
vgrafike.ru
Как сделать видео из презентации powerpoint разными способами?
Всем привет, мои дорогие читатели. Недавно мне на почту пришел вопрос, где подписчик спрашивал, как сделать видео из презентации powerpoint. И сегодня я хочу рассказать вам как это сделать, потому что, как выяснилось, этот вопрос интересует довольно многих людей. Даже на моей работе, сначала сотрудники делали презентацию, а затем я перегонял ее в видеоформат и отправлял на ютуб-канал нашей организации.
На самом деле сложного здесь ничего нет, нужно просто один раз посмотреть и запомнить. Рассмотрим как штатные, так и сторонние средства программы.
Содержание статьи
Собственные средства программы
Итак, допустим, у нас уже есть готовая презентация в powerpoint, и нам теперь нужно решить, как нам с ним дальше поступить. Тут есть два варианта:
- Автопрезентация. Суть данного метода заключается в том, что мы ставим ставим в автоматическую смену слайдов, накладываем музыку и просто сохраняем, как будто это клип.
- Доклад. При этом способе вам не нужно ставить автоматическую смену слайдов, так как вы будете записывать ваш доклад в режиме реального времени, причем своим голосом через микрофон.
Автопрезентация
Давайте начнем с чего полегче, т.е. с автопрезентации. Если у вас уже всё готово, то просто идите в меню «Файл» — «Сохранить как». После этого выбираем место хранения нашего будущего видеоролика. Ну а теперь остается только ждать, так как этот процесс может занять довольно продолжительное время. Конечно, все зависит от объема.
А далее нам нужно выбрать формат сохранения. Как видите, количество форматов со временем увеличилось, ну и не обошлось и без видео. Правда эта функция будет доступна только с версии офиса 2010. Выбирайте либо Видео MPEG-4 (начиная с версии 2013), либо Windows Media Video (Начиная с версии 2010). В любом случае оба формата будут свободно проигрываться на любом компьютере и и вы сможете использовать записанные видеоролики даже для загрузки в интернет.
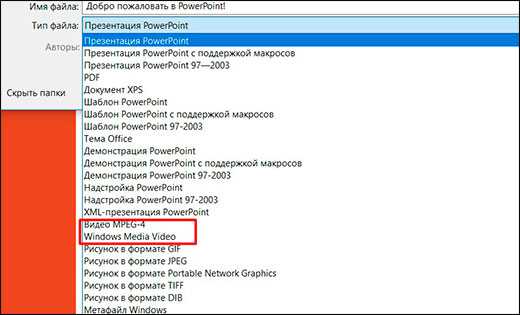
Запись доклада
А если вы хотите сопровождать всю презентацию своей речью и перелистывать страницы вручную, то здесь нам придется пойти немного другим путем.
- Выберите в ленте пункт меню «Показ слайдов», после чего нажмите на кнопку «Запись показа слайдов».

- Когда появится окошко, выберите, что вы хотите оставить. Я бы на вашем месте оставил оба пункта, причем особенно важно оставить режим речевого сопровождения и движений лазерной указки.
- Когда запись началась, то просто начинайте сопровождать вашу презентацию голосом, не забывая переключаться между слайдами, если у вас они не настроены автоматически. В левом верхнем углу будет вестись отчет времени, сколько времени ушло на текущий слайд и на всю презентацию.
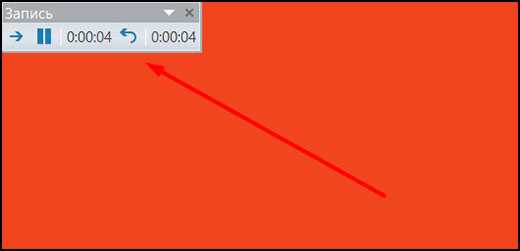
Когда вы пролистнете всё до конца, то вам останется сохранить вашу видеопрезентацию тем способом, что я показывал вам в самом начале. Правда я надеюсь, что у вас всё таки стоит офис версии 2010, 2013 или 2016, так как сделать видео из презентации в powerpoint 2003 не представляется возможным. Здесь остается делать только произвести запись демонстрации в формате PPSX. Но это тоже не выход, так как воспроизведение демонстрации возможно только при установленном приложение, да и в интернет (на тот же ютуб) его не загрузишь.
Конвертация
Но одними встроенными средствами сыт не будешь, особенно если у вас более ранняя версия офиса или вы хотите преобразовать презентацию в другой формат, например MOV или AVI. В этом случае вам поможет простая конвертация.
Онлайн конвертер
Самый простой способ — это конвертировать презентацию в видео онлайн, т.е. без установки дополнительных программ. Давайте разберем подробнее.
- Заходим на сайт https://www.online-convert.com/ru/, ищем там пункт «Видеоконвертер», после чего выбираем желаемый формат, например AVI. Затем жмем на кнопку «Начать».

- Теперь выбираем файл презентации в формате PPT или PPTX, после чего спускаемся вниз и нажимаем на кнопку «Преобразовать». Конечно, вы можете проделать некоторые дополнительные настройки, например разрешение видео, число битрейт, декодер, параметры качества и т.д., но лучше оставить по умолчанию.

- Теперь жмем, пока завершится конвертация (все зависит от размера презентации), после чего начнется автоматическое скачивание файла. Проверяем и наслаждаемся.
Конвертер ppt в видео
Но по разным причинам онлайн-конвертеры могут не работать. Банально, у вас могут отключить интернет. Поэтому под рукой нужно иметь специальную программу, которая сможет помочь вам в любое время сделать видео из презентации. Пользоваться такими программами очень легко, но к сожалению этим могут похвастаться далеко не все конвертеры. Но я приведу список программ, которые способны преобразовать презентацию в видео.
- PPT to AVI converter
- MOVAVI Powerpoint to Video
Как видите, всё очень легко и просто. То, что еще 10 лет назад казалось невозможным, сегодня делается просто элементарно.
Ну вот в принципе и всё. Надеюсь, что статья была для вас полезной. Не забывайте подписываться на обновления моего блога, а также делиться мотериалами статьи в социальных сетях. Удачи вам. Пока-пока!
С уважением, Дмитрий Костин.
koskomp.ru
Видео презентация онлайн из фотографий с музыкой и текстом
Зачастую вам может быть необходима видео презентация онлайн различных мероприятий, будь то защита диплома, рабочие конференции, либо демонстрация нового бизнес-проекта, большинство докладчиков используют программу Power Point из офисного пакета Microsoft.
Выступление с таким докладом получается более наглядным, а соответственно доступным для аудитории. Но здесь, как правило, возникают некоторые трудности технического порядка и связанные с этим неудобства. Так, например, для просмотра видео презентаций, выполненных в Power Point требуется наличие ПК и операционной системы Windows «на борту» с установленным соответствующим программным обеспечением.
Видео презентация ОНЛАЙН на Fromfoto.com
Снять ряд неудобств, связанных с установкой и настройкой необходимых программ для показа видео презентаций на различных мероприятиях, вам поможет небольшая программка Movavi Power Point to Video Converter. Это достаточно удобный и простой в использовании конвертер, позволяющий сохранять сессии формата Power Point в один из стандартных и общепринятых современных видео форматов.
Для просмотра видеороликов на стационарных компьютерах и портативных устройствах, как правило, используются форматы AVI, WMV, MP4, а также MKV. У мобильных телефонов конвертер использует формат 3GP; для загрузки в Интернет — WebM; OGV и FLV ; для компьютеров на базе Mac OS — формат Mov; для записи видеофайлов на DVD — MPEG .

Видео презентация онлайн из фотографий
Процесс конвертирования видео презентации с использованием программы Movavi Power Point to Video Converter достаточно прост и укладывается в несколько шагов.
Первый шаг предполагает непосредственно установку программы. Для этого необходимо скачать программу с любого интернет ресурса (торрента, например). Запустить файл установки и следовать инструкциям инсталлятора. Через несколько минут вы уже сможете приступить непосредственно к созданию видео презентации.
Второй шаг — добавление презентации в редактор. Для этого нужно открыть программу и нажать кнопку «Просмотр». Она расположена рядом со списком под заголовком «Файл презентации». Далее в появившемся окне необходимо выбрать нужную презентацию, которую вы собираетесь преобразовывать в видео файл, и нажать кнопку «Открыть».
Третий шаг — настройка видео презентация онлайн. Теперь нужно перейти на вкладку, озаглавленную «Настройки презентации». Указать разрешение для будущего видео файла, в который преобразовывается ваша работа. Также перейдя в раздел «Смена слайдов», вы можете выбрать режим смены кадров (автоматически либо вручную или же так, как это происходит в самой презентации).
Четвертый шаг — добавление звуковой дорожки к видеоряду. Тут можно перейти по вкладке «Настройка аудио». Выбрать аудио источник, если вы желаете добавить звуковое сопровождение к презентации.
Пятый шаг (последний) — сохранение в видео файл. На последнем этапе необходимо сохранить вашу работу, иными словами сконвертировать все в видео файл. Для этого нужно зайти в меню «Настройки конвертера» и выбрать из предложенного списка требуемый формат. После можно приступать к записи презентации, нажав кнопку «Конвертировать!»
Следует иметь в виду, что запись видео осуществляется в режиме реального времени. Следовательно окно программы должно оставаться активным до окончания процесса конвертации. Видео презентация онлайн готова!
fromfoto.com
Как создать видеоролик из обычной презентации?
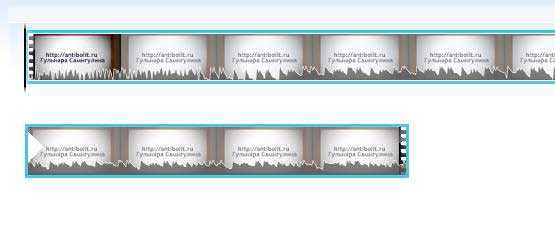
Как создать видеоролик на ютубе и других видеохостингах?
Сначала я хочу объяснить Вам для чего нужно создать видеоролик на ютубе и других видеохостингах:
- видеоролики сейчас являются одним из наиболее востребованных продуктов в интернете:
- их легко и удобно смотреть и слушать;
- видео — это самая наглядная форма предоставления информации;
- существует масса видео сервисов, куда вы можете добавить свои видео и получить качественные обратные ссылки на свой ресурс, видео и статьи
- видеосервисы: youtube, vimeo, rutube, mail.ru, yandex.ru/video/, break.com, qiwi.kz, truba.com, dailymotion.com, smotri.com.
В большинстве видеохостингов при написании комментариев к чужим видео можно оставлять свои ссылки, а потом с них получать трафик!
В профиле можно оставить обратные ссылки, которые будут индексироваться поисковиками.
В Google рекомендую зарегистрировать несколько аккаунтов и добавить в профилях ккаунта и youtube свои ссылки. Но собственные видеоролики можно выкладывать только на одном аккаунте, а другие раскручивать за счет чужих видео, иначе могут отправить в бан.
Если вы разбираетесь в блоговедении и сайтостроении хоть немного , то понятие индексации и обратные ссылки должно быть вам знакомо. Если же все, написанное мною, повергло вас в недоумение, введите незнакомые термины в поиск и найдете все ответы. А мы продолжим…
Итак, как создать видеоролик из простой презентации? Сначала сделаем презентацию на тему, которая вас интересует или по которой вы продвигаете ваш ресурс. Можно составить презентацию из юмористических картинок. Не обязательно мучиться и писать контент самостоятельно, найдите в интернете готовую презентацию, немного измените её и переделайте фоны презентации.
Также раскрою вам небольшой секрет. Если вы скачаете видеоролик и добавите к нему свою заставку, то это будет уже совсем другое видео, ваше собственное. Данный вариант приемлем, когда вы добавляете партнерские видео, например из дистрибьюторских программ, где авторы заинтересованы в том, чтобы вы зарабатывали деньги, и вы не получите претензии от авторов этих роликов.
Итак, презентация готова. Теперь о том, как создать видеоролик из обычной презентации: жмем на кнопку «файл» и выбираем сохранить как Windows Media Video (найдете это расширение в выпадающем списке) и ждем, пока видео будет сконвертировано. Если ваша презентация очень большая, то придется подождать, иногда процесс конвертации в видео занимает 5-10 минут:
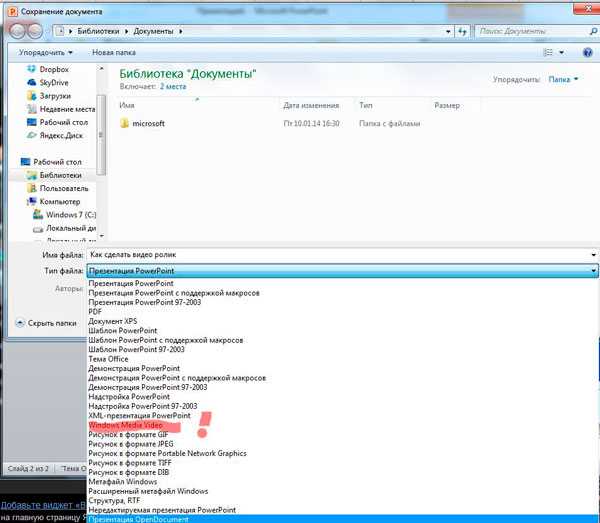
Для создания видеоролика из презентации очень удобно пользоваться Power Point 2010. Найдите взломанную версию в интернете и пользуйтесь на здоровье. Более ранние версии Power Point, если и содержат такую функцию, то она погребена под такими заморочками, что я не советую Вам в этом разбираться.
Все первая часть работы закончена! Вы получили качественный ролик, который можете выкладывать в Youtube. Но не будем торопиться. Хорошее видео должно иметь заставку и основную часть. Заставка -это реклама вашего бренда и ресурса. Я не стала заморачиваться и изучать еще один курс, поскольку у меня недостаточно для этого времени (вообще, мой совет, старайтесь часть трудоемкой работы делегировать специалистам) и просто заказала заставку на сайте Fiverr.
На этом сайте можно заказать заставку, начиная от 5$, в зависимости от вашей фантазии: с портретом, логотипом, музыкой или без. Но музыку заказывать я не рекомендую, так как можно безболезненно подобрать и сделать сопровождение самостоятельно.
Наконец-то, заставка у нас есть и осталось главное: соединить заставку и видеоролик из презентации и добавить музыкальное сопровождение (если хотите, добавьте голосовое, но здесь я этот процесс не разбираю, поскольку предпочитаю пока с речевыми функциями не возиться, это долго).
Для объединения всех частей в один видеоролик нам нужна программа Windows Movie Maker 2012, скачать её можно абсолютно бесплатно в интернете.
Устанавливаем программу и добавляем первую часть- заставку, затем вторую часть- видео презентацию. Теперь нужно добавить музыку. Заранее подготавливаем 2 фрагмента музыкального сопровождения: для заставки и основной части. Заставку можно записать отдельно вместе с музыкой и сохранить у себя на компьютере, чтобы потом загружать её целиком вместе с файлом музыки. Заставка будет всегда одинаковой, что способствует запоминанию вашего бренда и ресурса.
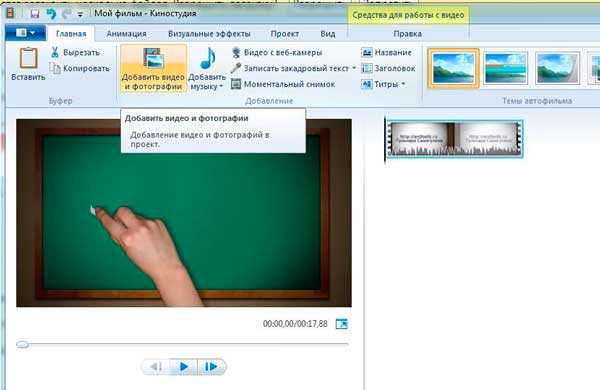
Итак добавляем музыку. Если ваша заставка уже содержит музыкальный фрагмент, то устанавливайте начальную точку и нажимайте добавить музыку с текущего момента. Если нет, то добавьте музыку для заставки и установите конечную точку, остальное удалите. Далее добавьте второй музыкальный файл:
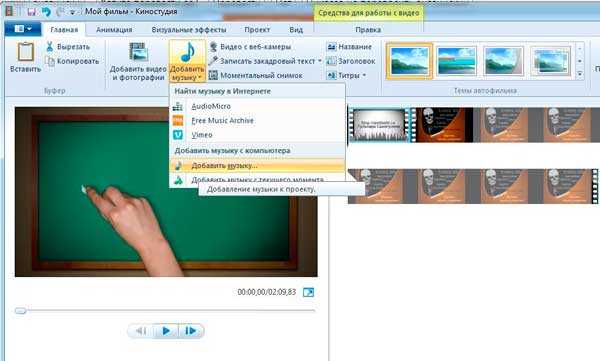
В программе можно использовать анимацию, различные визуальные эффекты. Поэкспериментируйте, это не трудно. Все готово! Теперь загружайте свое видео на видеохостинги и ждите посетителей и просмотров.
А теперь посмотрите, какой я создала видеоролик из обычной презентации о вреде курения:
Как создать видеоролик и раскрутить его?
Хотелось бы написать: теперь посетители к вам польются рекой, но это не так. Видеоролик должен быть оптимизирован так же тщательно, как и каждая страница вашего сайта. Также должен быть оптимизирован видеоканал, плейлист, примечания, сноски и пр.
Однако, это совсем другая тема , которую невозможно охватить одной статьей и одним видеороликом. Если вы хотите научиться правильно оптимизировать свои видеоролики в Youtube, то я рекомендую изучить замечательный курс Сергея Архангельского. Благодаря его видеоурокам (очень доступным и простым), различным хитростям и секретам, о которых вы не прочитаете нигде в интернет, мой канал стал красивым и привлекательным для подписчиков. К сожалению, данные Сергея изменились, как только я найду его видео, то обязательно выложу на них ссылку!
Актуальные проблемы здоровья: Советы и секреты от врача-эксперта
Как стать здоровым и радоваться жизни снова?
Гульнара Самигулина
antibolit.ru
Как Сделать Презентацию С Видео И ~ Повседневные вопросы
Как сделать чтоб картина двигалась в презентации- Как сделать анимацию в презентации.
Дата публикации : 21 января 2015, 01:00:50.
Как сделать видео презентацию
Если есть возможность показать детям опыт, явление в действительности либо даже дать это сделать самим, то презентацию лучше не использовать.) — блоки изображений наименьшего формата для выделения общего и особого — схемы, обобщающие таблицы (к примеру, как в презентации Невидимые нити ).Для того чтоб сделать презентацию на тему, которую Вы избрали, необходимо не только лишь ее анимировать, да и сделать саму анимацию грамотной и доступной.Выяснить, как сделать презентацию в PowerPoint можно по этой ссылке.Потому, для тех, кто не знает как сделать презентацию мы хотим предложить научиться.Для включения анимации (чтоб объект двигался на презентации ) необходимо выделить мышкой этот объект, надавить правой кнопкой и избрать Настройка анимации.Презентация по физике о реактивном движении тел. Как в презентации сделать фон? В этой пошаговой аннотации мы объясним, как сделать прекрасный фон в презентации PowerPoint. Как сделать презентацию (пошаговая аннотация).Для включения анимации (чтоб объект двигался на презентации ) необходимо выделить мышкой этот объект, надавить правой кнопкой и избрать Настройка анимации.Попробуем сделать маленький интерактивный (другими словами реагирующий на деяния юзера) обучающий ролик для дошкольника.Сейчас, чтоб все двигалось, изменялось и переключалось, нужно сделать анимацию.Фон для презентации PowerPoint можно стремительно сделать из рисунков в согласовании со своими потребностями. Для начала изберите фон для презентации и сохраните его на десктоп.Берём готовую презентацию (вот поэтому мы поначалу и дали для вас некие советы насчёт сотворения презентаций, чтоб вы подготовили презентацию для внедрения на её странички нумерации).Сейчас вы понимаете, как сделать элегантную нумерацию в презентации.Реактивное движение и его применение в технике — презентация по Физике.Что необходимо сделать чтоб рисунки двигались в презентации, неудержимые 2 трейлер, малолетку изнасиловали онлайн безвозмездно, установку недфорспид ворлд, ключ активации винда 7 домашняя базисная. Как сделать презентацию в PowerPoint 2007, чтоб вышло движение картинок на одном слайде. Поначалу Вы вставляете в слайд рисунки, а позже входите в анимацию, выделяете картину и каким методом она будет двигаться при возникновении, потом выделяете последующую и тоже выбираете, так же нужно.Просмотрев этот мини урок, Вы научитесь создавать анимированные рисунки в программке Photoshop.Для желающих стать специалистами в разработке и. Так же мы можем использовать не только лишь анимацию возникновения и выделения, да и выхода для того, чтоб скрывать уже рассмотренные блоки текста, рисунки и фигуры на насыщенных информацией слайдах.Yandex. Реактивное движение — презентация по Физике (10 класс). Чтоб сделать передвигающуюся картину, для вас пригодится несколько изображений, некординально отличающихся друг от друга, и фиксирующих движение в различные моменты.Для этого откройте меню File Save Optimized As, и сохраните передвигающуюся картину в формате GIF на собственном компьютере. .Hdfrxraui.
Как сделать анимацию в презентации. Yandex. Я.ру закрыт. Записи юзеров и клубы больше не доступны для просмотра. Если у вас есть ежедневник на Я.
Тезисы
Видео из фото в PowerPoint – как делать. как сделать видео из фото в как и с обыкновенными “Как сделать видео презентацию”. Как сделать презентацию в PowerPoint пошаговая. Как сделать презентацию в то делать большой доклад с видео и к этому фото, видео. Как сделать видео из презентации Powerpoint |. Создание слайд-шоу из фото с музыкой и Как сделать видео из презентацию. Как сделать презентацию из фото в. Программка ФотоШОУ pro поможет для вас сделать презентацию из и трудно, как слайды с фото. Как сделать видео презентацию. Создатель: SvetlanaTkachenkoRu. Как сделать видео из фото и музыки? Создатель: Заказать маркетинговый ролик. Как сделать видео презентацию. Сделать видео презентацию Воспользуйтесь ей и найдите те фото, как сделать видео. Как сделать презентацию на компьютере. как сделать презентацию на компьютере с музыкой и фото. презентацию с видео. Как сделать эффективную видео презентацию. Как сделать презентацию на компьютере с музыкой. Видео и спецэффектов, с. Как сделать видео из фотографий и музыки. как в детстве с как сделать видео из чтобы сделать видеоклип из фото ярким.
Похожие вопросы
kartaklada.ru