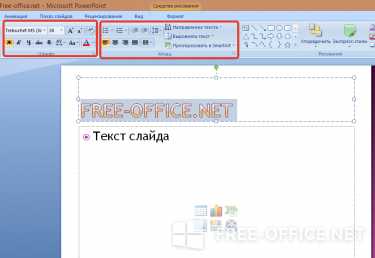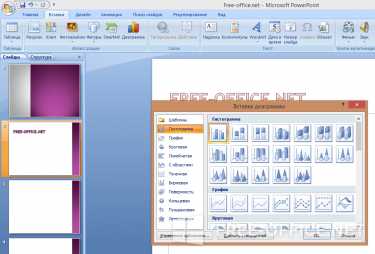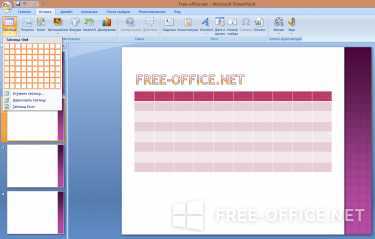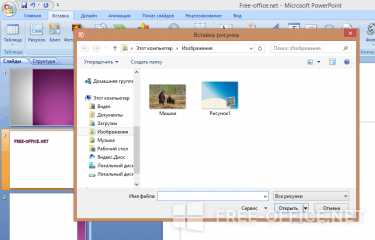Как сделать презентацию в майкрософт повер поинт – пошаговая инструкция, руководство с фото, как быстро сделать слайды в ворде для чайников поэтапно 2017
- Комментариев к записи Как сделать презентацию в майкрософт повер поинт – пошаговая инструкция, руководство с фото, как быстро сделать слайды в ворде для чайников поэтапно 2017 нет
- Советы абитуриенту
- Как сделать презентацию в Microsoft PowerPoint: пошаговое руководство
- Как сделать презентацию в Powerpoint
- Создание презентации powerpoint 2007 |
- Как сделать презентацию на компьютере в Powerpoint
- Как сделать презентацию на компьютере со слайдами в Powerpoint
- Добавляем текст
- Добавляем картинки
- Добавляем графики, диаграммы и таблицы
- Как сделать фон в презентации в powerpoint
- Составляем план
- Делаем титульный лист
- Что именно должно быть на титульном листе?
- Как сделать слайды для презентации
- Как сделать видео презентацию (добавляем видео)
- Как сделать презентацию с музыкой?
- Используем анимацию, эффекты и переходы
- Простая презентация со слайдами на компьютере (слайд-шоу)
- Как из презентации сделать видеоролик?
- Показываем презентацию
- Вывод
- Как сделать презентацию на компьютере со слайдами в Powerpoint
- Как сделать презентацию в PowerPoint
- Как сделать презентацию на компьютере в PowerPoint? – Руководство
- Как сделать презентацию в Power Point
Как сделать презентацию в Microsoft PowerPoint: пошаговое руководство
Без красочных презентаций не обходится практически ни одно выступление, независимо от того кем является докладчик: то ли простым студентом, то ли успешным бизнесменом. И если последняя категория уже научилась делать интересные проекты из обычных слайдов, то ученикам следует в первую очередь понять, как делать презентации на компьютере и освоить начальные шаги этого процесса. Мы разберем некоторые хитрости и тонкости, которые помогут вам в этом деле.
Инструкция по созданию презентации
Первое, что необходимо сделать – определиться с программой. Мы будем использовать компонент из пакета Microsoft Office под названием MS PowerPoint. Этот стандартный мультимедийный редактор есть на большинстве компьютеров. Помимо софта вам потребуется качественный материал: изображения, звуки, возможно видео, и, естественно, текст. Подготовка всех компонентов обычно занимает не очень много времени, если вы хорошо ознакомлены с темой, то быстро найдете необходимые ресурсы в Интернете.
Рассмотрим более подробно техническую часть этого вопроса:
- Откройте PowerPoint и создайте необходимое количество пустых слайдов (Главная/Создать слайд). Если вы добавили слишком много страниц, их количество можно уменьшить кнопкой DEL.

- Все добавленные слайды в презентации PowerPoint выглядят одинаково, чтобы изменить их внешний вид, нажмите по выбранной странице правой кнопкой мышки и выберите пункт «Макет». В открывшемся окошке вы сможете просмотреть все варианты и выбрать понравившийся.

- По умолчанию фон всех страниц – белый. Его вы можете сменить на более привлекательный дизайн. Все необходимые настройки находятся на вкладке «Дизайн/Темы».

- Работать с текстом в презентации PowerPoint не менее просто, нежели в знакомом редакторе Word: существуют отдельные команды для перемещения, добавления рамочки, изменения типа и цвета шрифта, а слова с ошибками также подчеркиваются красной линией.

- Графики и диаграммы необходимы для демонстрации изменения показателей. Добавить эти объекты в презентацию PowerPoint можно с помощью пункта «Вставка/Диаграммы». В открывшемся окне вы сможете выбрать подходящую диаграмму из множества представленных: точечные, круговые, линейные и пр. После выбора появится окно программы Excel, в котором следует ввести цифровые показатели.

- Вставить таблицу можно при помощи команды «Вставка/Таблица». Здесь же можно задать количество строчек и столбцов.

- «Вставка/Изображения» поможет добавить иллюстрации. Выберите место, в котором хранятся картинки и вставляйте нужные.

- Видео и звук не всегда уместны в презентации PowerPoint, но если вы решили добавить эти объекты, воспользуйтесь «Вставка/Фильм(Звук)». Программа предупредит, что при запуске слайда начнется воспроизведение видео. Согласитесь с этим вопросом.

- Ни одна презентация PowerPoint не обходится без красивых анимационных переходов: один слайд перелистывается как страница, другой – плавно растворяется, третий – рассыпается на мелкие кусочки. Перейдите в «Стиль перехода» и выберите понравившийся. Обратите внимание, что переход действует только на один слайд. Приблизительно такие же эффекты вы сможете наложить и на движущиеся объекты («Настройка анимации»).
Как видите, ничего сложного в создании презентации PowerPoint нет. В завершении вам необходимо перейти в настройки и задать параметры воспроизведения.
free-office.net
Как сделать презентацию в Powerpoint
После того, как Ваша работа написана и подготовлена речь для защиты, то стоит перейти к оформлению презентации.
По общепринятым правилам презентацию делается на компьютере в программе Microsoft Power Point, затем сохраняется на цифровом носителе (flash-карте) и приносится на защиту.
Как найти программу Microsoft Power Point
Для начала нужно узнать, есть ли у Вас на компьютере программа Microsoft Power Point (чаще всего, она есть на большинстве компьютеров, т.к. идет вместе в комплекте с программами Word и Excel). Чтобы это выяснить, нужно нажать кнопку “Пуск” и в поисковой строке ввести название Microsoft Power Point, если программа нашлась, то заходим в нее. Если ее нет на компьютере, то ее нужно скачать из интернета. Для этого в одной из поисковых систем наберите запрос: “Microsoft Power Point скачать бесплатно”. Будьте осторожны, при скачивание популярных программ очень часто скачиваются и вирусы, поэтому убедитесь, что у Вас на компьютере установлена и включена антивирусная программа.
Как сделать презентацию в Microsoft Power Point
- Открываем программу Microsoft Power Point на компьютере.
- Создаем первый слайд следующим образом: нажимаем на панели задач вверху программы: “главная/создать слайд”, тут выбираем понравившийся Вам слайд и нажимаем на него. Таким образом, заходим в новый слайд и начинаем его редактировать, вставляя в шаблоны нужные слова и картинки. На первом слайде принято писать название работы большими буквами и ФИО автора работы.
- Чтобы вставить какой-нибудь нужный документ в слайд (это может быть рисунок, иллюстрация, схема и т.д.), нужно нажать «Пуск», затем «Вставить рисунок из файла» и найти нужный Вам документ и нажать на него. Он автоматически вставиться в работу. После этого нужно будет подогнать его по размеру слайда, так как обычно документ копируется в первоначальном формате. Чтобы изменить размер – щелкните на сам рисунок и при помощи мышки измените его. Передвижение текстовых сообщений или картинок на слайде происходит по этой же схеме.
- Если Вам понадобиться вставить диаграмму в слайд, то кликните мышкой на иконку: «Добавление диаграммы». Тут же (справа) откройте окно с таблицей Microsoft Exсel, где содержатся данные, отображенные на данной диаграмме. Здесь же Вы можете изменить нужные Вам данные (числовые и буквенные).
- Если Вы решите, что какой-то слайд лишний, то его можно удалить, щелкнув в колонке слева по ненужному слайду и нажав клавишу DEL. Перемещение и замена между собой слайдов производится при помощи мышки.
- Для того, чтобы предать цвета слайдам, а не оставлять их на белом фоне, нужно: на каждом слайде зайти в “дизайн/темы” и выбрать понравившуюся и нажать на нее.
- Чтобы создать табличку, нужно нажать на панели задач: “вставка/таблица”. В ней Вы сразу же можете выбрать количество строк и столбцов в создаваемой табличке.
- Если нужно вставить аудио или видео запись, то щелкните: “вставка/фильм (звук)”, далее укажите место на вашем компьютере, где сохранен файл.
- Чтобы слайды менялись между собой во время проигрывания (если того требует Ваша работа), то выберите нужный слайд в колонке слева. Далее в разделе “анимация” выберите “стиль перехода”. Переход действует только на один слайд, поэтому если Вы хотите больше переходов, то нужно повторить данную операцию со всеми слайдами.
- После того, как оформите все слайды, обязательно сохраните свою работу: панель «Пуск», далее «Сохранить» или «Сохранить как…». Вот и все, работа сохранена.
spravochnick.ru
Создание презентации powerpoint 2007 |
Сегодня я хочу продолжить свою статью, «Создание презентации PowerPoint 2007″.Если кто не читал первую часть можете посмотреть нажав на эту ссылку. Я покажу как работать с программой и детально расскажу как делать собственную презентацию.
И так открываем программу, нажимаем Пуск- Все программы— Microsoft Office -программа PowerPoint. 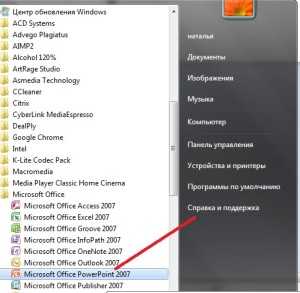
У нас открылась новая презентация – чистый лист.
Первое что мы делаем в верху на панели кликаем по закладке- макеты. Нам открывается окно, где нам предлагают макеты на выбор.
Мы выбираем чистый лист и кликаем по нему. Будем колдовать над ним.
Будем колдовать над ним.
Нажимаем вкладку дизайн. Нам выходит лента дизайн . Наводя мышку на любой дизайн, мы видим как наш лист преобразуется. Вы здесь можете выбрать который больше вам подходит.
Так же вы можете нажать на ссылку другие темы на веб узле. Нажав на эту ссылку мы попадаем на страницу где мы видим еще набор презентаций. Если вам подошла одна из низ , то вы можете загрузить ее на свой компьютер.
Делаем это так. Нажимаем левой мышкой на понравившийся шаблон нам выходит окно , где мы нажимаем Загрузить.
Находим наш шаблон на компьютере, как правило он попадает в загрузки.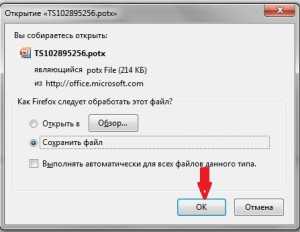
После того как загрузился наш файл, мы нажимаем «Поиск тем» и нам выходит окно нашего компьютера ,
нажимаем на загрузки, находим наш шаблон , мышкой выделяем его и нажимаем» применить»
Мы видим наш шаблон изменился из белого листа стал голубым.
Идем дальше, сейчас первое что нам надо сделать — это написать заголовок. Написание заголовка есть несколько вариантов.
1.Находим на ленте инструментов закладку вставка- надпись
и зажав левой клавишей мышки в левом углу, тащим в правый нижний угол и опускаем и видим, что у нас получается вот такой прямоугольник
В этом прямоугольнике мы пишем название вашей презентации, я напишу «Моя первая Презентация»
Выделив наше предложение и нажав правой мышки клавишу, у нас выходит таблица точно такая же , что есть у нас вверху и здесь мы можем делать несколько операций с нашим заголовком.
Можем сделать наш заголовок жирным, курсивом,выбрать шрифт, увеличить размер и изменить цвет вашего заголовка. Я сделала размер 40, выбрала шрифт arial Black, и сделала его жирным, выравняла его по центру и вот что у меня получилось.
Так же мы можем создать тень позади нашего заголовка, при нажатии вот на эту кнопку и меняем цвет заголовка.При этом все операции делать при выделения вашего заголовка.
Есть еще один способ написания заголовка. Для наглядности вы можете сделать рядом второй заголовок.Нажимаете опять на кнопку вставка- надпись и зажав левой клавишей мышку с левого углу тащим в правый нижний угол и опускаем и у нас получается еще один прямоугольник. 
 Нажав на стиль у нас получился вот такой шаблон
Нажав на стиль у нас получился вот такой шаблон Здесь шрифт у нас маленький, увеличиваем размер шрифта , я делаю 40 выбираем шрифт и выравниваем по центру и меняю цвет заголовка.
Здесь шрифт у нас маленький, увеличиваем размер шрифта , я делаю 40 выбираем шрифт и выравниваем по центру и меняю цвет заголовка. 
3.вариант Переходим на ленту инструментов, нажимаем Вставка- WordArt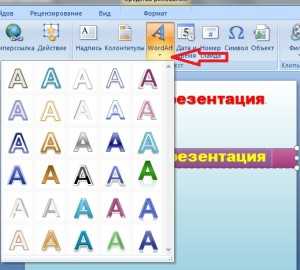
Выбираем понравившийся вам стиль и нажимаем на него левой мышкой. Если у вас по размеру будет больше, то для этого вы нажимаете на панели инструментов Главная и на нажимаете на размер, но при этом не забываем выделить вашу надпись.У меня получилось вот так. И так мы разобрали три варианта написания заголовка вашей презентации.
И так мы разобрали три варианта написания заголовка вашей презентации.
Следующее мы должны написать текст. Операции делаем те же, что мы делали с заголовком.Нажимаем вставка- надпись, зажимаем левой клавишей мышки и тянем в правый нижний угол и отпускаем. Появился прямоугольник и мы в нем должны поместить наш текст. Вы можете подготовить текст в вордовском документе скопировать и вставить , а можете написать  Здесь вы так же можете поменять шрифт ,чтобы слайды были хорошо читаемы размер шрифта нужно делать 18, 20.Можете менять цвет самого текста. Так же вы можете менять размеры текста и перемещать ваш текст с одного места на другой . Как это делать? Ваш текст заключен в квадрат, здесь вы видите , по краям кружочки и квадратики, установив курсор мышки на любом квадратик или кружочек и зажав левой мышкой тяните текст в любой угол.
Здесь вы так же можете поменять шрифт ,чтобы слайды были хорошо читаемы размер шрифта нужно делать 18, 20.Можете менять цвет самого текста. Так же вы можете менять размеры текста и перемещать ваш текст с одного места на другой . Как это делать? Ваш текст заключен в квадрат, здесь вы видите , по краям кружочки и квадратики, установив курсор мышки на любом квадратик или кружочек и зажав левой мышкой тяните текст в любой угол.
1.На ленте инструментов нажимаем вставка- рисунок—мы заходим на свой компьютер и находим там рисунок, который мы хотим поместить, кликаем по рисунку и нажимаем открыть .
Наш рисунок встал в нашу презентацию
Нажав левой клавишей мышки и удерживая ее, мы можем перемещать рисунок в любую сторону, так же можем уменьшить этот рисунок или увеличить, но помните , что сильное изменение рисунка может исказить его. Вот так мы сделали первый слайд презентации. Чтобы сделать следующий слайд нужно кликнуть па слайду правой клавиши мышки, который расположен в боковом окне и в выпадающем окне нажать дублировать слайд
И эта кнопка быстрого доступа появляется на самом верху
Нажимая на этот значок вы добавляете столько слайдов, сколько нужно вам для презентации.
Первый слайд у нас готов, приступаем ко второму. Нажимаем кнопку вставка- и нажимает на инструмент фигуры
Здесь мы выбираем любую фигуру где мы можем поместить текст, я нажимаю на стрелку. Стрелку можно перемещать , изменять размер. Здесь как вы видите есть зелененький кружок , нажимая на него вы можете вращать стрелкуЦвет стрелки вы так же можете изменить. Нажимаете
Так же здесь мы можем нажать на контур фигуры, выбираете и у нас появился контур нашей стрелки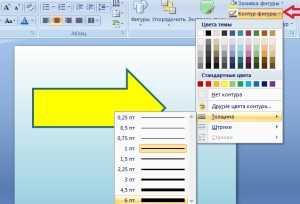
Можно выбрать еще другой способ. Нажимаем вставка и нажимаем SmartArtЗдесь можно выбрать графические формы для создания презентации. Выбираете что вам нравится. Я нажимаю на процесс, выделяем мышкой ступенчатую форму и нажимаем ок
Вот у нас получился такой слайд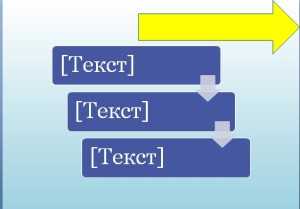 Где написано слово текст, вы вводите свой приготовленный текст для презентации.Так же можете поменять стили нажав на кнопку стили-smartArt, можно повернуть или создать объем, повернуть горизонтально, увеличить или уменьшить.
Где написано слово текст, вы вводите свой приготовленный текст для презентации.Так же можете поменять стили нажав на кнопку стили-smartArt, можно повернуть или создать объем, повернуть горизонтально, увеличить или уменьшить.
Можете поменять цвета. На панели инструментов нажмите главная-кликнув по элементу нажимаем экспресс-стили и выбираем, мы видим что цвет у нас поменялся.Нажав на второй квадрат мы нажимаем на заливку фигуры. Такие же операции вы можете проделать и с третьим квадратом. Как я уже показывала, можем менять шрифт, делать тень текста, менять размер. Настраивайте так как вам нравиться не бойтесь экспериментировать.
Такие же операции вы можете проделать и с третьим квадратом. Как я уже показывала, можем менять шрифт, делать тень текста, менять размер. Настраивайте так как вам нравиться не бойтесь экспериментировать.
На следующем слайде мы можем нажать на диаграммы, которые могут показать ваш процесс наглядно, для предоставления и сравнения данных. Шаблонов графика здесь много, выбираете который вам понравился. пример покажу на круговом графике. Выбрав фигуру, вы кликаете по ней и нажимаете ок.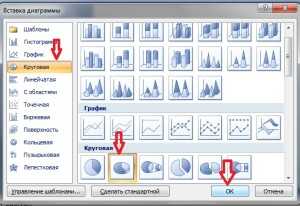 Вам сразу же выходит таблица Excel, вы можете настроить диаграмму как вам нужно.Здесь вы видите надпись Продажи, вы можете заменить на Рекламу кликнув мышкой по слову продажи, выделив его , пишем наше слово. Так же меняете запись которая написана в Excel, заменяя на ваши цифры. Можете добавить сектор. Так же можете выбрать диаграммы зайти в кладку экспресс- стили. Кусочки диаграммы вы можете передвигать
Вам сразу же выходит таблица Excel, вы можете настроить диаграмму как вам нужно.Здесь вы видите надпись Продажи, вы можете заменить на Рекламу кликнув мышкой по слову продажи, выделив его , пишем наше слово. Так же меняете запись которая написана в Excel, заменяя на ваши цифры. Можете добавить сектор. Так же можете выбрать диаграммы зайти в кладку экспресс- стили. Кусочки диаграммы вы можете передвигать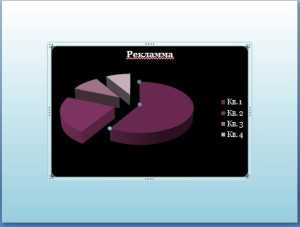 Теперь я вам покажу на следующем слайде как вставить ролик. Нажимаем на вкладку вставка ,фильм- выбираем фильм из файла.Открывается ваш компьютер и вы находите свой видео ролик. Кликаем по названию этого ролика и нажимаем ок. У нас выходит вот такое окноНам предлагают запустить наш ролик автоматически, т.е. как только вы перейдете на этот слайд, ваш ролик сразу будет показываться , или по щелчку. Я нажимаю по щелчку.Так же кликнув по ролику, вокруг него появились кружочки и квадратики- это значит что вы можете перемещать его на любое место , как увеличивать так и уменьшать.Так же можете сделать на весь экран.
Теперь я вам покажу на следующем слайде как вставить ролик. Нажимаем на вкладку вставка ,фильм- выбираем фильм из файла.Открывается ваш компьютер и вы находите свой видео ролик. Кликаем по названию этого ролика и нажимаем ок. У нас выходит вот такое окноНам предлагают запустить наш ролик автоматически, т.е. как только вы перейдете на этот слайд, ваш ролик сразу будет показываться , или по щелчку. Я нажимаю по щелчку.Так же кликнув по ролику, вокруг него появились кружочки и квадратики- это значит что вы можете перемещать его на любое место , как увеличивать так и уменьшать.Так же можете сделать на весь экран.
Чтоб просмотреть этот ролик , нажмите на клавиши одновременно Shift+F5 и кликаете левой клавишей мыши по слайду и у вас начнется показ ролика.
Для того чтоб выйти из показа видео ролика, вы нажимаете на вашей клавиатуре в левом верхнем углу клавишу Esc. На следующем слайде я покажу как загрузить музыку или как еще можно сказать, загрузить файл mp3.
Нажимаем вкладку Звук- звук из файла
Здесь нам открывается наш компьютер, находим наш файл mp3, кливаем на него и нажимаем открыть. Всплывает окошко, где нас спрашивают- «автоматически запускать или по щелчку». Нажимаем по щелчку.Все, наш файл загрузился и у нас появился на слайде вот такой значок, и чтобы у нас слайд выглядел красиво вы можете загрузить с вашего компьютера сюда рисунок, как это делать вы уже научились. Нажимаем- вставка-рисунок и во всплывающем окне открывается ваш компьютер, находим рисунок, который соответствует вашей презентации
Так же мы можем поместить наш плеер на передний план, нажимаем на вкладку формат-на передний план.
Как видите наш плеер находится на самом рисунке. вам так будет легче им управлять. Так же здесь на панели вы можете выбрать стиль рисунка.
Это придаст профессионализм вашей презентации. 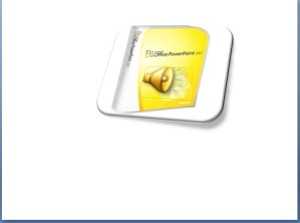 Я применила вот такой стиль. И последнее что нам остается сделать это анимация. Заходим на закладку анимация- настройки анимации. Чтоб сделать анимацию на рисунок, мы его выделяем, левой мышкой нажимаем добавить эффект и в выпадающем окне выбираем.
Я применила вот такой стиль. И последнее что нам остается сделать это анимация. Заходим на закладку анимация- настройки анимации. Чтоб сделать анимацию на рисунок, мы его выделяем, левой мышкой нажимаем добавить эффект и в выпадающем окне выбираем.
Я выбираю вылет . Здесь вы можете настроить как этот рисунок будет у вас появляться , по щелчку, с предыдущими, быстро медленно.
Вот на этом все.Нажимая на клавиши Shift+F5 мы просматриваем всю нашу презентацию. Затем нажимаете на кнопку в верхнем углу этой программы нажимаем сохранить, вас перекидывает на ваш компьютер и вы пишите название вашего файла и нажимаете — Сохранить
Ваша презентация готова. И так подведем итоги. Сегодня мы познакомились какие операции можно делать при создании вашей презентации.
Мы научились делать презентацию в программе Powerpoint 2007, писать заголовок. вставлять видео ролик, вставлять mp3 на наш слайд, делать анимацию наших слайдов. Я надеюсь что вам было интересно а самое главное — понятно. Буду благодарна если вы по нажимаете кнопочки социальных сетей. Не забывайте оставить свой комментарий. До встречи .Наталья.
biznes-2.ru
Как сделать презентацию на компьютере в Powerpoint

Многие люди не знают, как сделать презентацию. Существует два способа ее создания в Windows7:
- Запустить фотографии через стандартное слайд шоу.
- С помощью программы Microsoft Power Point.
Power Point лучше, благодаря большому набору инструментов и множеству функций. В статье описана пошаговая инструкция, как сделать презентацию на компьютере.
Реклама
Также не забывайте о том, что вы с легкостью можете создать презентацию онлайн!
Содержимое статьи
Как сделать презентацию на компьютере со слайдами в Powerpoint
Для того чтобы сделать качественную презентацию на компьютере, нам понадобится программа Power Point. Она должна находиться в пакете Microsoft Office вместе с программой windows 10. При необходимости, ее можно скачать с интернета. Также нам понадобится текст и прочая необходимая для презентации информация (изображения и видео).
Для того чтобы сделать презентацию в Power Point, нам понадобятся слайды. Можно создать любое их количество. Но если вы хотите, чтобы ваша статья не была скучной, рекомендуется отобрать 10-15 слайдов, при наличии максимума таблиц, графиков и картинок, при минимуме текста.
Важно! Если мы хотим сделать нашу презентацию крутой, следует украсить ее.
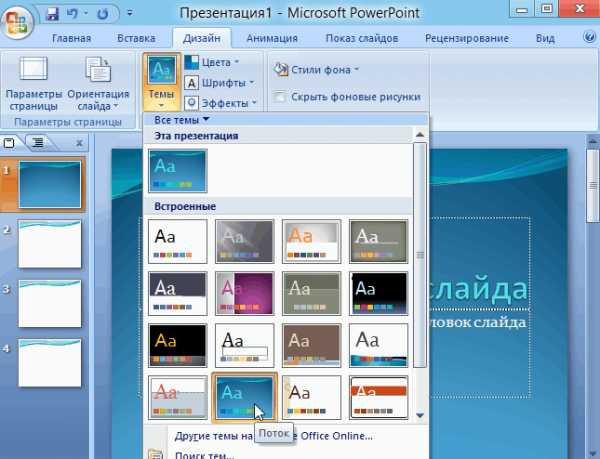
Для начала тема. Она находится во вкладке «Дизайн». Выбранная вами тема изменит оформление всех слайдов. Но если вам нужно, чтобы тема присутствовала только на некоторых слайдах, можно нажать правую кнопку мыши и выбрать раздел «Применить только к выделенным слайдам». Таким образом, можно сделать разные темы для каждого слайда.
Чтобы сделать презентацию на ноутбуке, нам необходимы:
- Текст.
- Картинки.
- Графики таблицы.
- Видео.
- Анимации.
- Музыка.
Добавляем текст

Печатается или копируется с компьютера. Вы можете сделать гиперссылку в презентации. Для этого нужно:
- Выделить текст.
- Нажать правую кнопку мыши.
- Выбрать пункт «Гиперссылка».
- Внизу задать адрес необходимой интернет страницы.
Можно приступать к его обработке. Панель инструментов для работы с текстом похожа на стандартный Microsoft word. Вы можете:
- Выбрать необходимый размер текста.
- Задать ему определенный цвет.
- Выделить его жирным или полужирным, а также подчеркнуть.
- Поменять шрифт.
- Выровнять текст (по левому или правому краю, а также по центру).
- Создать списки (нумерованные или маркированные).
Внимание! Сделать обтекание текстом не получится. Но можно вставить текст в любое место на слайде.

Добавляем картинки
Теперь можно вставить изображение. Есть 2 способа:
- Выбрать в разделе «Вставка» картинку или рисунок.
- Можно добавить ее непосредственно на слайде. В поле «текст слайда», мы увидим шесть маленьких значков. Один из них – для вставки фото.
Мы можем менять размер картинки или ее расположение. Для этого необходимо использовать точки и квадратики вокруг. А еще можно поместить картинку на задний план, таким образом, напечатать текст поверх нее.
Для обоих способов нам откроется окно проводника, через которое мы можем найти необходимое нам фото на компьютере.
Внимание. Функции обтекания картинки текстом в Power Point пока нет. Возможно, она будет придумана в будущем. Но есть множество вариантов имитации. К примеру, вы можете сделать текст над объектом, справа и слева от него и под ним.



Добавляем графики, диаграммы и таблицы
Их также можно использовать в презентации. Таблицу можно скопировать с Microsoft Excel или нарисовать самостоятельно. В любом случае нам нужно перейти в раздел – вставить – вкладка – таблица.
Если вы выбрали Excel, таблица получится такой же, как и в Microsoft Excel.
Если вы решили нарисовать ее самостоятельно, задайте количество столбцов и строк. Вы можете менять размер таблицы и ячеек. Теперь следует заполнить ее нужной информацией.
Для того чтобы сделать диаграмму, нам нужно создать слайд и нажать на значок добавления диаграммы. У нас высветится окно для выбора ее типа. Самые распространенные:
- Круговая.
- Гистограмма.
- График.
После выбора нужной диаграммы у нас возникнет окно Excel. Нам нужно заполнить таблицу информацией. После этого у нас автоматически появляется диаграмма. Ничего рисовать не нужно.

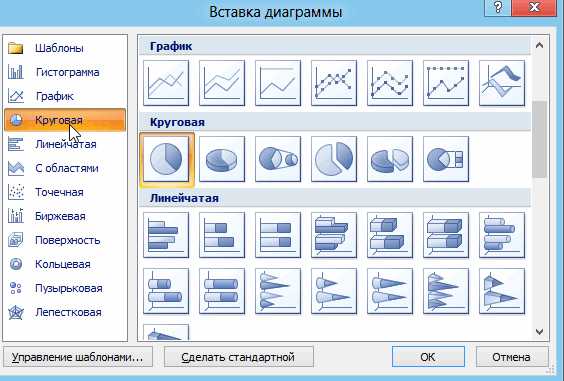

Как сделать фон в презентации в powerpoint
Для презентации нужен фон. Это заливка цветом вокруг текста. Важно, чтобы он был не очень ярким, дабы люди смогли видеть написанный текст. Цвет фона может быть любым. Просто выберите нужный в панели инструментов.
Для того чтобы сделать фон, нам нужно нажать правой кнопкой мыши на место в презентации, где нет текста. Выберите раздел «Формат фона». У вас высветится 4 варианта фона: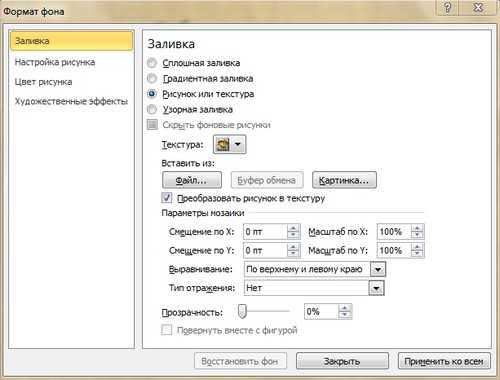
- Сплошная заливка. Фон будет одного цвета.
- Градиентная заливка. Фон будет состоять из нескольких цветов. Например, сверху синий, который будет постепенно менять яркость, переходя в красный. Вы сможете также задавать тип фона (изменение цвета сверху вниз, справа налево или с одного угла на другой). Также вы сможете задавать точки градиента. То есть установить, где именно будет синий или красный цвета.
- Рисунок или текстура. На фоне будут узоры. К примеру, капли воды или рыбки на песке.
- Узорная заливка. Фон будет в виде линий, точек или различных фигур. Их цвет вы сможете задать самостоятельно.
Самыми красивыми считаются варианты 2 и 3. Второй позволяет создать фон с несколькими цветами одновременно. Третий же – сделать красивые узоры на слайде.
Вы также можете использовать картинку в качестве фона для презентации. Для этого переходим в раздел 3 «Рисунок или текстура». Под функцией «Вставить из» будет кнопка «Файл». Нажмите на нее. Нам откроется проводник, где мы сможем выбрать фотографию.
Составляем план
Чтобы сделать красивую презентацию, нам нужен план. Приготовьте текст и фото заранее. Рекомендуется также сделать схему слайдов (что будет в начале, а что в конце). Благодаря плану, мы поймем, как правильно сделать презентацию.
Делаем титульный лист
Это будет основой презентации. Титульный лист должен быть максимально красивым и завлекать людей посмотреть дальше. Обратите внимание на следующие аспекты:
- Цвет фона. Рекомендуется белый, но вы можете выбрать его по своему усмотрению. Самое главное – уделить внимание тексту, а не фону. Также рекомендуется воздержаться от звуковых эффектов.
- Размер текста должен быть крупным. Для заголовка подойдет 30 кегль. Для обычного текста – 22.
- Необходимо, чтобы титульная страница была в форме альбомного листа, то есть горизонтальной.
Титульный лист состоит из заголовка и подзаголовка. При необходимости можно добавить картинки или другие подзаголовки.
Что именно должно быть на титульном листе?
Если вы хотите, чтобы презентация была хорошей, следует сделать следующее:
- Название вашего проекта.
- Ваши инициалы. Фамилию, имя и должность.
- Коротко – цели вашего проекта. Значимость поставленной проблемы, а также результаты, которых необходимо достигнуть.
Для заголовка на титульном листе будет уместно применить объект «WordArt». Эти объекты позволяют сделать ваш текст красивее. Например, с цветным оттенком. Чтобы применить данную функцию, необходимо перейти во вкладку «Вставка» и выбрать большую букву «А» на панели инструментов. Теперь выбираем, какой именно объект мы хотим использовать.
Как сделать слайды для презентации


Чтобы создать новый слайд, нужно нажать правой кнопкой мыши по левому окну и выбрать пункт «Создать слайд». Другой способ – выбрать в панели инструментов нужную нам функцию. У нового слайда будет следующая структура:
- Заголовок сайда.
- Текст слайда.
В раздел «Текст слайда» можно написать текст, вставить таблицу, график или изображение.
Структуру слайда можно изменить. Для этого необходимо перейти в меню «Разметка слайда». Всего существует 9 вариантов структуры:
- Титульная страница. Самая первая станица презентации. Ее можно создавать повторно, если на презентации рассматриваются две отдельных темы.
- Заголовок и объект. Стандартный слайд с заголовком и текстом. Вместо текста могут быть график, диаграмма, изображение или таблица.
- Заголовок раздела. Если нам нужно только название раздела, без какой-либо информации.
- Два объекта. Подойдет, если необходимо, чтобы на слайде было два вида текста или два фото одновременно.
- Сравнение. По структуре похож на предыдущий. Но здесь еще появляется место, где можно написать результаты сравнения. Находятся они над изображениями или текстами с правой и с левой стороны.
- Только заголовок. Подойдет в качестве титульного слайда, если вам необходимо только название, без лишней информации.
- Пустой слайд. Делается, если вам необходимо отделить одну информацию от другой. На пустые слайды можно добавлять фоновое изображение. Текст же отсутствует.
- Объект с подписью. Состоит из трех частей. Слева находится заголовок текста и сам текст. Справа – необходимая нам картинка, таблица или график.
- Рисунок с подписью. На слайде будет находиться фото, а под ним – место для подписи. Подобные слайды не предусматривают наличие большого текста. Если вам нужно большое описание, лучше подойдет второй пункт. Для коротких же описаний рисунок с подписью будет незаменим.
Как сделать видео презентацию (добавляем видео)
Для добавления видео нам нужно перейти в раздел «Вставка» и «Выбрать видео». Там будет выбор между вставкой видео из файла или с сайта. Выбираем необходимое. С помощью проводника находим видео на компьютере и вставляем его. Теперь нам придется немного подождать, поскольку видео загружаются достаточно долго.
Добавить видеоролик можно на каждом из слайдов.
Как сделать презентацию с музыкой?
В Power point можно также добавить звуковое или музыкальное сопровождение.
Чтобы сделать презентацию с музыкой, в разделе «Вставка» выбираем пункт «Звук». Затем подраздел «Звук из файла». Нам откроется проводник для выбора музыки на компьютере. Если вы хотите, чтобы звуковое сопровождение присутствовало на всех слайдах, выберите пункт «Воспроизведение», раздел «Начало», значение «Для всех слайдов».
Вы можете также установить необходимую громкость. Для этого нужно зайти во вкладку «Воспроизведение», раздел «Громкость».
Когда вы добавляете звуковое сопровождение, на слайдах появляется небольшой значок. Вы можете его убрать, поставив галочку рядом с пунктом «Скрывать при показе».
Используем анимацию, эффекты и переходы
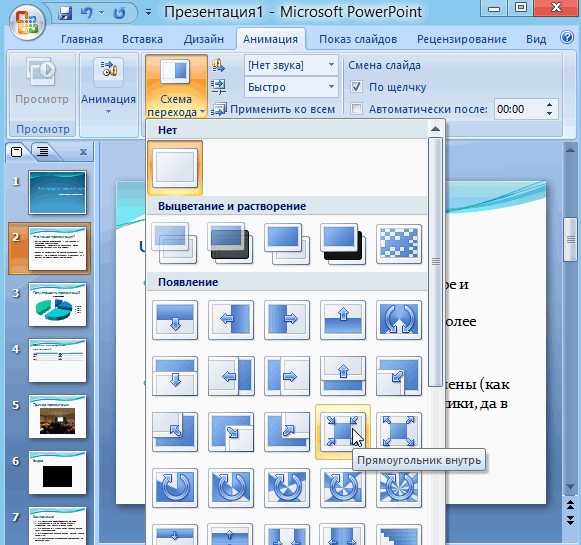


Необходимы для украшения презентации. Спецэффекты подразумевают анимации – появления текста при переходе между слайдами. Для того чтобы создать анимацию в презентации, выберите нужный слайд, перейдите во вкладку «Анимация» и выберите нужный эффект появления. Вы можете задать длительность анимации, а также время ее появления.
Простая презентация со слайдами на компьютере (слайд-шоу)
Не обязательно создавать презентацию в программе Power Point. Если у вас ряд изображений, которые нужно показать, их можно просто запустить как слайд-шоу. Для этого придется зайти в папку, где находятся нужные нам изображения, и нажать клавишу F11. Или же выбрать меню «Показ слайдов», в нижней части экрана. Изображения будут меняться со щелчком мыши.
Недостатки данного способа:
- Невозможно задать время перехода с одного слайда на другой. Необходимо постоянно менять их вручную.
- Данным способом можно показывать только картинки, а не текст. Конечно, можно сделать скриншоты нужного нам текста.
- Невозможно задать фон, звуки, анимации.
- Невозможно менять размер нужного нам текста.
Слайд шоу работает только с картинками. Он не подойдет, если ваша презентация текстовая.
Как из презентации сделать видеоролик?
Презентацию можно превратить в видеоролик. Для этого нам понадобится:
- Звуковое сопровождение (музыка, или записанное текстовое сообщение).
- Анимация. Присутствует при смене слайдов.
- Время. Необходимо задать, через сколько времени поменяется слайд.
- Изображения. То, что вы хотите показать зрителям.
По своей сути, презентация, с перечисленными параметрами, уже считается видеороликом. Но ее можно полностью переделать в видеоролик. Есть два способа:
- Сохранить презентацию в формате MP
- Сохранить при помощи файла демонстрации PowerPoint (PPSX). Если вы откроете такой файл, презентация будет отображаться в режиме слайд-шоу на весь экран.
Показываем презентацию
Когда вы сделали все необходимое, стоит проверить, как будет работать ваша презентация. Чтобы начать показ слайдов, нажмите клавишу F5. Теперь можно скидывать презентацию на флешку.
Вывод
Сделать работу в среде программы Microsoft Power Point очень просто. В результате у вас получится очень красивая презентация.
Подписывайтесь на нас в соцсетях, чтобы не пропустить важную информацию из мира IT :misterit.ru
Как сделать презентацию в PowerPoint
В этой статье поговорим о том, как сделать презентацию в PowerPoint, нюансы оформления и работы с презентацией, так как зачастую для представления какой-либо информации (будь то студенческий доклад или описание бизнес-плана) в более наглядной форме используют презентации, так как это служит не только интересной подачей, но и способствует лучшему восприятию.
Создание презентации
Итак, первое, что Вы видите, когда открываете PowerPoint – это шаблон титульного слайда. Для удобства на вкладке «Главная» в меню «Создать слайд» подобрано несколько шаблонов для различного назначения, однако, Вы можете создавать и свои типы, как говорится на чистом листе – можно как удалять блоки для текста, так и добавлять новые.
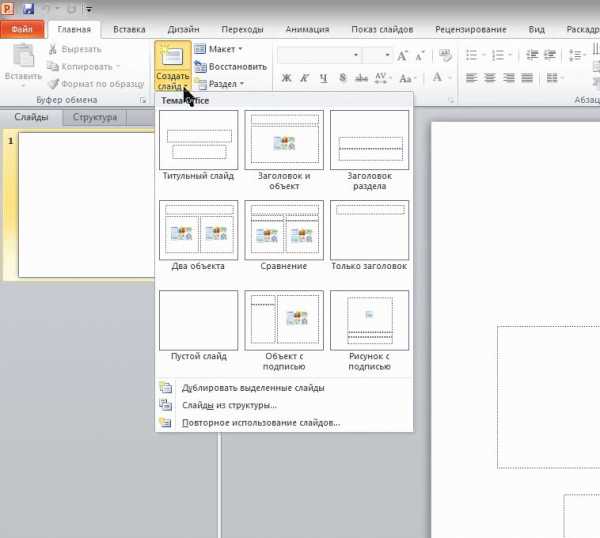
Добавление слайдов в презентацию
Создав титульный слайд, необходимо добавить слайды для основной информации. Это можно сделать либо в вышеуказанном меню, либо кликнув правой кнопкой мыши на поле слева и выбрать «Создать слайд».
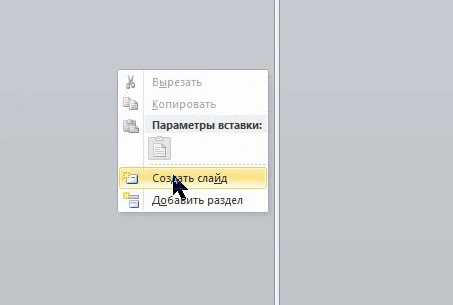
Автоматически программа подтянет универсальный слайд с полем для заголовка вверху и полем для добавления текста/изображения/видео/ диаграммы/SmartArt фигур/таблиц т.д. При чем, Вам не нужно искать вкладку, через которую нужно добавить тот или иной элемент (хотя можно и так заморочиться), достаточно просто кликнуть на данном слайде по соответствующей иконке, после чего перед Вами откроется соответствующее меню. В целом, вся панель управления полностью аналогична панели управления в Word.

Оформление презентации
Что касается оформления, то его можно выбрать на вкладке «Дизайн». Если ни один дизайн Вас не устроил, и Вы хотите самостоятельно разработать дизайн, тогда можно в качестве фона использовать любую картинку. Для этого на первом слайде сделаем клик ПКМ и в контекстном меню выберем Формат фона-> Рисунок или заливка->Вставить из: Файл… и укажем путь к желаемому изображению. Важно: при нажатии на кнопку Закрыть фон рисунка будет применен только к текущему слайду, нажав Применить ко всему – соответственно фон будет установлен во всей презентации, нажав Восстановить фон мы вернем исходный вид слайдов.

В качестве примера мы добавили картинку из набора стандартных изображений.

Кстати, говоря, к первому слайду применен третий градиент в синем цвете из меню «Стили фона».
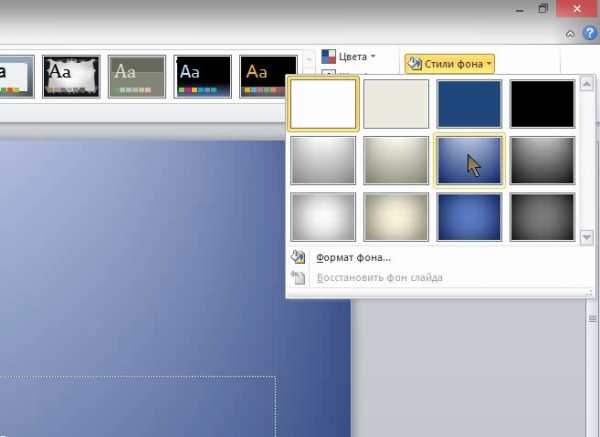
Изменение формата слайдов
Ну, я думаю, дальше с созданием и оформлением вопросов не будет, поэтому расскажу немного о формате слайдов, а именно – об изменении формата с установленного по умолчанию 4х3 на 16х9 для просмотра презентации в полноэкранном режиме Full HD. Для этого переходим во вкладку «Дизайн», жмем на «Параметры страницы» и выбираем нужный нам формат.

После проделанных действий (при выборе формата 16х9), слайды должны как бы вытянуться по горизонтали, как показано на картинке.

Пуск показа презентации
Для начала просмотра Вы можете нажать горячую клавишу F5 или на вкладке «Показ слайдов» – кнопку «С начала». Для перемещения между слайдами использовать стрелки «Вправо/влево» или нажатием ЛКМ.

Оформление показа слайдов
Для более удобного просмотра, можно настроить автоматическое переключение слайдов с определенной выдержкой времени. Настройку времени смены кадров (блоков), начало показа и пр. можно выбрать на вкладке «Показ слайдов».
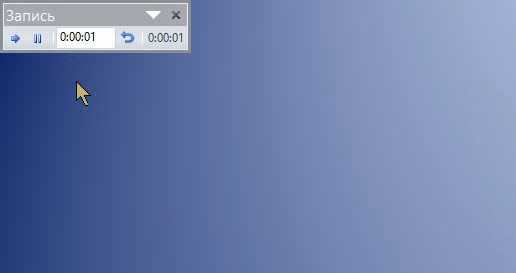
В отношении отдельных элементов кадра, это очень удобно, когда нужно показ содержимого слайда осуществлять последовательно.
Переходы и анимации элементов
На вкладке «Переходы» можно выбрать вид перехода одного слайда в другой, а на вкладке «Анимация» – подобрать эффект появления каждого отдельного блока или элемента слайда, а также установить очередность появления тех или иных элементов – все зависит от того, с какого элемента Вы начнете устанавливать данные эффекты. То есть, для настройки переходов слайдов, пользуемся вкладкой – «Переходы»,

а для настройки эффектов появления отдельных элементов и блоков – вкладкой «Анимация».
Сохранение презентации в формате PDF
Еще одна полезная функция – презентацию можно сохранить в формате PDF. Для этого на вкладке «Файл» выбираем «Сохранить как» и во всплывшем окне в строке типа файлов выбираем PDF.
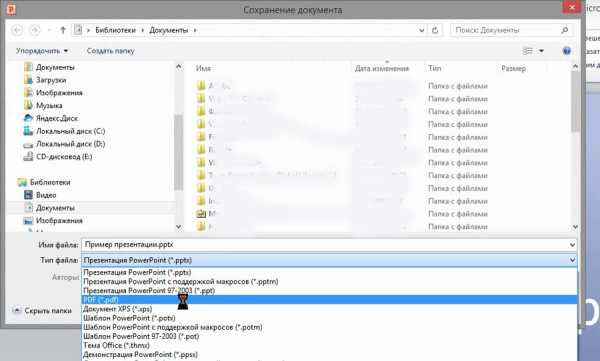
Сохранение презентации как видеоролик
Для того, чтобы сохранить презентацию как видеоролик, необходимо во вкладке Файл выбрать «Сохранить как» и выбрать тип файла «Windows Media Video». В последующем данный видеоролик можно просматривать на проекторе или загрузить на видеохостинг YouTube.

В этом видео показано как сделать презентацию в PowerPoint:
Рекомендуем смотреть видео в полноэкранном режиме, в настойках качества выбирайте 1080 HD, не забывайте подписываться на канал в YouTube, там Вы найдете много интересного видео, которое выходит достаточно часто. Приятного просмотра!
С уважением, авторы сайта Компьютерапия
Понравилась статья? Поделитесь ею с друзьями и напишите отзыв в комментариях!
maxfad.ru
Как сделать презентацию на компьютере в PowerPoint? – Руководство
Используя компьютерную программу Power Point, можно создать документ, содержащий в себе полную информацию о продвигаемом продукте или услуге. Немногие осведомлены, как сделать презентацию на компьютере в Power Point, между тем данная программа способна наиболее полно донести до целевой аудитории объем необходимой информации. Программа представляет собой набор красочных картинок слайдов, объеденный в единый файл. При создании слайдов используются не только текстовые, но и графические документы, также компьютерная анимация, музыка, видео.
Программу для презентации PowerPoint нет необходимости устанавливать дополнительно, поскольку она является входит в стандартный пакет серии Microsoft Office. Данный продукт позволяет быстро и эффективно подготовить визуализированную презентацию. Процесс создания презентации состоит из следующих этапов:
- сбор первичной информации
- создание макета презентации
- дизайн презентации
- форма и размер шрифта
- графики и схемы
- музыкальное оформление
- переходы и анимация
- просмотр окончательного варианта
Сбор первичной информации
Перед началом работы необходимо четко представить, для кого будет предназначаться информация, представленная в презентации. Прежде всего следует определить основную мысль доклада, которую нужно донести до целевой аудитории. Желательно составить структурный план, который должен включать вступление, основную часть и заключение. Лучше, если информация будет подаваться в сжатой форме, логичными, не большими абзацами.
Структура макета презентации зависит прежде всего от ее предназначения. Если запланировано, что презентация будет отправлена по электронной почте, тогда ее необходимо компоновать таким образом, чтобы она вмещала максимальное количество полезной для целевого потребителя информации. В данном случае целесообразно дополнить документ текстами большого объема, а также красочными иллюстрациями.
Если презентация нужна в качестве фона для устного доклада, в данном случае имеет смысл сократить объем текста, при создании слайдов дополнить их большим количеством качественных иллюстраций, схем, планов и графиков. В данном случае текстовую информацию можно проговорить устно. Зрители будут полнее воспринимать визуализированную информацию, представленную в подготовленном докладе.

Создание макета презентации
После того, как откроется окно программы, пользователю будет предложено несколько вариантов размещения текстовой информации, графиков и чертежей на страницах. Проще воспользоваться данной возможностью, тогда в последствии работа над презентацией будет продвигаться быстрее.
После того, как будет выбрана структура каждой страницы, далее каждый новый лист уже будет автоматически создан с заданными параметрами. В правом верхнем углу окна правой кнопкой мыши вызываем функцию « Создать слайд». Задав на первом слайде параметры макета, следующий слайд можно просто продублировать, щелкнув по нему правой кнопкой мыши. После того, как всплывет окошко, следует выбрать команду «дублировать слайд».
Совет: информацию лучше расположить на слайде единым блоком, тогда она будет легче восприниматься зрителями, не рассеивая их внимание.
Дизайн презентации
Для того, чтобы сделать красивую презентацию на компе, необходимо добавить в нее несколько элементов дизайна. Для этого по вкладке «дизайн» в верхней части окна программы надо перейти в группу «темы». Выбрав подходящую тему, надо щелкнуть по ней, после чего заданная тема появится на первом слайде. Презентация будет выглядеть официально, если все слайды выполнены в одном стиле. Для этого необходимо выделить все слайды, выбрать нужную тему, и щелкнув по ней правой кнопкой мыши, задать команду, «применить к выделенным слайдам».
После того, как основная тема была выбрана, остается только добавить необходимую атрибутику слайда. В верхнем правом углу расположены команды «цвета», «эффекты», «стили фона». Используя эти инструменты, можно создать презентацию на компьютере в своеобразном стиле.
При желании темы для презентации можно создавать самостоятельно, используя собственные заготовки в качестве основного фона презентации.
Совет: создавая фон для слайда, лучше выбирать мягкие цвета и оттенки, используя не более трех цветов, иначе информация будет тяжелее восприниматься сознанием человека.
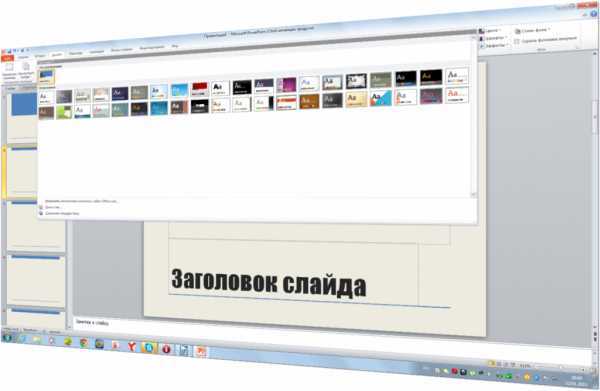
Форма и размер шрифта
Программа позволяет сделать презентацию, используя различный тип, цвет и размер шрифта. Составить текст по своему усмотрению помогут инструменты программы, работа с которыми построена на тех же принципах, что и в Microsoft Office Word. Тема «шрифты» расположена в правом верхнем углу программы, рядом с темами «цвета» и «эффекты».
Совет: что бы презентация выглядела официально, лучше выбрать шрифт одной стилевой направленности. Для того, чтобы информацию было легче воспринимать, выбирайте простой шрифт, к примеру Arial, Calibri, Tahoma, Times New Roman, Verdana.
Графики и схемы
Для того, чтобы презентация обрела более наглядный вид и привлекла внимание большинства, в ней должны присутствовать красочные фотографии. Также желательно разместить сравнительные графики и схемы, на которых можно наглядно доказать эффективность какого-либо продукта или услуги. Диаграммы и графики наглядно демонстрируют сравнительный анализ одних показателей против других.
Для того, чтобы вставить диаграмму, следует найти на верхней панели инструментов вкладку «вставка», затем тему «диаграммы». На экране появится окно, в котором пользователю будет представлено несколько видов диаграмм, круговая, точечная, линейная и прочие. После того, как будет сделан выбор, пользователю будет предложено ввести сравнительные показатели. В той же последовательности должны быть построены действия при работе с таблицами. Для того, чтобы вставить таблицу, нужно на вкладке «вставка» выбрать меню «таблица», затем щелкнуть по ней правой кнопкой мыши.

Музыкальное оформление презентации
Прежде чем добавить музыкальное оформление, следует проанализировать, насколько полезна будет музыка в данной презентации. Чаще происходит так, когда музыка напротив, не способствует усвоению информации, а ослабляет его. Иногда в слайд необходимо вставить фрагмент, к которому надо прикрепить музыку к презентации.
Для этого на вкладке «вставка» сверху нужно щелкнуть тему «фильм» или «звук». Далее остается только указать программе путь к месту, где находится музыкальный файл. Чтобы прикрепить его к слайду, следует нажать «ок». Зная, как сделать презентацию с музыкой, можно составить более качественный доклад, поскольку музыка, прозвучавшая перед началом доклада, или по его окончании, способна украсить выступление.

Переходы и анимация
В программе Power Point возможно применять небольшие спецэффекты. Красивые переходы с плавным растворением страницы или ее перелистыванием возможны в данной программе. Для этого на вкладке «анимация» следует выбрать тему стиль перехода.
Просмотр окончательного варианта
Не так важно знать, как сделать презентацию на компьютере, важно, чтобы результат в конечном итоги превзошел ожидания. Перед тем, как закончить работу, желательно еще раз просмотреть все слайды. Возможно, что-то придется удалить или добавить. Кое-что может показаться более существенным, и возникнет потребность перенести это на первый или второй слайд презентации. Если в дальнейшем при сопровождении устного доклада живая наглядная презентация поможет украсить выступление, облегчая восприятие информации аудитории, это означает, что цель достигнута.
Это может быть интересно:
tehno-bum.ru
Как сделать презентацию в Power Point
Здравствуйте, уважаемые читатели! В этой статье мне хочется осветить вопрос создания презентации на компьютере. Делать презентацию мы будем с помощью программы Microsoft Power Point.
Если вы читаете эту статью, то значит перед вами стоит такая задача. Возможно, вам задали в школе сделать презентацию по какой-то конкретной теме, или у вас есть необходимость презентовать товары или услуги более качественно, развернуто, нежели рисовать что-то на доске маркером, или любая другая цель.
В любом случае, в этой статье я расскажу вам, как красиво и правильно оформить слайды, чтобы все выглядело в презентации эстетично.
Для начала работы со слайдами запустите программу Microsoft Power Point из пакета офисных программ Microsoft Office. Сделать презентацию вам не составит большого труда, ведь я все подробно расскажу, и вы легко научитесь создавать красочные слайды в считанные минуты!
Создание первого слайда в презентации. Выбираем стиль оформления
После того, как вы открыли программу, у вас автоматически создан первый слайд, с обычным белым фоном и текстовой разметкой «заголовок слайда» и «Подзаголовок слайда», где вы можете указать название слайда и его описание. Но мы ничего не будем делать. Мы их удалим, и научимся добавлять текст самостоятельно.
Для того, чтобы удалить какой-либо элемент в презентации, необходимо кликнуть по нему левой кнопкой мыши и нажать клавишу «Delete» на клавиатуре. Но с текстовыми полями немножко сложнее. Если вы щелкните по текстовой области, то курсор мыши у вас провалится в контейнер, изменит вид и предложит вам ввести какой-либо текст. Нам этого не нужно.
Чтобы удалить текстовое поле с презентации, необходимо навести курсор мыши на рамку текстовой области, щелкнуть левой кнопкой мыши и нажать клавишу «Delete». Только так вы сможете удалить текстовое поле, которое вам не нужно.
После того, как мы разобрались с удалением объектов с презентации, давайте приступим к её оформлению. У каждой презентации должен быть неповторимый стиль. Если эта серия презентаций, то стиль должен быть единый, дающий понять, что это презентации и слайды одной и той же темы.
Для оформления стиля презентации перейдите на вкладку «Дизайн». Да, кстати, давайте определимся с темой для презентации. Для примера я возьму тему «Поток». И буду оформлять слайды именно под этот стиль. Я выбрал из имеющихся вариантов стиль оформления «Модульная».
В разделе «Фон» я выбрал немного спокойный тон, чем предлагает сам стиль. При выборе мне был предложен темно-зеленый, я изменил на светло-зеленый из имеющихся вариантов. После выбора мой слайд превратился из пустого белого листа в красивый, эстетичный и презентабельный лист, на который осталось добавить информацию.
Так как выбранная мной тема «Цветы», то и добавлять информацию я буду исключительно про цветы. Я буду добавлять фотографии цветов и небольшие описания к ним.
Важно знать! Не добавляйте много текста на один слайд! Лучше пару ключевых предложений, чем гору текста, которую ни вы, ни ваши слушатели читать не будут! Поэтому пишите только ключевые моменты в тексте! Никаких абзацев на половину листа!
Текст пишите крупно, чтобы слушатели могли увидеть его при воспроизведении презентации через проектор на большом белом экране. Выбирайте тона потемнее, потому что при просмотре через проектор на экране светлые тона потеряются, и если текст был написан на светлом фоне белым цветом, то вы его не увидите.
Создание новых слайдов в Microsoft Power Point 2010
Итак, основную часть мы сделали. Мы выбрали оформление наших слайдов. Но вот кое-что все-таки мы упустили. У каждой презентации есть начало и конец. Как у книги обложка, так и у презентации начало и конец. Для начала и конца презентации нужно сделать какие-нибудь другие слайды, отличающиеся по стилю от содержимого, но являющиеся одним целым, чтобы не разрушить презентацию.
Для этого в окне просмотра слайдов щелкните правой кнопкой мыши на пустой области и выберите пункт «Создать слайд». Сразу же слайд будет добавлен с таким же стилем, что и самый первый. С него также нужно убрать все текстовые поля, чтобы мы имели возможность размещать на нем свой текст.
Так как это второй слайд, у него могут отсутствовать некоторые графические элементы, нежели у первого слайда. Программа Power Point распознает слайды и расставляет им приоритет. Она сама определяет, какой слайд был создан первым, какой вторым и т.д. И таким образом производит оформление в связи с этим выбором.
Нам беспокоиться не о чем. Все, что у меня пропало во втором слайде, это горизонтальная линия по центру, как бы разбивающая слайд на две части. Но она мне и не нужна вовсе. Без неё даже лучше будет.
Теперь её нет. Ну и славно. Давайте займемся оформлением первого слайда, как раз где и весит у меня эта полоска. Поменяем немного стиль слайда, чтобы дать понять слушателю, что это начало презентации.
Вернемся на несколько шагов назад и снова воспользуемся предложенными темами оформления на вкладке «Дизайн». Я выберу простую тему, и применю её только для того слайда, для которого необходимо поменять стилевое оформление, а не для всех. Если вы просто щелкните левой кнопкой мыши на понравившейся теме, то она применится для всех слайдов. Нам это не нужно.
Чтобы этого не произошло, в окне просмотра слайдов выберите самый первый слайд, щелкнув по нему левой кнопкой мыши, далее перейдите во вкладку «Дизайн» и найдите тему, которая больше подходит вам. После того, как выбрали тему, щелкните по квадратику с темой правой кнопкой мыши, и вберите пункт «Приметить к выделенным слайдам». Таким образом, тема будет применена только к выделенным слайдам.
Таким образом, вы можете применять любое оформление для любого слайда. Но не рекомендую увлекаться сильно с оформлением. Это не очень хорошо влияет на восприятие информации. На мой взгляд, лучше использовать однотонные, однообразные фоны, чтобы не отвлекать человека от получения информации.
Для того, чтобы каждый раз не создавать новый слайд и не применять к нему тоже самое оформление, что и для предыдущих, можно облегчить себе работу и ускорить продуктивность. Создать слайд с таким же оформлением просто. Для этого выберите слайд с оформлением, который нужно размножить.
Щелкните правой кнопкой мыши по этому слайду, выберите пункт «Дублировать слайд». Ваш слайд будет размножен. Стиль темы и фон останется на нем без изменений. Это ускорит процесс создания презентации в целом.
Надеюсь, теперь вам более-менее становиться понятным, как сделать презентацию на компьютере так, чтобы она понравилась людям? Все очень просто! Соблюдайте минимализм в стилевом оформлении, не выбирайте яркие токсичные цвета, меньше текста и крупнее, выделяйте ключевые моменты!
Добавление текста в презентацию Microsoft Power Point
Пришло время добавить начальный текст в нашу презентацию. Для этого перейдите на вкладку «Вставка». В разделе «Текст» будет доступна кнопка «Надпись». Щелкайте по ней, а потом в любом месте нашего слайда. И можете набирать любой текст. Потом мы его оформим, как полагается.
После того, как вы активировали инструмент «Надпись» вы можете щелкнуть по свободной области на слайде, либо щелкнуть и потянуть за уголок, создавая как бы текстовую область. Я просто щелкнул по слайду и ввел текст.
Вы можете потянуть за любой угол и текстовое поле начнет видоизменяться. Чем больше текста, тем сложнее им управлять. Для этого я либо щелкаю левой кнопкой мыши два раза по границе текстового поля (помните, мы учились выделять элементы перед удалением), либо щелкаю один раз и перехожу на вкладку «Формат». Она появляется только тогда, когда выделен элемент «Текст».
Здесь можно поменять стиль текста, применить стиль WordArt, изменить размер и многое другое. Вы можете поэкспериментировать со стилями и выбрать для себя наилучший результат для вашей презентации. Чтобы в конец не убить вашу презентацию напомню, что не стоит использовать яркие тона цвета. На компьютере все отображается не так как будет на экране.
Кстати, шрифт и начертание текста меняется на вкладке «Главная» в разделе «Шрифт». Теперь осталось добавить еще текста и поместить его в нужные места, а также произвести форматирование, опираясь на знания, которые вы уже получили.
Я бы порекомендовал вам заварить ароматного чая или кружечку кофе и немного отдохнуть от чтения статьи, потому что нужно беречь свои глаза от длительного влияния экрана компьютера.
Добавляем изображение (картинку) в презентацию Power Point
Итак, создавать, удалять, редактировать и оформлять слайды мы научились, добавлять текст тоже, практически уже знаем, как сделать презентацию на компьютере. Теперь осталось научиться работать с изображениями и все. Считай вы профессионал в этом деле, и больше не будите задаваться вопросом, как сделать презентацию на компьютере. Осталось совсем немного, потерпите!
Для того, чтобы добавить изображение в презентацию, у вас должна картинка находится на вашем компьютере, а еще лучше в той же самой папке, что и презентация. Перейдите на второй слайд. Выберите вкладку «Вставка» и нажмите на кнопку «Рисунок». Перед вами откроется окно и вы сможете выбрать изображение, которое необходимо вставить. Мне очень нравятся розы, и я загрузил себе из интернета несколько картинок этих замечательных цветов.
Щелкайте два раза по нужному изображению, чтобы вставить картинку в презентацию. Картинка будет добавлена. Она может быть маленькая или большая. Вам нужно потянуть за уголки изображения, чтобы изменить размер.
У меня была маленькая картинка, и мне пришлось её немного увеличить, что привело к потере качества изображения. Таким образом добавляйте нужное количество картинок в слайд, изменяйте размер и размещайте их так, чтобы вам хватало места и на текст, и на остальные картинки, если они будут уместны на одном слайде.
Вкладка «Вставка» не ограничивается только возможностью вставки изображений и текста. Если вы обратили внимание, то там много различных функций, с помощью которых возможна вставка изображений из коллекции Microsoft Office, также можно вставить галерею или целый фотоальбом из фотографий.
Также можно добавить в презентацию Power Point различные графические фигуры: круг, квадрат, стрелки, сноски, линии и т.д. Можете добавлять объекты SmartArt, которые позволяют организовать сложные диаграммы в презентации, визуально оформить списки, тезисы, для более лучшего восприятия с экрана, можно вставлять простые диаграммы, которые будут построены на основе имеющихся данных.
И это далеко не все возможности вкладки «Вставка». Если у вас есть немного времени, то изучите все функции, которые имеет эта вкладка. Порой они бывают очень полезны, если вы часто создаете презентации. Тем более, если презентация оформлена красиво, стильно, то ваши коллеги и слушатели отнесутся с уважением к вам и вашей работе.
На этом у меня все. Спасибо за внимание
Вы можете посмотреть так же записи
schel4koff.ru