Как сделать в microsoft word таблицу – Как создавать таблицы в Word 🚩 как создать таблицу в 🚩 Программное обеспечение
- Комментариев к записи Как сделать в microsoft word таблицу – Как создавать таблицы в Word 🚩 как создать таблицу в 🚩 Программное обеспечение нет
- Советы абитуриенту
Как создать таблицу в Microsoft Word?
Числовая информация, которая помещена в таблицы считается более восприимчивой и понятливой для человека, нежели если она будет написана без таблицы. Поэтому и различные финансовые отчеты вмещают в себя больше табличных данных, а в текстовой части пишут выводы, рекомендации и т.д. При помощи Microsoft Word вы можете легко и быстро создавать таблицы различного вида и помещать в их ячейки не только числа, но и текст.

Чтобы сделать таблицу в Word достаточно выполнить такие простые действия:
Находим вкладку «Вставка» и нажимаем на неё.
Далее жмем на «Таблица» и перед вами откроется меню «Вставка таблицы».
Как вы видите на изображении, в этом меню есть такие функции:
Вставить таблицу

После того, как вы нажмете «ОК» вам автоматически создастся такая вот таблица.
Нарисовать таблицу – позволяет вручную нарисовать на листе необходимое количество строк и столбцов.
Вместо обычной стрелочки ваш курсор изменит вид на карандаш. Как вы увидите на изображении ниже, будущая созданная область будет выделена курсивными линиями, а после того, как вы отожмете левую кнопку мыши – она станет уже обычной. Очень удобный способ создавать отдельные ячейки в любой части таблиц.
Экспресс-таблицы – это подборка шаблонных таблиц в Microsoft Word 2007. Их не так много, поэтому Экспресс-таблицы не набрали большей популярности среди пользователей.
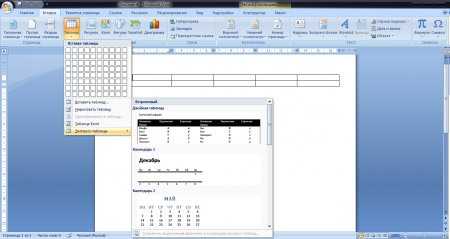
Таблица Exel – вставляет в выбранную вами область таблицу с табличного редактора Microsoft Exel.
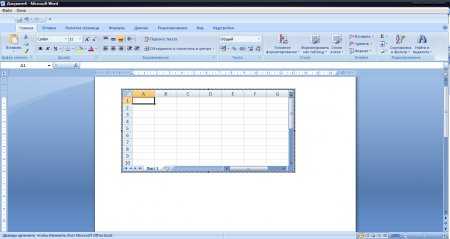
И на последок, в Microsoft Word 2007 есть еще одна очень удобная функция создания таблиц.

В той области, что я выделил вы можете выбрать необходимое количество ячеек и таблица автоматически создаться. Но тот способ подходит только для тех, кому нужны маленькие таблицы, с небольшим количеством строк и столбцов.
В этом уроке мы рассмотрели как создавать таблицы в текстовом редакторе Microsoft Word 2007.
Создание таблиц в Word
В программе Microsoft Word можно не только напечатать текст, но и сделать таблицу. Она вставляется в текст при помощи определенных кнопок, о которых мы сейчас будем говорить. Вы можете выбрать для своей таблицы нужно количество строк и столбцов, редактировать ее как-угодно – расширять, сужать, объединять ячейки, удалять, печатать внутри текст и многое другое.
Но тут есть один важный момент. В ней нельзя будет произвести вычисления. То есть если требуется не только расчертить таблицу со словами и цифрами, но еще и произвести с цифрами какие-либо действия (сложить, умножить, вычислить процент и т.д), то тогда Вам нужно воспользоваться другой программой – Microsoft Excel.
Стоит отметить, что в Word’е есть специальная кнопка для вставки таблиц Excel. Но с ними нужно уметь правильно обращаться. Этому вопросу на нашем сайте посвящен целый раздел – Обучение программе Microsoft Excel.
Пример таблицы, созданной в Word:
Как вставить таблицу в программе Microsoft Word
Сначала нужно поставить мигающий курсор (мигающую палочку) туда, где должна быть таблица. Для его смещения вниз нажмите кнопку Enter на клавиатуре. А чтобы поднять мигающий курсор выше – Backspace (кнопку удаления).
В Microsoft Word более старой версии (2003 года и ранее) для вставки таблиц есть специальный пункт в самом верху с правой стороны. Называется он «Таблица».
А в программе Word более современной версии (2007-2016) для добавления таблицы нужно нажать на надпись «Вставка» в левом верхнем углу программы.
Когда Вы нажмете на эту надпись, появятся новые кнопки редактирования. Среди них есть «Таблица».
Как добавить таблицу
Если Вы нажмете на надпись «Таблица», откроется список, в котором программа Word предложит несколько вариантов ее вставки. Для начала поговорим о классическом способе.
Нажмите на пункт «Вставить таблицу…» (Вставить – Таблица).
или
Откроется небольшое окошко.

В верхней части нужно напечатать, сколько столбцов и строк должно быть в нашей таблице. Я, например, указал три столбца и четыре строки. Также обратите внимание на нижнюю часть окошка. Точка должна стоять на пункте «Постоянная», и в соседнем белом поле должно быть указано значение «Авто».

Другие настройки ширины столбцов применяются крайне редко, в исключительных случаях, и рассматривать их в рамках данного урока мы не будем.
И, наконец, нажмите на кнопку ОК.
Таблица с указанным нами количеством столбцов и строк должна вставиться в документ (на лист). В моем случае вот что получилось:
Как удалить таблицу
Удалить таблицу, созданную в программе Word, можно разными способами. Сейчас мы научимся это делать самым, на мой взгляд, простым, при помощи которого можно удалить таблицу в любой версии программы.
Сначала нужно ее выделить. Для этого наведите курсор на первую ячейку первой строки (только не внутрь ячейки, а чуть левее, за пределы таблицы).
Ячейка – это отдельный прямоугольник, из которого состоит таблица.
Нажмите левую кнопку мышки и, не отпуская ее, тяните в самый конец. Вот тут важный момент – тянуть нужно до последней строки и чуть ниже. Выделиться таблица должна особым образом, с маленьким «хвостиком» после нее.
А теперь нажмите кнопку Delete (Del) на клавиатуре. Если Вы выделили таблицу правильно – так, как написано чуть выше, – то она исчезнет.
Совет. Если у Вас все-таки не получится ее удалить, выделите снова, затем нажмите правой кнопкой мышки по выделенному (закрашенному). Откроется список, нажмите на пункт «Вырезать».
Как нарисовать таблицу в Word
Только что мы научились создавать таблицы в программе Word классическим способом. Но есть и другие варианты. Например, можно нарисовать таблицу.
Для того, чтобы сделать это в программе Word 2003 года и ранее, нужно также нажать на надпись «Таблица» вверху справа. Из списка выбрать пункт «Нарисовать таблицу».
А в программе Word 2007-2016 следует также нажать на вкладку «Вставка» вверху, а потом щелкнуть по надписи «Таблица». Из списка выбрать пункт «Нарисовать таблицу».
Курсор (стрелка мышки) примет вид небольшого карандаша. Вот им мы и будем рисовать.
Для начала нарисуем основу – прямоугольник того размера, которого должна быть наша таблица. Для этого наведите курсор (в нашем случае – карандаш) в нужное место на листе. Затем нажмите левую кнопку мышки и, не отпуская ее, «рисуйте» прямоугольник подходящего размера.
Отпустите кнопку мышки – основа таблицы «нарисуется».
Теперь осталось нарисовать детали – строки и столбцы. Это как раз тот редкий случай, когда объяснить данный процесс на словах крайне трудно. Принцип следующий: нужно нажать левую кнопку мышки внутри прямоугольника и протянуть линию. Программа Вам в этом поможет – линия «дорисуется» самостоятельно. Главное, показать Word’у направление.
Если Вы вдруг что-то сделаете неправильно, всегда можно вернуться на шаг или несколько шагов назад. Для этого нажмите на кнопку «Отменить» вверху программы Word.
Когда таблица будет готова, нажмите два раза левой кнопкой мышки по пустому месту. Курсор снова должен стать палочкой, а не карандашом.
Многим людям «рисовать» таблицы нравится гораздо больше, чем вставлять классическим способом. Особенно это удобно в том случае, когда нужно составить сложную таблицу. Например, такую:
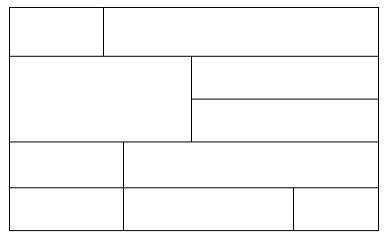
Другие таблицы Word
Кроме обычных, в программе Word можно вставить таблицу Excel. В нее можно не только ввести нужные значения, но еще и «посчитать» (сложить, умножить, вычислить процент и т.д).
Чтобы это сделать в программе Microsoft Word 2003 года и ранее, нужно нажать на специальную кнопку.
Находится она в верхней части программы, рядом с другими кнопками редактирования.
Скорее всего, она будет спрятана под специальной небольшой кнопочкой более темного цвета, на которой нарисованы стрелочки (в правом верхнем углу).
В программе Microsoft Word 2007-2016 для того, чтобы вставить таблицу Excel, нужно – опять же – нажать на закладку «Вставка», затем – на надпись «Таблица». Из списка выбрать пункт «Таблица Excel».
Таблица вставится в документ (на лист) в то место, где установлен мигающий курсор, то есть туда, где мигает палочка.
Чтобы ее можно было удалить, нажмите левой кнопкой мышки по пустому месту. Затем выделите таблицу, щелкнув по ней один раз. После этого нажмите кнопку Delete (Del) на клавиатуре.
В программе Word современных версий есть еще одна разновидность – «Экспресс таблицы».
Это набор уже готовых таблиц с оформлением, которые можно вставить в документ и отредактировать – поменять цифры и значения, добавить или удалить строки и столбцы.
А еще в Word 2007-2016 есть возможность быстро создать таблицу. Для этого необходимо зайти во «Вставку», нажать на надпись «Таблица» и воспользоваться верхней частью появившегося окошка.
Принцип работы прост – Вы проводите курсором (стрелкой) по квадратикам, а программа Word формирует таблицу исходя из выбранного вами количества строк и столбцов.
Несмотря на простоту этого способа, он не очень удобен и ограничен в возможностях: максимальное количество строк – 8, а столбцов – 10.
www.neumeka.ru
Как в Ворде сделать таблицу
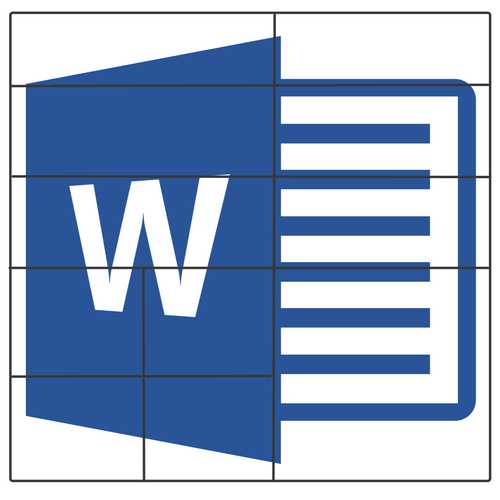
При работе с документами в MS Word нередко может понадобиться создать таблицу, внутри которой необходимо разместить те или иные данные. Программный продукт от компании Майкрософт предоставляет весьма широкие возможности для создания и редактирования таблиц, имея в своем арсенале большой набор инструментов для работы с ними.
В этой статье мы расскажем о том, как в Ворде создать таблицу, а также о том, что и как в ней и с ней можно делать.
Создание базовых таблиц в Word
Чтобы вставить в документ базовую (шаблонную) таблицу, необходимо выполнить следующие действия:
1. Нажмите левой кнопкой мышки в том месте, куда вы хотите ее добавить, перейдите во вкладку «Вставка», где необходимо нажать на кнопку «Таблица».
2. Выберите желаемое количество строк и столбцов, передвигая мышку по изображению с таблицей в развернувшемся меню.
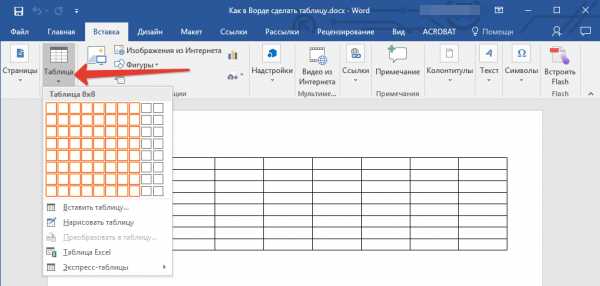
3. Перед вами появится таблица выбранных размеров.
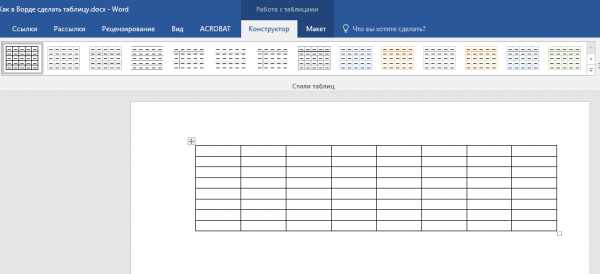
Одновременно с тем, как вы создадите таблицу, на панели управления Ворд появится вкладка «Работа с таблицами», на которой есть множество полезных инструментов.
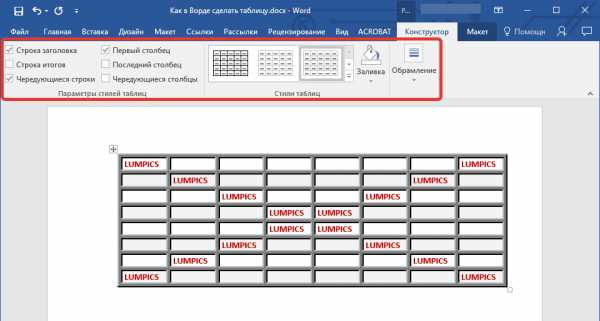
Используя представленные инструменты, можно изменять стиль таблицы, добавлять или удалять границы, делать обрамление, заливку, вставлять различные формулы.
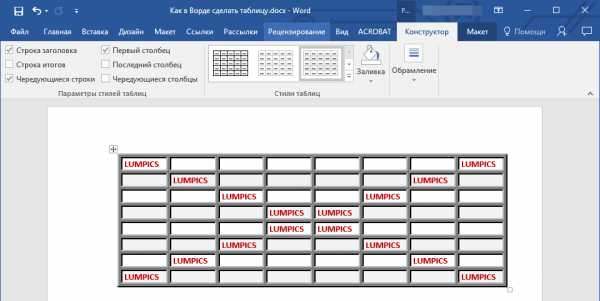
Урок: Как объединить две таблицы в Ворде
Вставка таблицы с настраиваемой шириной
Создание таблиц в Word отнюдь не обязательно должно ограничиваться стандартными параметрами, доступными по умолчанию. Иногда ведь требуется создать таблицу больших размеров, чем это позволяет сделать готовый макет.
1. Нажмите на кнопку «Таблица» во вкладке «Вставка» .
2. Выберите пункт «Вставить таблицу».
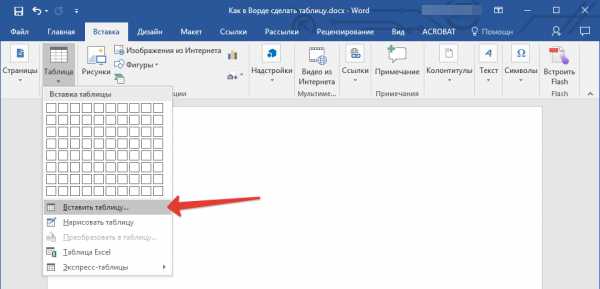
3. Перед вами появится маленькое окошко, в котором можно и нужно задать желаемые параметры для таблицы.
4. Укажите необходимое число строк и столбцов, дополнительно нужно выбрать опцию подбора ширины столбцов.
- Постоянная: по умолчанию установлено значение «Авто», то есть, ширина столбцов будет изменяться автоматически.
- По содержимому: изначально будут созданы узкие столбцы, ширина которых будет увеличиваться по ходу добавления содержимого.
- По ширине окна: таблицы автоматически будет изменять свою ширину в соответствие с размерами документа, с которым вы работаете.
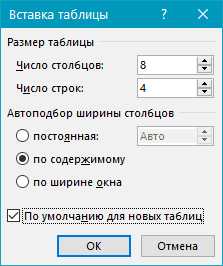
5. Если вам необходимо, чтобы таблицы, которые вы будете создавать в дальнейшем, выглядели точно так же, как и эта, установите галочку напротив пункта «По умолчанию для новых таблиц».
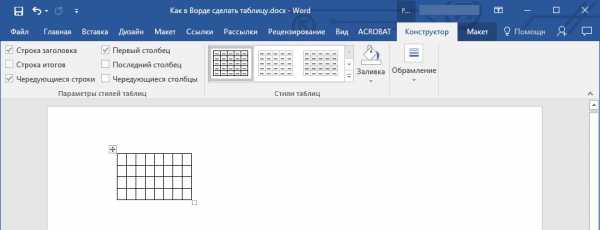
Урок: Как добавить строку в таблицу в Word
Создание таблицы по собственным параметрам
Данный метод рекомендован к применению в случаях, когда вам необходима более детальная настройка параметров таблицы, ее строк и столбцов. Базовая сетка столь широких возможностей не предоставляет, поэтому лучше самостоятельно нарисовать таблицу в Ворде по размерам, используя соответствующую команду.
Выбрав пункт «Нарисовать таблицу», вы увидите, как указатель мышки изменится на карандаш.
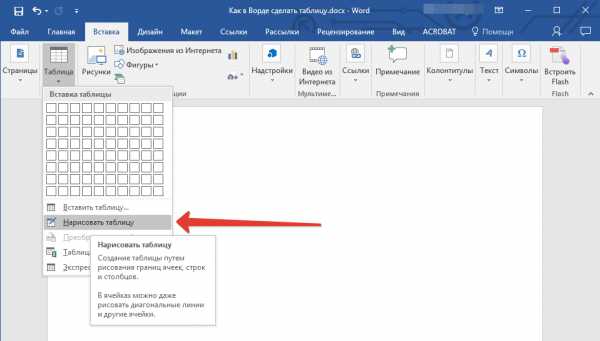
1. Задайте границы таблицы, нарисовав прямоугольник.
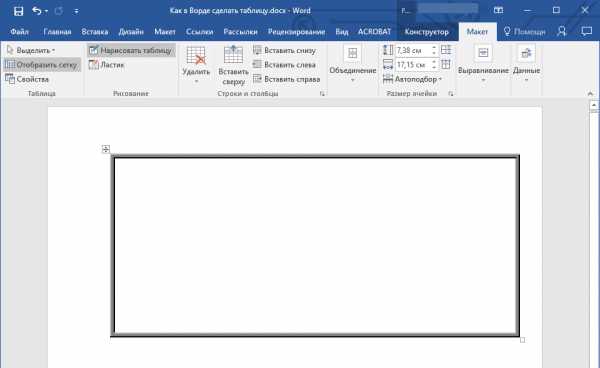
2. Теперь нарисуйте внутри него строки и столбцы, проводя карандашом соответствующие линии.
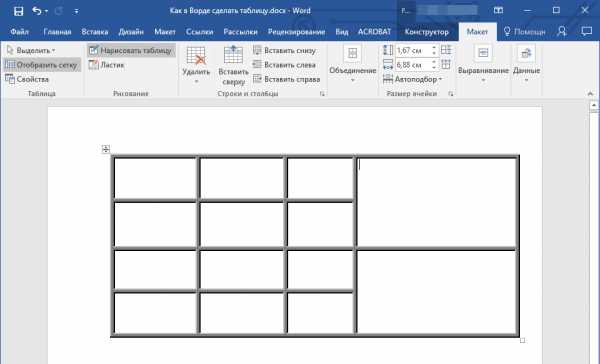
3. Если вы хотите удалить какой-то элемент таблицы, перейдите во вкладку «Макет» («Работа с таблицами»), разверните меню кнопки «Удалить» и выберите то, что нужно убрать (строку, столбец или всю таблицу).
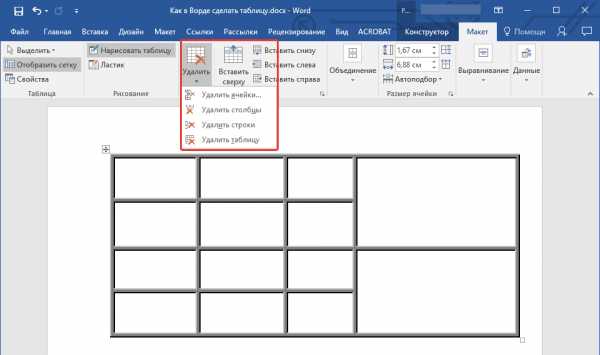
4. Если вам нужно удалить конкретную линию, в этой же вкладке выберите инструмент «Ластик» и нажмите им на ту линию, которая вам не нужна.
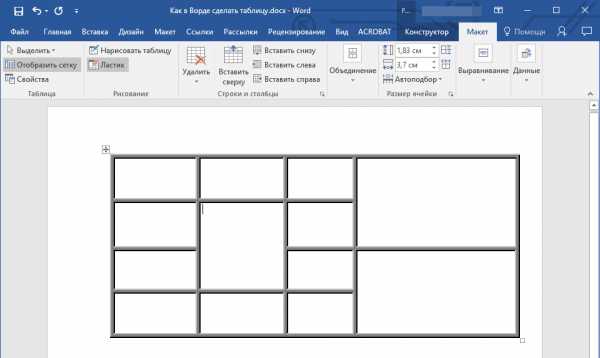
Урок: Как разорвать таблицу в Ворде
Создание таблицы из текста
Во время работы с документами иногда для большей наглядности требуется представить абзацы, списки или любой другой текст в виде таблицы. Встроенные инструменты в Ворд легко позволяют преобразовать текст в таблицу.
Перед началом преобразования необходимо включить отображение символов абзаца, нажав на соответствующую клавишу во вкладке «Главная» на панели управления.
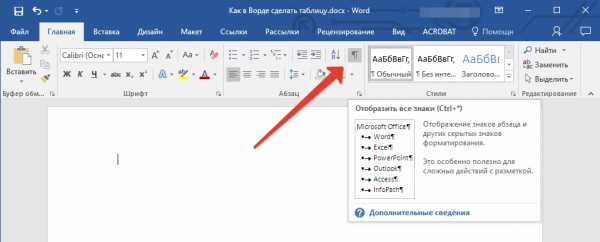
1. Для того, чтобы указать место разбивки, вставьте знаки разделения — это могут быть запятые, табуляция или точка с запятой.
Рекомендация: Если в тексте, который вы планируете преобразовать в таблицу, уже есть запятые, для разделения будущих элементов таблицы используйте знаки табуляции.
2. Используя знаки абзацев, укажите места, в которых должны начинаться строки, а затем выделите текст, который нужно представить в виде таблицы.
Примечание: На показанном ниже примере знаки табуляции (стрелка) обозначают столбцы таблицы, а знаки абзаца — строки. Следовательно, в данной таблице будет 6 столбцов и 3 строки.
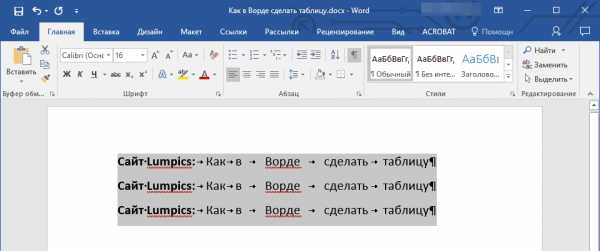
3. Перейдите во вкладку «Вставка», нажмите на значок «Таблица» и выберите «Преобразовать в таблицу».
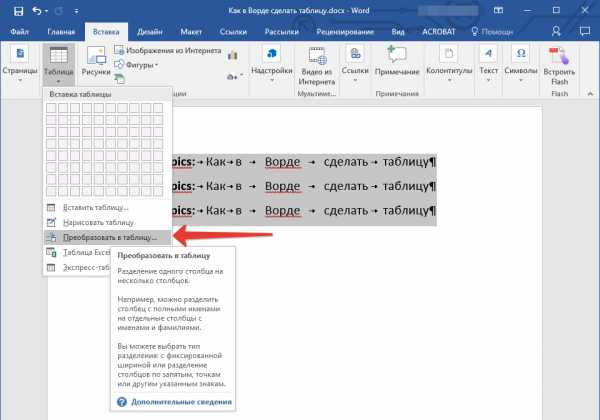
4. Перед вами появится небольшое диалоговое окно, в котором можно установить желаемые параметры для таблицы.

Убедитесь в том, что число, указанное в пункте «Число столбцов», соответствует тому, что вам необходимо.
Выберите вид таблицы в разделе «Автоподбор ширины столбцов».
Примечание: MS Word автоматически подбирает ширину для столбцов таблицы, если же вам необходимо задать свои параметры, в поле «постоянная» введите желаемое значение. Параметр автоподбора «по содержимому» изменит ширину столбцов в соответствие с размером текста.
Урок: Как в MS Word сделать кроссворд
Параметр «по ширине окна» позволяет автоматически изменять размер таблицы, когда меняется ширина доступного пространства (к примеру, в режиме просмотра «веб-документ» или при альбомной ориентации).
Урок: Как в Ворде сделать альбомный лист
Укажите знак разделителя, который вы использовали в тексте, выбрав его в разделе «Разделитель текста» (в случае с нашим примером — это знак табуляции).
После того, как вы нажмете на кнопку «ОК», выделенный текст будет преобразован в таблицу. Примерно так это должно выглядеть.

Размеры таблицы по необходимости можно подкорректировать (в зависимости от того, какой параметр вы выбрали в предварительных настройках).
Урок: Как перевернуть таблицу в Word
На этом все, теперь вы знаете, как сделать и изменить таблицу в Ворде 2003, 2007, 2010-2016, а также о том, как сделать таблицу из текста. Во многих случая это не просто удобно, а действительно необходимо. Надеемся, данная статья была для вас полезной и благодаря ей вы сможете продуктивнее, комфортнее да и просто быстрее работать с документами в MS Word.
Мы рады, что смогли помочь Вам в решении проблемы.Задайте свой вопрос в комментариях, подробно расписав суть проблемы. Наши специалисты постараются ответить максимально быстро.
Помогла ли вам эта статья?
Да Нетlumpics.ru
Как создать таблицу в Word. Подробное руководство для начинающих
08:52 Людмила Главная страница » Word Просмотров: 20215Как создать таблицу в Word? Сейчас я просто не представляю, как можно работать без такой нужной и полезной программы, как текстовый редактор Ворд. Насколько наша жизнь стала проще. Как мы вообще жили без компьютера и таких полезных программ?
Отчеты можно делать буквально на лету. Почти любой отчет содержит таблицу и диаграмму. Создать простую таблицу в Word можно легко и быстро. Но бывают и очень сложные таблицы, глядя на которые многие просто теряются. Это сначала кажется, что сложно. На самом деле создавать такие таблицы не трудно, а даже интересно. В этом вы убедитесь сами.
Сегодня мы с вами рассмотрим:
- как создать таблицу в word в самом простом виде,
- как создать сложную шапку таблицы,
- как объединить ячейки,
- как разбить ячейку,
- как раскрасить ячейки.
Как создать таблицу в Word
Таблица состоит из столбцов и ячеек, что позволяет упорядочить данные. Таблица может содержать текст, цифры, рисунок и т.д., но не может содержать в себе другую таблицу.
Но при желании можно нарисовать небольшую таблицу внутри ячейки.
Как сделать таблицу в Word 2003
Если вам необходимо вставить в документ таблицу, то установите курсор в том месте, где она будет располагаться, и выберите в меню пункт Таблица – Вставить – Таблица.
Откроется окно «Вставка таблицы».

В текстовом поле «Число столбцов» установите необходимое количество столбцов таблицы, а в поле «Число строк» — необходимое количество строк.
В области «Автоподбор ширины столбцов» выберите одну из опций, описанных ниже:
- Постоянная + Авто – столбцы равной ширины.
- Постоянная + необходимый размер (в окошке, где изначально стояло «Авто») – столбцы будут той ширины, которую вы укажете.
- По содержимому – ширина столбцов будет по наибольшему содержимому ячейки.
- По ширине окна – ширина таблицы будет на всю страницу со столбцами равной ширины.
При помощи кнопки «Автоформат» можете выбрать формат вашей будущей таблицы и нажмите «ОК».
Примечание:
Для того, чтобы быстро вставить таблицу щелкните на кнопке «Добавить таблицу» в стандартной панели инструментов, выделите мышкой необходимое количество строк и столбцов и щёлкните один раз.
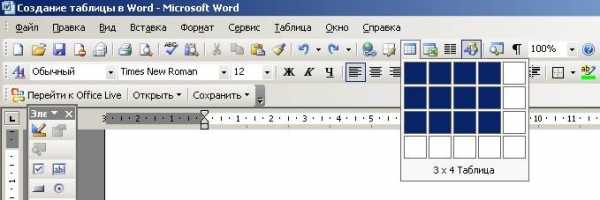
Как сделать таблицу в Word 2007-2010
Перейдите на вкладку Вставка, и щелкните по иконке Таблица.
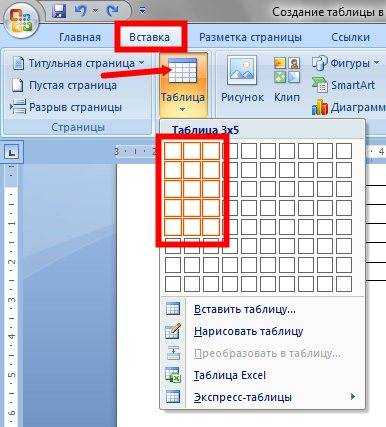
В выпадающем окошке установите курсор на левую верхнюю клеточку, нажмите левую кнопку мыши, и не отпуская ее, выделите столько клеточек, сколько вам необходимо сделать колонок и строк. Теперь отпустите клавишу мыши, и каркас таблицы готов.
Если вам необходимо гораздо больше строк, чем показано, то это можно сделать потом или выберите ниже пункт «Вставить таблицу», и в открывшемся окошке укажите необходимое вам количество строк и столбцов.
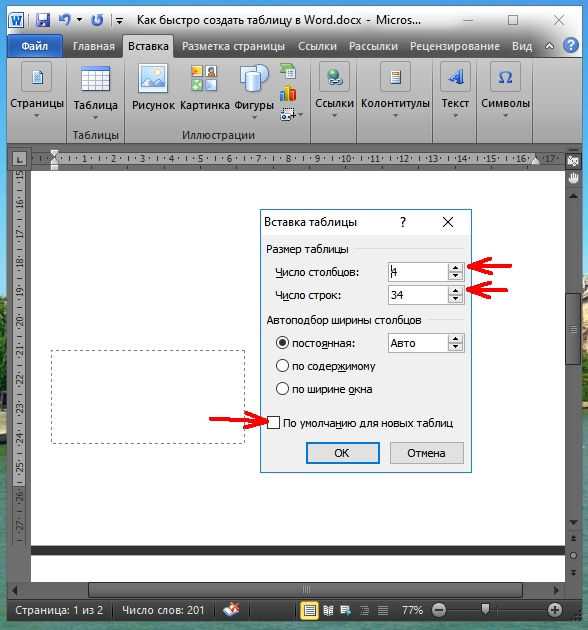
Если вы будете часто создавать таблицы, то можете задать начальные параметры и установить галочку напротив пункта «По умолчанию для новых таблиц». Тогда все эти настройки сохранятся, и в следующий раз вам будет необходимо только нажать кнопку «ОК».
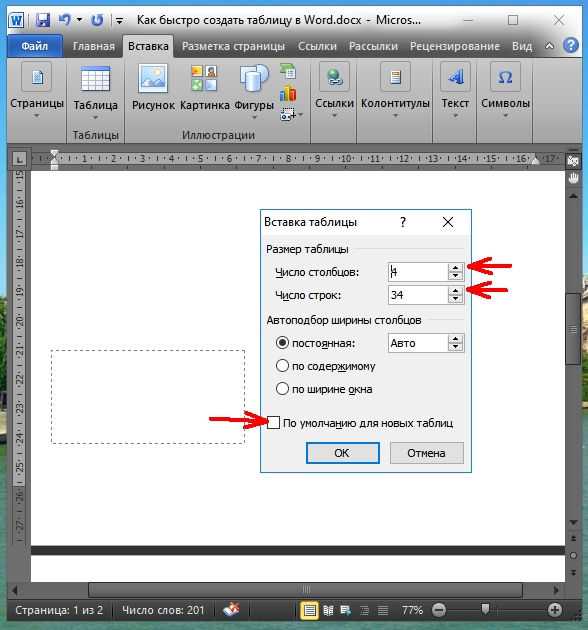
Если вы выберите пункт «Таблица Excel», то у вас появится точно такая же таблица, как в программе Excel.
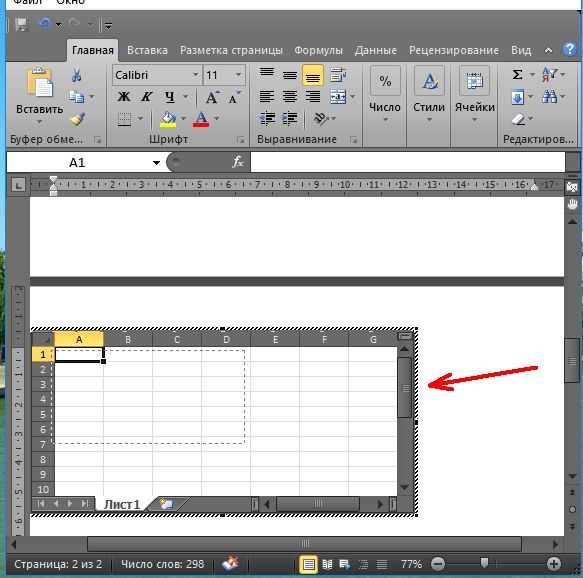
Можно выбрать Нарисовать таблицу, но для таблиц, которые будут размещаться на нескольких листах, я бы не советовала это делать. Такой метод хорош только для небольших табличек внутри таблицы.
Поэтому пункт «Нарисовать таблицу», я вам не советую выбирать. Это для очень продвинутых пользователей, и то часто такая таблица очень плохо редактируется, и если вы захотите её перенести на другой компьютер, то «геморрой» вам будет обеспечен.
Очень интересен пункт «Экспресс таблицы«, но мы рассмотрим его в отдельной статье, т.к. это очень большая тема.
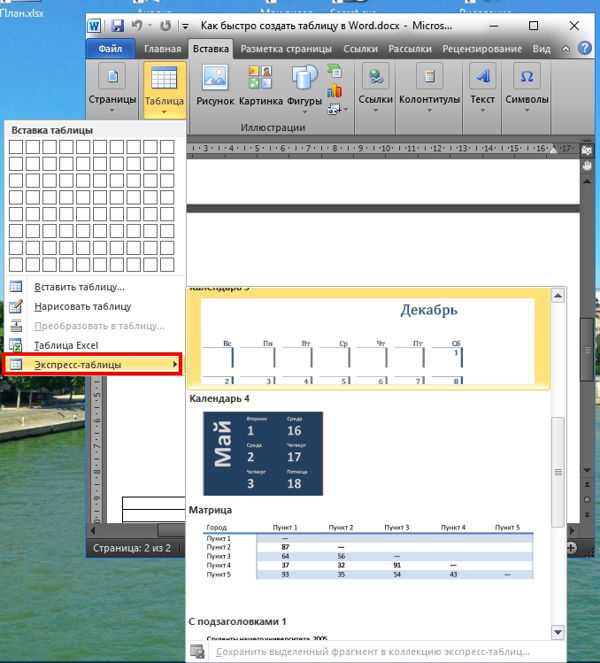
Самое сложное в таблице, это создание шапки вот такого вида:
Но мы ее сделаем быстро.
Более подробно о редактировании и создании сложных таблиц у меня описано в статье Редактирование таблицы в Word.
Как объединить ячейки таблицы?
Выделите необходимое количество ячеек, и щелкните правой кнопкой мыши по выделению.
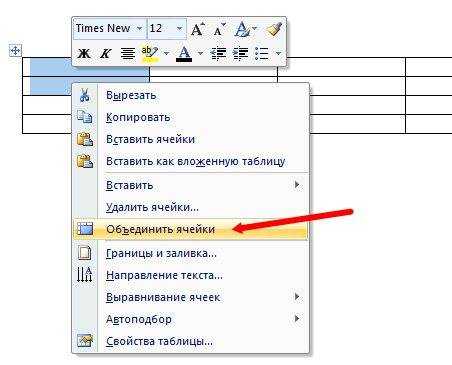
Как разбить ячейку на несколько ячеек
Щелкните правой кнопкой мыши в ячейке, которую необходимо разбить, и выберите в выпадающем меню пункт Разбить ячейки.

В окошке Разбиение ячеек, укажите необходимое число столбцов и строк, и нажмите кнопку ОК.
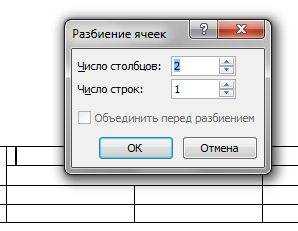
Как раскрасить ячейку таблицы
Щелкните правой кнопкой мыши по ячейке, которую необходимо раскрасить, и в выпадающем списке выберите пункт Границы и заливка.
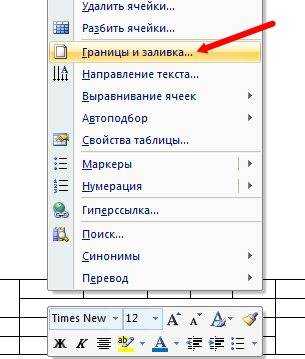
Вот таким образ можно создать таблицу в Word.
Удачи! С Вами была – Людмила
Понравилась статья — нажмите на кнопки:
moydrygpk.ru
Как сделать таблицу в Word?
Текстовая программа Microsoft Word предназначена для редактирования, набора и просмотра текстовых документов, печатания текста и его оформления. Программа Word включает множество возможностей, среди которых есть и создание таблиц, необходимых для размещения текста в колонках и строках.
Как сделать таблицу в Word? Для этого выполним следующие действия:
- в строке меню (командной строке) выбираем команду «Таблица»;
- открылось контекстное меню, в нем щелкаем «Вставить», а затем – «Таблица»;
- интерактивный режим в Word 2007 и Word 2010 позволяет выделить движением мышки определенное количество столбцов и строк, но если будущая таблица должна быть больше предлагаемого количества ячеек, то подойдет опция «Вставить таблицу»;
- появилось окошко «Вставка таблицы», введите в нем необходимое в вашей таблице число строк и столбцов. Подтвердите задание нажатием кнопки «ОК».
На странице в том месте, где мигал курсор, появится нужная таблица. Её размеры вас не полностью устраивают? Их можно поменять, потянув за квадратик, расположенный в нижнем правом уголке таблицы. А чтобы выделить целиком всю таблицу, надо щелкнуть на квадратик с четырьмя крохотными стрелочками в ее верхнем левом углу.
Иногда создаваемая таблица предполагается сложной, с разнообразными нестандартными комбинациями ячеек. Тогда удобнее всего нарисовать ее «вручную».
В версии MS Word 2007 подменю «Вставить» включает также команду «Нарисовать таблицу» (в Word 2003 эту команду можно найти сразу в команде «Таблица» строки меню). Как сделать таблицу в Word, задействуя инструменты рисования?
- Выбрав команду «Нарисовать таблицу», вы получите указатель мыши в форме карандашика. Нарисуйте внешние границы задуманной таблицы прямоугольником. Рисование осуществляется движением мыши по диагонали: при нажатой левой кнопке от верхнего левого угла ведите к нижнему правому углу таблицы.
- Тем же «карандашом» рисуйте столбцы и строки, пр
elhow.ru
Как сделать таблицу в Ворд, таблицы в Word
Текстовый редактор Word это самая продвинутая программа для работы с текстом. С помощью данной программы можно создать любые текстовые документы, в том числе и с таблицами. В этом материале вы сможете узнать, как сделать таблицу в Ворде 2003, 2007, 2010 и 2013.
Как сделать таблицу в Word 2007, 2010 или 2013
Для начала расскажем о том, как сделать таблицу в новых версиях Ворд. Начиная с Ворд 2007, компания Microsoft использует в своих офисных программах так называемый ленточный интерфейс. Данный интерфейс состоит из вкладок. На каждой вкладке есть ряд кнопок и функций, которые пользователь может использовать после открытия вкладки. Для того чтобы сделать таблицу в Ворде 2007, 2010 или 2013 вам необходимо перейти на вкладку «ВСТАВКА» и нажать на кнопку «ТАБЛИЦА». После этого откроется меню для создания таблиц.
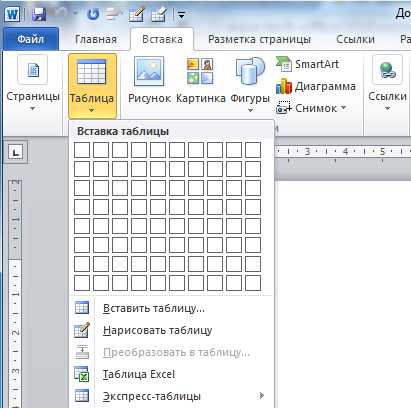
В самом верху открывшегося меню будет квадрат из ячеек. С помощью данного квадрата можно быстро создать таблицу. Для этого достаточно выделить мышкой нужное количество ячеек и нажать левую клавишу мышки. После этого на странице в Ворде появится таблица выбранного вами размера.

Единственное ограничение данного способа создания таблиц это размер. С помощью выделения мышкой можно создать таблицу максимум 10 на 8 ячеек. Для того чтобы создать таблицу большего размера нажмите на кнопку «ТАБЛИЦА» и выберите пункт «ВСТАВИТЬ ТАБЛИЦУ».
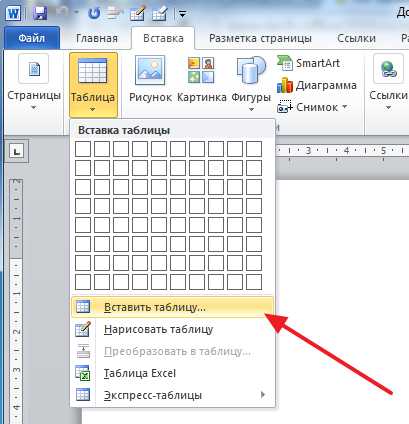
После этого появится небольшое окно, в котором можно указать число столбцов, число строк, а также настроить автоматический подбор ширины столбцов. После внесения всех необходимых настроек нужно нажать на кнопку «OK» и на странице будет создана таблица нужного вам размера.

Также при помощи кнопки «ТАБЛИЦА» можно создавать таблицы со стилями. Для этого нужно выбрать пункт меню «ЭКСПРЕСС-ТАБЛИЦЫ» и в появившемся меню выбрать таблицу с подходящим стилем.
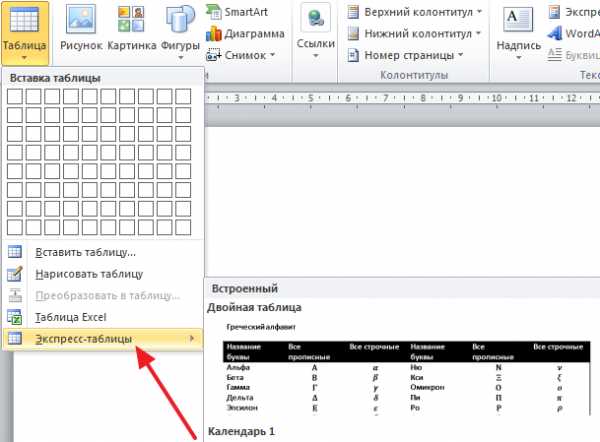
Еще одна очень полезная функция это таблицы Excel внутри документа Word. Для того чтобы сделать таблицу Excel в Word нажмите на кнопку «ТАБЛИЦА» и выберите пункт «ТАБЛИЦА EXCEL».
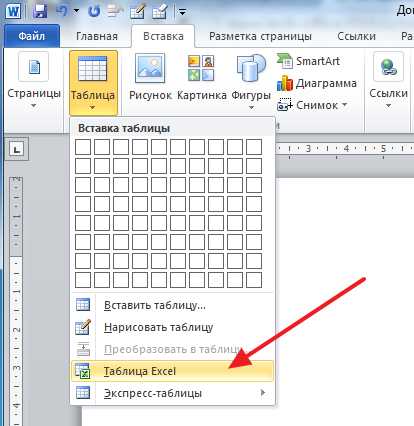
После выбора данного пункта на странице Word появится небольшое окошко с таблицей Excel. В такой таблице можно работать точно также как и в программе Excel. Вы можете создавать формулы и пользоваться всеми остальными функциями табличного процессора Excel.
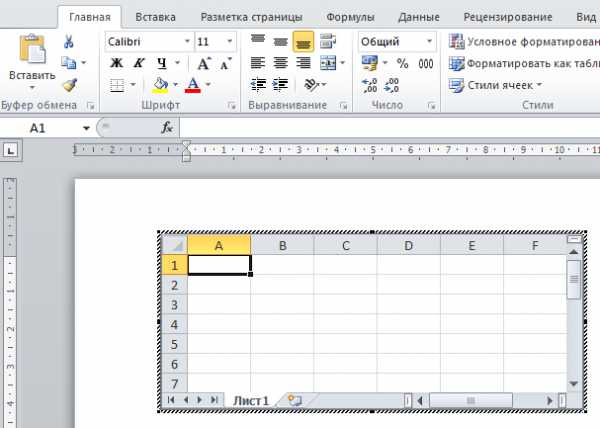
Также вы можете сделать таблицу вручную. Для этого нажмите на кнопку «ТАБЛИЦА» и выберите пункт «НАРИСОВАТЬ ТАБЛИЦУ». После этого появится инструмент карандаш, с помощью которого вы сможете создать внешнюю границу таблицы.
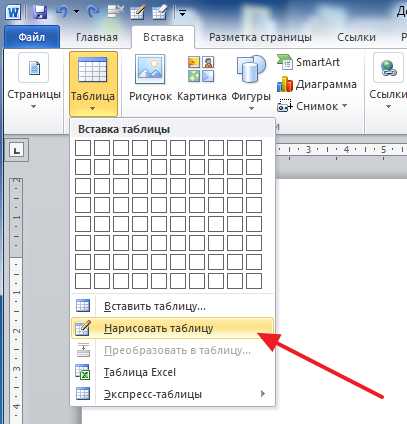
Дальнейшее редактирование таблицы можно выполнять при помощи инструментов, которые располагаются на вкладках «КОНСТРУКТОР» и «МАКЕТ».
Как сделать таблицу в Ворде 2003
Если вы все еще используете текстовый редактор Ворд 2003, то для того чтобы сделать таблицу вам необходимо открыть выпадающее меню «ТАБЛИЦА – ВСТАВИТЬ – ТАБЛИЦА».
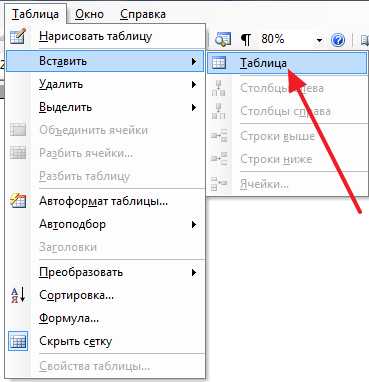
После этого появится небольшое окно для выбора количества столбцов, строк и настройки автоматического подбора ширины столбцов. После внесения всех настроек нужно нажать на кнопку «OK» и таблица появится в документе.

Также таблицу можно создать при помощи кнопки на панели инструментов. Но, при использовании данного способа максимальный размер таблицы будет составлять 4 на 5.
Соседняя кнопка позволяет сделать таблицу Excel внутри документа Word.
Также вы можете нарисовать таблицу вручную. Для этого выберите пункт меню «ТАБЛИЦА – НАРИСОВАТЬ ТАБЛИЦУ»
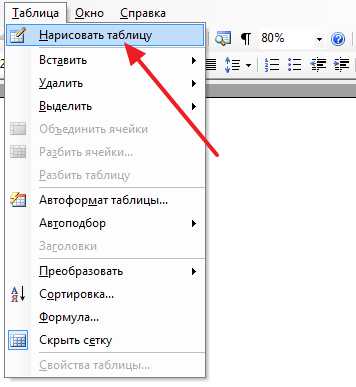
Для дальнейшего редактирования таблицы нужно открыть «Панель границ». Для этого нажмите на соответствующую кнопку на панели инструментов.

На данной панели размещаются кнопки для рисования таблиц, заливки, сортировки значений в таблице, а также другие инструменты для работы с таблицами.
comp-security.net
Как создать таблицу в word
Хоть изначально Microsoft Word предназначен для работы с текстом, а с таблицами мы работаем в Exele, все-таки довольно часто приходится создавать и вставлять разного рода таблицы именно в ворд. Поэтому в данной статье я решил написать о том, как создать таблицу в word.
Сам текстовый редактор представляет нам несколько способов сделать это. И так открываем текстовый документ, ставим курсор мыши в то место, куда нужно вставить таблицу и жмем на вкладку «Вставка» в верхней панели.
Далее нажимаем на кнопку «Таблица» и из выпавшего меню выбираем вариант, при помощи которого будем вставлять данную таблицу.
Первый пункт – это сразу мышкой выделить необходимое количество строк и столбцов в предоставленном нам макете. Например, я выделил таким образом, чтобы получилась таблица 5*5.
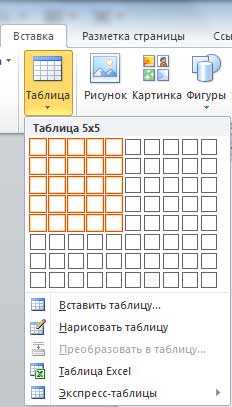
Следующим идет пункт «Вставить таблицу».
Здесь открывается окошко, в котором мы указываем, сколько столбцов и строк должно быть в табличке и нажимаем на кнопку «ОК».

И последний пункт, который нас интересует – это «Нарисовать таблицу». Тут нам дается карандаш, при помощи которого мы сразу сможем нарисовать таблицу в произвольной форме. Это очень удобно, когда требуется создать какую-нибудь сложную таблицу, где размеры, расположение и количество строк и столбцов сильно отличается:
Если вам необходимо удалить либо объединить некоторые ячейки, то делается это следующим образом. Выделите необходимые ячейки левой кнопкой мыши и кликните правой кнопкой по выделенному.
После этого выберите пункт: «Объединить ячейки» либо «Удалить ячейки».
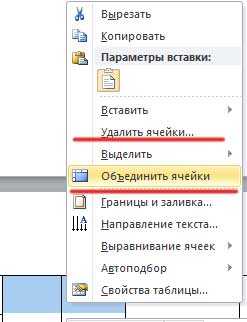
Используйте эти функции, чтобы создать таблицу в word.
pc-knowledge.ru



