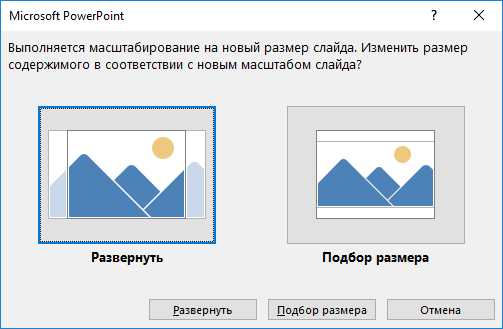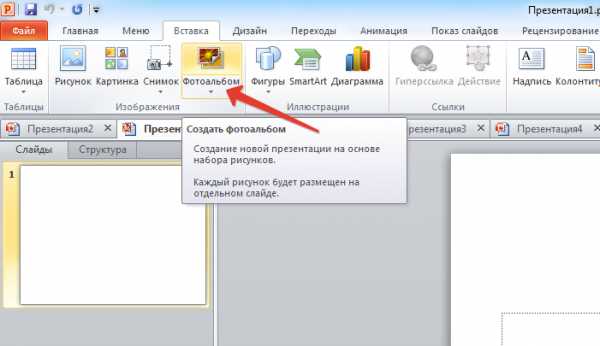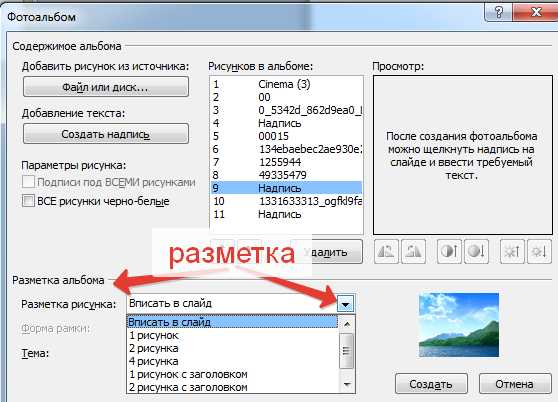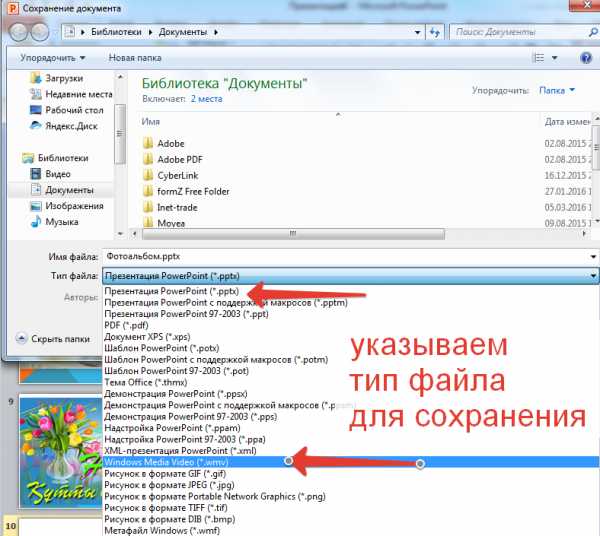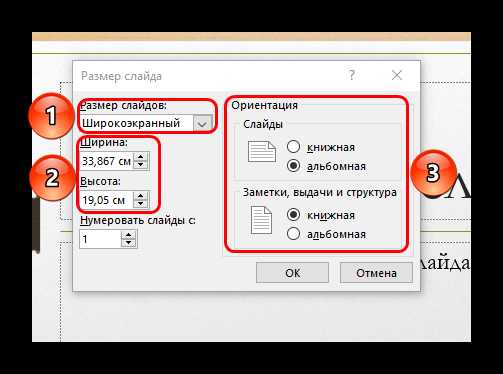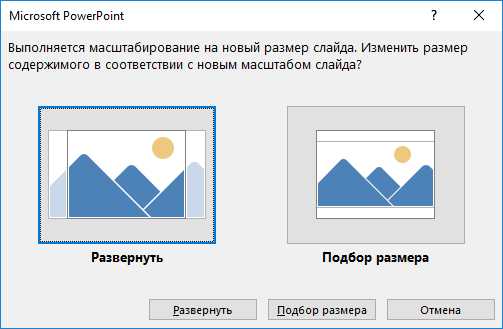Как сделать в powerpoint слайд – Как сделать слайд-презентацию 🚩 как сделать презентацию в слайдах 🚩 Офисная жизнь
- Комментариев к записи Как сделать в powerpoint слайд – Как сделать слайд-презентацию 🚩 как сделать презентацию в слайдах 🚩 Офисная жизнь нет
- Советы абитуриенту
- Как сделать слайд-шоу в Powerpoint
- Как сделать простую презентацию в powerpoint?
- Как сделать слайд а1 в powerpoint?
- PowerPoint размер слайда
- Какой размер слайда в PowerPoint?
- Как в PowerPoint изменить размер слайда?
- Как сделать слайд в PowerPoint вертикальным?
- Как в PowerPoint сделать слайд формата А4?
- Печать из PowerPoint
- Максимальный размер презентации PowerPoint
- Как в PowerPoint изменить ориентацию одного слайда?
- Процесс создания слайда
- Заключение
- Помогла ли вам эта статья?
- PowerPoint размер слайда
- Как сделать следующий слайд в powerpoint 2007?
- Как сделать слайд шоу в Powerpoint
- Как сделать слайды 16 на 9 в powerpoint?
- Как сделать презентацию в Powerpoint: советы и практические рекомендации
Как сделать слайд-шоу в Powerpoint
Решили создать слайд-шоу из фотографий? Первым делом встаёт вопрос о подходящем софте. Достаточно известный продукт, который сразу приходит на ум – Microsoft Powerpoint. В статье мы расскажем, как подготовить слайд шоу в повер поинт, а также поговорим о более интересных аналогах программы.
Процесс создания слайд-шоу шаг за шагом
Microsoft Powerpoint предназначен для создания бизнес-презентаций, а не красочных развлекательных роликов, поэтому не стоит рассчитывать на сногсшибательный результат. Давайте посмотрим, какие действия нужно выполнить, чтобы подготовить слайд-шоу.
Шаг 1. Начало работы. При открытии программы появится первый слайд. Кликните правой кнопкой мыши на белом поле, выберите в выпадающем списке строку «Макет». Найдите среди шаблонов подходящий.
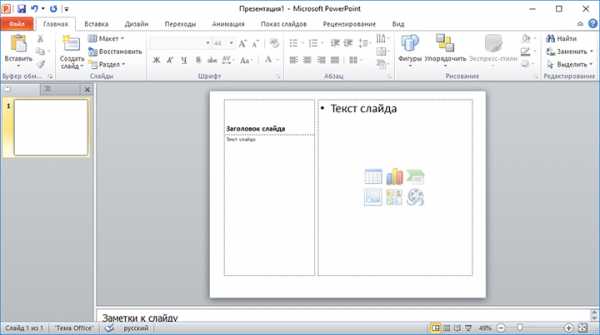
Выбираем макет первого слайда

Заполняем поля слайда
Шаг 3. Добавьте новые слайды. Кликните «Создать слайд» в верхнем меню. Чтобы сделать внешний вид поинтереснее, нажмите правой кнопкой на слайд и выберите в списке «Формат фона». Сделайте его другого цвета, добавьте градиентный переход или используйте другое изображение в качестве фонового.

Добавляем новые слайды
Шаг 4. Украсьте слайды фигурами с текстом, добавьте анимацию. Программа предлагает несколько простых эффектов выделения, появления и ухода элементов слайда. Найти их можно в соответствующей вкладке. Также можно вставить музыку в презентацию.
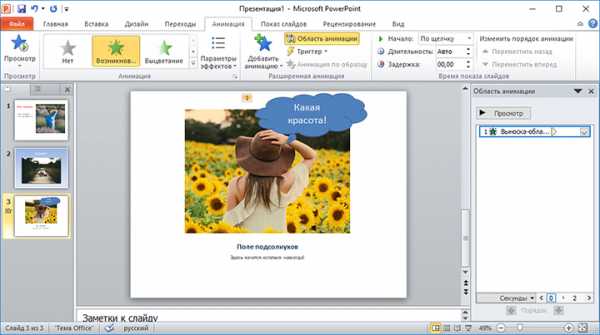
Добавьте анимацию
Шаг 5. Настройте переходы между слайдами, чтобы один сменял другой более плавно и красиво.
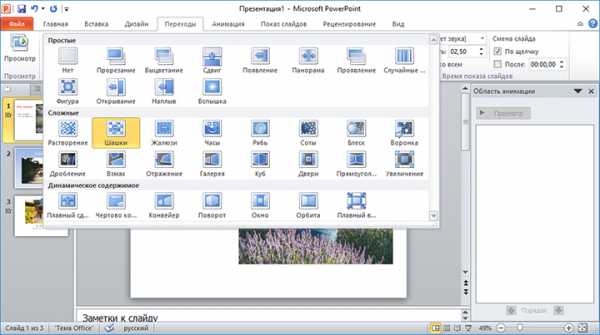
Настройте переходы
Шаг 6. Сохранение. В выпадающем меню «Файл» найдите пункт «Сохранить», кликните левой кнопкой мыши. Выберите место сохранения и впишите название проекта.
Готово! Вы узнали, как создать слайд шоу в Powerpoint. К сожалению, софт не предлагает десятков красочных эффектов, а переходы между слайдами достаточно обыденны. С его помощью создаются качественные презентации рабочего проекта или слайд-шоу для защиты диплома, но весёлый ролик из семейных фото или нежная лавстори к свадьбе вряд ли получатся.
Как быть? Ведь фильм хочется показать друзьям, да и самому насладиться просмотром. На самом деле, не стоит циклиться на единственном, пусть и широко известном софте. Хороший аналог Powerpoint, заточенный под создание слайд-шоу, позволит добиться действительно потрясающих результатов, превратив подборку снимков в красочный фильм. Достаточно загрузить на компьютер программу!
fotoshow-pro.ru
Как сделать простую презентацию в powerpoint?
Добрый день!
В сегодняшней статье мы подробно рассмотрим как сделать презентацию, какие проблемы возникают при изготовлении, на что следует обратить внимание. Разберем некоторые тонкости и хитрости.
Вообще, что это такое? Лично, дал бы простое определение — это краткое и наглядное представление информации, помогающее докладчику более детально раскрыть суть его работы. Сейчас их используют не только бизнесмены (как раньше), но и простые студенты, школьники, да в общем, во многих сферах нашей жизни!
Как правило, презентация состоит из нескольких листов, на которых представляют изображения, диаграммы, таблицы, краткое описание.
И так, начнем разбираться со всем этим подробно…
Примечание! Рекомендую так же ознакомиться со статьей по правильному оформлению презентации —
Основные составляющие
Основная программа для работы — это Microsoft PowerPoint (причем, она есть на большинстве компьютеров, т. к. идет вместе в комплекте с Word и Excel).
Далее вам нужен качественный материал: текст, картинки, звуки, возможно и видео. Немного затронем тему, откуда все это взять…

Пример презентации.
Текст
Можно обойтись книгами, особенно, если у вас на полке неплохая коллекция. Текст из книг можно отсканировать и распознать, а далее перевести в формат Word. Если у вас нет книг, или их мало, можно воспользоваться электронными библиотеками.
Кроме книг, хорошим вариантом могут стать рефераты, возможно даже те, которые вы сами писали и сдавали ранее. Можно воспользоваться популярными сайтами из каталога. Если собрать несколько интересных рефератов по нужной тематике — может получиться отличная презентация.
Не лишним будет просто поискать статьи в интернете на различных форумах, блогах, сайтах. Очень часто попадаются отменные материалы.
Картинки, схемы, графики
Конечно, самым интересным вариантом были бы ваши личные фотографии, которые вы сделали в процессе подготовки к написанию презентации. Но можно обойтись и поиском Яндекса. К тому же, не всегда есть время и возможности для этого.
Графики и схемы можно начертить самому, если у вас есть какие-то закономерности, или вы считали что-нибудь по формуле. Например, для математических расчетов, есть интересная программа для составления графиков graph.
Если не сможете найти подходящую программу, график можно составить и вручную, нарисовать в Excel’e, или просто на листе бумаге, а затем его сфотографировать или отсканировать. Вариантов много…
Рекомендуемые материалы:
Перевод картинки в текст:
Делаем из картинок файл PDF:
Как сделать скриншот экрана:
Видео
Снять качественное видео — дело не простое, да еще и затратное. Одна видеокамера не всем по карману, а еще нужно правильно обработать видео. Если у вас есть такая возможность — непременно используйте ее. А мы попробуем постараться обойтись…
Если качеством видео можно несколько пренебречь — вполне для записи сойдет и мобильный телефон (во многих «средней» ценовой категории мобильников установлены камеры). Некоторые вещи можно снять и им, чтобы показать детально какую-то конкретную вещь, которую сложно объяснить на картинке.
Кстати, многие популярные вещи уже кто-то снял и их можно найти на youtube (или на других хостингах видео).
Кстати, не лишним будет статья о том, как редактировать видео:
И еще один интересный вариант создания видео — его можно записать с экрана монитора, причем добавить еще и звуковое сопровождение, например, свой голос, рассказывающий что происходит на экране монитора.
Пожалуй, если у вас все вышеперечисленное уже есть и лежит на жестком диске, можно приступить делать презентацию, точнее к ее оформлению.
Как сделать презентацию в PowerPoint
Прежде чем переходить к технической части, хотелось бы остановиться на самом главном — плане выступления (доклада).
План
Какой бы ни была красивой ваша презентация — без вашего выступления она всего лишь набор картинок и текста. Поэтому, прежде чем начинать делать, определитесь с планом вашего выступления!
Во-первых, кто будут слушатели вашего доклада? Какие у них интересы, что больше бы им понравилось. Порой успех зависит больше не от полноты информации, а от того, на чем вы сфокусируете внимание!
Во-вторых, определите главную цель вашей презентации. Что она доказывает или опровергает? Возможно, она рассказывает о каких-то методах или событиях, вашем личном опыте и пр. Не следует мешать разные направления в один доклад. Поэтому сразу определитесь с концепцией своего выступления, продумайте, что вы будете говорить вначале, в конце — и, соответственно, какие слайды и с какой информацией вам понадобятся.
В-третьих, большинство докладчиков не могут правильно рассчитать время своего доклада. Если вам дают совсем немного времени — то делать огромный доклад с видео и звуками — почти нет смысла. У слушателей не будет времени даже просмотреть ее! Гораздо лучше, сделать небольшое выступление, а остальной материал разместить в другой статье и всем заинтересовавшимся — скопировать ее на носители.
Работа со слайдом
Обычно, первое что делают, при начале работ над презентацией — это добавление слайдов (т. е. страничек, которые будут содержать текстовую и графическую информацию). Сделать это просто: запускаете Power Point (кстати, в примере будет показана версия 2007), и нажимаете «главная/создать слайд«.
Кстати, слайды можно удалять (щелкните в колонке слева по нужному и нажмите клавишу DEL, перемещать, менять между собой местами — при помощи мышки).
Как мы уже заметили, слайд у нас получился самый простой: заголовок и текст под ним. Чтобы была возможность, например, разместить текст в две колонки (легко сравнивать объекты при таком расположении) — можно изменить макет слайда. Для этого щелкаем правой кнопкой мышки по слайду слева в колонке и выбираем настройку: «макет/…«. См. на картинку ниже.
Я добавлю еще пару слайдов и моя презентация будет состоять из 4-х страничек (слайдов).
Все страницы нашей работы — пока белые. Неплохо было бы придать им какой-нибудь дизайн (т.е. выбрать нужную тему). Для этого откройте вкладку «дизайн/темы«.
Теперь наша презентация уже не такая блеклая…
Пора перейти к редактированию текстовой информации нашей презентации.
Работа с текстом
С текстом в Power Point работать просто и легко. Достаточно нажать в нужный блок мышкой и вписать текст, либо просто его скопировать и вставить из другого документа.
Так же при помощи мышки его можно легко переместить или повернуть, если зажать левую кнопку мышки на границе рамочки, окружающей текст.
Кстати, в Power Point, как и в обычном Word, подчеркиваются красной чертой все слова, написанные с ошибками. Поэтому обращайте внимание на орфографию — очень неприятно, когда на презентации видишь грубые ошибки!
В своем примере я добавлю текст на все странички, получится примерно следующее.
Редактирование и вставка графиков, диаграмм, таблиц
Диаграммы и графики, обычно, применяются для того, чтобы наглядно продемонстрировать изменение одних показателей, относительно других. Например, показать прибыль этого года, относительно прошлого.
Для вставки диаграммы, нажмите в программе Power Point: «вставка/диаграммы«.
Далее появится окно, в котором будет много различных видов диаграмм и графиков -вам осталось только выбрать подходящую. Здесь можно найти: круговые диаграммы, точечные, линейные и т.д.
После того, как вы определитесь с выбором, перед вами откроется окно Excel с предложение ввести показатели, которые будут отображаться на графике.
В своем примере я решил сделать показатель популярности презентаций по годам: с 2010 по 2013 год. См. картинку ниже.
Для вставки таблиц, нажмите на: «вставка/таблица«. Обратите внимание, что вы сразу же можете выбрать количество строк и столбцов в создаваемой табличке.
Вот, что получилось, после заполнения:
Работа с медиа
Современную презентацию очень сложно представить без картинок. Поэтому вставлять их крайне желательно, ведь большинству людей будет скучновато, если не будет интересных снимков.
Для начала не мельчите! Старайтесь не размещать много картинок на одном слайде, лучше сделайте картинки по крупнее и добавьте еще один слайд. С задних рядов, иногда, очень сложно разглядеть маленькие детали изображений.
Добавить картинку просто: жмете «вставка/изображения«. Далее выбираете место, где хранятся у вас картинки и добавляете нужную.
Вставка звука и видео очень похожи по своей сути. Вообще, эти вещи не всегда и везде стоит включать в презентацию. Во-первых, не всегда и не везде уместно, если у вас будет звучать музыка посреди молчания слушателей, пытающихся проанализировать вашу работу. Во-вторых, на компьютере, на котором вы будете представлять свою презентацию может не оказаться нужных кодеков или еще каких-либо файлов.
Для добавления музыки или фильма, щелкните: «вставка/фильм(звук)«, далее укажите место на вашем жестком диске, где лежит файл.
Программа вас предупредит, что при просмотре данного слайда она автоматически начнет воспроизводить видео. Соглашаемся.
Наложение эффектов, переходов и анимации
Наверное, многие видели на презентациях, и даже в фильмах, что между некоторыми кадрами сделаны красивые переходы: например, кадр как страница книги, перелистывается на следующий лист, или плавно растворяется. То же самое можно сделать и в программе power Point.
Для этого выберите нужный слайд в колонке слева. Далее в разделе «анимация» выберите «стиль перехода». Здесь можно выбрать десятки разных смен страниц! Кстати, при наведении на каждую — вы будете видеть, как страничка будет отображаться при демонстрации.
Важно! Переход действует только на один слайд, который вы выбрали. Если вы выбрали первый слайд, то запуск начнется с этого перехода!
Примерно те же самые эффекты, которые накладываются на страницы презентации, можно наложить и на наши объекты на странице: например на текст (эта штука называется анимацией). Это позволит сделать резко всплывающий текст, или появляющийся из пустоты и т.п.
Для наложения такого эффекта выберите нужный текст, щелкните по вкладке «анимация», а затем нажмите по «настройке анимации».
Перед вами, справа, будет колонка, в которой можно добавить различные эффекты. Кстати, результат будет отображаться моментально, в режиме реального времени, поэтому вы без труда подберете нужные эффекты.
Демонстрация и представление
Для начала показа своей презентации можете нажать просто на кнопку F5 (или нажать вкладку «показ слайдов», а затем выбрать «начать показ с начала»).
Желательно еще зайти в настройки показа и отрегулировать все, как вам необходимо.
Например, можно запускать презентацию в полноэкранном режиме, менять слайды по времени или в ручную (здесь зависит от вашей подготовки и вида доклада), настроить параметры показа изображений и пр.
Как не допустить ошибок
- Проверяйте орфографию. Грубые орфографические ошибки могут полностью испортить общее впечатление о вашей проделанной работе. Ошибки в тексте подчеркиваются красной волнистой чертой.
- Если вы использовали звук или фильмы в своей презентации, и собираетесь ее представлять не со своего ноутбука (компьютера), то скопируйте эти мультимедиа файлы вместе с документом! Не лишним будет взять кодеки, которыми они должны воспроизводиться. Очень часто оказывается, что на другом компьютере отсутствуют данные материалы и вы не сможете продемонстрировать в полном свете свою работу.
- Следует из второго пункта. Если вы планируете доклад, и представить ее в бумажном виде — то не добавляйте в нее видео и музыку — все равно не будет видно и слышно на бумаге!
- Презентация – это не только слайды с картинками, ваш доклад – очень важен!
- Не мельчите – с задних рядов увидеть мелкий текст затруднительно.
- Не используйте блеклых цветов: желтый, светло серый и пр. Лучше замените их на черный, темно-синий, бардовый и пр. Это позволит слушателям более четко видеть ваш материал.
- Последний совет, наверное, очень пригодится студентам. Не откладывайте разработкуна последний день! По закону подлости — в этот день все будет идти наперекосяк!
В этой статье, в принципе, мы с вами создали самую обычную презентацию. В заключении не хотелось бы останавливаться на каких то технических моментах, или советах о использовании альтернативных программ. В любом случае, основа — это качество вашего материала, чем интереснее ваш доклад (добавьте к этому фото, видео, текст) — тем лучше будет ваше выступление. Удачи!
Оцените статью:
(48 голосов, среднее: 4.6 из 5)
Презентация — это отличный способ сделать свой доклад более понятным и интересным публике. Сейчас презентации создают в основном в программе PowerPoint, которая идет в комплекте офисных программ от Microsoft. В этой статье вы можете ознакомиться с небольшой пошаговой инструкцией по созданию презентаций в программе Microsoft PowerPoint. Статья будет актуальна для PowerPoint 2007, 2010, 2013 и 2016.
Шаг 1. Запускаем PowerPoint.
Для того чтобы начать создание презентации, достаточно просто запустить программу PowerPoint. Это можно сделать с помощью ярлыка на рабочем столе.
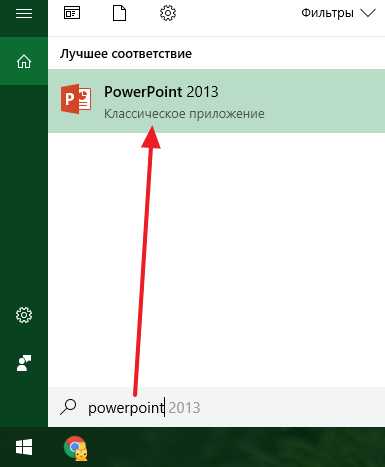
Если же на вашем рабочем столе нет ярлыка PowerPoint, то вы можете запустить эту программу с помощью поиска в меню «Пуск». Для этого откройте меню «Пуск» и введите в поиск «PowerPoint».
Шаг № 2. Выбираем дизайн будущей презентации.
После того, как PowerPoint запущен можно сразу приступать к созданию презентации. Лучше всего начать с дизайна, для этого перейдите на вкладку «Дизайн». На этой вкладке вы увидите большой список готовых дизайнов презентации. Выберите один из доступных вариантов.
Справа от списка готовых дизайнов, есть кнопки «Цвета», «Шрифты», «Эффекты» и «Стили фона». С помощью этих кнопок можно подогнать выбранный дизайн под ваши требования. Вы можете изменить цвет и шрифт текста, цвет фона презентации, а также добавить дополнительные эффекты.
Если готовых дизайнов вам недостаточно, то вы можете поискать в интернете другие шаблоны для презентаций PowerPoint.
Шаг № 3. Создание слайдов.
После выбора дизайна, можно начинать создавать слайды будущей презентации. Делается это при помощи кнопки «Создать слайд», которая находится на вкладке «Главная». Нажмите на стрелку вниз, под кнопкой «Создать слайд», так чтобы открылось меню с доступными слайдами.
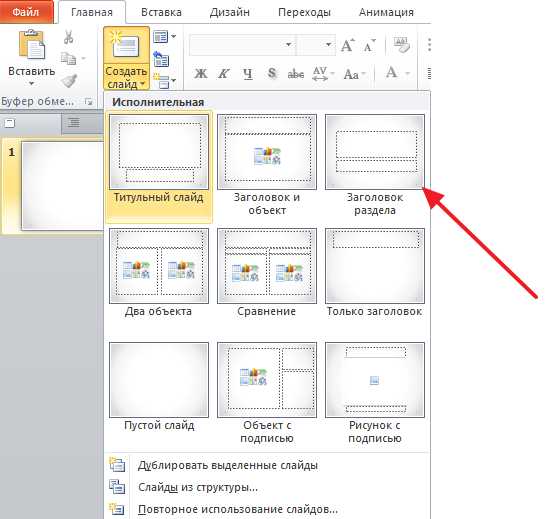
В открывшемся меню вы увидите слайды нескольких типов. Это «Титульный слайд, слайд «Заголовок и объект», слайд «Заголовок раздела», слайд «Два объекта» и т.д. Выберите подходящий вам тип слайда и кликните по нему мышкой. Для примера мы создадим слайд «Заголовок и объект». В результате появится новый слайд с заголовком в верхней части слайда и пустым полем внизу.
Шаг № 4. Заполнение созданных слайдов.
После создания слайда его можно заполнить информацией. Для начала можно изменить заголовок слайда, для этого кликаем два раза мышкой по надписи «Заголовок слайда» и вводим другой текст.
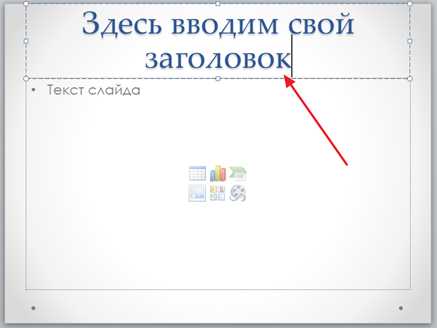
После того, как заголовок введен, можно заполнять пустое поле под заголовком. Если под заголовком должен быть текст, то просто кликаем по пустому полю и вводим нужный текст.
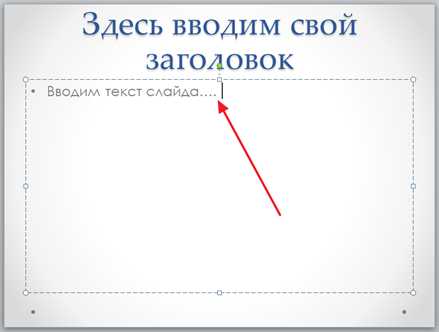
Если же под заголовком должна быть какая-то другая информация, например, видео или картинка, то для этого нужно воспользоваться кнопками, которые находится посередине этого поля. Здесь доступно шесть кнопок для вставки таблиц, диаграмм, рисунков SmartArt, фотографий, картинок из библиотеки PowerPoint и видео.
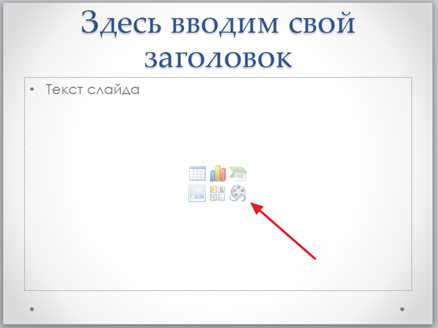
При создании презентаций в PowerPoint чаще всего вставляют фотографии, поэтому рассмотрим именно этот вариант. Для того чтобы вставить фотографию из файла нужно нажать на кнопку с изображением фотографии. После этого появится окно для выбора фотографии. Выбираем нужную фотографию и нажимаем на кнопку «Вставить».
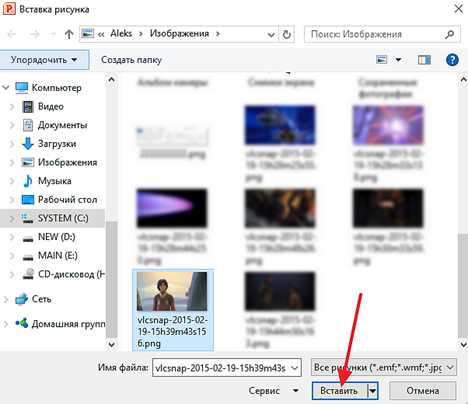
После этого выбранная вами фотография появится под заголовком слайда.

Таким образом вы создали презентацию PowerPoint из одного слайда. Для того чтобы добавить еще один слайд вернитесь на вкладку «Главная», снова нажмите на кнопку «Создать слайд» и добавьте в презентацию еще один слайд. После этого можно будет заполнить информацией еще один слайд. Повторяйте эту процедуру пока презентация не будет готова.
Шаг № 5. Предварительный просмотр презентации.
Для того чтобы оценить созданную презентацию перейдите на вкладку «Показ слайдов» и нажмите там на кнопку «С начала». После этого презентация откроется на весь экран, и вы сможете увидеть, как это будет выглядит в законченном виде.
Также можно нажать на кнопку «С текущего слайда». В этом случае воспроизведение презентации начнется не с начала, а с того кадра, на котором вы остановились при работе с презентацией.
Шаг № 6. Сохранение презентации.
После того как презентация создана, ее нужно сохранить. Для этого нужно открыть меню «Файл» и выбрать вариант «Сохранить как».
В результате откроется окно для сохранения файла. В этом окне нужно выбрать папку и нажать на кнопку «Сохранить». Таким образом вы получите файл презентации PowerPoint в формате PPTX, который потом можно будет открыть и продолжить создание презентации.
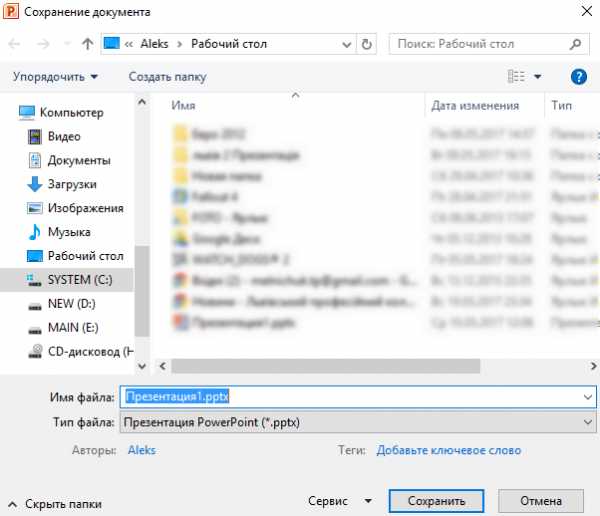
Если ваша презентация уже готова к показу, то ее нужно дополнительно сохранить в другом формате. Для этого нужно точно также использовать меню «Файл – Сохранить как», но перед сохранением изменить формат на «Демонстрация PowerPoint».
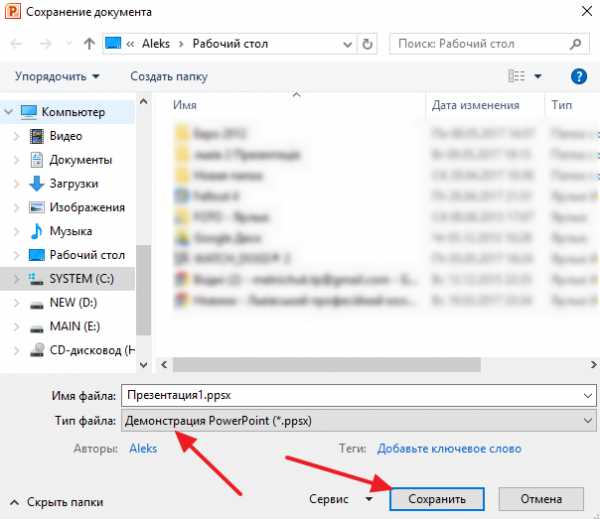
После такого сохранения вы получите файл в формате PPSX. Преимуществом данного формата является то, что презентация начинает воспроизводиться сразу после его открытия, при этом интерфейс программы PowerPoint даже не появляется. Но, файлы в формате PPSX нельзя редактировать, поэтому презентацию обязательно нужно сохранять и в формате PPTX и в PPSX.
Автор: Сокирко Оксана · Опубликовано Сентябрь 27, 2017 · Обновлено Декабрь 12, 2017
Если Вам нужно сделать презентацию, обязательно читайте эту статью и узнаете, как сделать презентацию на компьютере и в какой программе. Презентации сейчас очень популярны, они могут наглядно подчеркнуть суть доклада, показать графики и тенденции развития. Если сделать хорошую презентацию, то информация усвоится намного лучше, чем от простого прослушивания. Также презентацию можно делать в качестве поздравления с Днем рождения, свадьбой или другим событием. Презентации демонстрируют на собраниях, на семинарах, на уроках, на совещаниях. Да много где это может понадобиться. В общем, давайте приступим к конкретной информации.
В какой программе делать презентацию на компьютере?
Чаще всего презентацию на компьютере делают с помощью программы PowerPoint. Эта программа входит в пакет программ Microsoft Office. Так что если у Вас установлен Word, то и PowerPoint обязательно есть. Эту программу можно найти через Пуск в списке программ. А можно не искать и сделать намного проще. Просто нажмите в пустом месте рабочего стола правой кнопкой мыши. В выпавшем окошке выберите Создать, а затем Microsoft PowerPoint Presentation.
Окна после нажатия правой кнопкой мыши на рабочем столе
Создайте свою презентацию в PowerPoint.
Откройте образовавшийся документ. Презентация будет состоять из слайдов. Чтобы создать первый слайд, зайдите во вкладку Вставка и нажмите Создать слайд (эти кнопки находятся в левом верхнем углу экрана).
Далее, чтобы быстрее создавать новые слайды, нажимайте на клавиатуре горячие клавиши Ctrl+M. Можете сразу этими клавишами создать несколько пустых слайдов, а затем заниматься их заполнением.
Далее остается просто размещать на слайде нужную информацию.
Совет: не делайте на одном слайде сразу много фото и текста. Так информация не донесется в полной мере до слушателя. Лучше вставьте одну-две фотографии и кратко подпишите их. Остальную информацию Вы должны сказать устно. Не забывайте, что презентация — это наглядная демонстрация Вашего материала, а не его замена.
Заполните все слайды важной информацией.
Перед началом создания презентации нужно хорошенько продумать ее содержимое. Презентация должна быть содержательной, в ней должны быть прописаны основные пункты доклада, присутствовать наглядные картинки или графики. Напишите сначала свое выступление на листке бумаги, а потом уже выделите основные тезисы.
Давайте разберемся, как же вставлять в презентацию различные элементы.
Зайдите во вкладку Вставка. Там сразу увидите, что можно вставить таблицу, рисунки, скриншот экрана (где написано Снимок), фигуры, диаграммы.
Кликая на каждый элемент будет открываться окошко со списком возможных действий. На самом деле все очень просто и интуитивно понятно. Таблица вставляется так же, как и в Ворде. Нажимаете на Таблица, выбираете количество столбцов и строк. Заполняете таблицу. Цвет таблицы можно выбрать любой, также можно выбрать различные эффекты для ячеек, толщину линий.
Вставить рисунок тоже не составит труда. Нажмите на Рисунки и выберите на своем компьютере, какое изображение вставить. Также можно вставить фото из интернете, нажав на Изображения из Интернета. Откроется окно поиска, где нужно будет ввести название искомого рисунка.
Чтобы вставить в презентацию скриншот любого из открытых окон, нажмите на Снимок. Если Вы пользуетесь старой версией программы и у Вас нет такой кнопки, почитайте, как сделать скриншот здесь.
На кнопке Фигуры найдете много различный фигур. Если же есть необходимость сделать список в рамочках, построить схему и создать другие подобные элементы, воспользуйтесь кнопкой SmartArt. Как видите на скриншоте ниже, в SmartArt есть большой выбор способов упорядочить информацию и донести ее до слушателя.
Чтобы вставить диаграмму, нажмите Диаграмма. Откроется окно, где нужно будет выбрать вид диаграммы (линейчатая, круговая, гистограмма, точечная и др.).
Нажав на Ок, откроется окно из Excel, где нужно будет вписать необходимые числа в таблицу, чтобы программа правильно построила диаграмму или график.
Также во вкладке Вставка есть кнопки Видео и Звук. Нажав на них, можете вставить на слайд видео или музыку с компьютера или с интернета, а также можете записать звук в микрофон.
Все вставленные элементы в презентацию можно перемещать по слайду, корректировать их размер, менять цвет и делать другие настройки.
Оформите внешний вид презентации.
По умолчанию все листы презентации белые. Если есть необходимость, можно придать им какой-нибудь цвет и выбрать дизайн. Для этого зайдите во вкладку Дизайн. Откроется список вариантов оформления страниц. Чтобы увидеть все шаблоны, нажмите на нижний треугольник возле последнего варианта.
Выбрав шаблон, можно далее скорректировать цвет, изменить шрифт, добавить эффекты. Рядом с вариантами дизайна будут варианты цветового оформления. Нажатием подобного нижнего треугольника вызовите окно, которое на скриншоте выделено синим прямоугольником. Здесь уже можете поиграть с цветом, применить эффекты, изменить стиль фона.
Далее, как видите на скрине, есть кнопка Формат фона. Здесь можно выбрать, будет ли фон одним сплошным цветом, можно сделать градиент, узор или выбрать любой фоновый рисунок. Чтобы сделать фоном изображение, поставьте галочку на Рисунок или текстура. Далее выберите нужный файл на компьютере или в интернете.
Помимо этого в Формате фона можно выбрать различные художественные эффекты, поработать над яркостью, контрастностью, насыщенностью фонового рисунка и многое другое.
Совет: дизайн в презентации можно сделать уникальный и оригинальный. Только не слишком увлекайтесь различными спецэффектами, чтобы не отвлекать внимание от сути вопроса.
Важно!!! Оформление фона выполняется для каждого слайда отдельно. Если хотите, чтобы вся презентация была выполнена с таким фоновым рисунком и другими эффектами, выделите все слайды (они находятся в столбике в левой части экрана). Чтобы выделить все слайды, нажмите на первый из них, а затем, удерживая Shift, нажмите последний. Или, удерживая Ctrl, кликайте нужные слайды.
После того, как Вы полностью остались довольны дизайном и оформлением своих слайдов, нужно выбрать, какой же будет переход между ними. Для этого зайдите во вкладку Переходы. Там будет много различных вариантов, попробуйте, как каждый из них будет смотреться на Вашей презентации и выберите нужный. Можно вообще сделать презентацию без перехода. В таком случае слайд будет сменять слайд сразу, без эффектов.
Еще один способ разнообразить оформление презентации — это анимация. Но стоит помнить, что на серьезных докладах такое оформление не допустимо.
Чтобы применить дополнительные эффекты к тексту, фото или графикам, зайдите во вкладку Анимация. Щелкните на нужном элементе и выберите, как он будет появляться на слайде или как он будет «уходить» при смене слайда. Также можно отрегулировать порядок и время появления элементов. С помощью анимации из презентации можно сделать почти шоу.
Готовую презентацию остается только сохранить, нажав на кнопку с изображением дискеты в левом верхнем углу. Если же есть необходимость сохранить презентацию в другом формате, зайдите в Файл — Сохранить как. Выберите папку, куда сохранять презентацию, далее в тип файла выберите нужный формат. К примеру, презентацию можно сохранить, как видео.
Видео-урок, как сделать презентацию в PowerPoint.
Если информация была для Вас полезна, поделитесь ею со своими друзьями в социальных сетях, нажав на кнопки ниже. Хороших Вам презентаций!
word-office.ru
Как сделать слайд а1 в powerpoint?
Презентация — это отличный способ сделать свой доклад более понятным и интересным публике. Сейчас презентации создают в основном в программе PowerPoint, которая идет в комплекте офисных программ от Microsoft. В этой статье вы можете ознакомиться с небольшой пошаговой инструкцией по созданию презентаций в программе Microsoft PowerPoint. Статья будет актуальна для PowerPoint 2007, 2010, 2013 и 2016.
Шаг 1. Запускаем PowerPoint.
Для того чтобы начать создание презентации, достаточно просто запустить программу PowerPoint. Это можно сделать с помощью ярлыка на рабочем столе.
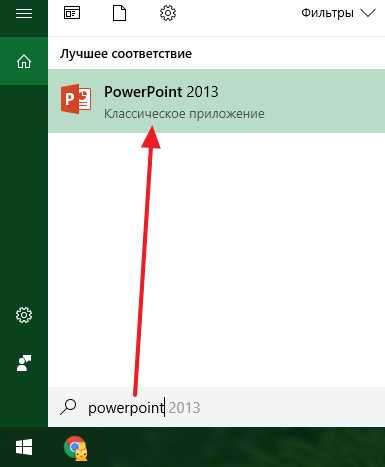
Если же на вашем рабочем столе нет ярлыка PowerPoint, то вы можете запустить эту программу с помощью поиска в меню «Пуск». Для этого откройте меню «Пуск» и введите в поиск «PowerPoint».
Шаг № 2. Выбираем дизайн будущей презентации.
После того, как PowerPoint запущен можно сразу приступать к созданию презентации. Лучше всего начать с дизайна, для этого перейдите на вкладку «Дизайн». На этой вкладке вы увидите большой список готовых дизайнов презентации. Выберите один из доступных вариантов.
Справа от списка готовых дизайнов, есть кнопки «Цвета», «Шрифты», «Эффекты» и «Стили фона». С помощью этих кнопок можно подогнать выбранный дизайн под ваши требования. Вы можете изменить цвет и шрифт текста, цвет фона презентации, а также добавить дополнительные эффекты.
Если готовых дизайнов вам недостаточно, то вы можете поискать в интернете другие шаблоны для презентаций PowerPoint.
Шаг № 3. Создание слайдов.
После выбора дизайна, можно начинать создавать слайды будущей презентации. Делается это при помощи кнопки «Создать слайд», которая находится на вкладке «Главная». Нажмите на стрелку вниз, под кнопкой «Создать слайд», так чтобы открылось меню с доступными слайдами.
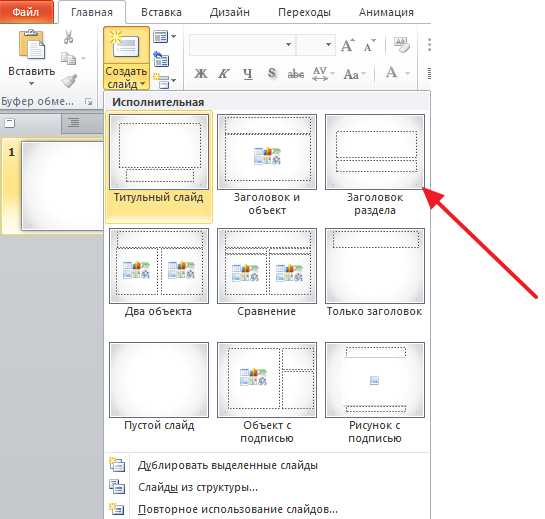
В открывшемся меню вы увидите слайды нескольких типов. Это «Титульный слайд, слайд «Заголовок и объект», слайд «Заголовок раздела», слайд «Два объекта» и т.д. Выберите подходящий вам тип слайда и кликните по нему мышкой. Для примера мы создадим слайд «Заголовок и объект». В результате появится новый слайд с заголовком в верхней части слайда и пустым полем внизу.
Шаг № 4. Заполнение созданных слайдов.
После создания слайда его можно заполнить информацией. Для начала можно изменить заголовок слайда, для этого кликаем два раза мышкой по надписи «Заголовок слайда» и вводим другой текст.
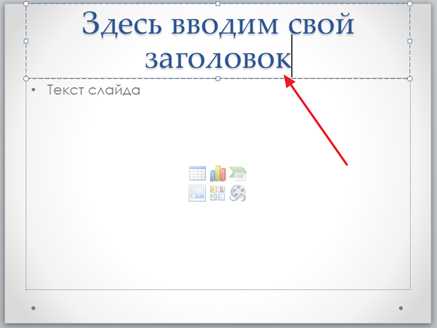
После того, как заголовок введен, можно заполнять пустое поле под заголовком. Если под заголовком должен быть текст, то просто кликаем по пустому полю и вводим нужный текст.
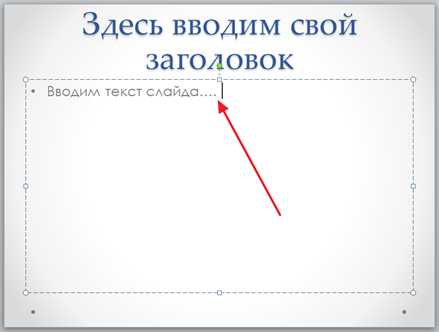
Если же под заголовком должна быть какая-то другая информация, например, видео или картинка, то для этого нужно воспользоваться кнопками, которые находится посередине этого поля. Здесь доступно шесть кнопок для вставки таблиц, диаграмм, рисунков SmartArt, фотографий, картинок из библиотеки PowerPoint и видео.
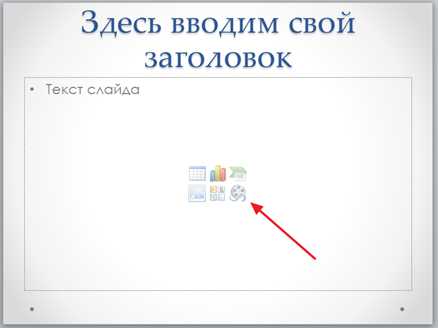
При создании презентаций в PowerPoint чаще всего вставляют фотографии, поэтому рассмотрим именно этот вариант. Для того чтобы вставить фотографию из файла нужно нажать на кнопку с изображением фотографии. После этого появится окно для выбора фотографии. Выбираем нужную фотографию и нажимаем на кнопку «Вставить».
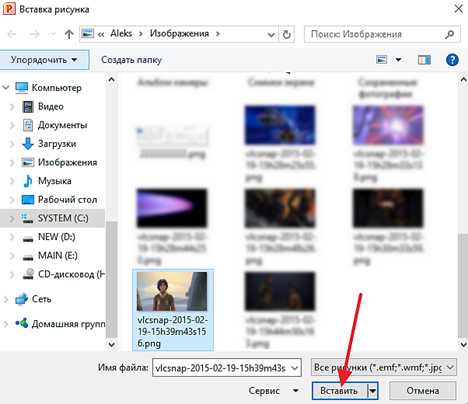
После этого выбранная вами фотография появится под заголовком слайда.

Таким образом вы создали презентацию PowerPoint из одного слайда. Для того чтобы добавить еще один слайд вернитесь на вкладку «Главная», снова нажмите на кнопку «Создать слайд» и добавьте в презентацию еще один слайд. После этого можно будет заполнить информацией еще один слайд. Повторяйте эту процедуру пока презентация не будет готова.
Шаг № 5. Предварительный просмотр презентации.
Для того чтобы оценить созданную презентацию перейдите на вкладку «Показ слайдов» и нажмите там на кнопку «С начала». После этого презентация откроется на весь экран, и вы сможете увидеть, как это будет выглядит в законченном виде.
Также можно нажать на кнопку «С текущего слайда». В этом случае воспроизведение презентации начнется не с начала, а с того кадра, на котором вы остановились при работе с презентацией.
Шаг № 6. Сохранение презентации.
После того как презентация создана, ее нужно сохранить. Для этого нужно открыть меню «Файл» и выбрать вариант «Сохранить как».
В результате откроется окно для сохранения файла. В этом окне нужно выбрать папку и нажать на кнопку «Сохранить». Таким образом вы получите файл презентации PowerPoint в формате PPTX, который потом можно будет открыть и продолжить создание презентации.
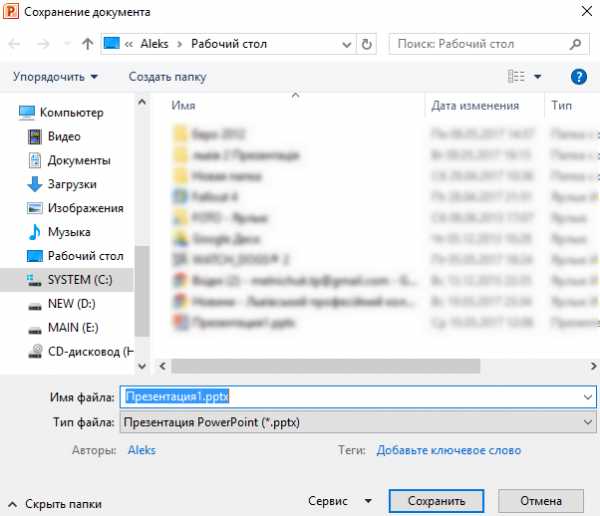
Если ваша презентация уже готова к показу, то ее нужно дополнительно сохранить в другом формате. Для этого нужно точно также использовать меню «Файл – Сохранить как», но перед сохранением изменить формат на «Демонстрация PowerPoint».
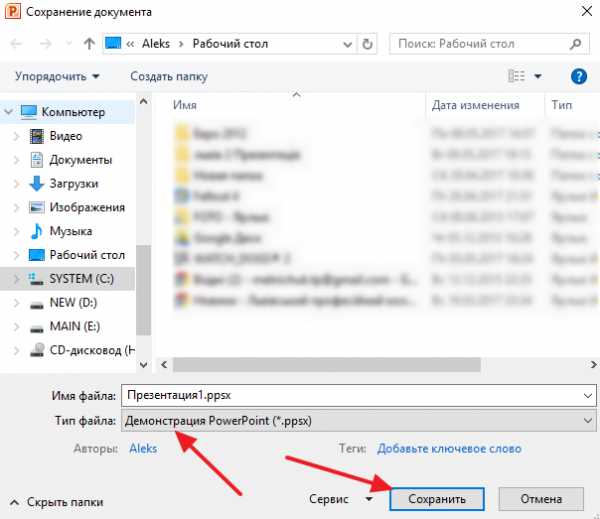
После такого сохранения вы получите файл в формате PPSX. Преимуществом данного формата является то, что презентация начинает воспроизводиться сразу после его открытия, при этом интерфейс программы PowerPoint даже не появляется. Но, файлы в формате PPSX нельзя редактировать, поэтому презентацию обязательно нужно сохранять и в формате PPTX и в PPSX.
Необходимость изменить размер слайда в PowerPoint может возникнуть по нескольким причинам: необходимость презентацию, технические требования оборудования (например, проектора), требования подачи материалов и много другое. В этой статье я подробно расскажу, как изменить размер слайдов презентации правильно, и какие проблемы могут у вас возникнуть на каждом шаге, а также как их можно избежать.
Для начала разберемся что такое размер слайда в PowerPoint. Когда говорят «размер» обычно имеют ввиду миллиметры, сантиметры или пиксели. На самом деле более важно для подготовки презентации — это пропорции слайда в PowerPoint. Любой слайд можно растянуть или сжать, но только если сохранять при этом пропорции слайда изображение не исказится, а качество не ухудшится. Тут надо оговорится: если в своей презентации вы используете растровые изображения низкого качества (например, фотографии), то такие изображения потеряют качество при пропорциональном увеличении слайда в любом случае. Во многом поэтому все качественные шаблоны презентаций, иллюстрации, схемы, инфографика выполняются с помощью встроенных инструментов PowerPoint что исключает потерю качества при изменении размеров. Если изменить размер слайда PowerPoint это никак не повлияет на качество таких изображений.
PowerPoint размер слайда
Если вы создаете новую презентацию вам будет предложено два PowerPoint размер слайда на выбор 16:9 или 4:3. Эти размеры являются самыми распространенными, например, пропорции 16:9 у iPad mini или iMac, а также большинства современных мониторов и презентационных дисплеев. Пропорции 4:3 соответствуют большинству проекторов, которые используются при проведении конференций и семинаров, так же этот формат более удобен для печати на офисном принтере. Поэтому в 90% случаев вы выберете стандартный размер слайда в PowerPoint.
Если вы готовите презентацию для публичного выступления рекомендую заранее уточнить технические требования оборудования, которое будет использоваться для демонстрации. Если такой возможность нет, используйте пропорции слайда в PowerPoint 4:3. В худшем случае при демонстрации ваша презентация будет иметь большие отступы по бокам, но вся информация будет отображаться.
Какой размер слайда в PowerPoint?
Если вы начинаете работать над существующей презентацией и вам необходимо узнать какой размер слайда в PowerPoint:
- Откройте вкладку Вид > Образец слайдов.
- Кликните по кнопке «Размер слайда». В выпадающем списке кликните по пункту «Настроить размер слайдов»
В всплывающем окне «Размер слайдов» отображается текущий размер слайда в PowerPoint.
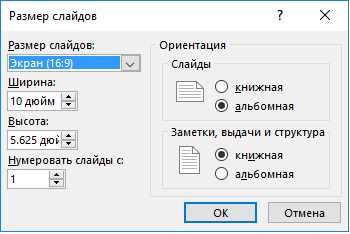
Как в PowerPoint изменить размер слайда?
Если вам необходимо изменить размер слайда в PowerPoint я рекомендую предварительно сделать резервную копию презентации, что бы в любой момент вы могли вернуться к исходному файлу. Очень часто изменение размера слайда влечет за собой ошибки. Вот только некоторые: искажаются изображения, меняются размеры текстовых блоков из за чего часть текста не отображается, содержимое слайда выходит за границы видимой области, не сгруппированные объекты меняют свое положение относительно друг друга. Разберем по пунктам как в PowerPoint изменить размер слайда и избежать подобных ошибок.
- Сделайте резервную копию свой презентации.
- Откройте окно«Размер слайдов» (см. Kакой размер слайда в PowerPoint)
- Из выпадающего списка выберете нужный вам размер слайда и нажмите OK.
- В открывшимся окне вам будет предложено 2-ва варианта изменения масштаба вашей текущей презентации: «Развернуть» или «Подбор размера». В первом варианте содержимое ваших слайдов будет подгоняться по высоте, а ширина будет меняться пропорционально. Т.е. чаще всего часть контента окажется за пределами рабочей области. В варианте «Подбор размера» контент будет подгоняться по ширине. Что лучше? На этот вопрос нет правильного ответа, все зависит от того какой изначальный размер имела ваша презентация и как вы хотите ее изменить.

- После изменений проверьте содержимое всех ваших слайдов на наличие ошибок.
Я очень часто сталкиваюсь с необходимостью изменить размер слайда в PowerPoint и могу точно сказать, что практически всегда сталкиваюсь с ошибками. Наилучшее решение, использовать вариант масштабирования с наименьшим количество ошибок и потом вручную исправить их.
Как сделать слайд в PowerPoint вертикальным?
Иногда вам может потребоваться использовать вертикальную ориентацию слайдов. Вертикальные слайды в PowerPoint позволят использовать вашу презентацию исключительно в печатном виде, но я не рекомендую использовать книжную ориентацию для проведения публичных презентаций. Этот формат не поддерживается проекторами и экранами. Что бы сделать вертикальный слайд в PowerPoint необходимо:
- Откройте вкладку Вид > Образец слайдов.
- Кликните по кнопке «Размер слайда». В выпадающем списке кликните по пункту «Настроить размер слайдов»
- В открывшемся окне кликните по радио кнопке «Книжная» и нажмите OK.
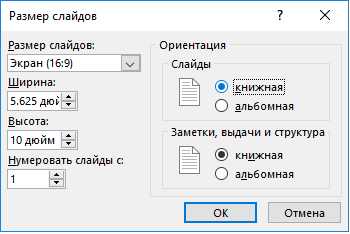
Важно: не забывайте создавать резервную копию вашей презентации перед тем как внести изменения. Любые изменения могу привести в ошибкам в отображении вашего контента.
Как в PowerPoint сделать слайд формата А4?
Что бы ваша презентация идеально выглядела на печати необходимо учитывать размер слайдов. Если вы планируете распечатывать презентацию на офисном принтере, формат слайдов должен соответствовать размеру печатного листа. Что бы создать слайд А4 в PowerPoint и подготовить презентацию к печати:
- Если ваша презентация имеет пропорции 4:3 – вы можете вывести ее на печать без дополнительных изменений.
- Если вам необходимо change PowerPoint slide to a4 size:
- Откройте вкладку Вид > Образец слайдов.
- Кликните по кнопке «Размер слайда». В выпадающем списке кликните по пункту «Настроить размер слайдов»
- В открывшемся окне кликните по радио кнопке «Книжная» и нажмите OK.
- В всплывающем окне выберете размер А4 (210x297 мм, 8,5×11»).
Печать из PowerPoint
Возможность печати презентации доступна во всех версиях PowerPoint. Но в новых версиях возможности значительно расширились: вы можете распечать слайды презентации, отдельно страницы заметок, структуру презентации (с иерархией на разделы и подразделы), распечать несколько миниатюр слайдов на одном листе. Все возможности вы найдете в вкладке Файл > Печать.
Разберем подробно печать из PowerPoint на офисном принтере слайдов презентации.
- Формат слайдов должен соответствовать формату печатного листа. Подробно об этом я писала выше в как в PowerPoint изменить размер слайда.
- Перейдите в вкладкуФайл > Печать > Настройка.
- Кликните по пункту «Напечатать все слайды» и «Слайды размером во всю страницу». Обязательно отметьте «Вместить в размер листа» в этом случае PowerPoint автоматически подгонит ваш слайд в размер печатного листа. Внимание! Если формат вашего слайда сильно отличается от формата печатно листа, функция «Вместить в размер листа» может привести к искажению ваших слайдов.
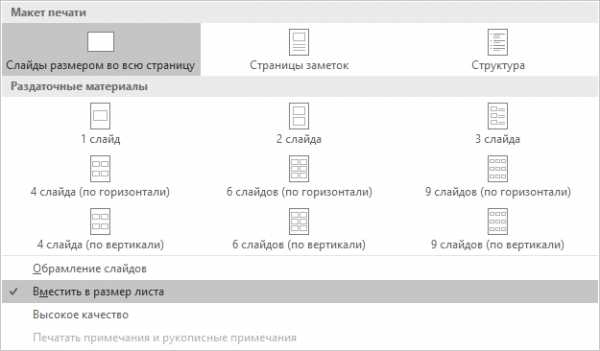
Важно: если вы используете для печати раздаточного варианта вашей презентации офисный принтер учитывайте следующие ограничения:
- Офисный принтер не может запечатывать всю поверхность листа, всегда остаются отступы по бокам, поэтому не рекомендуется использовать шаблоны с цветным фоном, а также значимые элементы не должны попадать в области отступов. Печать в PowerPoint без полей на обычном офисном принтере не возможна.
- Если вы используете черно-белый принтер, старайтесь использовать для текстов черный цвет (не серый), он будет более четким и его будет проще читать. Не используйте много цветов и оттенков, при печати все они будут серыми.
- Отнеситесь с особым вниманием к диаграммам и графикам, не используйте цветовую дифференциацию. Все графические представления данных должны дублироваться текстом.
Максимальный размер презентации PowerPoint
Если вы используете PowerPoint для создания плакатов для вас может стать важным максимальный допустимый размер. Максимальный размер презентации PowerPoint в новых версиях не может превышать 56 inches это чуть более 140 см. Но на самом деле у вас могут быть плакаты любого размера. Единственное требование — сохранить соотношение сторон.
- Создайте дизайн вашего плаката с меньшим размером, но с одинаковым соотношением сторон.
- Сохраните файл PowerPoint в формате EPS или PDF. Эти форматы основаны на векторе и поддерживают качество за счет увеличения размера. Старайтесь избегать использование растровых изображений плохого качества.
- Откройте файл PDF или EPS в Adobe Acrobat или Adobe Photoshop и выберите пункт Image Size из «Image» меню.
- Увеличьте размер изображения до того, которое вам необходимо.
- Сохранить в формате TIFF. Этот формат пригоден для печати плаката в типографии.
Вы так же можете использовать возможность печати в масштабе. В диалоговом окне печати установите галочку рядом с «Вместить в размер листа» (эта опция вы найдете в разделе «Печать»).
Я рассказала вам о универсальном способе печати очень больших постеров созданных в PowerPoint. Но чаще вам может потребоваться изменить размер слайда в PowerPoint на стандартный размер бумаги. Как сделать в PowerPoint формат А1? Воспользуйтесь инструкцией из раздела Какой размер слайда в PowerPoint, и выберете в списке «Размер слайдов» > «Произвольный». Задайте в полях «Ширина» и «Высота» нужный размер.
Используйте таблицу что бы определить нужный размер (таблица).
Как в PowerPoint изменить ориентацию одного слайда?
Повернуть один слайд в PowerPoint невозможно. Во многом из-за того что презентация рассматривается как единое целое. Если вам необходимо в рамках одной презентации использовать несколько форматов слайдов, вам придется создать отдельные файлы презентаций, или скомбинировать вместе уже готовые и экспортированные слайды (PDF, JPG).
Если у вас есть вопросы или не получается изменить размер слайда в PowerPoint буду рада ответить на них в комментариях к этому посту. Хорошего вам дня и продуктивной работы!
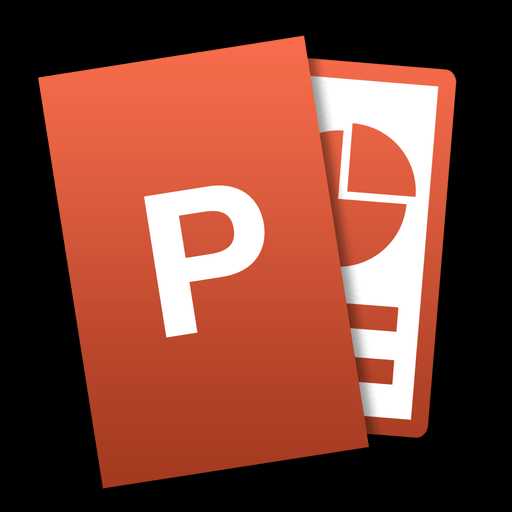
Офисный пакет от компании Microsoft пользуется немалой популярностью. Такими продуктами, как Word, Excel и PowerPoint пользуются и простые школьники, и профессиональные ученые. Разумеется, продукт в первую очередь рассчитан на мало-мальски продвинутых пользователей, потому что новичку будет довольно сложно пользоваться даже половиной функций, не говоря уже обо всем наборе.
Разумеется, не исключением стал и PowerPoint. Полностью освоить эту программу довольно сложно, зато в награду за свои старания вы можете получить действительно качественную презентацию. Как вы все наверняка знаете, презентация состоит из отдельных слайдов. Значит ли это, что научившись делать слайды, вы научитесь делать и презентации? Не совсем, но 90% ее вы все же получите. Прочитав нашу инструкцию, вы уже сможете сами сделать слайды и переходы в PowerPoint. Дальше останется лишь совершенствовать свои навыки.
Процесс создания слайда
1. Для начала необходимо определиться с пропорциями слайда и его оформлением. Данное решение, несомненно, зависит от типа презентуемой информации и места ее показа. Соответсвенно, для широкоформатных мониторов и проекторов стоит использовать соотношение 16:9, а для простых — 4:3. Изменить размер слайда в PowerPoint можно уже после создания нового документа. Для этого перейдите на вкладку «Дизайн», далее Настроить — Размер слайда. Если вам требуется какой-то другой формат, кликните «Настроить размер слайдов…» и выберите нужный размер и ориентацию.

2. Далее необходимо определиться с дизайном. Благо, в программе есть множество шаблонов. Чтобы применить один из них, на той же вкладке «Дизайн» щелкните на понравившуюся тему. Также стоит учитывать, что многие темы имеют дополнительные варианты, которые можно посмотреть и применить нажав на соответствующую кнопку.
Вполне может быть и такая ситуация, что вы не видите нужной готовой темы. В таком случае вполне можно сделать собственную картинку фоном слайда. Для этого нажмите последовательно Настроить — Формат фона — Рисунок или текстура — Файл, после чего просто выберите нужное изображение на компьютере. Стоит отметить, что здесь же можно настроить прозрачность фона и применить фон ко всем слайдам.
3. Следующий этап — добавление материала на слайд. И здесь мы рассмотрим 3 варианта: фото, медиа и текст.
А) Добавление фотографий. Для этого перейдите на вкладку «Вставка», затем нажмите на Изображения и выберите нужный тип: Рисунки, Изображения из Интернета, снимок экрана или фотоальбом. После добавление фото его можно перемещать по слайду, изменять размер и поворачивать, что делается довольно просто.
Б) Добавление текста. Нажмите на пункт Текст и выберите необходимый вам формат. В большинстве случаев вы наверняка будете пользоваться самым первым — «Надпись». Далее, все как в обычном текстовом редакторе — шрифт, размер и т.п. В общем, подгоняете текст под ваши требования.
В) Добавление медиафайлов. В их число входят видео, звуки и запись экрана. И тут про каждый стоит сказать пару слов. Видео можно вставить как с компьютера, так и с Интернета. Звук также можно выбрать готовый, либо записать новый. Пункт Запись экрана говорит сам за себя. Всех их вы можете найти, нажав на пункт Мультимедиа
4. Все добавленные вами объекты можно вывести на экран поочередно, используя анимации. Для этого перейдите в соответствующий раздел. Затем стоит выделить интересующий вас объект, после чего, нажав на «Добавить анимацию», выбрать понравившийся вариант. Далее стоит настроить режим появления этого объекта — по щелчку или по времени. Тут все зависит только от ваших требований. Стоит отметить, что при наличии нескольких анимированных объектов можно настроить порядок их появления. Для этого воспользуйтесь стрелками под надписью «Изменить порядок анимации».
5. На этом основная работа со слайдом заканчивается. Но ведь одного будет мало. Чтобы вставить еще один слайд в презентацию, вернитесь в «Главный» раздел и выберите пункт Создать слайд, после чего подберите нужный макет.
6. Что осталось сделать? Переходы между слайдами. Чтобы выбрать их анимацию, откройте раздел «Переходы» и выберите из списка необходимую анимацию. Помимо этого стоит указать длительность смены слайдов и триггер для их переключения. Это может быть смена по щелчку, что удобно, если вы собираетесь комментировать происходящее и точно не знаете, когда закончите. Также можно сделать, чтобы слайды переключались автоматически после заданного времени. Для этого просто задайте нужное время в соответствующем поле.
Бонус! Последний пункт совсем не обязателен при создании презентации, однако может вам когда-нибудь пригодиться. Речь идет о том, как сохранить слайд как картинку. Это может понадобиться в случае, если на компьютере, на котором вы собираетесь показывать презентацию, отсутствует PowerPoint. В этом случае припасенные картинки помогут вам не ударить в грязь лицом. Итак, как же это сделать?
Для начала, выделите необходимый вам слайд. Далее, нажмите «Файл» — Сохранить как — Тип файла. Из предложенного списка выберите один из пунктов, отмеченных на скриншоте. После этих манипуляций просто выберите, куда сохранить картинку и нажмите «Сохранить».
Заключение
Как видите, создать простенькие слайды и сделать переходы между ними довольно просто. Нужно лишь последовательно выполнить все перечисленные выше действия для всех слайдов. Со временем вы сами найдете способы сделать презентацию красивее и качественее. Дерзайте!
Читайте также: Программы для создания слайд-шоу
Мы рады, что смогли помочь Вам в решении проблемы.
Задайте свой вопрос в комментариях, подробно расписав суть проблемы. Наши специалисты постараются ответить максимально быстро.
Помогла ли вам эта статья?
Да Нет
word-office.ru
Как сделать следующий слайд в powerpoint 2007?
Сегодня я хочу продолжить свою статью, «Создание презентации PowerPoint 2007″.Если кто не читал первую часть можете посмотреть нажав на эту ссылку. Я покажу как работать с программой и детально расскажу как делать собственную презентацию.
И так открываем программу, нажимаем Пуск- Все программы— Microsoft Office -программа PowerPoint.
У нас открылась новая презентация – чистый лист.
Первое что мы делаем в верху на панели кликаем по закладке- макеты. Нам открывается окно, где нам предлагают макеты на выбор.
Мы выбираем чистый лист и кликаем по нему. Будем колдовать над ним.
Нажимаем вкладку дизайн. Нам выходит лента дизайн . Наводя мышку на любой дизайн, мы видим как наш лист преобразуется. Вы здесь можете выбрать который больше вам подходит.
Так же вы можете нажать на ссылку другие темы на веб узле. Нажав на эту ссылку мы попадаем на страницу где мы видим еще набор презентаций. Если вам подошла одна из низ , то вы можете загрузить ее на свой компьютер.
Делаем это так. Нажимаем левой мышкой на понравившийся шаблон нам выходит окно , где мы нажимаем Загрузить.
Находим наш шаблон на компьютере, как правило он попадает в загрузки.
После того как загрузился наш файл, мы нажимаем «Поиск тем» и нам выходит окно нашего компьютера ,
нажимаем на загрузки, находим наш шаблон , мышкой выделяем его и нажимаем» применить»
Мы видим наш шаблон изменился из белого листа стал голубым.
Идем дальше, сейчас первое что нам надо сделать — это написать заголовок. Написание заголовка есть несколько вариантов.
1.Находим на ленте инструментов закладку вставка- надпись
и зажав левой клавишей мышки в левом углу, тащим в правый нижний угол и опускаем и видим, что у нас получается вот такой прямоугольник
В этом прямоугольнике мы пишем название вашей презентации, я напишу «Моя первая Презентация»
Выделив наше предложение и нажав правой мышки клавишу, у нас выходит таблица точно такая же , что есть у нас вверху и здесь мы можем делать несколько операций с нашим заголовком.
Можем сделать наш заголовок жирным, курсивом,выбрать шрифт, увеличить размер и изменить цвет вашего заголовка. Я сделала размер 40, выбрала шрифт arial Black, и сделала его жирным, выравняла его по центру и вот что у меня получилось.
Так же мы можем создать тень позади нашего заголовка, при нажатии вот на эту кнопку и меняем цвет заголовка.При этом все операции делать при выделения вашего заголовка.
Есть еще один способ написания заголовка. Для наглядности вы можете сделать рядом второй заголовок.Нажимаете опять на кнопку вставка- надпись и зажав левой клавишей мышку с левого углу тащим в правый нижний угол и опускаем и у нас получается еще один прямоугольник. 2.Нажимаете на панели инструментов на кнопку Экспресс- стили Здесь вы можете выбрать любой понравившийся вам стильНажав на стиль у нас получился вот такой шаблонЗдесь шрифт у нас маленький, увеличиваем размер шрифта , я делаю 40 выбираем шрифт и выравниваем по центру и меняю цвет заголовка.
3.вариант Переходим на ленту инструментов, нажимаем Вставка- WordArt
Выбираем понравившийся вам стиль и нажимаем на него левой мышкой. Если у вас по размеру будет больше, то для этого вы нажимаете на панели инструментов Главная и на нажимаете на размер, но при этом не забываем выделить вашу надпись.У меня получилось вот так.И так мы разобрали три варианта написания заголовка вашей презентации.
Следующее мы должны написать текст. Операции делаем те же, что мы делали с заголовком.Нажимаем вставка- надпись, зажимаем левой клавишей мышки и тянем в правый нижний угол и отпускаем. Появился прямоугольник и мы в нем должны поместить наш текст. Вы можете подготовить текст в вордовском документе скопировать и вставить , а можете написать Здесь вы так же можете поменять шрифт ,чтобы слайды были хорошо читаемы размер шрифта нужно делать 18, 20.Можете менять цвет самого текста. Так же вы можете менять размеры текста и перемещать ваш текст с одного места на другой . Как это делать? Ваш текст заключен в квадрат, здесь вы видите , по краям кружочки и квадратики, установив курсор мышки на любом квадратик или кружочек и зажав левой мышкой тяните текст в любой угол.Так же вы можете поместить сюда любой рисунок.Есть два варианта.
1.На ленте инструментов нажимаем вставка- рисунок—мы заходим на свой компьютер и находим там рисунок, который мы хотим поместить, кликаем по рисунку и нажимаем открыть .
Наш рисунок встал в нашу презентацию
Нажав левой клавишей мышки и удерживая ее, мы можем перемещать рисунок в любую сторону, так же можем уменьшить этот рисунок или увеличить, но помните , что сильное изменение рисунка может исказить его. Вот так мы сделали первый слайд презентации. Чтобы сделать следующий слайд нужно кликнуть па слайду правой клавиши мышки, который расположен в боковом окне и в выпадающем окне нажать дублировать слайдДобавляется слайд, здесь мы можем все удалить и у нас получится чистый слайд, готов к применению. Можно добавить еще другим способом. Как мы уже проходили в первой части статьи, как добавлять закладки быстрого доступа. Нажимаем на кнопку пуск-Параметры PowerPoint.- настройка, в открывающем окне вы нажимаете дублировать выделенные—добавить
И эта кнопка быстрого доступа появляется на самом верху
Нажимая на этот значок вы добавляете столько слайдов, сколько нужно вам для презентации.
Первый слайд у нас готов, приступаем ко второму. Нажимаем кнопку вставка- и нажимает на инструмент фигуры
Здесь мы выбираем любую фигуру где мы можем поместить текст, я нажимаю на стрелку. Стрелку можно перемещать , изменять размер. Здесь как вы видите есть зелененький кружок , нажимая на него вы можете вращать стрелкуЦвет стрелки вы так же можете изменить. Нажимаете главная- заливка фигуры и мы меняем цвет нашей стрелочки.
Так же здесь мы можем нажать на контур фигуры, выбираете и у нас появился контур нашей стрелки
Можно выбрать еще другой способ. Нажимаем вставка и нажимаем SmartArtЗдесь можно выбрать графические формы для создания презентации. Выбираете что вам нравится. Я нажимаю на процесс, выделяем мышкой ступенчатую форму и нажимаем ок
Вот у нас получился такой слайд Где написано слово текст, вы вводите свой приготовленный текст для презентации.Так же можете поменять стили нажав на кнопку стили-smartArt, можно повернуть или создать объем, повернуть горизонтально, увеличить или уменьшить.
Можете поменять цвета. На панели инструментов нажмите главная-кликнув по элементу нажимаем экспресс-стили и выбираем, мы видим что цвет у нас поменялся.Нажав на второй квадрат мы нажимаем на заливку фигуры.Такие же операции вы можете проделать и с третьим квадратом. Как я уже показывала, можем менять шрифт, делать тень текста, менять размер. Настраивайте так как вам нравиться не бойтесь экспериментировать.
На следующем слайде мы можем нажать на диаграммы, которые могут показать ваш процесс наглядно, для предоставления и сравнения данных. Шаблонов графика здесь много, выбираете который вам понравился. пример покажу на круговом графике. Выбрав фигуру, вы кликаете по ней и нажимаете ок. Вам сразу же выходит таблица Excel, вы можете настроить диаграмму как вам нужно.Здесь вы видите надпись Продажи, вы можете заменить на Рекламу кликнув мышкой по слову продажи, выделив его , пишем наше слово. Так же меняете запись которая написана в Excel, заменяя на ваши цифры. Можете добавить сектор. Так же можете выбрать диаграммы зайти в кладку экспресс- стили. Кусочки диаграммы вы можете передвигатьТеперь я вам покажу на следующем слайде как вставить ролик. Нажимаем на вкладку вставка ,фильм- выбираем фильм из файла.Открывается ваш компьютер и вы находите свой видео ролик. Кликаем по названию этого ролика и нажимаем ок. У нас выходит вот такое окноНам предлагают запустить наш ролик автоматически, т.е. как только вы перейдете на этот слайд, ваш ролик сразу будет показываться , или по щелчку. Я нажимаю по щелчку.Так же кликнув по ролику, вокруг него появились кружочки и квадратики- это значит что вы можете перемещать его на любое место , как увеличивать так и уменьшать.Так же можете сделать на весь экран.
Чтоб просмотреть этот ролик , нажмите на клавиши одновременно Shift+F5 и кликаете левой клавишей мыши по слайду и у вас начнется показ ролика.
Для того чтоб выйти из показа видео ролика, вы нажимаете на вашей клавиатуре в левом верхнем углу клавишу Esc. На следующем слайде я покажу как загрузить музыку или как еще можно сказать, загрузить файл mp3.
Нажимаем вкладку Звук- звук из файла
Здесь нам открывается наш компьютер, находим наш файл mp3, кливаем на него и нажимаем открыть. Всплывает окошко, где нас спрашивают- «автоматически запускать или по щелчку». Нажимаем по щелчку.Все, наш файл загрузился и у нас появился на слайде вот такой значок, и чтобы у нас слайд выглядел красиво вы можете загрузить с вашего компьютера сюда рисунок, как это делать вы уже научились. Нажимаем- вставка-рисунок и во всплывающем окне открывается ваш компьютер, находим рисунок, который соответствует вашей презентации
Так же мы можем поместить наш плеер на передний план, нажимаем на вкладку формат-на передний план.
Как видите наш плеер находится на самом рисунке. вам так будет легче им управлять. Так же здесь на панели вы можете выбрать стиль рисунка.
Это придаст профессионализм вашей презентации. Я применила вот такой стиль. И последнее что нам остается сделать это анимация. Заходим на закладку анимация- настройки анимации. Чтоб сделать анимацию на рисунок, мы его выделяем, левой мышкой нажимаем добавить эффект и в выпадающем окне выбираем.
Я выбираю вылет . Здесь вы можете настроить как этот рисунок будет у вас появляться , по щелчку, с предыдущими, быстро медленно.
Вот на этом все.Нажимая на клавиши Shift+F5 мы просматриваем всю нашу презентацию. Затем нажимаете на кнопку в верхнем углу этой программы нажимаем сохранить, вас перекидывает на ваш компьютер и вы пишите название вашего файла и нажимаете — Сохранить
Ваша презентация готова. И так подведем итоги. Сегодня мы познакомились какие операции можно делать при создании вашей презентации.
Мы научились делать презентацию в программе Powerpoint 2007, писать заголовок. вставлять видео ролик, вставлять mp3 на наш слайд, делать анимацию наших слайдов. Я надеюсь что вам было интересно а самое главное — понятно. Буду благодарна если вы по нажимаете кнопочки социальных сетей. Не забывайте оставить свой комментарий. До встречи .Наталья.
Добавление и удаление слайдов – одни из наиболее простых и востребованных действий в редакторе презентаций PowerPoint. В данной статье мы расскажем о том, как это делается в PowerPoint 2003, 2007, 2010, 2013 и 2016.
Как добавить слайд в PowerPoint 2007, 2010, 2013 и 2016
Если вы используете PowerPoint 2007, 2010, 2013 или 2016, то для того чтобы добавить слайд перейдите на вкладку «Главная» (первая вкладка) и нажмите там на кнопку «Создать слайд». Также вы можете просто использовать комбинацию клавиш CTRL+M, ее действие аналогично использованию кнопки «Создать слайд».
После нажатия на данную кнопку будет добавлен стандартный слайд под названием «Заголовок и объект». Если вы хотите добавить слайд другого типа, то нужно нажать на небольшую стрелку внизу, которая находится сразу под кнопкой «Создать слайд». После этого откроется небольшое меню со списком слайдов различных типов. Здесь нужно выбрать один из доступных вариантов. Например, вы можете выбрать «Титульный слайд» или слайд «Заголовок раздела».
Нужно отметить, что при добавлении нового слайда, он добавляется сразу после того слайда, который активен в момент нажатия на кнопку «Создать слайд». Используя эту особенность, вы можете добавлять слайд именно в том месте презентации PowerPoint, где это нужно.
Как добавить слайд в PowerPoint 2003
В PowerPoint 2003 новый слайд добавляется немного по-другому. В этой версии редактора презентаций для добавления слайда нужно открыть меню «Вставка» и выбрать там пункт «Создать слайд».
Также в PowerPoint 2003 можно добавлять новые слайды с помощью комбинации клавиш CTRL+M.
Как удалить слайд в PowerPoint 2003, 2007, 2010, 2013 и 2016
Для того чтобы удалить слайд в PowerPoint нажмите на него правой кнопкой мышки и в открывшемся контекстном меню выберите пункт «Удалить».
Также вы можете просто выделить нужный слайд левой кнопкой мышки и нажать на кнопку DELETE на клавиатуре.
А вы знаете, что вместо слова Презентация некоторые пользователи используют другое название – слайд-шоу. Оно подчеркивает зрелищность продукта. И сегодня мы научимся создавать именно такое шоу, из ярких фотографий в сопровождении музыки. Наш урок предназначен тем, кто решил из показа своих фотографий сделать яркое видео, и задумался, как сделать слайд шоу в Powerpoint.
Воспользуемся приложением PowerPoint 2010. Тем более что его новые возможности позволяют создать слайд-шоу за 5 минут, не тратя много времени на подгонку размеров фотографий к слайду.
Фотоальбом пятиминутка
Итак, все по порядку:
- Открываем программу PowerPoint.
- Заранее собираем нужные нам иллюстрации, фотографии в одной папке.
- Открываем вкладку Вставка, находим Фотоальбом.
- Все настройки выполняем в появившемся диалогом окне:
Указываем адрес, где хранятся нужные иллюстрации. (Можно использовать и несколько адресов, но для удобства мы их заранее собрали в одной папке)
- После того, как картинки вставлены, вы можете увидеть их список.
Здесь же можно:
- Поменять порядок.
- Просмотреть, как будет выглядеть иллюстрация.
- В случае необходимости повернуть картинку.
- Сделать ее контрастнее, темнее или светлее.
6. Если в слайд-фильме будет несколько разделов, создаем специальный слайд с надписью. Пока это пустой слайд, но после создания фотоальбома на нем можно разместить требуемый текст:
Переходим выбору вариантов расположения иллюстраций. Используем одну из разметок:
- Картинка может быть полностью вписана в слайд (при совпадении размеров, она займет все пространство слайда)
- Можно расположить 1 или несколько рисунков в центре листа с заголовками или без них:
- Устанавливаем тему оформления. Самая большая сложность настройки этого параметра, в том, что открываются файлы, поименованные на английском языке. Установить нужный вариант вам поможет или знание языка, или всеми любимый «метод свободного тыка».
- Сохраняем все настройки, выбираем команду Выбрать (ОК). Фотоальбом готов.
- На пустых слайдах, оставленных для надписей, вписываем текст.
- Добавляем к слайд-фильму музыку.
- Настраиваем эффекты на смену слайдов.
- Сохраняем Презентацию стандартным способом (чтобы в случае необходимости вносить изменения) и здесь же сохраняем второй раз, как файл Windows Media Video (с расширением .wmv). Второе сохранение позволит просматривать вашу Презентацию в любом проигрывателе.
Теперь вы знаете, как сделать слайд шоу в презентации powerpoint. Остается только порадоваться получившейся Презентации (заметьте, выполненной за 5 минут!).
word-office.ru
Как сделать слайд шоу в Powerpoint
А вы знаете, что вместо слова Презентация некоторые пользователи используют другое название – слайд-шоу. Оно подчеркивает зрелищность продукта. И сегодня мы научимся создавать именно такое шоу, из ярких фотографий в сопровождении музыки. Наш урок предназначен тем, кто решил из показа своих фотографий сделать яркое видео, и задумался, как сделать слайд шоу в Powerpoint.
Воспользуемся приложением PowerPoint 2010. Тем более что его новые возможности позволяют создать слайд-шоу за 5 минут, не тратя много времени на подгонку размеров фотографий к слайду.
Фотоальбом пятиминутка
Итак, все по порядку:
- Открываем программу PowerPoint.
- Заранее собираем нужные нам иллюстрации, фотографии в одной папке.
- Открываем вкладку Вставка, находим Фотоальбом.

- Все настройки выполняем в появившемся диалогом окне:
Указываем адрес, где хранятся нужные иллюстрации. (Можно использовать и несколько адресов, но для удобства мы их заранее собрали в одной папке)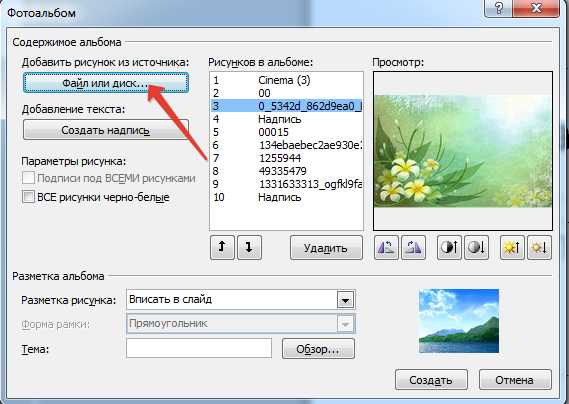
- После того, как картинки вставлены, вы можете увидеть их список.
Здесь же можно:
- Поменять порядок.
- Просмотреть, как будет выглядеть иллюстрация.
- В случае необходимости повернуть картинку.
- Сделать ее контрастнее, темнее или светлее.

6. Если в слайд-фильме будет несколько разделов, создаем специальный слайд с надписью. Пока это пустой слайд, но после создания фотоальбома на нем можно разместить требуемый текст:
Переходим выбору вариантов расположения иллюстраций. Используем одну из разметок:
- Картинка может быть полностью вписана в слайд (при совпадении размеров, она займет все пространство слайда)
- Можно расположить 1 или несколько рисунков в центре листа с заголовками или без них:

- Устанавливаем тему оформления. Самая большая сложность настройки этого параметра, в том, что открываются файлы, поименованные на английском языке. Установить нужный вариант вам поможет или знание языка, или всеми любимый «метод свободного тыка».

- Сохраняем все настройки, выбираем команду Выбрать (ОК). Фотоальбом готов.
- На пустых слайдах, оставленных для надписей, вписываем текст.
- Добавляем к слайд-фильму музыку.
- Настраиваем эффекты на смену слайдов.
- Сохраняем Презентацию стандартным способом (чтобы в случае необходимости вносить изменения) и здесь же сохраняем второй раз, как файл Windows Media Video (с расширением .wmv). Второе сохранение позволит просматривать вашу Презентацию в любом проигрывателе.

Теперь вы знаете, как сделать слайд шоу в презентации powerpoint. Остается только порадоваться получившейся Презентации (заметьте, выполненной за 5 минут!).
powerpoints.ru
Как сделать слайды 16 на 9 в powerpoint?

Одним из важных шагов в работе с презентацией в PowerPoint является настройка формата кадров. И здесь очень много шагов, одним из которых может являться редактирование размера слайдов. К данному вопросу стоит подходить тщательно, чтобы не приобрести дополнительных проблем.
Изменяем размер слайдов
Самым главным моментом, который следует учитывать при изменении габаритов кадра, является тот логичный факт, что это напрямую влияет на рабочее пространство. Грубо говоря, если сделать слайды слишком маленькими, то останется меньше пространства для распределения медиафайлов и текста. И то же самое наоборот – если делать листы большими, то будет оставаться много свободного пространства.
В целом можно выделить два основных способа изменения размеров.
Способ 1: Стандартные форматы
Если требуется просто изменить текущий формат на книжный или, наоборот, на альбомный, то это сделать очень просто.
- Нужно перейти во вкладку «Дизайн» в шапке презентации.
- Здесь нам потребуется самая последняя область – «Настроить». Здесь находится кнопка «Размер слайда».
- При нажатии на нее открывается короткое меню, содержащее два варианта – «Стандартный» и «Широкоэкранный». Первый имеет пропорции 4:3, а второй – 16:9.

Как правило, один из них уже является установленным для презентации. Остается выбрать второй.
- Система спросит, каким образом применять данные настройки. Первый вариант позволяет просто изменить размер слайда, не затрагивая содержимое. Второй произведет настройку всех элементов, чтобы все имело соответствующий масштаб.
- После выбора изменение произойдет автоматически.
Настройка будет применена на все имеющиеся слайды, задавать уникальный размер для каждого в отдельности в PowerPoint нельзя.
Способ 2: Точная настройка
Если стандартные способы не устраивают, можно произвести более тонкую настройку габаритов страницы.
- Там же, в развернувшемся меню под кнопкой «Размер слайда», нужно выбрать пункт «Настроить размер слайда».
- Откроется специальное окно, где можно видеть различные настройки.

- Пункт «Размер слайдов» содержит еще несколько шаблонов для габаритов листов, их можно выбрать и применить либо отредактировать ниже.
- «Ширина» и «Высота» как раз позволяют задать точные размеры, которые необходимы пользователю. Сюда же переносятся показатели при выборе какого-нибудь шаблона.
- Справа можно выбрать ориентацию для слайдов и заметок.
- После нажатия кнопки «ОК» параметры будут применены к презентации.

Теперь можно спокойно работать дальше.
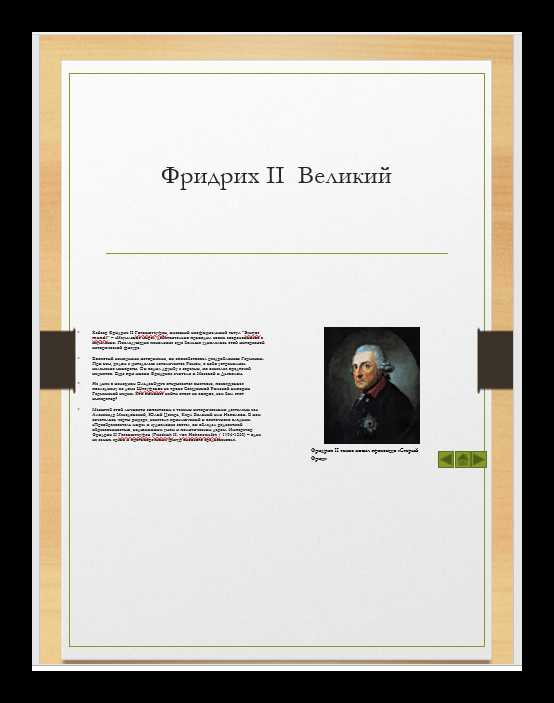
Как можно видеть, такой подход позволяет придавать слайдам гораздо более нестандартную форму.
Заключение
Напоследок стоит сказать, что при изменении размеров слайда без автоматической перенастройки масштаба у элементов может случиться ситуация, когда смещение компонентов будет значительным. Например, некоторые картинки вообще могут уехать за границы экрана.

Так что лучше все-таки использовать автоформатирование и уберечь себя от проблем.
Мы рады, что смогли помочь Вам в решении проблемы.
Задайте свой вопрос в комментариях, подробно расписав суть проблемы. Наши специалисты постараются ответить максимально быстро.
Помогла ли вам эта статья?
Да Нет
Необходимость изменить размер слайда в PowerPoint может возникнуть по нескольким причинам: необходимость презентацию, технические требования оборудования (например, проектора), требования подачи материалов и много другое. В этой статье я подробно расскажу, как изменить размер слайдов презентации правильно, и какие проблемы могут у вас возникнуть на каждом шаге, а также как их можно избежать.
Для начала разберемся что такое размер слайда в PowerPoint. Когда говорят «размер» обычно имеют ввиду миллиметры, сантиметры или пиксели. На самом деле более важно для подготовки презентации — это пропорции слайда в PowerPoint. Любой слайд можно растянуть или сжать, но только если сохранять при этом пропорции слайда изображение не исказится, а качество не ухудшится. Тут надо оговорится: если в своей презентации вы используете растровые изображения низкого качества (например, фотографии), то такие изображения потеряют качество при пропорциональном увеличении слайда в любом случае. Во многом поэтому все качественные шаблоны презентаций, иллюстрации, схемы, инфографика выполняются с помощью встроенных инструментов PowerPoint что исключает потерю качества при изменении размеров. Если изменить размер слайда PowerPoint это никак не повлияет на качество таких изображений.
PowerPoint размер слайда
Если вы создаете новую презентацию вам будет предложено два PowerPoint размер слайда на выбор 16:9 или 4:3. Эти размеры являются самыми распространенными, например, пропорции 16:9 у iPad mini или iMac, а также большинства современных мониторов и презентационных дисплеев. Пропорции 4:3 соответствуют большинству проекторов, которые используются при проведении конференций и семинаров, так же этот формат более удобен для печати на офисном принтере. Поэтому в 90% случаев вы выберете стандартный размер слайда в PowerPoint.
Если вы готовите презентацию для публичного выступления рекомендую заранее уточнить технические требования оборудования, которое будет использоваться для демонстрации. Если такой возможность нет, используйте пропорции слайда в PowerPoint 4:3. В худшем случае при демонстрации ваша презентация будет иметь большие отступы по бокам, но вся информация будет отображаться.
Какой размер слайда в PowerPoint?
Если вы начинаете работать над существующей презентацией и вам необходимо узнать какой размер слайда в PowerPoint:
- Откройте вкладку Вид > Образец слайдов.
- Кликните по кнопке «Размер слайда». В выпадающем списке кликните по пункту «Настроить размер слайдов»
В всплывающем окне «Размер слайдов» отображается текущий размер слайда в PowerPoint.
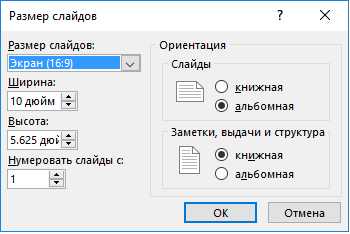
Как в PowerPoint изменить размер слайда?
Если вам необходимо изменить размер слайда в PowerPoint я рекомендую предварительно сделать резервную копию презентации, что бы в любой момент вы могли вернуться к исходному файлу. Очень часто изменение размера слайда влечет за собой ошибки. Вот только некоторые: искажаются изображения, меняются размеры текстовых блоков из за чего часть текста не отображается, содержимое слайда выходит за границы видимой области, не сгруппированные объекты меняют свое положение относительно друг друга. Разберем по пунктам как в PowerPoint изменить размер слайда и избежать подобных ошибок.
- Сделайте резервную копию свой презентации.
- Откройте окно«Размер слайдов» (см. Kакой размер слайда в PowerPoint)
- Из выпадающего списка выберете нужный вам размер слайда и нажмите OK.
- В открывшимся окне вам будет предложено 2-ва варианта изменения масштаба вашей текущей презентации: «Развернуть» или «Подбор размера». В первом варианте содержимое ваших слайдов будет подгоняться по высоте, а ширина будет меняться пропорционально. Т.е. чаще всего часть контента окажется за пределами рабочей области. В варианте «Подбор размера» контент будет подгоняться по ширине. Что лучше? На этот вопрос нет правильного ответа, все зависит от того какой изначальный размер имела ваша презентация и как вы хотите ее изменить.

- После изменений проверьте содержимое всех ваших слайдов на наличие ошибок.
Я очень часто сталкиваюсь с необходимостью изменить размер слайда в PowerPoint и могу точно сказать, что практически всегда сталкиваюсь с ошибками. Наилучшее решение, использовать вариант масштабирования с наименьшим количество ошибок и потом вручную исправить их.
Как сделать слайд в PowerPoint вертикальным?
Иногда вам может потребоваться использовать вертикальную ориентацию слайдов. Вертикальные слайды в PowerPoint позволят использовать вашу презентацию исключительно в печатном виде, но я не рекомендую использовать книжную ориентацию для проведения публичных презентаций. Этот формат не поддерживается проекторами и экранами. Что бы сделать вертикальный слайд в PowerPoint необходимо:
- Откройте вкладку Вид > Образец слайдов.
- Кликните по кнопке «Размер слайда». В выпадающем списке кликните по пункту «Настроить размер слайдов»
- В открывшемся окне кликните по радио кнопке «Книжная» и нажмите OK.
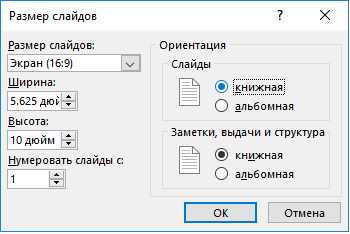
Важно: не забывайте создавать резервную копию вашей презентации перед тем как внести изменения. Любые изменения могу привести в ошибкам в отображении вашего контента.
Как в PowerPoint сделать слайд формата А4?
Что бы ваша презентация идеально выглядела на печати необходимо учитывать размер слайдов. Если вы планируете распечатывать презентацию на офисном принтере, формат слайдов должен соответствовать размеру печатного листа. Что бы создать слайд А4 в PowerPoint и подготовить презентацию к печати:
- Если ваша презентация имеет пропорции 4:3 – вы можете вывести ее на печать без дополнительных изменений.
- Если вам необходимо change PowerPoint slide to a4 size:
- Откройте вкладку Вид > Образец слайдов.
- Кликните по кнопке «Размер слайда». В выпадающем списке кликните по пункту «Настроить размер слайдов»
- В открывшемся окне кликните по радио кнопке «Книжная» и нажмите OK.
- В всплывающем окне выберете размер А4 (210x297 мм, 8,5×11»).
Печать из PowerPoint
Возможность печати презентации доступна во всех версиях PowerPoint. Но в новых версиях возможности значительно расширились: вы можете распечать слайды презентации, отдельно страницы заметок, структуру презентации (с иерархией на разделы и подразделы), распечать несколько миниатюр слайдов на одном листе. Все возможности вы найдете в вкладке Файл > Печать.
Разберем подробно печать из PowerPoint на офисном принтере слайдов презентации.
- Формат слайдов должен соответствовать формату печатного листа. Подробно об этом я писала выше в как в PowerPoint изменить размер слайда.
- Перейдите в вкладкуФайл > Печать > Настройка.
- Кликните по пункту «Напечатать все слайды» и «Слайды размером во всю страницу». Обязательно отметьте «Вместить в размер листа» в этом случае PowerPoint автоматически подгонит ваш слайд в размер печатного листа. Внимание! Если формат вашего слайда сильно отличается от формата печатно листа, функция «Вместить в размер листа» может привести к искажению ваших слайдов.
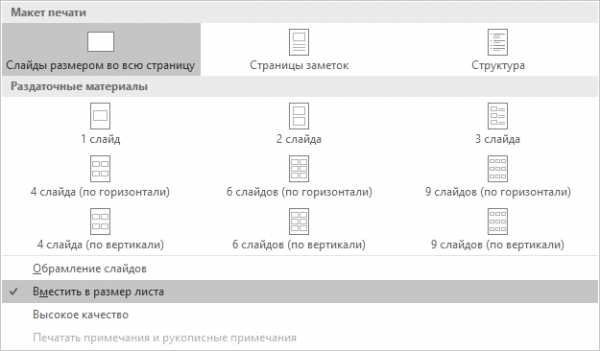
Важно: если вы используете для печати раздаточного варианта вашей презентации офисный принтер учитывайте следующие ограничения:
- Офисный принтер не может запечатывать всю поверхность листа, всегда остаются отступы по бокам, поэтому не рекомендуется использовать шаблоны с цветным фоном, а также значимые элементы не должны попадать в области отступов. Печать в PowerPoint без полей на обычном офисном принтере не возможна.
- Если вы используете черно-белый принтер, старайтесь использовать для текстов черный цвет (не серый), он будет более четким и его будет проще читать. Не используйте много цветов и оттенков, при печати все они будут серыми.
- Отнеситесь с особым вниманием к диаграммам и графикам, не используйте цветовую дифференциацию. Все графические представления данных должны дублироваться текстом.
Максимальный размер презентации PowerPoint
Если вы используете PowerPoint для создания плакатов для вас может стать важным максимальный допустимый размер. Максимальный размер презентации PowerPoint в новых версиях не может превышать 56 inches это чуть более 140 см. Но на самом деле у вас могут быть плакаты любого размера. Единственное требование — сохранить соотношение сторон.
- Создайте дизайн вашего плаката с меньшим размером, но с одинаковым соотношением сторон.
- Сохраните файл PowerPoint в формате EPS или PDF. Эти форматы основаны на векторе и поддерживают качество за счет увеличения размера. Старайтесь избегать использование растровых изображений плохого качества.
- Откройте файл PDF или EPS в Adobe Acrobat или Adobe Photoshop и выберите пункт Image Size из «Image» меню.
- Увеличьте размер изображения до того, которое вам необходимо.
- Сохранить в формате TIFF. Этот формат пригоден для печати плаката в типографии.
Вы так же можете использовать возможность печати в масштабе. В диалоговом окне печати установите галочку рядом с «Вместить в размер листа» (эта опция вы найдете в разделе «Печать»).
Я рассказала вам о универсальном способе печати очень больших постеров созданных в PowerPoint. Но чаще вам может потребоваться изменить размер слайда в PowerPoint на стандартный размер бумаги. Как сделать в PowerPoint формат А1? Воспользуйтесь инструкцией из раздела Какой размер слайда в PowerPoint, и выберете в списке «Размер слайдов» > «Произвольный». Задайте в полях «Ширина» и «Высота» нужный размер.
Используйте таблицу что бы определить нужный размер (таблица).
Как в PowerPoint изменить ориентацию одного слайда?
Повернуть один слайд в PowerPoint невозможно. Во многом из-за того что презентация рассматривается как единое целое. Если вам необходимо в рамках одной презентации использовать несколько форматов слайдов, вам придется создать отдельные файлы презентаций, или скомбинировать вместе уже готовые и экспортированные слайды (PDF, JPG).
Если у вас есть вопросы или не получается изменить размер слайда в PowerPoint буду рада ответить на них в комментариях к этому посту. Хорошего вам дня и продуктивной работы!
Вы можете в любое время с легкостью переключиться как между этими двумя величинами, так и настроить любое другое соотношение сторон.
 К настройкам формата изображения вы можете перейти, воспользовавшись вкладкой «Дизайн». Далее вам необходимо нажать на кнопку «Настройки» и выбрать «Размер слайда». В открывшемся окне «Размер листа» вы можете выбрать желаемый формат (размер). Наряду с классическими форматами «Стандарт» (4:3) и «Широкоэкранный» (16:9) вы найдете здесь и другие форматы. Нажатием на «Ок» вы можете сохранить выбранные настройки.
К настройкам формата изображения вы можете перейти, воспользовавшись вкладкой «Дизайн». Далее вам необходимо нажать на кнопку «Настройки» и выбрать «Размер слайда». В открывшемся окне «Размер листа» вы можете выбрать желаемый формат (размер). Наряду с классическими форматами «Стандарт» (4:3) и «Широкоэкранный» (16:9) вы найдете здесь и другие форматы. Нажатием на «Ок» вы можете сохранить выбранные настройки.
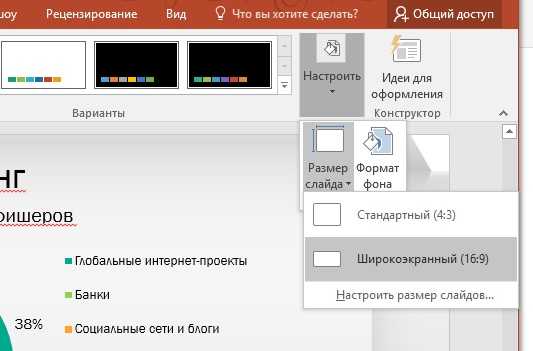 Если вы меняли первоначальные настройки, то в открывшемся окне вы можете адаптировать шрифты и картинки, исходя из размеров нового формата. В таком случае вместо опции «Развернуть» вам необходимо выбрать опцию «Подбор размера». При этом вы не привязаны к размеру слайда, предлагаемому PowerPoint, и можете определить свой размер.
Если вы меняли первоначальные настройки, то в открывшемся окне вы можете адаптировать шрифты и картинки, исходя из размеров нового формата. В таком случае вместо опции «Развернуть» вам необходимо выбрать опцию «Подбор размера». При этом вы не привязаны к размеру слайда, предлагаемому PowerPoint, и можете определить свой размер.
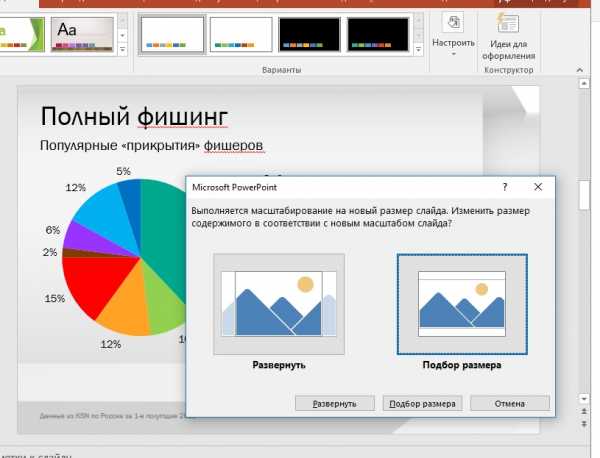 Для этого снова перейдите на вкладку «Дизайн» и выберите «Настройки», «Размер слайда». В меню «Размер листа» выберите «Произвольный» размер. Введите желаемое соотношение сторон для вашего слайда и подтвердите ваши настройки нажатием кнопки «Ок». Снова перейдите на вкладку «Дизайн», нажатием правой кнопки мыши выберите ваш дизайн и выберите команду «Сделать темой по умолчанию».
Для этого снова перейдите на вкладку «Дизайн» и выберите «Настройки», «Размер слайда». В меню «Размер листа» выберите «Произвольный» размер. Введите желаемое соотношение сторон для вашего слайда и подтвердите ваши настройки нажатием кнопки «Ок». Снова перейдите на вкладку «Дизайн», нажатием правой кнопки мыши выберите ваш дизайн и выберите команду «Сделать темой по умолчанию».
При следующем запуске программы PowerPoint ваш индивидуальный дизайн будет активирован.
Фото: компании-производители, «Лаборатория Касперского»
word-office.ru
Как сделать презентацию в Powerpoint: советы и практические рекомендации
Каждый пользователь, который хоть раз в жизни сталкивался с необходимостью создания презентаций, наверняка знает о прекрасной программе Powerpoint. Для начинающих пользователей ничего проще и нагляднее еще не придумано.
 Но работа в ней будет эффективной только тогда, когда пользователь хотя бы примерно представляет себе порядок работы. В частности, далеко не все вообще знают о том, как сделать презентацию в Powerpoint! Если вы хотите этому научиться, то предлагаем вам почитать эту статью.
Но работа в ней будет эффективной только тогда, когда пользователь хотя бы примерно представляет себе порядок работы. В частности, далеко не все вообще знают о том, как сделать презентацию в Powerpoint! Если вы хотите этому научиться, то предлагаем вам почитать эту статью.
Если вы приблизительно понимаете структуру данного приложения, то знаете о том, что его документы состоят из взаимосвязанных между собой слайдов. Для их создания выполните следующие действия: воспользуйтесь командой «Новый слайд», используя вкладку «Вставка». Так как сделать презентацию Microsoft Powerpoint без качественного материала (картинок и фотографий) у вас не получится, заранее побеспокойтесь о них.
После вставки нового слайда надлежит выбрать подходящий для него макет. Опять-таки воспользовавшись меню «Новый слайд», выберите любой подходящий для вас вариант в галерее ClipArt Gallery. После этого кликните по кнопке «ОК». Преимущество выбора слайда с макетом из ClipArt является то обстоятельство, что вы можете моментально вставить любой понравившийся вам рисунок, минуя меню «Вставка объекта». Если вы до этого не знали, как сделать презентацию в Powerpoint, то лишние манипуляции с подменю лучше опускать.
 После того как вы оформите первую часть презентации, предстоит вставить второй по счету слайд. Для его создания также можно использовать типовые макеты, доступные в стандартной поставке программы. В каждом из них есть три рамки фиксации: для вставки заголовка, текстового сопровождения, а также для добавления рисунка из галереи Powerpoint 2007. Как сделать презентацию красивее? Для этого нужно обладать некоторыми навыками оформления своего проекта, о которых мы поговорим ниже.
После того как вы оформите первую часть презентации, предстоит вставить второй по счету слайд. Для его создания также можно использовать типовые макеты, доступные в стандартной поставке программы. В каждом из них есть три рамки фиксации: для вставки заголовка, текстового сопровождения, а также для добавления рисунка из галереи Powerpoint 2007. Как сделать презентацию красивее? Для этого нужно обладать некоторыми навыками оформления своего проекта, о которых мы поговорим ниже.
Принципы и приемы оформления слайдов
В рамку для заголовка нужно поместить простой и емкий текст, который бы мог дать понятие об общем смысле всего вашего проекта; в текстовую рамку же нужно поместить так называемый доклад, то есть ту часть проекта, которую вы (или кто-то другой) будете зачитывать перед аудиторией. Если вам нужно вставить рисунок, то следует дважды щелкнуть по кнопке «Дважды кликнуть для вставки рисунка».
После того как откроется диалоговое окно галереи ClipArt Gallery, выберите в ней любую картинку (кстати, они рассортированы по категориям), после чего снова нажмите на кнопку «ОК». Размер рисунка, а также его местоположение на слайде устанавливается путем манипулирования активными границами его рамки. Если вы все сделаете правильно, то получите красиво оформленный слайд, который в дальнейшем можно будет корректировать. Вдосталь натренировавшись с этим, вы уже себе представляете процесс того, как сделать презентацию в Powerpoint.

Впрочем, использовать можно не только вышеописанные приемы, так как слайд можно украсить и другими способами. Попробуем усовершенствовать любую часть презентации, используя инструмент «Автоматические формы», расположенный на панели инструментов «Рисование». Отыщите там инструмент «Пломба», перенесите его на нижнюю часть рисунка, после чего растяните его до требуемого вам размера.
Кроме прочего, после этого в освободившееся поле можно будет ввести еще и текст. Если это нужно, инструмент «Цвета и линии» (который находится в меню «Формат») отлично подойдет для коррекции цветового оформления слайдов.
Вот мы и рассказали вам о том, как сделать презентацию в Powerpoint!
fb.ru