Как сделать в ворде утопленный шрифт – Как в Word растянуть текст 🚩 как сжать текст в ворд 🚩 Программное обеспечение
- Комментариев к записи Как сделать в ворде утопленный шрифт – Как в Word растянуть текст 🚩 как сжать текст в ворд 🚩 Программное обеспечение нет
- Советы абитуриенту
Расширенные возможности оформления текста документов Word.
Лекция посвящена расширенным возможностям оформления текста документов. Показано использование видоизменений шрифтов, в том числе при оформлении верхних и нижних индексов. Приведены способы установки межстрочных интервалов, интервалов между абзацами и символами текста в строке. Показаны способы установки границ (обрамления) абзацев и текста. Показана возможность изменения цвета фона текста с использованием заливки. Дано представление о стилях и их использовании при оформлении документов.
Для оформления документа используют панели инструментов Форматирование, Таблицы и границы и команды меню Формат (рис. 10.1).
 Рис.
10.1.
Панели инструментов и меню, используемые
для оформления документа
Рис.
10.1.
Панели инструментов и меню, используемые
для оформления документа
Применение специальных эффектов к символам шрифта о специальных эффектах
Все параметры шрифтов, о которых будет говориться далее, к специальным эффектам отнесены несколько условно. Просто для их установки использования панели инструментов Форматирование уже недостаточно. Необходимо выполнить команду Формат/Шрифт или воспользоваться командой Шрифт контекстного меню. После выполнения любой из этих команд появится диалоговое окно Шрифт (рис. 10.2).
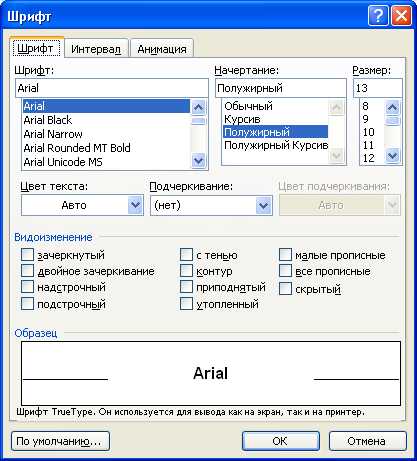 Рис.
10.2.
Настройка параметров шрифта во вкладке
“Шрифт” диалогового окна “Шрифт”
Рис.
10.2.
Настройка параметров шрифта во вкладке
“Шрифт” диалогового окна “Шрифт”
Видоизменения шрифтов
Все видоизменения устанавливаются соответствующими флажками в разделе Видоизменения вкладки Шрифт диалогового окна Шрифт (см. рис. 10.2). Для отказа от использования эффекта флажок следует снять. Некоторые эффекты можно использовать одновременно, а некоторые исключают друг друга.
Можно установить следующие параметры:
зачеркнутый– зачеркивание выделенного текста. Используется при редактировании текста.
двойное зачеркивание– зачеркивание выделенного текста двойной линией. Используется при редактировании текста.
надстрочный– смещение выделенного текста вверх относительно опорной линии строки и уменьшение размера шрифта, если это возможно. Используется для оформления верхних индексов, степеней и т.п.
подстрочный– смещение выделенного текста вниз относительно опорной линии строки и уменьшение размера шрифта, если это возможно. Используется для оформления нижних индексов.
с тенью– добавляет тень за выделенным текстом, под ним и справа. Используется при оформлении заголовков.
контур– отображение внутренней и внешней границы каждого знака. Используется при оформлении заголовков.
приподнятый– отображает выделенный текст приподнятым над поверхностью страницы. Используется при оформлении заголовков.
утопленный– отображение выделенного текста в виде вдавленного в поверхность страницы. Используется при оформлении заголовков.
малые прописные– оформление выделенного текста в нижнем регистре в виде прописных букв уменьшенного размера. Форматирование малых прописных букв не влияет на числа, знаки препинания, не относящиеся к алфавиту знаки и прописные буквы. Используется при оформлении заголовков.
все прописные– отображение всех строчных букв в выделенном тексте как прописных. Используется при оформлении заголовков.
скрытый – запрет отображения и печати выделенного текста. Для отображения скрытого текста следует нажать кнопку непечатаемые знаки панели инструментов Стандартная (см. рис. 10.1).
Примеры использования видоизменения шрифта приведены на рис. 10.3.

studfiles.net
Добавление или удаление текстовых эффектов
Тексту можно придать иной вид, изменив его заполнение, контуры или добавив эффекты, например тени, отражения и свечение.
Примечание: Текстовые эффекты можно применять и к объектам WordArt.
Добавление эффекта в текст
-
Выделите текст, в который нужно добавить эффект.
-
На вкладке Главная в группе Шрифт щелкните Текстовый эффект.
Щелкните нужный эффект.
Дополнительные варианты можно получить, выбрав Контур, Тень, Отражение или Свечение и щелкнув эффект, который нужно добавить.
К началу страницы
Удаление эффекта из текста
-
Выделите текст, из которого нужно убрать эффект.
-
На вкладке Главная в группе Шрифт нажмите кнопку Очистить форма.
К началу страницы
support.office.com
Рукописный шрифт для Word
Привет всем читателям блога moikomputer.ru!
Хочу рассказать вам и показать на конкретном примере как сделать рукописный текст на компьютере при помощи текстового редактора Microsoft Word.
Также вы узнаете, как распечатать данный текст на принтере в формате тетрадного листа в клеточку.
Как всегда, показываю на MS 2016 так, что особенно владельцы 2003—2007 версий редактора в моем описании найдут не большие несоответствия поэтому рекомендую приобрести современный пакет продуктов Microsoft Office потому, что он реально лучше!
Прежде чем приступить к практическим действиям нужно скачать рукописные шрифты для Word, которые работают как с кириллицей, так и с латиницей, чего не скажешь о стандартных.
В сети Интернет можно найти массу предложений на скачивание разнообразных шрифтов. Но я вас избавлю от поисков по всемирной паутине сохранив ваше время и обезопасить вас, от вирусов, которые можно легко закачать вместо нужного файла особенно по незнанию.
Советую прочитать одну из моих популярных статей как избавиться от mail.ru. По этой прямой ссылке на мой Яндекс диск вы можете рукописные шрифты для Word скачать бесплатно и в последствии применить их для создания открыток, иллюстраций, презентаций и т.п.
Установка шрифтов
1. Способ для современных ОС.
После того как вы скачали Zip архив «fonts.zip» распакуйте его в специально заранее созданную для этого папку.
Обратите свое внимание, что в архиве помимо шрифтов, имеющих расширение «ttf» есть файлы с расширением «png» это картинки на которых показан как выглядит каждый шрифт. Для просмотра просто произведите двойной клик ЛКМ по файлу.
Теперь выберем понравившейся шрифт, я рекомендую выбрать все. Зажимаем клавишу Ctrl проставляем галочки ЛКМ на файлах с расширением «ttf».
Вызываем ПКМ контекстное меню, нажимаем пункт Установить (если вы работаете с учетной записью обычного пользователя, то потребованною введите пароль администратора).
Установка.

Вот и все после перезагрузки компьютера можно приступать к написанию, но сначала рассмотрим алгоритм второго способа, предназначенного специально для «ретроградов», не использующих современные ОС.
2. Способ
• Выделяем шрифты вышеописанным способом, копируем их;
• идем по пути: C:\Windows\Fonts;
• при помощи горячих Ctrl+V вставляем в папку Fonts.
Не забываем перезагрузить ПК.
Создадим тетрадный лист в клетку
1. Откроем Word, во вкладке Вид выберем ориентацию страницы Разметка страницы.
2. Открываем вкладку Макет, выбираем инструмент Размер.
3. В открывшемся окне выберите пункт Другие размеры бумаги…
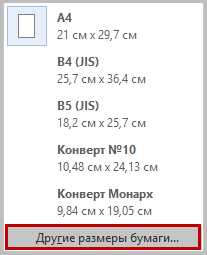
4. В меню Параметры бумаги пункт Размер бумаги создадим тетрадный лист с реальными размерами. Размеры тетрадного листа 16,5×20,5 см, но при распечатывании на принтере получается меньше чем нужно во всяком случае у меня так, поэтому немного увеличить до 19,5×22,5см.

5. Пункт Поля поможет выставить параметры полей, где Верхнее и Нижнее должно быть по 0,5 см. Левое 2,5, а Правое 0,8 см. Подтверждаем намеренность своих действий кнопкой ОК.

6. Теперь осталось включить Сетку настроив ее размеры, для этого во вкладке Макет заходим в инструмент Выровнять — ставим галочку Отображать сетку. после сразу откроем Параметры сетки.

7. В параметрах нужно просто выставить размер клеток, который равняется как известно 0,5см.

Вот на этом казалось все действия окончены, но как оказалась существует проблема при распечатывании документа пропадают клеточки остается только текст на чистом листе бумаги.
Смотрите как мне удалось справиться с этой задачей.
Вставка – Фигуры – Линии.

Берем прямую линию и методично обводим наш тетрадный листок каждую линию сначала по горизонтали потом по вертикали или наоборот. Мне потребовалось 5 минут один раз сделали шаблон в ворде, а пользуемся потом постоянно.
Вот такой будет окончательный результат (шрифты выбираете на свое усмотрение из скачанного архива).

Если кому в «лом» чертить линии, то я учел этот случай положив вместе с шрифтами шаблон готового тетрадного листа просто вставляйте текст и распечатывайте.
Данный метод можете применить для создания реферата, чтобы не писать его вручную если этого от вас требуют преподаватели конечно врятле удастся их провести.
Кстати эти шрифты будут работать и в других редакторах, например, Paint, Photoshop или другие.
Важно: при вставке скопированного текста в шаблон чтобы текст не съезжал за поля используйте горячие клавиши Ctrl+V.
Возможно существует более простой способ решения этой проблемы, но я его не нашел если кто знает другие варианты пишите о них в комментариях буду премного благодарен.
Всем пока до встреч на блоге!
Валерий Семенов, moikomputer.ru
moikomputer.ru
Добавление шрифта – Word
Важно: Данная статья переведена с помощью машинного перевода, см. Отказ от ответственности. Используйте английский вариант этой статьи, который находится здесь, в качестве справочного материала.
Один из способов изменить стиль документа — использовать для текста новый шрифт. Чтобы добавить необходимый шрифт в Word, загрузите и установите его в Windows, чтобы он стал доступен для всех приложений Office.
В Интернете доступно множество сайтов с файлами шрифтов, например DaFont. Вы также можете импортировать файлы шрифтов с CD- или DVD-диска или из сети вашей организации. Для приложений Office хорошо подходят как шрифты TrueType (файлы TTF), так и OpenType (файлы OTF).
Примечание: Перед загрузкой шрифта убедитесь в надежности источника.
Добавление шрифта
-
Загрузите файлы шрифта. Часто они распространяются в сжатых ZIP-папках. В одной ZIP-папке может находиться несколько вариантов одного шрифта, например насыщенный и ненасыщенный. ZIP-папки обычно выглядят следующим образом:
-
Если файлы шрифта сжаты, распакуйте их. Для этого щелкните ZIP-папку правой кнопкой мыши и выберите команду Извлечь файлы. После этого вы увидите все доступные файлы шрифта TrueType или OpenType.
-
Щелкните правой кнопкой мыши необходимый шрифт и выберите команду Установить.
-
Если вам будет предложено разрешить программе вносить изменения на компьютере, и вы доверяете источнику шрифта, нажмите кнопку Да.
Новые шрифты отобразятся в списке шрифтов Word.
Установить шрифты и управлять ими можно также двумя другими способами.
-
Все доступные на компьютере шрифты хранятся в папке C:\Windows\Fonts. Вы можете просто перетащить в нее распакованные файлы шрифта, и он будет автоматически установлен в Windows. Если вы хотите увидеть, как выглядит шрифт, откройте папку “Fonts”, щелкните нужный файл правой кнопкой мыши и выберите команду Просмотр.
-
Еще один способ посмотреть установленные шрифты — в панели управления. В Windows 7 и Windows 10 откройте меню Панель управления > Шрифты. В Windows 8.1 выберите команды Панель управления > Оформление и персонализация > Шрифты.

При следующем запуске Word в списке шрифтов отобразятся новые варианты.
Примечание: Отказ от ответственности относительно машинного перевода. Данная статья была переведена с помощью компьютерной системы без участия человека. Microsoft предлагает эти машинные переводы, чтобы помочь пользователям, которые не знают английского языка, ознакомиться с материалами о продуктах, услугах и технологиях Microsoft. Поскольку статья была переведена с использованием машинного перевода, она может содержать лексические,синтаксические и грамматические ошибки.
См. также
Удаление неиспользуемых языков и шрифтов
Дополнительные параметры шрифтов
Встроенные шрифты принтера не включаются автоматически
support.office.com
Как сделать утопленный текст в word?
Если вы не пользуетесь своими собственными стилями, а довольствуетесь стандартными, то одной из возможностью декоративно оформить текст может быть небольшое форматирование с помощью опций «Приподнятый» или «Утопленный» текст.
Приподнятый текст похож на рельефный отпечаток.
Утопленный текст похож на продавленный в бумаге текст.
Чтобы применить тот или иной вид шрифтового оформления (они взаимоисключают друг друга), выполните следующие действия.
Редактор Word 2003
- Выделите текст, к которому вы планируете применить оформление.
- В меню Формат выберите команду Шрифт. Откроется одноименное диалоговое окно.
- Установите флажок на параметре приподнятый или утопленный.
- Нажмите ОК.
Редактор Word 2007
- Выделите текст, к которому вы планируете применить оформление.
- Нажите кнопку вызова диалоговых окон на вкладке Главная в группе команд Шрифт. Откроется одноименное диалоговое окно.
- Установите флажок на параметре приподнятый или утопленный.
- Нажмите ОК.
Если вы не пользуетесь своими собственными стилями, а довольствуетесь стандартными, то одной из возможностью декоративно оформить текст может быть небольшое форматирование с помощью опций «Приподнятый» или «Утопленный» текст.
Приподнятый текст похож на рельефный отпечаток.
Утопленный текст похож на продавленный в бумаге текст.
Чтобы применить тот или иной вид шрифтового оформления (они взаимоисключают друг друга), выполните следующие действия.
Редактор Word 2003
- Выделите текст, к которому вы планируете применить оформление.
- В меню Формат выберите команду Шрифт. Откроется одноименное диалоговое окно.
- Установите флажок на параметре приподнятый или утопленный .
- Нажмите ОК.
Редактор Word 2007
- Выделите текст, к которому вы планируете применить оформление.
- Нажите кнопку вызова диалоговых окон на вкладке Главная в группе команд Шрифт. Откроется одноименное диалоговое окно.
- Установите флажок на параметре приподнятый или утопленный .
- Нажмите ОК.
MS Office, Программные решения, похожие статьи
Определение понятия шаблон Одно из исторически сложившихся определений слова шаблон — образец, по которому изготавливаются изделия, одинаковые по форме, размеру и т. п..
Совместная работа — ключ к эффективному выполнению задач. Объединив свои знания и навыки с коллегами, можно быстрее достичь результата. Вот перед вами стоит задача разработать учебное пособие по ландшафтному дизайну…
Продолжаю разбирать варианты организации информационно-образовательной среды (ИОС) в Microsoft Office 365. В этой статье в качестве ИОС рассматриваю записные книжки OneNote совместно в другими сервисами и приложениями.
На стартовой странице Visio Online, вы можете просматривать и искать разнообразные шаблоны и образцы схем, которые помогут вам создавать интересные, убедительные и профессионально оформленные схемы, представляющие ваши замыслы визуально…
word-office.ru
Новые текстовые эффекты в MS Word 2010 – Алексей Лукин aka Arcon
Вы уже используете рисунки и изображения, чтобы привлечь внимание к важному содержимому документов. Теперь можно применять такие же типы форматирования, используемые для этих рисунков и изображений, непосредственно к тексту документа. В отличие от WordArt из более ранних версий Word текстовые эффекты применяются к реальному тексту документа, поэтому его можно редактировать, проверять орфографию, добавлять эффекты к стилям абзацев, букв, списков или таблиц.
К текстовым эффектам относятся градиентные заливки, настраиваемые тени, отражение, свечение, сглаживание, багетные рамки, а также готовые параметры коллекции для быстрого применения согласованного набора эффектов.
Примечание. Теперь при доступе к команде WordArt на вкладке «Вставка» в Word 2010 открывается изменяемое текстовое поле, в котором можно использовать текстовые эффекты, описанные здесь. Эти же эффекты также можно применять к любому тексту в Microsoft PowerPoint 2010 и тексту рисунков в Microsoft Excel 2010. Текстовые эффекты были представлены в PowerPoint и Excel в наборе Office 2007 и называются в них объектами WordArt.

Коллекция «Текстовые эффекты» находится на вкладке «Главная» в группе «Шрифт»
Чтобы просмотреть дополнительные текстовые эффекты, отсутствующие в коллекции «Текстовые эффекты», в группе Шрифт щелкните значок вызова диалогового окна. В нижней части диалогового окна «Шрифт» щелкните Текстовые эффекты, чтобы открыть диалоговое окно с эффектами, такими как градиентные заливки, линии и объемные рамки.
Оформление OpenType
В Word 2010 можно придать наглядность тексту с помощью профессиональных функций оформления шрифтов OpenType. Например, изучите возможности оформления OpenType в существующих шрифтах, таких как Calibri, Corbel и Cambria. Или поработайте с Gabriola — новым шрифтом в Office 2010, предлагающим широкий диапазон стилистических наборов.
Word 2010 поддерживает следующие возможности оформления OpenType.
• Лигатуры. Лигатуры позволяют оформить текст как профессиональный типограф-ский документ за счет совмещения пар символов.
• Стилистические наборы. Используйте стилистические наборы, чтобы добавить документам изысканности, как показано на рисунке.

Текст со шрифтом Gabriola, в котором используются стилистические наборы 1, 4 и 7.
• Альтернативные числовые формы и интервалы. Управляйте внешним видом и структурой чисел в тексте с помощью числовых форм и интервалов
• OpenType кернинг. При применении уже известной функции кернинга шрифта в Word 2010 теперь используются значения OpenType, если они доступны для данного шрифта, для получения более точного результата, заданного создателем шрифта.
Несколько возможностей оформления OpenType также доступны в приложении Microsoft Publisher 2010.
alexeyworld.com
Форматирование текста в Word
 Дата: 26 октября 2017
Категория: Word
Дата: 26 октября 2017
Категория: WordПоделиться, добавить в закладки или распечатать статью
Всем привет. Форматирование текста в Ворде – это первый инструмент, без которого вы не создадите действительно хороший, читабельный проект. Каким бы идеальным ни был ваш текст, пока он не оформлен должным образом, он остается лишь текстом. А вот качественно оформленная работа уже многого стоит. Читатели будут вам благодарны, если документ приветливо оформлен и легко читается.
Потому, давайте незамедлительно учиться форматировать символы и уже применять это в вашей практике. И так, какие есть возможности для форматирования текста? Как минимум, такие:
- Изменение применяемого шрифта
- Изменение размера символов
- Изменение цвета текста
- Выделение цветом участков текста
- Различные способы начертания
- Применение разнообразных эффектов
- Изменение регистра
- Создание надстрочных и подстрочных знаков
- Изменение расстояния между буквами и др.
Для выполнения таких манипуляций разработчики предусмотрели несколько способов:
- Применение горячих клавиш
- Всплывающее меню, которое появляется после того, как вы выделили текст
- Группа команд «Шрифт» на ленте
- Диалоговое окно «Шрифт», которое можно вызвать комбинацией клавиш Ctrl+D. Оно во многом дублирует команды на ленте

А теперь обо всем подробнее. Все примеры я привожу для Microsoft Word 2013, в других современных версиях функционал и интерфейс могут немного отличаться.
Для изменения шрифта не нужно особых навыков. Если хотите набирать текст определенным шрифтом – откройте выпадающее меню на ленте в группе «Шрифт». Там выберите подходящий шрифт и начинайте набор.
Обратите внимание, в списке названия шрифтов выглядят так, как будет выглядеть ваш текст. Удобно, не правда ли?
Если нужно изменить шрифт уже набранного текста – выделите нужный участок и выберите подходящий шрифт в выпадающем меню на ленте или во всплывающем меню. Обратите внимание, при наведении на название шрифта, он временно применится к выделенному тексту. Так, можно выбрать наиболее подходящий шрифт без длительного перебора.
Если в вашей системе нет подходящего шрифта – скачайте и установите его. Помните, что не все шрифты поддерживают кириллические символы
К слову, наиболее «читабельными» шрифтами считаются Calibri, Times New Roman, Arial, Verdana и еще несколько других.
Чтобы изменить размер символов – выделите их мышью и выберите нужный размер на ленте в группе «Шрифт». В выпадающем меню размер шрифта указывается в пунктах. Пункт – это 1/72 дюйма, то есть приблизительно 0,35 мм. Тогда шрифт 11 пт будет высотой в 3,88 мм. Чаще всего, эти расчеты никто не использует, но иногда нужно подобрать физический размер шрифта, вот тогда и применяем приведенные соотношения.
То же самое можно сделать и в выпадающем меню.
При наведении на размер в списке, он временно применяется к введенному шрифту. Так вы сможете визуально оценить изменения до их вступления в силу.
Вы можете выбрать один из предложенных размеров, или записать более точное значение с клавиатуры.
Так же, можно пошагово увеличивать или уменьшать размер символов. Для этого нажимайте на ленте кнопки «Увеличить размер шрифта» и «Уменьшить размер шрифта».
Или воспользуйтесь комбинациями клавиш: Ctrl+Shift+1 для увеличения на 1 шаг, Ctrl+Shift+9 – для уменьшения.
Цвет текста часто изменяют для расстановки акцентов и выделения важных отрезков, терминов. Выделите нужный участок и нажмите стрелку возле кнопки «Цвет текста».
Можете выбрать цвет из предложенной палитры. Если вы используете цвета темы, при изменении темы, цвет текста тоже изменится. Это удобно. При наведении на цвет в палитре, текст будет окрашиваться для предварительного просмотра.
Если предложенных цветов недостаточно, нажмите «Другие цвета…» чуть ниже палитры. В открывшемся окне на вкладке «Обычные» можно выбрать из более широкого списка цветов.

Или на вкладке «Спектр» задать произвольный цвет, кликнув по нему мышью. Там же можно задать вручную соотношение RGB (красного, зеленого и синего).

Интересный эффект может дать применение градиентного цвета текста, но я в своей практике его ни разу не применил. Чтобы задать градиент, выберите цвет и нажмите «Градиентная» под палитрой. Выберите один из вариантов градиента.

Бывает, нужно задать фон для текста, как будто он выделен маркером. Часто так отмечают спорные моменты в проекте будущего документа.
Выделите нужный текст и нажмите на ленте «Цвет выделения текста». В открывшемся окне выберите один из вариантов цвета.
Чтобы удалить выделение – в этом же окне выберите «Нет цвета».
Под начертанием следует понимать толщину (жирность), наклон букв (курсив), подчеркивание, перечеркивание символов. Эти параметры можно задавать отдельно или вместе друг с другом. Например, полужирный курсив или подчеркнутый индекс.
Как сделать текст жирным
Чтобы текст стал жирным – выделите его и нажмите на ленте кнопку «Полужирный». Или используйте комбинацию клавиш Ctrl+B.
Как сделать курсив
Чтобы символы были курсивными – выделите их, нажмите «Курсив», или комбинацию Ctrl+I.
Подчеркивание текста в Word
Чтобы подчеркнуть текст – выделите, нажмите «Подчеркнутый» или Ctrl+U.
Можно изменить форму и цвет линии подчеркивания. Для этого нажмите на стрелку возле кнопки «Подчеркнутый», выберите вид линии. Перейдите в пункт «Цвет подчеркивания», чтобы выбрать новый цвет.
Перечеркивание текста в Ворде
Перечеркнутый текст применяется редко. Его избегают, поскольку такое начертание не соответствует правилам делового письма, да и просто выглядит непривлекательно. Если у вас возникла идея применить перечеркивание – я рекомендую трижды подумать перед его использованием.
Если же вы твердо решили перечеркнуть что-то – выделите нужный текст и нажмите «Зачеркнутый».
Для придания красочности вашим трудам, используйте встроенные эффекты. Выделите не слишком красивый текст и нажмите «Текстовые эффекты и оформление».

В выпадающем меню будут некоторые «предустановленные» наборы эффектов, или же можно настроить отдельные компоненты символов:
- Струткура – настраиваем контур и заливку букв
- Тень – добиваемся объема за счет применения теней
- Отражение – эффект отражающихся от поверхности букв
- Подсветка – буквы как будто подсвечиваются сзади выбранным цветом
- Стили чисел – выбираем различные способы начертания чисел (применяется редко)
- Лигатуры – специальные знаки, образованные объединением двух и более символов. Часто несут определенную смысловую нагрузку или просто экономят место на листе, улучшают читаемость текста. Знаки транскрипции – отличный пример применения лигатур. Работают для группы шрифтов OpenType.
Комбинируйте эти опции, экспериментируйте с «глубокими» настройками, чтобы получить наилучший, по вашему мнению, эффект.
Всем известно: чтобы напечатать символ прописным – нужно предварительно зажать Shift. Чтобы сделать прописными несколько букв подряд – нажимают Caps Lock перед набором. Кроме того, Ворд автоматически делает прописным первый печатаемый символ после точки. А что, если нужно быстро исправить регистр в уже набранном тексте? Даже не думайте делать это вручную. Выделите участок текста для исправления, нажмите на ленте «Регистр» и выберите один из предложенных вариантов:
- Как в предложениях – заглавная лишь первая буква предложения. Остальные строчные;
- Все строчные
- Все прописные
- Начинать с прописных – у каждого слова первая буква – заглавная
- Изменить регистр – сделать прописные строчными, а строчные прописными

Мне всегда хватало такого набора команд. И вам, думаю, хватит.
Если нужно сделать подстрочный символ (индекс) – выделите его и нажмите на ленте «Подстрочный знак». Или комбинацию клавиш Ctrl+=

Аналогично, для создания надстрочного знака (степень) – придется нажать «Надстрочный знак», или комбинацию Ctrl+Shift+=

Учтите, такие символы получаются достаточно мелкими, иногда их тяжело прочесть.
Чтобы сделать текст более растянутым или сжатым – выделите его и нажмите Ctrl+D. В открывшемся меню «Шрифты» перейдите на вкладку «Дополнительно». Здесь найдем группу команд «Межзнаковый интервал», где можно сделать такие настройки:
- Масштаб – увеличить или уменьшить масштаб отображения относительно установленного размера шрифта
- Интервал – задайте расстояние в пунктах между символами
- Смещение – сдвиг выделенного текста вниз или вверх относительно базовой линии (в пунктах)
- Кернинг… — интеллектуальное сжатие текста для экономии места. Не выполняйте его для слишком мелкого шрифта, где буквы могут сливаться друг с другом.

Бывает, хочется скопировать форматирование, сделанное ранее, и применить его к другому участку текста. Для этого существует инструмент «Формат по образцу».
Установите курсор в текст, формат которого нужно скопировать. Нажмите «Формат по образцу» на ленте, форматирование скопируется. Слева от курсора появится изображение кисти. Выделите курсором тот участок, к которому нужно применить формат. Когда вы отпустите левую кнопку мыши – форматирование применится к нему.
Бывает, нужно «перезагрузить» форматирование, т.е. очистить формат и применить новый. Чтобы удалить форматирование – выделите нужный текст и нажмите на ленте «Удалить форматирование. Такой способ полностью очистит настройки текста
Для очистки только ручного форматирования, выделите текст и нажмите Ctrl+Пробел. При этом, форматирование стилей сохранится.
Друзья, спасибо, что дочитали этот длинный пост до конца. Обязательно протестируйте все изложенные здесь методики, так они сохранятся в вашей памяти. А на этом форматирование в Ворде не заканчивается. В следующей статье буду рассказывать о форматировании абзацев. Информация там будет не менее важная, читайте и пусть вашим трудам все аплодируют!
Поделиться, добавить в закладки или распечатать статью
officelegko.com




