Как восстановить вордовский документ который пересохранили – Как в Word восстановить несохраненные документы 🚩 восстановление случайно закрытого документа 🚩 Компьютеры и ПО 🚩 Другое
- Комментариев к записи Как восстановить вордовский документ который пересохранили – Как в Word восстановить несохраненные документы 🚩 восстановление случайно закрытого документа 🚩 Компьютеры и ПО 🚩 Другое нет
- Советы абитуриенту
Как восстановить документ Word, потерянный или повреждённый
Очень актуальный вопрос многих пользователей – как восстановить поврежденный документ word, либо, как восстановить потерянный документ. Я думаю, у каждого возникала такая проблема, как потеря документа. Например, вы печатали в программе что-то важное, произошел сбой, Microsoft Word вылетел (закрылся), а после открытия вы ничего не обнаруживаете, либо документ вообще не открывается. Чтобы в будущем такого не происходило я подготовил статью, где я покажу, чем можно воспользоваться, дабы восстановить поврежденную версию документа.
Как восстановить поврежденный документ Word?
Допустим вы попытались запустить файл документа увидели следующее сообщение об ошибке.
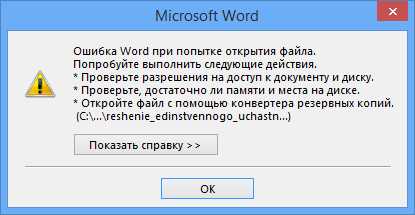
В данной ошибке уже приводится несколько рекомендаций, из которых можно понять, как поступить, например, убедиться, что на диске достаточно места, имеете ли вы разрешение на использование документа и его редактирование.
В данном случае мы можем вернуть документ при помощи самого Word-а. Просто откройте значок этой программы, чтобы Word запустился, а дальше переходим слева в пункт
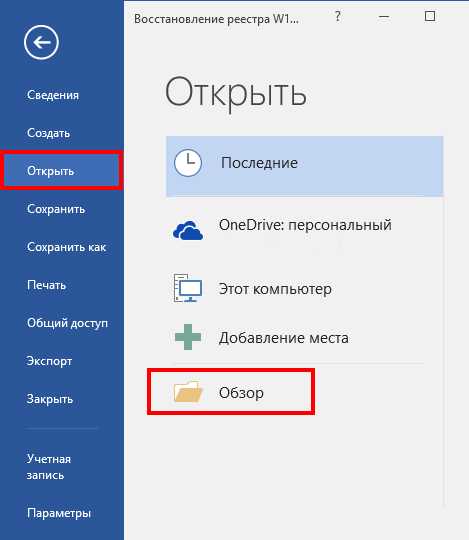
В открывшемся проводнике ищите документ, который нужно открыть, жмете на нем один раз, чтобы его имя появилось поле «Имя файла». Дальше вы из выпадающего меню выбираете пункт «Восстановление текста из любого файла» и нажимаете «Открыть».
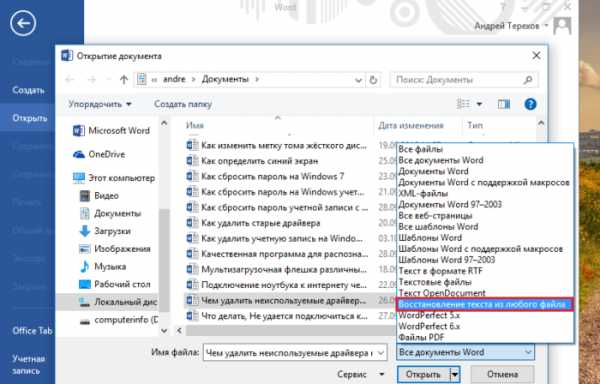
Если документ очень объемный и вы применяли много стилей оформления, то не всегда он успешно восстанавливается. Иногда пропадает часть текста, либо есть текст, но без стилей форматирования. Главное, конечно, восстановить целостность документа.
Как восстановить документ Word [Второй способ]
Из чуть выше сказанного ясно, что первый способ не всегда помогает, хоть и воспользоваться им стоит. Переходим к следующему методу.
Снова открываем Microsoft Word и переходим в меню Файл, далее «Открыть» и кнопка «Обзор». Находим поврежденный документ и нажимаем на него. Потом щелкнете на стрелочку, где кнопка «Открыть» и выберите там вариант «Открыть и восстановить».
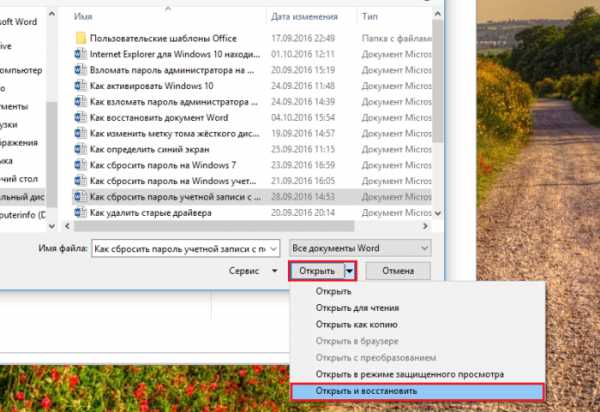
Как восстановить резервную копию Word?
Иногда файл может потеряться, вы не можете его нигде найти. В этом случае программа обычно создает резервные копии документа, чтобы его открыть нужно действовать следующим образом:
Открываете Word и идете в раздел «Открыть», потом нажимаете на «Обзор». Вспомните, где вы сохраняли документ и перейдите в эту папку. Во всплывающей вкладке выберите пункт «Все файлы», ищите потерянный документ. Ориентируйтесь на название и дату. Иногда такой документ может называться «Резервная копия…».
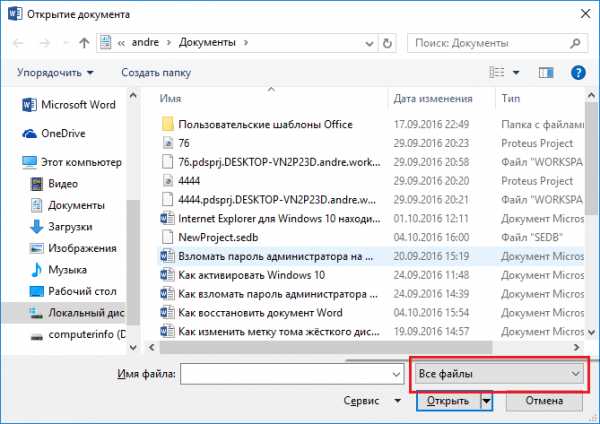
В случае неудачи можно пойти другим путем. Открываете поле поиска в Windows и вводите туда расширение резервной копии файлов Word — *.wbk. С большей вероятностью, что такой файл откроется, но суть в том, что он может быть не один и названия могут не совпадать, поэтому придётся каждый открывать и смотреть.
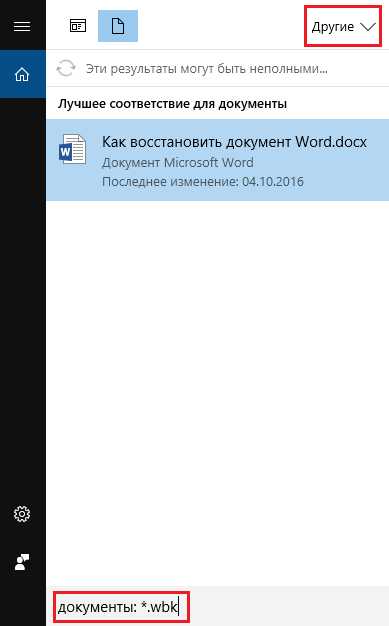
Автосохранение в Word, либо как восстановить сохраненную копию документа
Обычно программа автоматически, через определенный промежуток времени создает резервные копии документа. Они обычно находятся по следующему пути: C:\Users\ Имя Пользователя \AppData\Roaming\Microsoft\Word.
Названия автосохраненного документа могут начинаться со слова «Автокопия…», а формат у таких файлов будет *.asd. Чтобы открыть такой файл нужно щелкнуть по нему два раза.
Советую прочитать статью: Как восстановить несохраненный документ Word 2013?
Бонусный вариант – программа для восстановления файлов Word
Сам я никогда не интересовался сторонними программами для восстановления Word, но они могут помочь, если не один из указанных методов не помог. В качестве примера могу привести программу Hetman Office Recovery. Утилита, к сожалению, платная, возможно есть аналоги, которые я внесу в эту статью. Чтобы использовать Hetman Office Recovery достаточно установить его на компьютер и проверить диск на наличие потерянных и поврежденных документов.
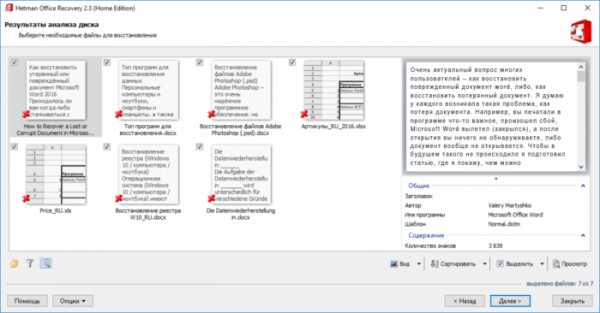
Программа найдет документы и покажет их в своем окне с реальными именами. При желании что-то восстановить вы выделяете их галочками, дальше дело за малым.
https://computerinfo.ru/vosstanovit-dokument-word/https://computerinfo.ru/wp-content/uploads/2016/10/40573990_Subscription_S-700×467.jpghttps://computerinfo.ru/wp-content/uploads/2016/10/40573990_Subscription_S-150×150.jpgEvilSin225Windowsвосстановить документ word,Как восстановить несохраненный документ Word,как восстановить поврежденный документ word,как восстановить удаленный документ word,не сохранился документ word как восстановитьОчень актуальный вопрос многих пользователей – как восстановить поврежденный документ word, либо, как восстановить потерянный документ. Я думаю, у каждого возникала такая проблема, как потеря документа. Например, вы печатали в программе что-то важное, произошел сбой, Microsoft Word вылетел (закрылся), а после открытия вы ничего не обнаруживаете, либо документ вообще…EvilSin225Андрей Терехов[email protected]Компьютерные технологии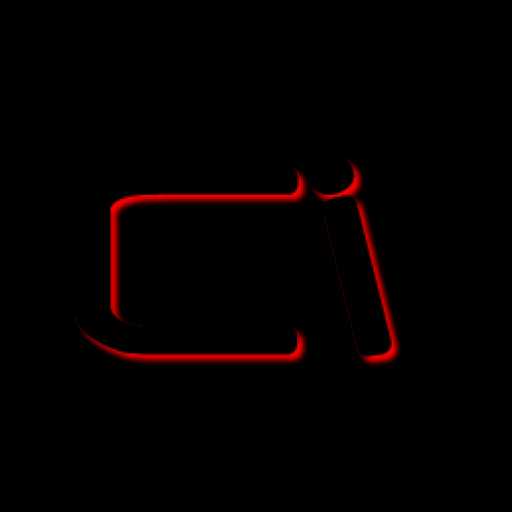
computerinfo.ru
В Word сохранил документ и закрыл его. Как восстановить более ранний документ
Вам понадобится
Microsoft Word
Word Pad
Инструкция
1
Вы работали в Microsoft Word. Перезагрузите компьютер и откройте Microsoft Word. Программа должна прислать вам запрос обо всех несохраненных данных в ее формате. Откройте эти файлы и найдите наиболее полную версию того документа, над которым вы работали до сбоя. Она будет помечена, в скобках, как «Восстановленный». Сохраните данные в другой документ, как только вы найдете то, что вам нужно.
2
Если запрос не появился, нажимайте на вкладку “Сервис” в окне MS Word, а затем “Параметры”. На вкладке «Сохранение» должен находиться параметр “Расположение файлов” в нем должен быть указан путь к расположению все несохраненных файлов, которые были неожиданно закрыты из-за сбоя оборудования или программного обеспечения. В Word 2007 вы ищите этот путь через кнопку Microsoft Office и пункт Параметры Word. Путь отмечен во вкладке «Сохранение».
3
Если вы не ставили галочку в окошке «Автосохранение каждые n минут» , во-первых , срочно исправьте это упущение, во-вторых попробуйте восстановить файл в принудительном порядке. Вызовите панель открытия файлов, выберите ваш утерянный документ и, щелкнув на стрелочке в нижнем правом углу кнопки «Открыть», выберите «Открыть и восстановить».
4
В случае, если и это не помогло, придется попробовать найти и восстановить файл вручную. Для этого вернитесь на Рабочий стол,нажмите кнопку Пуск и найдите пункт Поиск. В поиске выберите параметр «Часть имени файла или имя файла целиком» и введите *.ASD . Задайте областью поиска « Мой компьютер» и нажмите «Найти». Если компьютер найдет ваш файл, который будет иметь имя «название утерянного документа.asd» вернитесь в Word. Войдите в открытие документов и в списке «Тип файлов» выберите значение «Все файлы (*.*)». Среди списка документов найдите ваш файл с расширением . asd и откройте его. Перезагрузите компьютер, запустите Word и, если в левой части экрана будет отражен ваш документ, немедленно сохраните его.
5
Возможно, и это не поможет. Тогда следует попробовать найти файл среди временных, с расширением tmp. Для этого придется снова обратиться к поиску по компьютеру, но в параметрах файла задать *.TMP и шевронах рядом с пунктом «Когда производились последние изменения?» указать даты. Если документ найден , вернитесь в Word. Вызовите панель открытия файлов, выберите ваш утерянный документ и, щелкнув на стрелочке в нижнем правом углу кнопки «Открыть» снова выберите «Открыть и восстановить».
6
Даже, если и в этом случае документ не был обнаружен, надежда есть – некоторые временные файлы компьютер сохраняет, начиная их имена с тильды (~). В «Поиске» измените «Часть имени файла или имя файла целиком» с *.TMP на ~*.*. И оставив те же даты в параметрах изменения, запустите новый поиск. С найденным документом следует поступить так же, как в предыдущем случае.
7
Вы работали в какой-то другой программе для создания документов.
Откройте Word Pad через меню «Аксессуары» на меню «Пуск». Нажмите «Файл» , а затем кнопку “Открыть”. Введите имя утерянного файла. Когда программа предложит вам преобразовать файл, выберите «нет». В меню выберите команду “Сохранить”, чтобы сохранить восстановленный файл с помощью WordPad и нажмите «OK».
Подробнее: http://www.kakprosto.ru/kak-5502-kak-vosstanovit-nesohranennye-dokumenty#ixzz2lFUdlGTj
Полезный совет
Перед тем как приступить к работе в Microsoft Word, проверьте включена ли функция «Автоматического сохранения». Выберите удобное вам время, через которое будут сохраняться документы и папку, в который программа будет их сохранять. От сбоев не застрахован никто – позаботьтесь о своей работе заранее.
irc.lv
Как восстановить документ Word?

Пользуясь теми или иными программными продуктами, мы всегда должны быть готовы к тому, что софт перестанет работать или будет функционировать некорректно. В зависимости от задач, которые выполняются программой, существуют различные способы устранения ошибок. И если неисправность какого-нибудь видеоплеера можно решить переустановкой или заменой, то сбои в работе приложения MS Word могут привести к потере важных документов и свести многочасовую работу на «нет».
Причин, по которым Ворд отказывается открыть
конкретный файл, много. Это может быть как ошибка самого приложения, так и
неправильная работа операционной системы или некоторых её компонентов. Кроме
этого, внезапное выключение компьютера (или «зависание») во время работы приложения
непосредственно отражается на открытых документах. И если они не были
сохранены, а приложение не предлагает восстановить документ Ворд, то есть несколько
методов. Тут надо отметить, что это не всегда работает. Но если документ важен,
и тем более, объёмный, то стоит и попытаться.
Как восстановить документ Word?
Итак, первый способ является наиболее простым и актуальным для сохранённых файлов. Если по каким-либо причинам документ не открывается стандартным методом, то его можно восстановить через меню MS Word. Идём в «файл» и выбираем «открыть», в появившемся окне находим нужный документ и выделяем его. Далее, находим внизу кнопку «открыть», и из выпадающего меню выбираем «открыть и восстановить». Как правило, этот способ помогает в большинстве случаев. Однако работает он только в версиях приложения 2007-2010.
Следующий способ, номер два, предлагает восстановление несохраненных документов Word из папки автосохранения. Приложение по умолчанию настроено на автоматическое сохранение открытого документа через определённые интервалы времени. И если вы не видите нужного вам документа в назначенной папке, то стоит перейти в параметры приложения и выбрать «сохранение», где и можно посмотреть настройки автосохранения и изменить их. Тут можно так же посмотреть путь к папке, в которой сохранены автоматические копии файлов.
Если средствами MS Word не удаётся восстановить нужный файл, то третий способ предполагает использование поиска в компьютере по имени файла (пуск-поиск). Однако и это не всегда помогает, поэтому следующим шагом должен стать поиск во временных файлах (Windows 7, C:\Users\ Ваше имя \AppData\Local\Temp). Файлы в этой папке сохраняются с расширением ~WRD*.tmp, и чтобы найти нужный документ, надо искать по времени создания файла.
Если же работа приложения была прервана, а документ ни разу не сохранялся, то восстановление практически невозможно. Дело в том, что в этом случае все данные хранятся в оперативной памяти, откуда они сразу удаляются после завершения работы приложения. Можно, опять же, обратиться к временным файлам.
Ещё один способ восстановления – это открытие повреждённого документа при помощи «Блокнота» или WordPad и сохранения его. Так же можно установить на компьютер дополнительный специализированный софт. В интернете можно найти как бесплатные программы для восстановления текстов, так и платные.
Надо отметить, что восстановленные документы зачастую имеют неправильный вид, может отсутствовать некоторое содержание и т.д. Чтобы не страдать от потери документов из-за нестабильности работы приложений и электрических сетей, начиная работать над тем или иным документом, сохранение необходимо выполнять сразу. В этом случае документ будет иметь название, по которому его будет проще восстанавливать. Кроме этого, надо работать с тремя версиями документа под разными именами: одна копия – рабочая версия, вторая – основной документ и его копия. Постоянно пересохранять данные во всех трёх копиях. Только в этом случае можно не беспокоиться, что один из файлов повредится. Особенно это актуально для работы с важными документами.
Другие полезные статьи о работе с компьютером читайте в нашем журнале.
ПОНРАВИЛАСЬ СТАТЬЯ? ПОДЕЛИТЕСЬ С ДРУЗЬЯМИ:
Вместе с этим читают…
femina-maskulina.ru
Как восстановить несохранённый документ Word
В моей памяти навсегда отпечатались две плачевные истории, когда я промахивался по кнопке «Сохранить» в самый ответственный момент. Однажды меня просто заговорили, а во второй раз я настолько торопился, что заканчивал работу стоя за компьютером уже в одетом состоянии. Отвлекающие факторы и превышение разумной скорости тогда стоили немалых нервов.
Наверняка и вашей жизни случались похожие офисные катастрофы, после которых хотелось дать волю чувствам и показать глупой машине, кто в доме хозяин. Точь-в-точь как в старом популярном видеоролике.
Но вы сдерживали себя, понимая, что в следующий раз вместо ставшего родным Mac вы получите импортозамещающий «Эльбрус». Как обезопасить себя от состояния аффекта и не стать посмешищем санкционной жертвой? Достаточно знать, что Word, вопреки вашему желанию, всё-таки сохраняет про запас то, от чего вы решили отказаться (было это осознанно или ошибочно).
Откройте главное окно текстового редактора и перейдите к первому разделу «Сведения». Щёлкните по иконке «Управление документом», где вы и найдёте заветную функцию.

Кликните по опции «Восстановить несохранённые документы», после чего перед вами откроется служебная папка Word с несколькими файлами, о существовании которых вы уже успели позабыть.
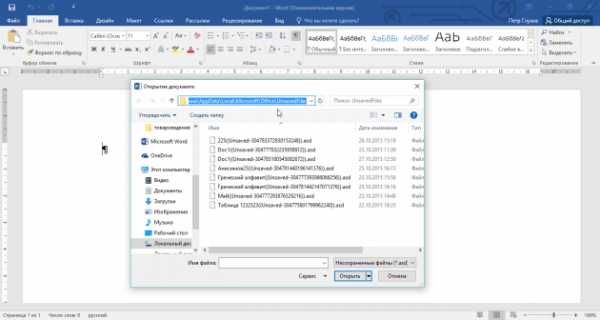
Надеюсь, что вам повезёт и вы вернёте из небытия весь документ, а на худой конец — его бо́льшую часть. Но важно понимать, что удача улыбнётся вам лишь в том случае, если в настройках самой программы стоит галочка «Сохранять последнюю автосохранённую версию при закрытии без сохранения». Ширина улыбки напрямую зависит от интервала автосохранения.

Если не ошибаюсь, спасительная функция включена по умолчанию. А вот интервал выставлен не самый оптимальный. Рекомендую уменьшить его до 2–3 минут.
Надеюсь, этот материал спасёт немало человеческих судеб. Ну а тех, кому уже довелось пережить несохранение документа, прошу высказаться в комментариях, как это было. 🙂
lifehacker.ru
Как восстановить документ Word
≡ 26 Февраль 2016 · Рубрика: Компьютерный ликбез · 288 ПросмотровНаверняка у многих были случаи, когда из-за внезапной приостановки работы компьютера, мы теряли важные документы в Word`е. Весь заранее не сохраненный текст канул в лето. В такие моменты опускаются руки и хочется натворить много разных глупостей… На самом деле не стоит отчаиваться,- ведь восстановить не сохраненный Word очень легко, и в данном посте я постараюсь подробно описать, как это сделать.
Итак, вы долгое время работаете с текстом и в процессе работы просто забыли его сохранить. И в этот момент, как назло отключение электричества или какой-то непредвиденный сбой операционной системы выводит ваш компьютер из рабочего состояния.
Как восстановить Word
Автоматическое восстановление
Опция, которая предусмотрена с недавних (последних) пор в версиях продукта. Располагается она в главном окне редактора, во вкладке «Файл», перейдя в «Сведения». Нажав на «Управление документом».
Здесь и располагаются автоматически сохраненные копии документов. В том числе и последний.
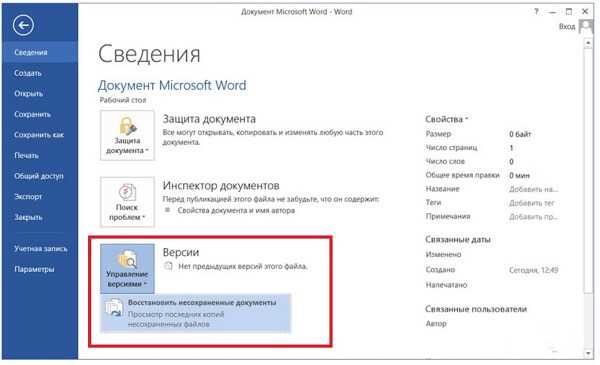
Теперь остается только кликнуть на «Восстановить не сохраненные документы«, выделенные мною на скриншоте выше. После чего будет открыта директория со всеми возможными ранее автоматически сохраненными вариантами.
Логичнее будет далее рассказать, как для себя самого настроить автосохранение с необходимым промежутком времени.
Настройка автосохранение в Word
Сделать это можно, перейдя в «Файл» -> «Параметры» и раздел» -> «Сохранение».
В отмеченной мною области на рисунке установите для себя необходимый интервал времени.
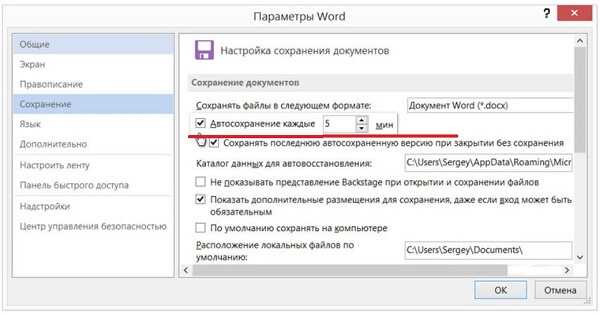
При этом убедившись, что обязательным условием должна быть выставлена галочка рядом с «Сохранять последнюю автосохраненную версию при закрытии без сохранения». И нажать кнопку «ОК».
Если все произведено вами, как я описал выше правильно, то при последующей работе вы можете не беспокоится за потерю информации.
Поиск во временных файлах
Еще один вариант, который я бы хотел порекомендовать. Кончено он теряет всякий приоритет после предыдущего способа, но все же полезно будет знать хотя бы для ознакомления. Кто знает, а вдруг именно он пригодится в будущем. Или например, если самосохранение будет отключено изначально в Word.
В любом случае, для решения проблемы ищем нашу потерю во временной папке TEMP. Стоит заметить,что очень часто данная копия сохраняется до перезагрузки программы, и если у вас не стоит утилита на подобии Ccleaner или Reg Organizer, которая очищает все временные папки после завершения работы вашего ПК.
Конечно данный вариант не настолько эффектен, но было пару раз,что выручал меня в работе.
Как сохранить документ Word pic.twitter.com/cTunUWBDlB
— Сергей Ермолинский (@DrErmolinsky) 13 апреля 2016 г.
Будет интересно почитать
xn--e1agaedegkgsq.xn--p1ai
Как восстановить потерянный или поврежденный документ Word
Случалось ли такое, что вы не могли открыть файл .doc или .docx в Word? Или вообще теряли документ, и вся работа шла насмарку? Как восстановить документы, которые вы потеряли?
Да, все мы с этим сталкивались, а если вас почему-то сия чаша минула, вот вам суровый урок о том, что все данные нужно резервировать. Есть множество простых и дешевых программ, которые уберегут вас от подобного в будущем. Так что, закончив работу, сделайте себе одолжение и установите одну из них.
А пока – вот несколько способов, как восстановить потерянный или поврежденный файл.
Восстанавливаем текст из поврежденного документа Word
При попытке открыть поврежденный файл Word выдает сообщение об ошибке:
Ошибка Word при попытке открытия файла.
Попробуйте выполнить следующие действия.
* Проверьте разрешения на доступ к документу и диску.
* Проверьте, достаточно ли памяти и места на диске.
* Откройте файл с помощью конвертера резервных копий.
Если вы проверили разрешения на доступ к документу и уверены, что доступ должен быть, а также проверили загрузку CPU и памяти, и она не оказалась чрезмерной, попробуйте использовать собственный инструмент восстановления документов Word, чтобы извлечь хотя бы какую-то часть текста (если же вы даже не можете найти сам документ, прокручивайте эту страницу до третьего раздела статьи).
Откройте Word, выберите Файл > Открыть.
Далее кликните «Выбрать».
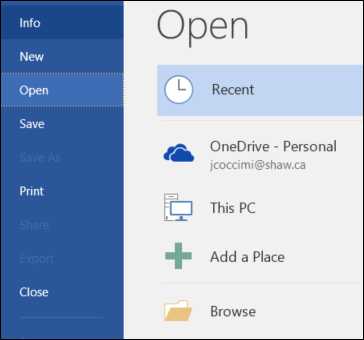
Теперь найдите документ, который хотите открыть. Найдя нужный файл, выберите «Резервная копия из любого файла (*.*)» из выпадающего меню.
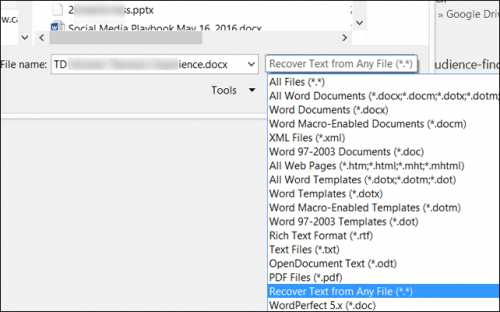
Нажмите «Открыть», и если вам повезет – Word восстановит текст из документа.
Но тут, как говорится, много зависит от. Иногда документ поврежден настолько, что не подлежит восстановлению, и даже если удается вытянуть текст, теряется все форматирование.
Заставляем Word починить поврежденный документ
Если вышеописанный метод не помог, есть способ заставить Word попытаться восстановить файл. Открыв Word, нажмите на ленте «Файл», затем «Открыть».

В появившемся диалоговом окне кликом выделите нужный документ Word.
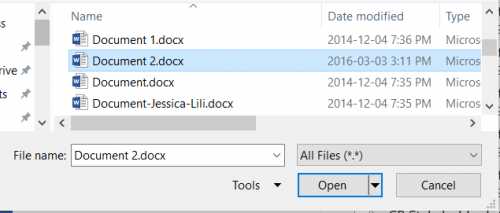
Нажмите на стрелку на кнопке «Открыть» и выберите «Открыть и восстановить».
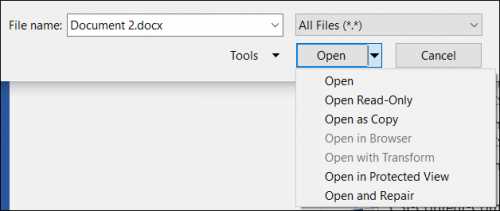
Восстанавливаем утерянный документ Word
Если вы даже не можете найти сам документ, возможно, вы сможете найти бэкап-файлы, которые сохранил Word. Далее описано, как найти бэкап-файлы в Microsoft Word 2016. Для более ранних версий вы можете найти инструкции в службе поддержки Microsoft.
Запустив Word 2016, Кликните Файл > Открыть
Далее кликните «Выбрать».
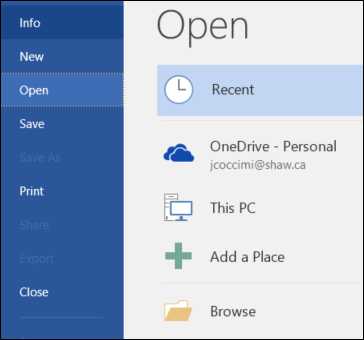
Найдите папку, в которую вы последний раз сохраняли потерянный файл. В списке типов файлов (где по умолчанию «Все документы Word») выберите «Все файлы (*.*)». Имена бэкап-файлов обычно имеют вид «Backup of имя поврежденного документа». Кликните на нужный бэкап-файл и нажмите «Открыть».
Если вы таким способом не нашли нужный бэкап-файл, поищите бэкап-файлы с расширением *.wbk.
Имя файла может отличаться, поскольку они автоматически генерируются в Word. Так что если вы нашли файлы .wbk, открывайте их по одному, пока не найдете нужный, и его уже немедленно сохраните.
Находим и восстанавливаем временные файлы автосохранения
Если в папке с документами вы не нашли никаких бэкап-файлов, возможно, есть файлы автосохранения, которые Word создает автоматически. Они могут находиться в нескольких местах, включая:
C:\ Documents and Settings\<username>\Application Data\Microsoft\Word
C:\ Documents and Settings\<username>\Local Settings\Temp
В Windows 7 и Vista места будут такие:
C:\Users\<username>\AppData\Local\Microsoft\Word
C:\Users\<username>\AppData\Local\Temp
Свои я нашел в папке C:\Users\<username>\AppData\Roaming\Microsoft\Word.
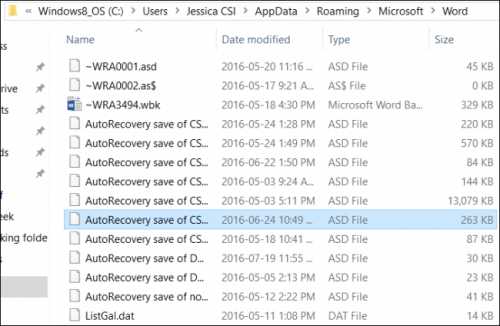
Ищите следующие типы файлов (где xxxx – номер):
Файл документа Word: ~wrdxxxx.tmp
Временный файл документа: ~wrfxxxx.tmp
Файл автовосстановления имеет вид ~wraxxxx.tmp или называется «AutoRecovery save of . . .» с расширением .asd
Целый файл автовосстановления имеет расширение .wbk.
Если вы не можете найти место хранения файлов автосохранения или папку Temp, есть быстрый и простой способ – утилита Search Everything для поиска, например, файлов с расширением .asd или с префиксом «wra». Подождите, пока она проиндексирует жесткий диск – это займет время, но после этого утилита будет работать шустро, как молния. Будем надеяться, что хотя бы один из этих способов поможет вам восстановить утраченные данные.
allerror.ru



