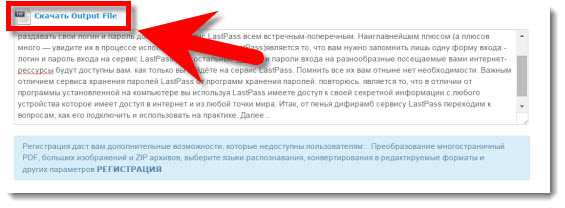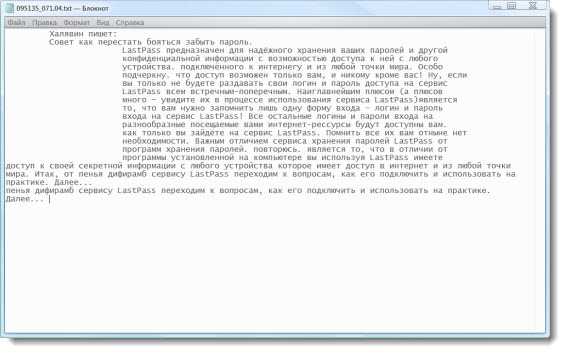Как вытащить текст из картинки – Как сохранить текст с картинкой 🚩 как копировать в интернете текст с картинками 🚩 Компьютеры и ПО 🚩 Другое
- Комментариев к записи Как вытащить текст из картинки – Как сохранить текст с картинкой 🚩 как копировать в интернете текст с картинками 🚩 Компьютеры и ПО 🚩 Другое нет
- Советы абитуриенту
- Google Drive. Как извлечь текст из изображения или PDF?
- Копирование текста из изображений и распечаток файлов с помощью распознавания текста в OneNote
- Как извлечь текст из PDF и изображений при помощи Freemore OCR?
- Как скопировать текст с картинки
- Как из картинки вытащить текст?
- Совет как «вытащить» текст из фотографии. – 7 Апреля 2015
- Copyfish для Chrome как перевод текста с картинки онлайн | Интернет
Google Drive. Как извлечь текст из изображения или PDF?

Узнаем, как извлечь текст с PDF или изображения в облаке Google. Что для этого нужно, и как это сделать? Также указаны ограничения работы функции распознавания в Google Drive.
С недавнего времени на Google Drive появилась новая функция – оптическое распознавание символов в Google Документах (OCR). Не все о ней знают, так как она находится не в совсем очевидном месте. Ну и во вторых, функция еще в процессе доработки, но об этом позже.
Что для этого нужно?
Чтобы использовать Диск Google, вам понадобится аккаунт Google. Если у вас уже есть почта на Gmail, можете считать, чтоон у вас есть. По сути, это то же самое. Вам не нужно скачивать приложение Google Drive на компьютер, так как конвертация, как и любое другое форматирование текста, происходит онлайн – на интернет-сервисе Google Drive.
Чтобы провести эксперимент, вам также понадобится файл PDF или фотография какого-то текста. Формат DJVU Диск Googleпока не конвертирует в текст.
Итак, где спрятана функция перевода изображений в текст:
1. Откройте браузер и зайдите в Google Drive. Перед вами ваши папки и файлы. Пока загружать файл не нужно.
2. Справа наверху есть колесико – значок настроек сервиса. Заходим туда и Потом «Опции загрузки» и выбираем, в какой формат конвертировать загруженные файлы. Нас интересует именно «Конвертировать в текст загруженные файлы PDF и рисунки».
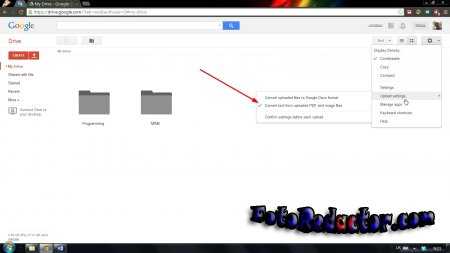
3. Галочку поставили, осталось загрузить файл. В моем случае это PDF, а не фотография. Нажимаем на красную кнопку «Загрузить». Выбираем «Файл», ищем изображение на компьютере и – «Открыть».
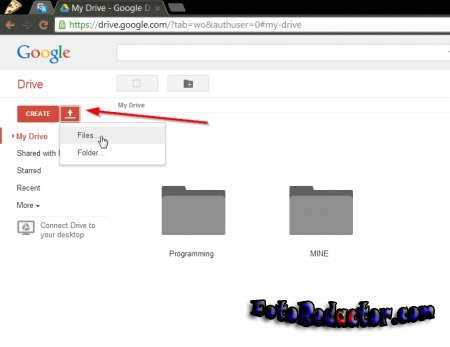
4. Загрузка началась. Когда на месте на месте прогресса загрузки появится «Завершение…» – это значит, файл конвертируется.
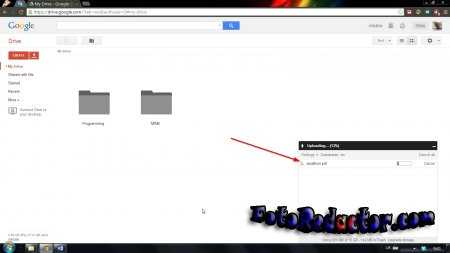
Файл появится в облаке Google. Откройте его и удостоверьтесь, что можете редактировать текст.
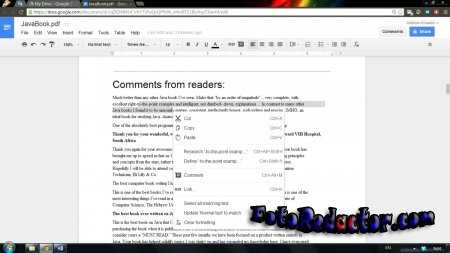
Функция новая и в процессе доработки, поэтому есть ограничения и недостатки, о которых нужно знать:
1. DJVU не конвертируется.
2. Максимальный размер PDF-файла и изображений – 2 Мб. Если файл большой, его всегда можно уменьшить – разделить книгу, например, на две части. Сделать это можно с помощью таким программ, как PDF Editor или Foxit Advanced PDF Editor.
3. Переводит Диск Google только первые 10 страниц.
4. Лучше всего Google Drive конвертирует латинские символы и шрифты Arial и Time New Roman. С кириллицей могут быть проблемы. На практике некоторые страницы переведены, а некоторые оставлены в виде рисунка.
Как видим, ограничения весьма существенны. На данном этапе функция предназначена в первую очередь для обработки изображений на несколько страниц, что удобно разве что тогда, когда нужно быстро распознать сфотографированный текст. С такими конкурентами по распознаванию изображений и PDF, как Microsoft Office 2013 (да, Office может переводить PDF,если кто не знал) или ABBYY FineReader, Диск Google пока не равняется. Больше о принципах работы оптического распознавания символов Google можно узнать у нас на сайте fotoredactor.com и много других полезностей.
fotoredactor.com
Копирование текста из изображений и распечаток файлов с помощью распознавания текста в OneNote
Примечание: Мы стараемся как можно оперативнее обеспечивать вас актуальными справочными материалами на вашем языке. Эта страница переведена автоматически, поэтому ее текст может содержать неточности и грамматические ошибки. Для нас важно, чтобы эта статья была вам полезна. Просим вас уделить пару секунд и сообщить, помогла ли она вам, с помощью кнопок внизу страницы. Для удобства также приводим ссылку на оригинал (на английском языке) .
OneNote поддерживает функцию распознавания текста (OCR), инструмент, позволяющий копировать текст из рисунка или распечатки файла и вставьте его в заметки, можно внести изменения в эти слова. Это отличный способ выполнения действий, такие как Копировать сведения из визитной карточки отсканированное в записную книжку OneNote. После извлечения текста, чтобы вставить его в другом месте в OneNote или в другой программе, такие как Outlook или Word.
Извлечение текста из одного изображения
-
Щелкните изображение правой кнопкой мыши и выберите команду Копировать текст из рисунка.
Примечание: В зависимости от сложности удобочитаемости и объем показано на рисунке, вставленного текста эта команда не может быть остаются доступными в меню, которое появляется при щелчке правой кнопкой мыши нужный рисунок. Если программа OneNote по-прежнему чтения и преобразования текста в изображение, подождите несколько минут и повторите попытку.
-
Поместите курсор в то место, куда нужно вставить скопированный текст, и нажмите клавиши CTRL+V.
Извлечение текста из изображений распечатки файла на нескольких страницах
-
Щелкните правой кнопкой мыши любое изображение и выполните одно из следующих действий:
-
Чтобы скопировать текст только из выделенного изображения (страницы), выберите команду Копировать текст с этой страницы распечатки.
-
Чтобы скопировать текст из всех изображений (страниц), выберите команду Копировать текст со всех страниц распечатки.
-
-
Поместите курсор в то место, куда нужно вставить скопированный текст, и нажмите клавиши CTRL+V.
Примечание: Эффективность распознавания текста зависит от качества изображения, с которым вы работаете. Вставив текст из изображения или распечатки файла, проверьте, правильно ли он распознан.
support.office.com
Как извлечь текст из PDF и изображений при помощи Freemore OCR?
class=”eliadunit”>Вот скажите на милость – зачем в здравом уме и трезвой памяти может потребоваться “выковыривать” текст из PDF документа или еще хуже – изображения. Многим посчитают, что вроде бы совсем не к чему. Но перед Вами эта статья и поэтому потребность в этом существует. Первое, извлечь текст. Мало ли ваше устройство или планшет не особо шустро справляются с таким форматом или нужно добавить извлекший текст в документ (курсовая работа, отчёт, доклад и т.п.). Конечно в таком случае TXT или DOC предпочтительней. Но второе – извлечение картинки, на первый взгляд, ни в какие ворота не влазит.
Зачем нужно выудить текст из изображения? Ситуаций много. Кому-то понадобится достать текст, к примеру, из цветных открыток с длинными поздравлениями. Не переписывать же. А перед многими стоит задача распознать большие объёмы текста из картинки. Может не так уж все и безнадежно, тем более один верный способ извлечения тестовой информации из графической уже описан на нашем сайт. В общем суть этой статьи не в этом. Причин для этого может быть много. Программ тоже много, но понятная, функциональная и бесплатная – Freemore OCR.
Минусы: интерфейс на английском языке, непрофессиональное распознавание. Так что если Вам вдруг относительно регулярно потребуется выполнить одну из двух вышеназванных операций, запомните это название. Если же под рукой всегда Интернет извлечь текст можно по альтернативному алгоритму on-line. Но не забываем, этот материал о программе Фрииморе. Пользоваться Freemore OCR вообще несложно. Вверху главного окна расположились четыре вкладки.

Первая “PDF Preview” разрешает настраивать параметры и работать непосредственно с PDF документами. Вторая “OCR” особо не напрягаясь, разрешит загружать и Image-файлы. Когда изображение или документ будут готовы, от пользователя лишь требуется нажать на кнопку OCR напоминающую что-то наподобие волшебной полочки из Фотошопа. И все. Чудо свершилось. В левом окне предпросмотра перед глазами предстанет готовый результат, который можно смело сохранять в txt или Word. А что с ним делать дальше – это дело Ваше.
Ах, да! Третья вкладка ”Tools” позволяет производить манипуляции с шифрованием и дешифровкой документов. В случае, если что-то непонятно смело жмите Help и перейдя на официальный сайт Freemore OCR, не поленитесь посмотреть инструкцию по работе. Удачи!
Не понравилась статья!? Оставь отзыв в комментариях!
Рекомендуем к просмотру:
h-y-c.ru
Как скопировать текст с картинки
- 15.03.2017
- Просмотров: 14817
В этой заметке расскажу как скопировать текст с картинки с помощью онлайн сервиса. Называется этот сервис OCR (Optical Character Recognition), что в переводе означает “Оптическое Распознавание Символов”. Данный сервис поддерживает 46 языков, включая китайский, японский и корейский.
Сканер OCR позволяет распознать и извлечь текст из PDF-файлов, а также изображений форматов jpg, bmp, tiff, gif, и конвертировать их в редактируемые форматы word, excel и txt. Но хватит слов, давайте перейдем к действиям и откроем сайт http://www.onlineocr.net/.
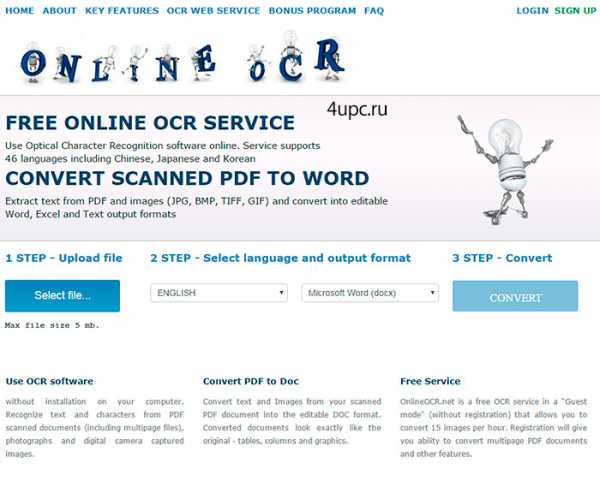
На первом шаге необходимо выбрать файл, с которым будем работать через кнопку “Select file…”. В моем примере это картинка как на скриншоте ниже.

Далее из выпадающего списка выбираем язык текст, который размещен на изображении, и формат выходного файла.
На последнем шаге вводим цифры с картинки и нажимаем кнопку “Convert”.
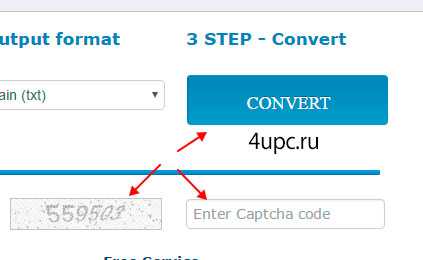
На выходе мы получаем текст, который можно скопировать и использовать в своих целях, а также ссылку на скачивание файла с текстом, который мы выбирали на втором шаге.
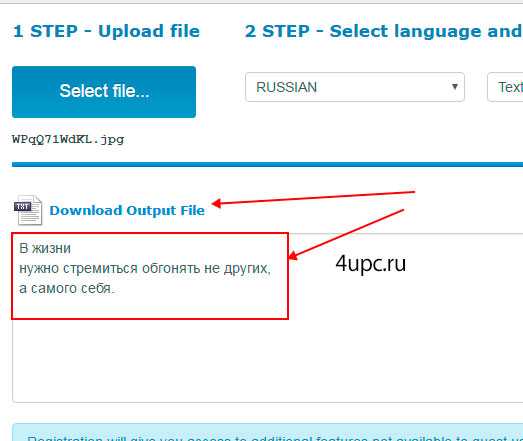
Это замечательный сервис, который позволяет распознать текст с картинки или pdf файла, не прибегая к установке дополнительных программ. Но как и у других подобных инструментов у него есть ряд недостатков. Во-первых, текст распознается не всегда так как надо и приходится его полностью перепроверять, исправляя ошибки. Во-вторых, текст на картинке должен быть написан ровно, потому что если буквы будут написаны под углом, хорошего результата ждать не стоит.
Не забудьте поделиться ссылкой на статью ⇒
Наверное Вы в курсе, что у Instagram нет полноценного функционального приложения, а потому и нет возможности опубликовать фотографию со стационарного компьютера или ноутбука. Вот как раз сегодня мы будем разговаривать о том, как можно получить доступ к почти всему функционалу Instagram с обычного компьютера, минуя ограничения.
Читать полностьюВ этом уроке научимся закрывать сайты паразиты, которые обычным способом закрыть не получается.
- 20.04.2014
- Просмотров: 15967
- Видеоурок
В одном из предыдущих уроков я уже рассказывал про опцию турбо в браузере Опера, которая решает эту проблему, и теперь настало время режима турбо для браузера Яндекс. Принцип его работы, что и в предыдущем уроке. Сайт сначала обрабатывается на зарубежном сервере, а затем выдается пользователю в браузер в оптимизированном виде.
- 09.09.2015
- Просмотров: 5626
- Видеоурок
В этом уроке я расскажу вам про новый сервис Яндекс.Радио.
- 10.06.2015
- Просмотров: 1798
В интернете достаточно большое количество сервисов, которые позволяют объединить несколько PDF файлов в один, но большинство из них имеет свои недостатки. Какие-то сервисы имеют ограничения на размер загружаемых файлов, а другие и вовсе делают это криво. Поэтому сегодня разберем сервис SmallPDF, который делает это максимально правильно.
- 25.06.2017
- Просмотров: 1198
4upc.ru
Как из картинки вытащить текст?
Для распознавания текста с изображения используются специализированные программы-сканеры, позволяющие сохранить нужный документ в любом поддерживаемом формате для последующего редактирования и распечатки. Многие программы позволяют работать с сканированными копиями различных материалов, статей и других машинописных текстов.
Инструкция
imguru.ru
Сервис OnlineOCR.net. Случалось ли с Вами ситуация, когда придя в очередную бюрократическую контору (ДЭЗ, паспортный стол, ГИБДД и так далее, имя им – легион ), Вы сталкиваетесь с ситуацией, когда нужно заполнять кучу бланков и писать целый ворох всяких заявлений. Образцы их написания и заполнения, обычно висят на стенде. Писать/заполнять их на месте, не очень удобно. Намного легче сделать это в спокойной обстановке, у себя дома. Представленный сегодня сервис, поможет Вам в данной ситуации. Называется сервис OnlineOCR.net. Этот сервис позволяет преобразовывать текст из фотографий и PDF-файлов в текстовой формат, который можно корректировать (TXT, Word). То есть, Вы можете сфотографировать документы на стенде камерой своего смартфона/телефона, придя домой, перенести фотографии на компьютер, зайти на сервис OnlineOCR.net и преобразовать все отснятые документы в текстовой формат.
<p>Подпишитесь на обновления RSS заголовков от: <a href=”http://feeds.feedburner.com/http/halyavinru”></a><br/>Создано FeedBurner</p>
|
halyavin.ru
Copyfish для Chrome как перевод текста с картинки онлайн | Интернет
Расширения устанавливают в браузере для того, чтобы наделить браузер дополнительными возможностями.
Рассмотрим одно из таких расширений для браузера Google Chrome — Copyfish.
Содержание:
Copyfish – бесплатное расширение для Chrome, которое может извлекать текст с веб-страниц, изображений, видео, документов и других файлов, открытых во вкладке браузера или на рабочем столе. Доступна также такая опция как перевод текста с картинки онлайн.
Как работает Copyfish
Система очень проста и понятна. Для извлечения текста, который Вы увидели в каком-либо из файлов, нужно всего лишь
- кликнуть на иконке Copyfish в адресной строке браузера,
- появится надпись «Please select text to grab» (в переводе «Пожалуйста, выберите текст, чтобы захватить»),
- затем кликнуть в нужном месте и
- растянуть мышкой прямоугольную область так, чтобы захватить весь участок с выбранным текстом.
- Результат оптического распознавания символов (OCR) будет показан в течение нескольких секунд вместе с переводом на выбранный язык.
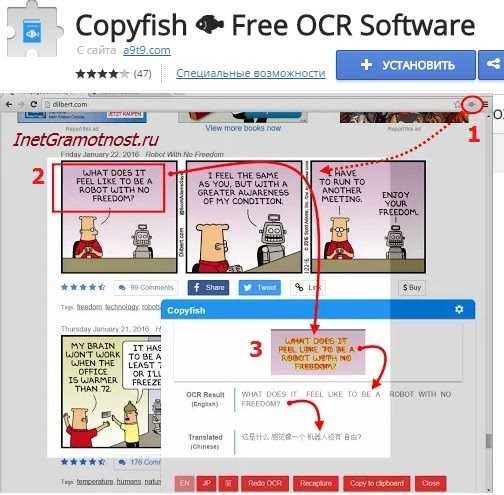 Рис. 1 Расширение Copyfish – перевод текста с картинки онлайн
Рис. 1 Расширение Copyfish – перевод текста с картинки онлайнЕсли полученный текст отображается верно, вы можете скопировать его в буфер обмена одним щелчком. При возникновении ошибки, либо когда вам нужно извлечь текст из нескольких областей, щелкните на кнопку «Recapture» (Выделить снова). Это позволит нарисовать новый прямоугольник и получить последующие результаты.
В диалоговом окне настроек вы можете выбрать предпочитаемый язык ввода. Расширение также имеет опцию выбора языка, на который будет переведен выделенный текст. Если переводить результат не нужно, функцию перевода можно отключить.
Что еще можно делать с помощью расширения Copyfish:
- Copyfish теперь поддерживает OCR с рабочего стола – выделение текста с любого изображения на экране, например, текст сообщения об ошибке.
- Языковые кнопки. Часто приходится переключаться между языками вывода результата? Теперь вы можете определить кнопки «Quick Switch» (Быстрое переключение) для трех языков.
Резюме: В расширении Copyfish нет особых «наворотов», но оно работает аккуратно, точно, практически в любом месте и очень легкое в использовании.
- Расширение поддерживает платформы: Mac OS X, Windows XP, Windows Vista (32-разрядная версия), Windows 7 (32-разрядная версия), Windows Vista (64-разрядная версия), Windows 7 (64-разрядная версия), Windows 8, Windows Server, Windows 10, Android.
- Лицензия: Бесплатно
- Разработчик: Autonomous Technology
- Дата добавления: 23 марта 2016 года
Как установить Copyfish
Для установки расширения в свой браузер Google Chrome переходим в Интернет-магазин Chrome по ссылке:
https://chrome.google.com/webstore/detail/copyfish-%F0%9F%90%9F-free-ocr-soft/eenjdnjldapjajjofmldgmkjaienebbj
Нажимаем на синюю кнопку «+ Установить» (рис. 1).
Перед установкой появится вопрос о разрешении «Просмотр и изменение ваших данных на посещаемых сайтах». Если не согласны, жмите на кнопку «Отмена». А если Вы согласны, нажимаем кнопку «Установить расширение».
После этого появится сообщение «Расширение Copyfish ? Free OCR Software установлено. Чтобы его активировать, надо нажать на новый значок» в виде рыбки, который появился в конце адресной строки.
Как в Copyfish настроить языки для перевода
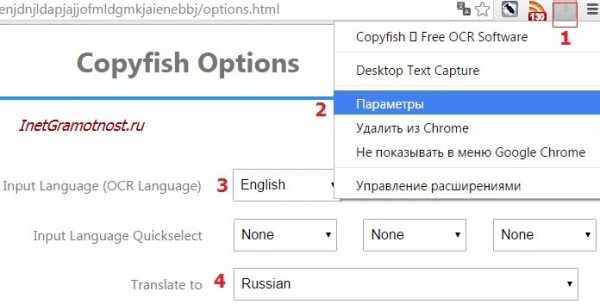 Рис. 2 Настраиваем параметры в Copyfish для перевода: с какого языка переводить и на каком языке нужен перевод
Рис. 2 Настраиваем параметры в Copyfish для перевода: с какого языка переводить и на каком языке нужен переводДля корректного перевода можно настроить языки в Copyfish:
1 на рис. 2 — кликаем по значку Copyfish,
2 на рис. 2 — открываем Параметры,
3 на рис. 2 — выбираем из выпадающего списка, с какого языка требуется перевод,
4 на рис. 2 — выбираем язык, на который требуется перевести, скорее всего, это будет русский язык.
Как удалить Copyfish
Чтобы удалить расширение Copyfish, надо подвести курсор к значку рыбки в адресной строке браузера,
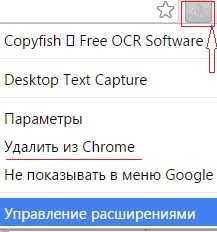 Рис. 3 Как удалить Copyfish
Рис. 3 Как удалить Copyfishкликнуть по значку рыбки, появится меню (рис. 3), в котором надо кликнуть по опции «Удалить из Chrome».
Кликнув по кнопке “Управление расширениями” (рис. 3), можно увидеть, какие установлены расширения на компьютере и при необходимости удалить лишние расширения.
Видео “CopyFish”
Голосование
Спасибо за Ваш голос!
P.S. К статье отлично подходит:
Плагин для поиска авиабилетов в браузере Google Chrome
12 полезных расширений для браузера Google Chrome
Как разобраться с паролями в браузере Google Chrome
Как просто и быстро очистить кеш Google Chrome?
www.inetgramotnost.ru