Какие бывают навыки работы на компьютере – Навыки работы с офисной техникой. Компьютерные программы для резюме. Какие компьютерные программы указать в резюме? Нужно ли подробно расписывать знания офисных программ в резюме.
- Комментариев к записи Какие бывают навыки работы на компьютере – Навыки работы с офисной техникой. Компьютерные программы для резюме. Какие компьютерные программы указать в резюме? Нужно ли подробно расписывать знания офисных программ в резюме. нет
- Советы абитуриенту
- Навыки работы с офисной техникой. Компьютерные программы для резюме. Какие компьютерные программы указать в резюме? Нужно ли подробно расписывать знания офисных программ в резюме.
- Основы работы на персональном компьютере
- список, особенности и рекомендации :: SYL.ru
- Полезные навыки работы на ПК
- 5 навыков, которые повышают эффективность работы за компьютером
- Как описать компьютерные навыки в резюме?
- Навыки работы с компьютером. Как описать в резюме навыки работы с компьютером.
Навыки работы с офисной техникой. Компьютерные программы для резюме. Какие компьютерные программы указать в резюме? Нужно ли подробно расписывать знания офисных программ в резюме.
Особенности отображения знаний ПК в резюме. Примеры написания блока о компьютерных навыках.
Век компьютерных технологий развивается семимильными темпами. Потому список компетенций работника любой сферы расширился до обязательного перечня компьютерных навыков в резюме.
Даже если вы будете минимально работать за монитором персонального компьютера, лучше вставьте несколько строк о своих знаниях по его эксплуатации.
Если вы ищете офисную или офисную работу в области управления, администрирования и других популярных полях, следуйте этим рекомендациям по полировке раздела «Технические навыки» вашего резюме, в том числе о том, как вы перечислите навыки работы в офисе.
Всегда Максимизируйте, но не украшайте
Всегда выписывайте все программы, которые вы знаете. В то время как вы никогда не должны перечислять программные программы для офиса, о которых вы только что слышали или пробовали, обязательно не сходите с теми, кого вы знаете. Найдите способы устранить разрыв и получить его в своем резюме.
Что именно писать и как правильно вставить в резюме список программ и технологий — поговорим подробнее.
Что такое знание ПК для резюме?
девушка печатает о знаниях ПК для своего резюмеЭто перечень/список тех программ и систем, которыми вы умеете пользоваться.
В зависимости от уровня и специфики должности, на которую вы откликаетесь своим резюме, обозначайте либо нет степень своих знаний компьютерных оболочек/программных продуктов.
Эмпирическое правило о том, следует ли включать офисную программу, заключается в том, чтобы представить себе либо ответ на вопросы об интервью, либо его использование в первый день, надеюсь, получить работу. В конце концов, было бы бессмысленно идти на все эти неприятности только для того, чтобы разочаровать вашего нового босса.
Если вы видите инструменты, которые вы не использовали, выполните шаги, чтобы изучить их, или не перечислите программу. Например, возможно, вы использовали в течение многих лет, но вы никогда не делали. Чтобы действительно доказать себе и другим, что вы знаете определенные программы, сделайте это официальным с помощью.
Таким образом в резюме допустимо отображать информацию о своих знаниях:
- операционных систем
- компьютерных программ
- офисных приложений
- специфических программных продуктов
Обратите внимание на таковой момент как уровень владения и знаний компьютерных программ. Их бывает три:
- начальный
- средний
- уверенный, или продвинутый
В зависимости от уровня должности, на которую вы откликаетесь, указывайте свой уровень владения ПК одним словом вначале этой графы/абзаца.
Будьте осторожны с орфографией, капитализацией
Как правило, это курсы, которые вы посещаете на местном уровне, а затем тест, но некоторые из них вы даже можете пройти через онлайн-участие и тестирование. Скорее всего, потому, что мы все так часто ошибались, мы можем подумать, что мы знаем правописание, когда это действительно неправильно. По этой причине, когда вы публикуете офисное программное обеспечение в своем резюме, дважды проверьте основной сайт компании. Отсутствие этих небольших деталей может действительно саботировать все другие замечательные детали, которые вы указали в этом резюме.
Если вы понимаете, что по конкретной вакансии предполагается рост в нескольких направлениях, обозначайте уровень своих знаний компьютерных программ возле каждого названия. Например, данный совет актуален для специальностей из IT-сферы.
Офисные базовые компьютерные программы: список и название для резюме
 подготовка к написанию знаний ПК для резюме для базового уровня
подготовка к написанию знаний ПК для резюме для базового уровня
Разделим офисные базовые компьютерные програм
wptmp.ru
Основы работы на персональном компьютере
Информация, изложенная в этой статье, предназначена для начинающих пользователей компьютера с минимальным уровнем подготовки и является обобщением нескольких других статтей нашего сайта. Это своего рода основа, без которой самостоятельно и быстро освоить компьютер будет достаточно сложно. Из статьи читатель узнает, как на компьютере осуществлять основные операции с файлами и папками (создавать, переименовывать, копировать, переносить, удалять), научится работать с окнами Windows, овладеет навыками навигации в Windows, освоит умение использования компьютерной мышки. Начинающим пользователям, читающим эту статью, желательно иметь возможность сразу же на практике опробовать примеры, изложенные в ней. Cтатью лучше скачать и распечатать (ссылка на файл чуть ниже), поскольку все открытые на компьютере приложения придется закрыть, в том числе и это окно. Подойдет также вариант с параллельным использованием второго компьютера или ноутбука. Скачать статью в формате DOC (Microsoft Word)Скачать статью в формате PDF
Введение
Компьютер – это электронная вычислительная машина, созданная человеком для удовлетворения определенных своих потребностей. Основные задачи современного компьютера – хранение и обработка информации, предоставление пользователю разнообразных данных в удобной для него форме, формирование на основе имеющихся данных новой информации и т.д. При этом, имеется в виду информация в любой форме. На компьютере можно хранить, обрабатывать и воспроизводить текстовую, графическую (изображения, видео), звуковую и другую информацию. Компьютер – это не просто инструмент, а сложное электронное устройство. По своей сути это робот, который действует согласно тому или иному алгоритму (последовательности действий), специально разработанному для него человеком. Такой алгоритм действий компьютера называется программой. Человек, активируя необходимый ему алгоритм работы компьютера (программу), заставляет его в определенной последовательности выполнять определенную работу. Из этого следует, что для успешного использования компьютера пользователь должен взаимодействовать с ним. То есть, между человеком и вычислительной машиной должно происходить своеобразное общение. Пользователь определенным образом должен давать компьютеру команды, направленные на активацию нужных алгоритмов, контролировать их выполнение и получать желаемый результат в удобной для себя форме.
Операционная система
Сразу после создания первых компьютеров процесс взаимодействия с ними был очень сложным. Далеко не каждый человек мог пользоваться компьютером. Почти для каждого конкретного случая его использования приходилось каждый раз создавать алгоритм необходимых действий. При этом, алгоритм надо было еще и формировать в четком и понятном компьютеру виде. Малейшие ошибки или отклонения от установленных норм приводили к неправильной его работе. Постепенно компьютерная техника и программы для нее развивались. На определенном этапе этого развития возникли своеобразные суперпрограммы, основным назначением которых было максимальное упрощение взаимодействия человека и компьютера. Безошибочно интерпретируя простые действия человека в понятные компьютеру команды, они давали возможность пользователю в очень простой и наглядной форме буквально пальцем указывать компьютеру что ему необходимо делать.Сегодня такие суперпрограммы называются
Хранение информации на компьютере
Благодаря описанной выше системе хранения информации пользователь может создать на компьютере четкую, многоуровневую и удобную для себя структуру, в которой он всегда сможет быстро отыскать все необходимое.Например, компьютер может иметь несколько логических разделов. В любом из них пользователь может создать папки с названиями «Документы», «Фото», «Видео», «Музыка» и др. В каждой из этих папок можно создавать другие папки. Например, в папке «Видео» – папки «Мультфильмы», «Боевики», «Комедии» и т.д. В каждой такой папке можно хранить соответствующие файлы или создавать дополнительные подпапки. Согласитесь, это очень удобно. Для лучшего понимания изложенного выше см. схему-образец возможной системы хранения информации на компьютере:
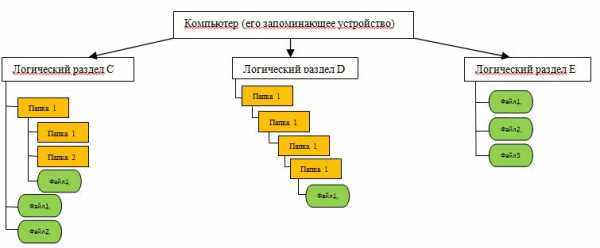
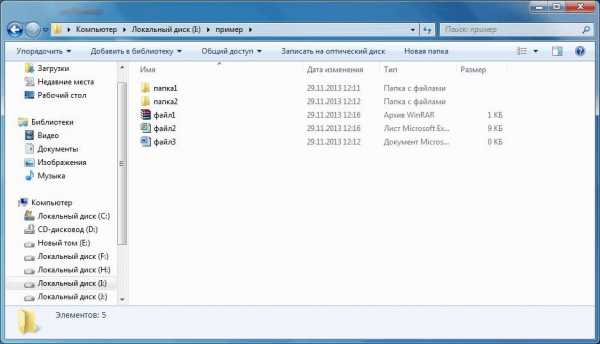
Без наличия хотя бы одного из указанных устройств полноценно использовать современный компьютер с операционной системой Windows очень неудобно.
Основные операций с окнами, файлами и папками
Если у вас в настоящее время в пользовании есть компьютер с ОС Windows, предлагаю на практике рассмотреть основные структурные элементы этой операционной системы и порядок проведения базовых операций с файлами при помощи манипулятора «Мышь». Итак, сразу после запуска компьютера пользователь видит Рабочий стол Windows (см. изображение ниже). Это основное окно операционной системы. На разных компьютерах оно может иметь любой графический фон (фотография или просто цветная подложка). На нем может находиться произвольное количество значков файлов с любыми названиями.

 Важным навыком, которым пользователю необходимо овладеть на первых порах, является умение точного перемещения и наведения указателя мышки на объекты, которые отображаются на мониторе. У начинающих пользователей с этим могут возникать определенные проблемы, однако, любой человек способен быстро приспособиться к таким манипуляциям. Необходимо лишь немного попрактиковаться.
Наведением курсора на определенный объект человек дает компьютеру понять, что именно с этим объектом он намерен произвести определенные действия. Компьютер при наведении курсора на какой-то значок, как правило, показывает пользователю небольшую подсказку о том, что это за объект. Например, если навести курсор мышки на значок Корзины, который находится на рабочем столе, вскоре возле него появится текстовое сообщение о том, что корзина – это то место, которое используется для временного хранения удаленных файлов и папок (подробнее о Корзину речь пойдет в другой статье).Какие действия необходимо совершить с объектом, на который наведен указатель мыши, пользователь указывает при помощи кнопок мыши. Нажатие кнопки мыши называется кликом. Левая кнопка мыши является основной и наиболее используемой. Если навести указатель мыши на файл или папку и дважды кликнуть левой кнопкой мыши – этот файл или папка откроется (то есть, откроется окно, в котором отображается содержимое файла или папки). Такой двойной клик (на английском – дабл клик) необходимо осуществлять с минимальным промежутком времени между нажатием кнопки (меньше секунды). Как и с перемещением указателя, навык четкого двойного клика у начинающих пользователей появляется довольно быстро и нуждается лишь в непродолжительной практике. Попробуйте с помощью двойного клика открыть Корзину, значок которого находится на рабочем столе.
Если все сделано правильно, через непродолжительное время после двойного щелчка на значке Корзины, откроется окно с названием «Корзина». Оно может быть пустым или содержать определенные файлы и папки (см. изображение). Аналогичным образом в Windows можно открыть любой файл или папку.
Важным навыком, которым пользователю необходимо овладеть на первых порах, является умение точного перемещения и наведения указателя мышки на объекты, которые отображаются на мониторе. У начинающих пользователей с этим могут возникать определенные проблемы, однако, любой человек способен быстро приспособиться к таким манипуляциям. Необходимо лишь немного попрактиковаться.
Наведением курсора на определенный объект человек дает компьютеру понять, что именно с этим объектом он намерен произвести определенные действия. Компьютер при наведении курсора на какой-то значок, как правило, показывает пользователю небольшую подсказку о том, что это за объект. Например, если навести курсор мышки на значок Корзины, который находится на рабочем столе, вскоре возле него появится текстовое сообщение о том, что корзина – это то место, которое используется для временного хранения удаленных файлов и папок (подробнее о Корзину речь пойдет в другой статье).Какие действия необходимо совершить с объектом, на который наведен указатель мыши, пользователь указывает при помощи кнопок мыши. Нажатие кнопки мыши называется кликом. Левая кнопка мыши является основной и наиболее используемой. Если навести указатель мыши на файл или папку и дважды кликнуть левой кнопкой мыши – этот файл или папка откроется (то есть, откроется окно, в котором отображается содержимое файла или папки). Такой двойной клик (на английском – дабл клик) необходимо осуществлять с минимальным промежутком времени между нажатием кнопки (меньше секунды). Как и с перемещением указателя, навык четкого двойного клика у начинающих пользователей появляется довольно быстро и нуждается лишь в непродолжительной практике. Попробуйте с помощью двойного клика открыть Корзину, значок которого находится на рабочем столе.
Если все сделано правильно, через непродолжительное время после двойного щелчка на значке Корзины, откроется окно с названием «Корзина». Оно может быть пустым или содержать определенные файлы и папки (см. изображение). Аналогичным образом в Windows можно открыть любой файл или папку.



Возле значка появится список действий, которые можно произвести с объектом (см. изображение). Чтобы выбрать определенный пункт из списка, необходимо навести на него указатель и один раз кликнуть левой кнопкой мыши. Для примера, выберите пункт «Открыть». Это приведет к открытию окна «Корзина», то есть, будет иметь такой же эффект, как и даблклик левой кнопкой, о котором говорилось выше.Указанный список возможных операций, который открывается щелчком правой кнопки мыши на объекте, называется контекстным меню. В Windows контекстное меню есть у каждого файла или папки. Перечень возможных операций в этом меню для каждого типа файлов будет разным.Поскольку вы уже владеете навыками осуществления основных операций с окнами Windows, предлагаю для их закрепления и составления более полного представления о структуре файловой системы компьютера разобраться с основами навигации в Windows. Для начала следует вспомнить часть этой статьи, где говорилось о том, что все файлы и папки на компьютере упорядочены согласно строгой иерархии. Запоминающее устройство компьютера разделено на один или несколько логических разделов. В каждом разделе могут содержаться файлы и папки, в каждой папке – другие папки и файлы и т.д. Окном, в котором отображается верхняя ступень этой файловой иерархии, является окно с названием «Мой компьютер» или «Компьютер» (в зависимости от версии Windows). Значок этого основного окна может находиться на Рабочем столе. Как и любое окно в Windows, его можно открыть двойным щелчком левой кнопки мыши по значку. Если же на рабочем столе значок «Мой компьютер» или «Компьютер» отсутствует, ищите его в меню «Пуск». Для этого, щелкните левой кнопкой мыши на кнопку, которая находится в левом нижнем углу экрана (см. изображение). Откроется меню, в котором надо найти кнопку с соответствующим названием («Мой компьютер» или «Компьютер») и нажать на нее левой кнопкой мыши.

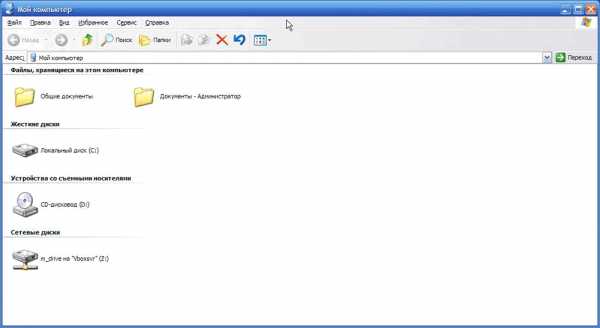
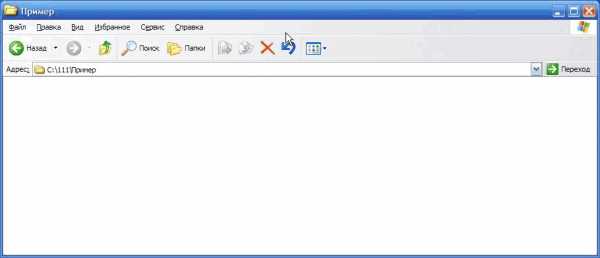
1. Создание файлов и папок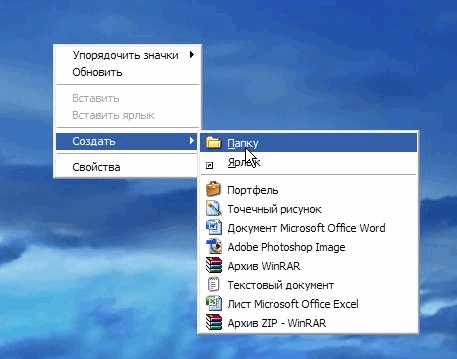
2. Переименование файлов и папок.
Чтобы изменить имя существующей папки или файла, необходимо кликнуть по нему правой кнопкой мыши и в контекстном меню выбрать пункт «Переименовать». После этого активируется возможность изменения названия, и это можно будет сделать, просто введя необходимые символы с помощью клавиатуры. После окончания ввода надо нажать клавишу Enter (на клавиатуре).3. Удаление файлов и папок
Чтобы удалить папку или файл, в его контекстном меню достаточно выбрать пункт «Удалить» и подтвердить операцию, нажав в открывшемся окне соответствующую кнопку.4. Копирование и перемещение файлов и папок
Процесс копирования и перемещения файлов и папок в операционной системе Windows происходит в 2 этапа: – помещения файла или папки в буфер обмена; – вставка файла или папки, которая находится в буфере обмена, в определенное пользователем место. Буфер обмена Windows – это специальная часть памяти компьютера, которая используется для временного помещения в нее копируемых данных. Итак, для того, чтобы скопировать файл или папку в буфер обмена, необходимо в ее контекстном меню выбрать пункт «Копировать». После этого необходимо перейти в папку, в которую нужно скопировать файл или папку, кликнуть правой кнопкой мыши по пустому пространству и в контекстном меню выбрать пункт «вставить». Учтите, что информация (файл или папка), помещена в буфер обмена Windows, хранится там до выключения компьютера или же до копирования в буфер новой информации. Для примера, попробуйте скопировать созданный нами текстовый файл в созданную папку. Проведите несколько экспериментов по созданию, копированию, переименованию и удалению файлов и папок.Овладев базовыми знаниями и навыками работы с компьютером, можно переходить к изучению порядка просмотра папок и файлов. Но об этом уже в следующей статье.www.chaynikam.info
список, особенности и рекомендации :: SYL.ru
Сложно представить современный мир без информационных технологий. Они используются практически во всех сферах в виде специализированного оборудования, программного обеспечения, игровых проектов и т.п. Практически все профессии связаны с компьютером в большей или меньшей степени.
В частных и государственных организациях компьютеры уже стали неотъемлемой частью трудового процесса, за счет чего удалось ускорить взаимодействие сотрудников, уменьшить бюрократию. По этой причине информационные технологии так популярны среди работодателей.

Профессии, связанные с компьютером, могут заинтересовать еще и потому, что являются перспективными и прибыльными. Все сферы деятельности, в которых задействованы так или иначе информационные технологии, перечислять не стоит, так как их очень много. В данном обзоре будут рассмотрены некоторые профессии, связанные с компьютером.
Программирование в сети
С каждым годом образовательные учреждения покидает огромное число web-программистов. Однако спрос на квалифицированных работников не только не уменьшается, но и увеличивается. Но этим характеризуются многие профессии, связанные с компьютером.
Чтобы работать в данной сфере, необходимо уметь создавать интернет-проекты, внедрять, оптимизировать коды, разрабатывать скрипты, заниматься написанием разнообразных интерфейсов и понимать, что представляют собой базы данных.
Следует сразу отметить, что для освоения данной профессии вовсе не обязательно получать соответствующее образование. Развить навык можно и за счет самообучения. Благо, учебные материалы находятся в открытом доступе. Главное, чтобы было желание развиваться в этой сфере деятельности. В данной профессии ценятся знания и навыки, диплом же не играет особой роли.
Следует также отметить, что данная профессия требует постоянного развития навыков, изучения учебных материалов. Связано это с тем, что с появляются новые языки программирования или же совершенствуются уже имеющие. И без постоянного обучения специалист просто потеряет квалификацию.

Художники всемирной паутины
Профессии, связанные с компьютером и интернетом, можно включать в отдельные списки. Но стоит поговорить о WEB-дизайнерах. Чтобы стать высококвалифицированным специалистом в этой области, требуется иметь художественный вкус, отличаться креативностью. Не обойтись и без навыков программирования. Хоть в минимальном объеме, но они все же нужны. Специалист, работающий в данной сфере, занимается формированием страниц для интернет-проектов, их оформлением.
В основные обязанности входят:
- работа над оформлением сайтов;
- отрисовка макетов;
- подборка форматов, цветов, размеров разнообразных компонентов сайтов;
- разработка интерфейсов, логотипов, фирменного стиля.
О блестящем карьерном росте можно даже и не думать, так как в этой сфере деятельности его как такового не наблюдается. Однако всегда можно перейти в смежные профессии, связанные с компьютерами. Следует отметить, что данная специальность хорошо оплачивается и является достаточно перспективной.
ERP-консультант
Современное предпринимательское дело не обойдется без постоянного развития, без внедрения новейших систем управления, без повышения производительности. Вряд ли получится добиться больших высот за счет стандартной оптимизации бухгалтерского учета.
Чтобы бизнес развивался и приносил прибыль, не требуется забывать и про такие составляющие, как управление персоналом, финансовый отдел, поставки и сбыт. Держать во внимании требуется огромное число самых разных факторов и аспектов. В этом помогут системы, которые позволяют связывать воедино учет абсолютно всех процессов в компании. Именно они и называются ERP. А для работы с ними необходим квалицированный специалист.

В обязанности ERP-консультантов входит:
- анализ особенностей бизнес-процессов;
- поиск и устранение недостатков;
- поиск возможностей для совершенствования предпринимательской деятельности;
- создание моделей, которые помогут поднять бизнес на новую ступень;
- разработка ТЗ;
- внедрение новейших модулей в уже имеющиеся системы;
- поддержка системы в работоспособном состоянии, обучение сотрудников.
Системный администратор
Профессии, связанные с информатикой и компьютером, достаточно разнообразны. Следует выделить такую должность во многих компаниях, как системный администратор.
Данный сотрудник должен обеспечивать работу компьютерного оборудования, сети и серверов. Также в его должностные обязанности входит предоставление и ограничение доступа к разнообразным ресурсам.
Очень сложно стать хорошим специалистом, если нет стрессоустойчивости, ведь придется ежедневно сталкиваться с разными ошибками, искать пути их устранения. Свою лепту вносит и рутинность данной работы. Из-за потери концентрации со временем может появится и апатия.
Также среди основных черт системного администратора следует выделить внимательность и терпение. Без всего этого добиться больших успехов в данной профессии чрезвычайно сложно.

Тестировщик
Тестирование ПО – достаточно важная задача, с которой справиться могут далеко не все. Тестировщики – специалисты, которые способны отыскать в программном обеспечении ошибку и исправить ее. Высококвалифицированные кадры требуются многим компаниям, основной специализацией которых является разработка программ, интернет-проектов, игр.
Карьерный рост в данной профессии возможен. Однако для этого придется изучать иностранные языки. Связанно данное обстоятельство с тем, что многие компании-разработчики ориентированы в первую очередь на западный сегмент.
Тестировщик обязан:
- хорошо разбираться в операционных системах;
- уметь моделировать поведение пользователей, чтобы выявить ошибки программного обеспечения;
- составлять всю необходимую документацию.
Подобные виды профессий, связанных с компьютером, вызывают многочисленные споры. Некоторые специалисты считают, что тестировать слишком скучно и нудно. Но есть и те, кто способен отыскать творческие моменты даже в такой сфере деятельности.
Фотограф
Фотограф – профессия, с которой так или иначе связаны практически все, хоть и на любительском уровне. Конечно, чтобы сделать фотографию, требуется только фотоаппарат. Однако обработка и распечатка снимков невозможны без компьютеров.

Чтобы стать хорошим фотографом, не обязательно получать соответствующий диплом. Естественно, его наличие будет огромным плюсом, однако и без него репутация не пострадает. В связи с огромным количеством разнообразной аппаратуры число фотографов возросло многократно. Трудиться в данной сфере можно, как на любительском, так и на профессиональном уровне.
Мастера печатного слова
В современных условиях большую популярность стали набирать такие профессии, связанные с работой на компьютере, которые подразумевают набор текстов. Это может быть рерайт или копирайт. В первом случае речь идет о простом переписывании уже имеющихся статей, во втором – о создании оригинальных текстов, личных, что является более сложной задачей, так как требуются хорошие знания в той или иной области.
Естественно, с писательством данные профессии никак не связаны. Заработок копирайтера и рерайтера будет во многом зависеть от профессионализма. Сыграть определенную роль может и наличие портфолио. Чтобы добиться больших высот, придется приложить немало усилий.

Еще несколько сфер деятельностей
Список профессий, связанных с компьютером, достаточно велик. Некоторые были описаны подробно выше. Стоит привести в качестве примера еще несколько интересных сфер деятельности, где информационные технологии играют далеко не последнюю роль.
- IT-евангелист – сфера деятельности, которая тесно связана с продвижением программных продуктов.
- Гейм-дизайнер – специалист, работающий над созданием игровых проектов. Он отвечает в первую очередь за оформление, креатив.
- Киберспортсмен – человек, участвующий в компьютерных играх на профессиональном уровне.
- Модератор форума – специалист, который следит за работой форумов, общается с пользователями. Он должен контролировать соблюдение правил и рекомендаций на определенном интернет-ресурсе.
- Программист – специалист, который занимается написанием компьютерных программ.

Заключение
С каждым днем появляются новые профессии, связанные с компьютерами. Выше были перечислены только основные, востребованные сегодня. Однако нет никаких сомнений в том, что с каждым днем будут появляться все новые и новые сферы деятельности, в которых будут использоваться информационные технологии. Надеемся, что данный обзор ответил на вопрос о том, какие профессии связаны с компьютером.
www.syl.ru
Полезные навыки работы на ПК
Как часто при поиске работы встречается фраза «навыки работы на компьютере»? В последнее время фраза превращается в более конкретное требование, опыт работы с определенным классом программ, например, владение графическими программами, юридическими системами, 1С, офисными приложениями.
Помимо общих требований, работодатель может указать и уровень владения той или иной программой.
Существует несколько уровней навыков работы с ПК: начальный, уверенный и профессиональный.

Полезные навыки
Начальный уровень позволяет использовать стандартный набор приложений, со стандартными настройками.
Уверенный пользователь сможет настроить приложение, поменять оформление, настроить элементы управления и знает большинство прикладных программ, связанных со своей профессией и их возможностей.
Профессиональный уровень подразумевает доскональное владение прикладными программами, использование всех явных и скрытых возможностей, «горячих» клавиш, несколько способов получения результатов и сможет выбрать оптимальный.
Какие знания и навыки работы могут пригодиться в современном офисе?
Во-первых, конечно знание оргтехники, принять или отправить факс и сделать копию, распечатать на многофункциональном или узкоспециализированном аппарате.
Во-вторых, навыки работы с Интернетом, офисными приложениями, такими, как Word, Excel, Access, Outlook, PowerPoint.
В-третьих, может оказаться востребован опыт работы с программами распознавания текста, автоматического перевода текста, обработки изображений, оперативного поиска информации для ее дальнейшей обработки.
В-четвертых, для бюджетных и не только организаций, может пригодиться опыт работы с программами документооборота, информационно-правовыми системами, такими, как Консультант плюс, Гарант, Юсис и т.д.
Уверенно используйте свои знания и подчеркивайте их при составлении резюме и поиске работы.
drago-fly.ru
5 навыков, которые повышают эффективность работы за компьютером
Казалось бы, XXI век и все умеют пользоваться компьютером. Но не все умеют делать это эффективно. Большинство пользователей остались на уровне знаний, которые получили в ВНЗ.
В результате работа за компьютером у большей части офисного персонала – медленный и трудоемкий процесс.
А ведь ускорить этот процесс можно с помощью всего 5 навыков, которые не так сложно освоить. Обучите им свой персонал и время на выполнение задач, связанных с компьютером, резко сократится.
1. Эффективная организация рабочего пространства
Рабочий стол на компьютере – аналогия вашего стола в офисе. И пока он в  беспорядке об эффективной работе не может быть и речи.
беспорядке об эффективной работе не может быть и речи.
Придерживайтесь 5 простых правил:
- На рабочем столе должны быть только рабочие ярлыки. Как исключение можно оставить один-два файла, но только если пользуетесь ими регулярно.
- Сведите количество папок к минимуму. Для этого структурируйте их.
- Заведите папку “Архив” и помещайте в неё все документы, которые вам больше не нужны.
- Разделите документы на личные и рабочие.
- Поместите в Start Menu приложения, которые используете ежедневно.
2. Знание горячих клавиш
Знание горячих клавиш позволит делать все быстрее. Вы будете реже перекладывать руку на мышь и искать различные функции по меню программы. Кроме пресловутого “копипаста” вы научитесь создавать файлы и папки и управлять ими, переключаться с задачи на задачу, работать в приложениях.
Изучить горячие клавиши можно здесь.
3. Слепой набор
Изучив слепой набор, вы не только будете быстрее печатать, но и забудете о ситуации, когда из-за не переключенной раскладки, приходилось набирать весь текст заново.
Изучить слепой набор несложно, а Сеть предлагает невероятное количество сервисов и программ для обучения.
Научиться слепому набору можно на typingstudy.com или на stamina-online.ru.
4. Эффективная работа с электронной почтой
Электронная почта – отличное средство коммуникации. Но если вы не умеете пользоваться ею эффективно, она превратится в “пожирателя времени”. Вот несколько советов, которые помогут вам оптимизировать работу с электронной почтой.
- Установите время проверки почты и строго придерживайтесь установленного графика.
- Письмо – действие. Если вы открыли письмо то либо сразу ответьте на него, либо перешлите тому, кто лучше справится с этим вопросом.
- Настройте фильтры и ярлыки. Один раз построив систему автоматической фильтрации, вы сэкономите дни и месяцы своего времени.
- Пользуйтесь поиском. Найти любое письмо не составит никакого труда.
- Используйте отметки. С их помощью легко выделить необходимые сообщения, требующие вашего внимания и поместить их в отдельную папку.
Подробнее о том, как организовать эффективную работу с электронной почтой можно прочитать здесь.
5. Навыки поиска информации в Интернет
Как бы невероятно это не звучало, но не все умеют искать информацию в интернете. Придерживайтесь простых правил и вы гарантировано будете находить то, что ищете:
1. Вводите запросы грамотно. Поисковики не всегда могут угадать нужные формы слов.
2. Используйте слова синонимы. Это увеличит шансы нахождения точных совпадений.
3. Уточняйте запрос и используйте ключевые слова. Например, если Вы искали “как узнать, где купить офисную технику в Харькове” и не нашли то, что вам нужно, то попробуйте поискать так: “купить офисную технику Харьков”.
4. Используйте язык запросов:
- Исключайте и включайте слова с помощью “+” и “-” . Например, вы хотите найти информацию про слонов, но не хотите, чтобы поисковик выдал информацию про индийских слонов. Тогда введите запрос так: +слон -индийский.
- Альтернативы запроса – “|”. Например, при вводе запроса “как написать|купить статью” поисковик выдаст информацию и как написать, и как купить.
- Поставьте перед словом знак “!” и вы исключите из поиска формы слов. А если Вы хотите найти точную фразу, возьмите её в кавычки. А если скомбинируете эти знаки, то получите точного соответствия фразы, например, “!как помыть слона”.
Освойте эти 5 навыков и вы перейдете на новый уровень пользователя и значительно ускорите свою работу за компьютером.
А какими “фишками” пользуетесь вы для повышения эффективности работы? Поделитесь с нами в комментариях.
Статьи, которые могут быть полезны:
Инструменты для совместной работы
8 советов, как упростить Вашу онлайн-жизнь
timetracker.yaware.com.ua
Как описать компьютерные навыки в резюме?
Вы находитесь в активном поиске работы? Первоначально требуется поставить цель, к который вы будете стремиться. Резюме нужно составлять под определенную вакансию. Документ составляется в лаконичной форме, но желательно внести всю информацию, позволяющую получить дополнительные бонусы при трудоустройстве.
Как охарактеризовать навыки работы на компьютере? Даже, если ваша цель далека от владения компьютером, умение обращаться с программами Word, Excel, Windows нужно отразить в резюме.
Существует несколько уровней владения ПК:
- Начальный уровень. Дает работодателю представление о том, что вы знакомы с указанными программами.
- Средний уровень. Свидетельствует о наличии определенного опыта, что позволяет совершенствовать имеющиеся навыки.
- Уверенный пользователь. Вы полностью владеете указанными программами, можете применять полученные знания в работе.
Если вы прошли специальное обучение, имеете сертификат, то об этом следует упомянуть в резюме. Навыки работы с программами Word, Excel, Windows приветствуются работодателями.
Вы претендуете на вакансию, связанную с применением компьютера? В данном случае требуется указать дополнительные программы, с которыми вы умеете работать. Вы прекрасно освоили Word, Excel, Windows, но у вас нет сертификата?
Имеет смысл пройти специальное обучение, получить официальный документ. Дополнительное образование сделает ваше резюме более значимым для работодателя.
Вы не знаете, как самостоятельно определить свой уровень владения ПК? Имеет смысл обратиться к специалистам, которые всегда готовы оказать помощь в оформлении резюме.
Карьерные консультанты изучат имеющиеся у вас документы, правильно расположат требуемую информацию. Специалисты обязательно укажут на ваш уровень владения программами Word, Excel, Windows.
Дополнительно имеет смысл указать на опыт работы в Интернете. Любые навыки владения компьютером станут вашим существенным преимуществом перед другими соискателями работы.
resumenator.ru
Навыки работы с компьютером. Как описать в резюме навыки работы с компьютером.
За время своей работы в должности рекрутера в кадровом агентстве, а затем и менеджера по персоналу, мне не раз приходилось сталкиваться с уникальными экземплярами резюме. Одни кандидаты не могли грамотно преподнести себя. Другие – поражали замысловатостью составления автобиографии. Что же такое резюме, и каким оно должно быть для того, чтобы достичь своей цели?
РЕЗЮМЕ (или curriculum vitae = CV) – краткий автобиографический документ, содержащий информацию об образовании, опыте работы, профессиональных знаниях, навыках и умениях соискателя на какую-либо должность. Резюме не зря называется визитной карточкой кандидата, эффективным инструментом самопрезентации. Его основная цель – привлечение внимания работодателя, создание положительного впечатления в рамках заочного знакомства.
Разберемся по порядку, как следует и как ни в коем случае не стоит составлять резюме.
1. Личные данные
- Фамилия, имя (отчество). В некоторых российских компаниях сохраняется традиция обращения по имени и отчеству, в то время как зарубежные организации ратуют за обращение по имени (эту особенность имеет смысл учесть при составлении автобиографии).
- Дата рождения (в скобках стоит отметить полный возраст).
- Семейное положение (женат/замужем, холост/не замужем, наличие детей).
- Адрес проживания (как правило, можно ограничиться указанием района, в котором вы живете).
- Контактная информация: номер домашнего/рабочего/мобильного телефона, адрес электронной почты, другие средства связи (в этом пункте необходимо отметить время, подходящее для телефонного интервью).
- Не стоит писать в начале автобиографии слово «Резюме», она должна начинаться с ваших ФИО в именительном падеже.
- Не стоит прикреплять фотографию, только если это требование не указано в тексте вакансии (вы ищете работу, а не потенциального спутника жизни).
- Указывайте контактные данные в начале резюме, чтобы для рекрутера не составило труда найти информацию о том, как с вами связаться.
- Заведите специальный ящик электронной почты (видя такие адреса, как [email protected] или [email protected], начинаешь сомневаться в серьезности намерений кандидата).
Что лучше опустить
- Антропометрические данные (рост, вес и т.д.), только если речь не идет о вакансии, для которой эти параметры являются критичными.
- Состояние здоровья, только если работа не предполагает тяжелые физические нагрузки.
- Сексуальная ориентация, т.к. это не имеет никакого отношения к профессиональным качествам соискателя и является личным делом каждого.
- Вероисповедание, т.к. данный вопрос не принято обсуждать на рабочем месте, а в иностранных компаниях считается табу.
- Политические взгляды, т.к. это никоим образом не связано с работой, только если вы не планируете работать в одной из политических партий.
- Другие личные данные, не относящиеся к профессионально значимым вопросам (знак зодиака, любимое блюдо и т.д.).
Пример «+ »
Петрова Светлана (Ивановна)
17.08.1977 (32 года)
Замужем, двое детей
Место проживания: Октябрьский район
Пример «–»
Девушка на вакансию профконсультатнта прислала резюме, в котором указала, что она «сова, поэтому не очень хотелось бы вставать рано утром, чтобы ехать на работу», а еще она «скорпион по знаку зодиака» и любит читать «Паоло Коэльо в свободное от общения с друзьями время». К резюме она прикрепила фотографию в полный рост в весьма откровенном наряде.
2. Цель резюме
Наиболее уязвимое место всех автобиографий. Многие, пытаясь «объять необъятное» и захватить как можно больше работодателей одним резюме, указывают, что им хотелось бы работать и преподавателем, и менеджером по продажам, и директором овощебазы и т.д. Именно поэтому, так же как в случае с резюме, в которых цель не указана вовсе, очень сложно понять, что в действительности ищет человек. Кто-то использует данные, которые не соответствует заявленной позиции. Как правило, в данном случае речь идет об устаревшем резюме, которое у претендента «не было времени обновить».
В данном разделе должна стоять конкретная должность (продавец-консультант, товаровед, менеджер по логистике). Может быть также указан отдел или функциональное направление (продажи, логистика) и сфера деятельности предприятия (ТНП, промышленность).
Пример «+ »
Претендую на должность менеджера по продажам промышленного оборудования.
Пример «–»
Молодой человек, претендующий на должность менеджера по работе с клиентами, написал: «Хочу работать с людьми, т.к. у меня лучше всего это получается».
3. Образование
Не стоит указывать все образовательные учреждения, в которых вам довелось учиться. Некоторые соискатели при составлении резюме готовы вписать и дошкольное, и среднее общее образование. В автобиографии нужно отмечать то образование (среднее/высшее профессиональное), которое перекликается с заявленной вакансией. Если ваша квалификация не соответствует желаемой должности, то акцент нужно сделать на опыте работы и дополнительном образовании на аналогичном посту (если т
girlmed.ru



