
Конвертировать презентацию – Онлайн конвертер презентаций в PPT (PPTX в PPT, ODP в PPT)
- Комментариев к записи Конвертировать презентацию – Онлайн конвертер презентаций в PPT (PPTX в PPT, ODP в PPT) нет
- Советы абитуриенту
- НЕ ВОЛНУЙТЕСЬ, Я СЕЙЧАС ВСЕ ОБЪЯСНЮ!
- Конвертер PowerPoint презентаций в видео, HTML5 и SCORM
- Как конвертировать презентацию из PowerPoint в другой формат
- Как конвертировать презентацию Powerpoint в видео
- Как сохранить презентацию PowerPoint в видео
- Как конвертировать презентацию из PowerPoint в другой формат
НЕ ВОЛНУЙТЕСЬ, Я СЕЙЧАС ВСЕ ОБЪЯСНЮ!
11 Июн 2010
В разделе PowerPoint
 Когда мы говорим о презентациях, то прежде всего имеем ввиду слайды (и прежде всего созданные в PowerPoint), сопровождающие выступление докладчика. Однако существует целый ряд ситуаций, когда презентация выступает в «солирующем режиме» и не сопровождается выступлением презентатора.
Когда мы говорим о презентациях, то прежде всего имеем ввиду слайды (и прежде всего созданные в PowerPoint), сопровождающие выступление докладчика. Однако существует целый ряд ситуаций, когда презентация выступает в «солирующем режиме» и не сопровождается выступлением презентатора.
На последнем семинаре по созданию эффективных презентаций в Powerpoint слушатели задавали мне множество вопросов именно о таких презентациях.
Имеются ввиду презентации на всевозможных выставках, где слайды «крутятся» в режиме нон-стоп, привлекая посетителей, или стендовые доклады, где то же самое происходит в рамках конференции.
Не стоит забывать и о презентациях, опубликованных в Интернете на специализированных сайтах, о которых я писал недавно в статье «10+ сервисов для онлайнового хранения документов».
Честно говоря, очень часто становится грустно, когда на том же Slideshare.net натыкаешься на очень хорошую презентацию, из которой ровно ничего не понятно, поскольку она явно служит лишь дополнением к рассказу докладчика. Так что, если вы действительно хотите размещать в сети эффективные презентации, которые будут собирать благодарную аудиторию, стоит подумать о том, как они будут восприниматься без вашего пламенного голоса. Впрочем, почему обязательно без голоса? PowerPoint имеет неплохие инструменты для создания презентаций, сопровождающихся аудиозаписью доклада.
А если к тому же вы сумеете сконвертировать свою презентацию в какой-либо видеоформат, то сможете размещать ее не только на специализированных сайтах для хранения презентаций вроде slideshare, но и на Youtube или на любом другом видеосервисе, которые посещает намного больше людей, не говоря уже о том, что у действительно хорошего видео есть все шансы стать «вирусным», то есть таким, которое пользователи сами будут распространять, передавая из рук в руки. Еще одним аргументом в пользу конвертации PowerPoint в видео является тот факт, что видео смогут посмотреть миллионы пользователей iPod’ ов и других медиаплееров — в дороге, на отдыхе, да где угодно, даже на экране домашнего телевизора.
Давайте рассмотрим по шагам, как превратить презентацию PowerPoint в видео со звуком.
Шаг 1. Добавляем звук в PowerPoint
Для того, чтобы включить в презентацию PowerPoint ваш голос достаточно на вкладке «Показ слайдов» нажать кнопку «Звукозапись».
При этом запустится показ презентации в полноэкранном режиме и включится микрофон вашего компьютера. Вы сможете «прогнать» всю презентацию, озвучивая слайды. Важно, что при этом «прогоне» PowerPoint «запоминает время, которое вам необходимо для «проговаривания» того или иного слайда, так что при последующем показе слайды будут сменяться автоматически, и на просмотр каждого слайда будет отведено столько времени, сколько нужно вам, чтобы успеть сказать все слова.

Проверьте, чтобы у вас стояла галочка «Использовать записанные времена» — в противном случае при «проигрывании» презентации эти времена учитываться не будут.
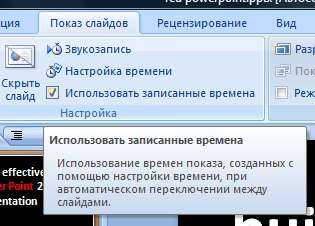
Впрочем, совершенно необязательно записывать звук штатными средствами Powerpoint — звуковое сопровождение можно включить и просто добавив любую фонограмму/музыку, выбрав меню «Звук» на вкладке «Вставка».
Если вы хотите, чтобы звук начал воспроизводиться с первого слайда вашей презентации, сделайте это на первом слайде (:-):
На слайде появится пиктограмма звукового фрагмента. Не волнуйтесь, при показе презентации он виден не будет:
Щелкнув по нему мышкой, вы можете настроить параметры воспроизведения аудио.
Добавив аудиофрагмент, вы должны выбрать, каким образом он будет воспроизводиться:
автоматическое воспроизведение звука в презентации Powerpoint
Выберите «Автоматически» если хотите, чтобы звук начинал воспроизводиться сам, а не по нажатию на какую-то кнопку.
Если вы не уверены, что длительность аудиофрагмента достаточна для того, чтобы просмотреть презентацию до конца, поставьте галочку «Непрерывно» на вкладке «Работа со звуком» — «Параметры»:
Это позволит «зациклить» фонограмму — то есть после окончания аудиофрагмента он запустится снова, если презентация к этому моменту еще продолжается. Поставьте также «воспроизведение звука для всех слайдов», для того, чтобы звук воспроизводился ври просмотре всех слайдов, а не только текущего.
Просматриваем презентацию и сохраняем ее. Первый шаг делан.
Шаг 2. Загрузка на authorstream.com
Самый простой способ сконвертировать презентацию в видео — воспользоваться услугами сайта authorstream.com. Это сервис онлайновой публикации презентаций, очень похожий на известный slideshare.net. Но в нем есть одно очень важное отличие- загруженная туда презентация может быть сконвертирована в видео, которое, в свою очередь, можно скачать и загрузить на Youtube или еще куда.
Итак, регистрируемся на сервисе. Загружаем свою презентацию. лбопытно, что authirstream позволяет загрузить презентацию не только со своего компьютера, но и из Web, указав ее URL:

После загрузки системе требуется некоторое время для конвертации презентации из формата PowerPoint, и вскоре она появляется в списке ваших презентаций.
Второй шаг в нашем недолгом маршруте сделан. Осталось последнее — сконвертировать презентацию в видео.
Шаг 3. Загрузка презентации в виде MPEG-4 видео-файла.
Конечно, вы можете просматривать презентацию непосредственно на сайте authorstream, но ведь нам интереснее конвертировать файл PowerPoint в видео в формате MPEG4 (mp4), который можно запросто загрузить на YouTube или же посмотреть его на IPod.
Конвертация потребует некоторого времени, но об окончании вам сообщат специальным письмом.
Ну. вот и все.
Осталось только загрузить видео себе на компьютер, а дальше -загружать на YouTube, RuTube, Вконтакте и т.п.
Возможно, Вас заинтересует также информация по следующим ключевым словам, которую обычно ищут на моем сайте
• 3д карты
• microsoft office word 2007 torrent
• восстанавливает таблиц размещения данных
• включение компьютера по сети
• где скачать антивирус касперского бесплатно
• карты со спутника google
Power Point 2007, видео, презентации
shperk.ru
Конвертер PowerPoint презентаций в видео, HTML5 и SCORM
Гарантирует сохранение всех эффектов PowerPoint
Инженеры iSpring разработали технологии AccuPoint и HyperPoint, которые позволяют конвертировать презентации PowerPoint в HTML5 и видео с высочайшей точностью.
Анимации и триггеры
iSpring Suite конвертирует 189 из 199 анимаций, доступных в PowerPoint 2007/2010/2013/2016. Программа сохраняет даже сложные анимации, а также комбинации эффектов, триггеры и настройки времени показа.
Полный список поддерживаемых анимаций →Эффекты переходов
iSpring Suite поддерживает все 48 эффектов переходов в PowerPoint 2007/2010/2013/2016. После конвертации даже 3D-переходы будут безупречно отображаться на компьютерах, планшетах и мобильных устройствах.
Полный список поддерживаемых переходов →Видео и аудио
iSpring конвертирует любое аудио или видео, которое проигрывается на вашем компьютере. Вы также можете настроить размер и качество записей, чтобы оптимизировать скорость загрузки и передачи данных.
Диаграммы и таблицы
iSpring Suite точно сохраняет форматирование диаграмм, таблиц и фигур. При конвертировании объекты переводятся в вектор, благодаря чему поддерживается четкость отображения.
Поддержка языков
Разрабатывайте презентации на любом иностранном языке, в том числе на арабском или китайском. Технологии iSpring позволяют сохранить написание текста.
Кнопки и гиперссылки
Используйте гиперссылки и кнопки, чтобы построить структуру презентации. Благодаря iSpring Suite их функциональность сохранится в онлайн-форматах HTML5.
Форматирование текста
Все текстовые объекты сохранят размер, положение, стиль, шрифт, цвет и другое форматирование после преобразования.
Объекты SmartArt
Даже сложные SmartArt объекты будут качественно отображаться на слайдах после конвертации в онлайн-формат.
Качество изображений
Все изображения, которые вы добавите на слайды, сохранят исходное качество после конвертации.
www.ispring.ru
Как конвертировать презентацию из PowerPoint в другой формат
Иногда приходится сталкиваться с такой проблемкой как конвертация презентации выполненной в PowerPoint в графический формат (JPEG, GIF, PNG, BMP … ). Первое что приходит в голову – нужно воспользоваться какой-то специальной программой для конвертации и они как обычно платные … затем нужно искать “рабочие” версии, затем методом проб и ошибок пытаться сконвертировать.
Но как говориться все гениальное просто. Это означает что сама программа PowerPoint позволяет нам сделать это очень просто. Сразу скажу что эти манипуляции проводились с PowerPoint 2007, более ранние версии пока не пробовал, но это дело времени. Итак расскажу как это сделать:
1. Открываем нашу презентацию.
2. Заходим в главное меню программы и выбирает “Сохранить как” и дальше “Другие форматы”, либо нажимаем F12.
3. Затем в поле “Тип файла” выбираем нужный графический формат, указываем куда сохранить и сохраняем
Также хочу заметить что таким способом можно конвертировать во многие форматы. Вот основные из них: PDF, XML, HTML, GIF, JPEG, PNG, EMF, RTF, ODP (Open Office)
И еще небольшой бонус: если Вам нужно просмотреть презентацию, а на компьютере не установлен MS Office и в частности PowerPoint – то это не беда. Для этого есть бесплатная утилита от Microsoft и называется она Power Point Viewer и к томуже она бесплатная. Скачать ее можно этого сайта.
subscribe.ru
Как конвертировать презентацию Powerpoint в видео
Людям, которым постоянно приходится работать с презентациями, созданными в Microsoft PowerPoint часто сталкиваются с тем, что приходится запускать демонстрацию на компьютерах у которых данное приложение не установлено. В этом случае приходится ставить специальный инструмент для просмотра файлов формата *.ppt и *.pptx. Но это, согласитесь, не всегда удобно. Именно для этого в последних версиях Повер Поинт сделали очень удобную фишку — возможность конвертировать презентацию в видео. Уж что-что, а проигрыватель видео-роликов есть практически на любом компьютере и ноутбуке. Для того, чтобы воспользоваться этой опцией, надо в левом верхнем углу окна приложения кликнуть по вкладке «Файл» и в открывшемся меню выбрать пункт «Экспорт». Появится вот такое диалоговое окно:
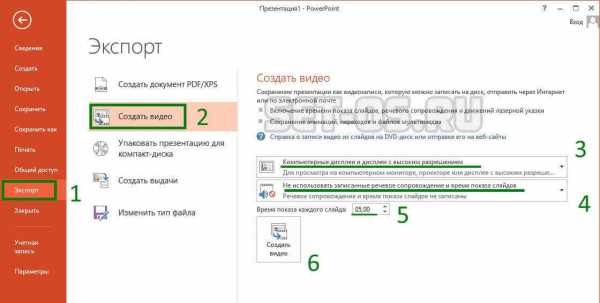
В нём будет кнопка Создать видео — нажмите на неё. Правее появится список опций. Давайте разберём их подробнее.
Первый пункт — это видео-формат файла. Здесь надо поставить значение «Компьютерные дисплеи и дисплеи с высоким разрешением». Он оптимален для демонстрации файла на компьютерном мониторе, как обычном, так и с высоким разрешением, вплоть до 1920×1080. Если же Вам надо отправить файл через Интернет или записать на диск, тогда присмотритесь к оставшимся вариантам — они как раз для этого.
Второй пункт — это звуковое или речевое сопровождение презентации, которую надо конвертировать в видео-ролик. Так как обычно все пояснения даются выступающим параллельно с демонстрацией слайдов, то в звуковом сопровождении надобности нет — ставим значение «Не использовать записанное речевое сопровождение и время показа слайдов».
Третий пункт — время показа слайдов. Изначально стоит значение в 5 секунд. То есть слайд будет демонстрироваться 5 секунд и сменится на другой. Конечно, в большинстве случаев для выступающего этого мало, то значение надо сразу менять на нужное. по умолчанию составляет пять секунд, но его можно менять.
После того, как Вы выставили все параметры под свои требования — смело нажимайте кнопку «Создать видео». Этим Вы сможете сохранить презентацию Powerpoint как видео файл формата MP4. Нужно только будет выбрать папку, куда будет сохранён ролик. Вот и всё.
Примечание: Если нужно будет сменить формат из MP4 в AVI, то можно легко воспользоваться любым из доступных в Интернете онлайн-конверторов.
Это тоже интересно:
set-os.ru
Как сохранить презентацию PowerPoint в видео

Не всегда презентацию в PowerPoint удобно хранить, переносить или демонстрировать в исходном формате. Порой конвертирование в видео может значительно облегчить определенные задачи. Так что следует толком разобраться, как это делать лучше всего.
Преобразование в видео
Очень часто возникает потребность использования презентации в формате видео. Это снижает вероятность потери файлов или важной информации, порчи данных, изменение недоброжелателями, и так далее. Само собой, существует уйма методов сделать так, чтобы РРТ превратился в какой-либо формат видео.
Способ 1: Специализированное ПО
В первую очередь, стоит отметить, что для выполнения данной задачи предусмотрен широкий список специализированных программ. Например, одним из лучших вариантов может стать MovAVI.
Скачать MovAVI PPT to Video Converter
Программа-конвертер может быть как куплена, так и скачана бесплатно. Во втором случае она будет работать только в течение пробного периода, который составляет 7 дней.
- После запуска сразу откроется вкладка, предлагающая загрузить презентацию. Нужно нажать на кнопку «Обзор».
- Откроется стандартный обозреватель, где необходимо найти и выбрать требуемую презентацию.
- После этого нужно нажать кнопку «Далее», чтобы перейти к следующей вкладке. Перемещаться между ними можно и просто выбирая каждую в отдельности сбоку, однако процедура самой программы в любом случае проходится по каждой из них.
- Следующая вкладка – «Настройки презентации». Здесь пользователю нужно выбрать разрешение будущего видео, а также произвести настройку скорости смены слайдов.
- «Настройки звука» предлагают широкий спектр параметров для музыкального сопровождения. Обычно этот пункт отключен ввиду того, что презентация часто банально не содержит никаких звуков.
- В «Настройке конвертера» можно выбрать формат будущего видео.
- Теперь остается нажать кнопку «Конвертировать!», после чего начнется стандартная процедура перезаписи презентации. Программа запустит миниатюрную демонстрацию с последующей записью согласно указанным параметрам. В конце файл будет сохранен по необходимому адресу.
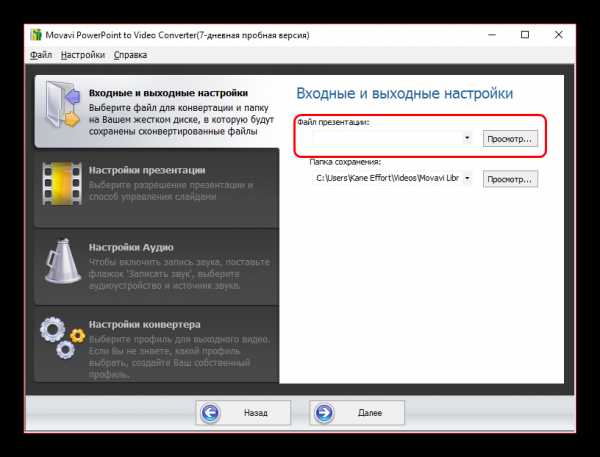
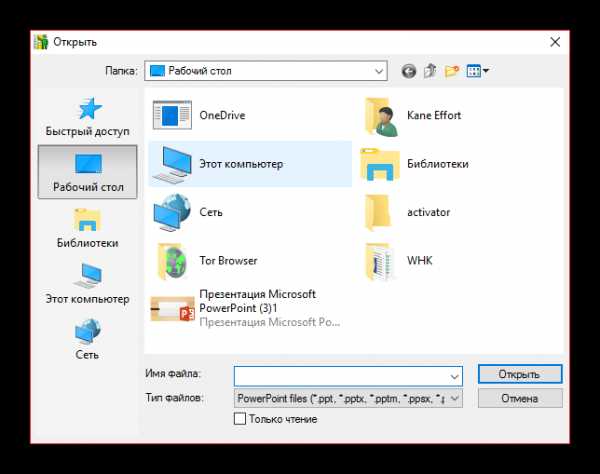
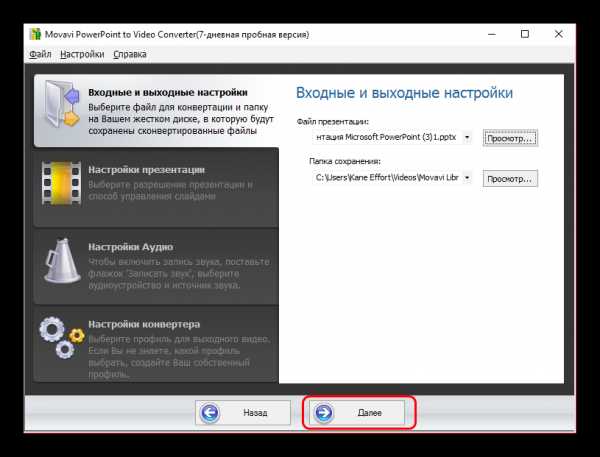
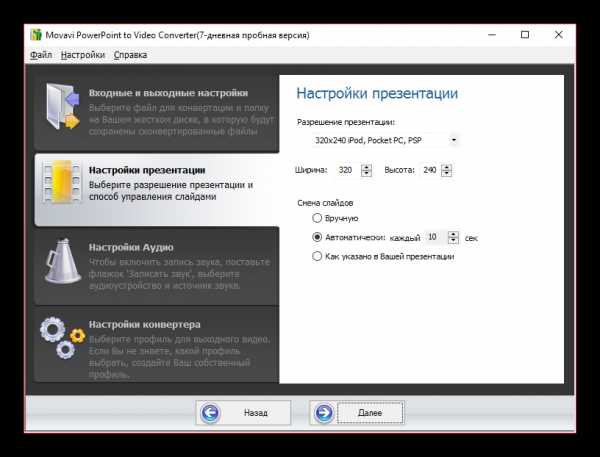
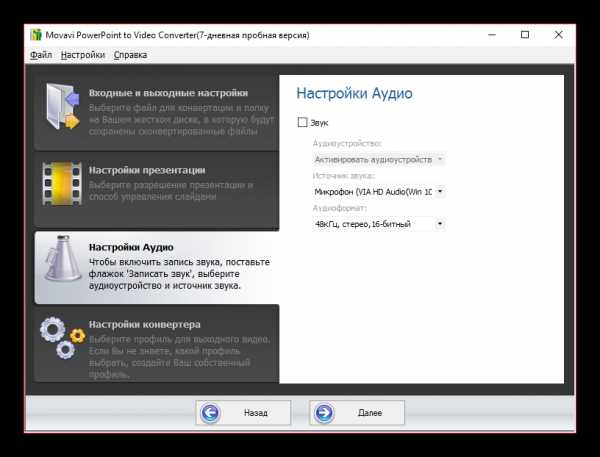
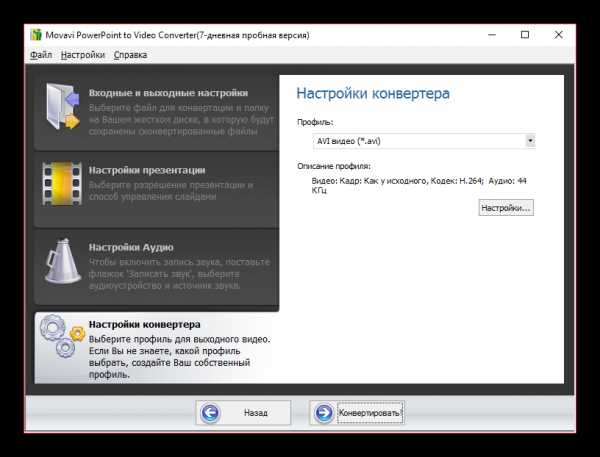
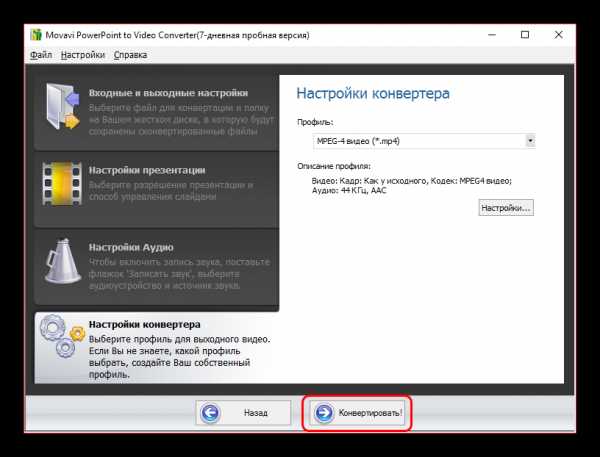
Данный способ достаточно прост, однако разное ПО может иметь разные заскоки, требования и нюансы. Следует самому выбрать наиболее удобный для себя вариант.
Способ 2: Запись демонстрации
Изначально не предусматриваемый, но тоже способ, который имеет определенные плюсы.
- Нужно подготовить специальную программу для записи экрана компьютера. Вариантов может быть очень много.
Подробнее: Программы для съемки экрана
Для примера рассмотрим oCam Screen Recorder.
- Следует заранее произвести все настройки и выбрать полноэкранную запись, если такой параметр есть. В oCam следует растянуть рамку записи по всей границе экрана.
- Теперь нужно открыть презентацию и начать показ, нажав на соответствующую кнопку в шапке программы или на горячую клавишу «F5».
- Старт записи следует планировать в зависимости от того, каким образом начинается показ презентации. Если здесь все стартует с анимации перехода слайда, которая важна, то следует начать захват экрана до нажатия F5 или соответствующей кнопки. Лучше потом вырезать лишний отрезок в редакторе видео. Если столь принципиальной разницы нет, то сойдет и старт при начале демонстрации.
- В конце презентации нужно завершить запись, нажав на соответствующую горячую клавишу.
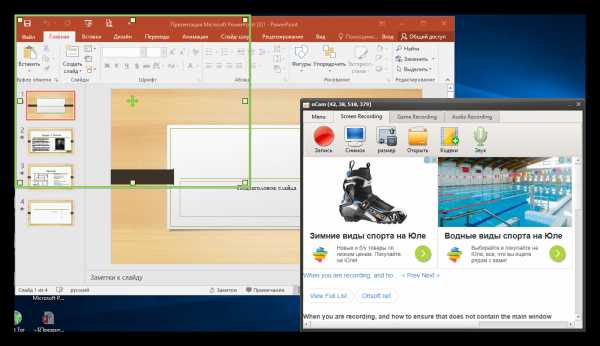

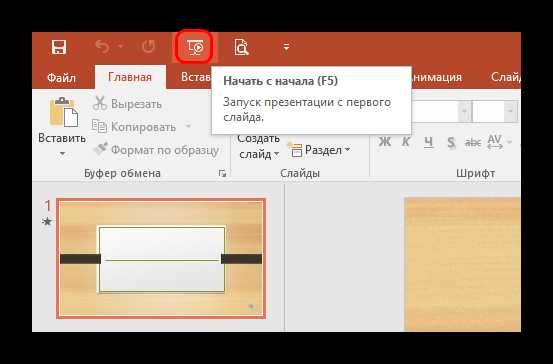
Данный метод очень хорош тем, что не принуждает пользователя отмечать какие-либо одинаковые временные интервалы между слайдами, а просматривать презентацию в нужном ему режиме. Также вполне можно записывать голосовое повествование параллельно.
Главный минус – сидеть придется ровно столько, сколько длится презентация в понимании пользователя, тогда как другие методы конвертируют документ в видео значительно быстрее.
Также следует отметить, что нередко презентация при показе может блокировать доступ к экрану другим программам, из-за чего некоторые приложения не смогут записать видео. Если такое происходит, то стоит попробовать начать запись с презентации, а потом переходить к демонстрации. Если и это не выручает, то нужно попробовать другое ПО.
Способ 3: Собственные инструменты программы
В самом PowerPoint также имеются встроенные инструменты для создания видео на основе презентации.
- Для этого нужно зайти во вкладку «Файл» в шапке презентации.
- Далее нужно выбрать пункт «Сохранить как…».
- Откроется окно обозревателя, где нужно среди форматов сохраняемого файла выбрать «Видео MPEG-4».
- Остается сохранить документ.
- Снова отправляемся во вкладку «Файл»
- Здесь нужно выбрать вариант «Экспорт». В открывшемся окне нужно нажать на «Создать видео».
- Откроется небольшой редактор создания видео. Здесь можно указать разрешение итогового видео, разрешить или нет использование аудио фона, указать время показа каждого слайда. После произведения всех настроек нужно нажать кнопку «Создать видео».
- Откроется обозреватель, как и при простом сохранении в формате видео. Следует заметить, что здесь же можно выбрать и формат сохраняемого видео – это или MPEG-4, или WMV.
- По указанному адресу через какое-то время будет создан файл в указанном формате с указанным именем.

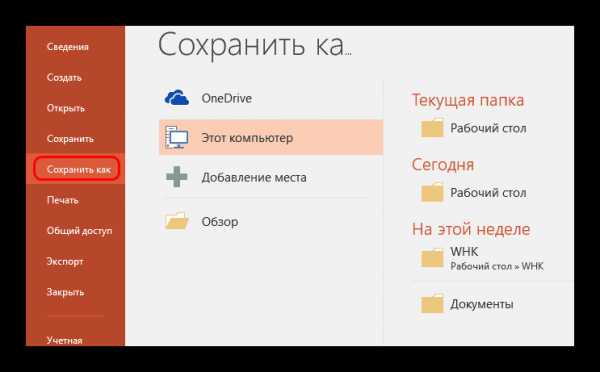
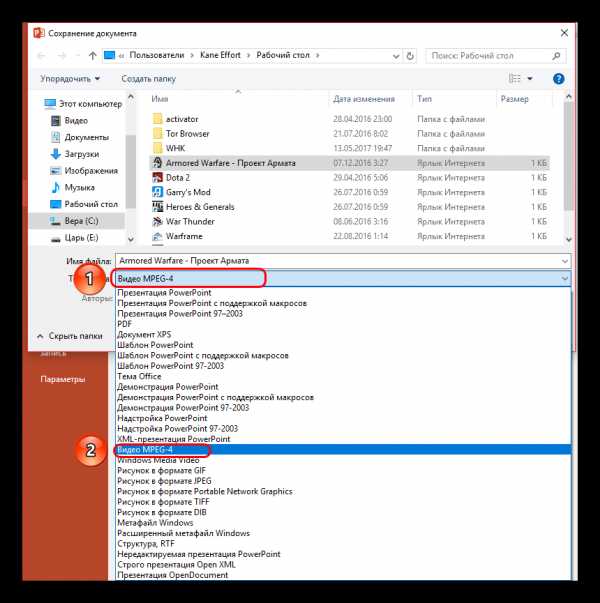
Конвертирование произойдет с базовыми параметрами. Если же нужно настроить подробнее, то сделать придется следующее.
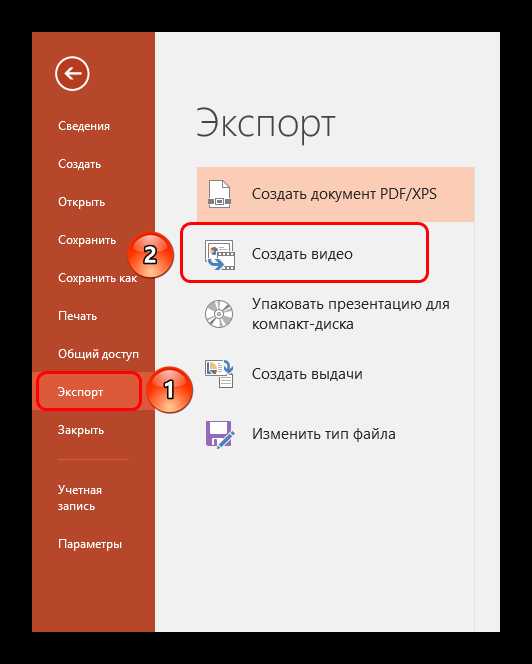
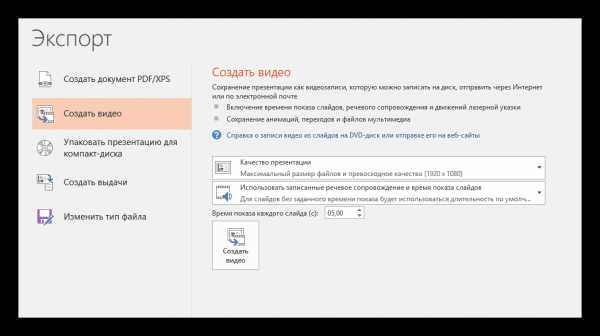
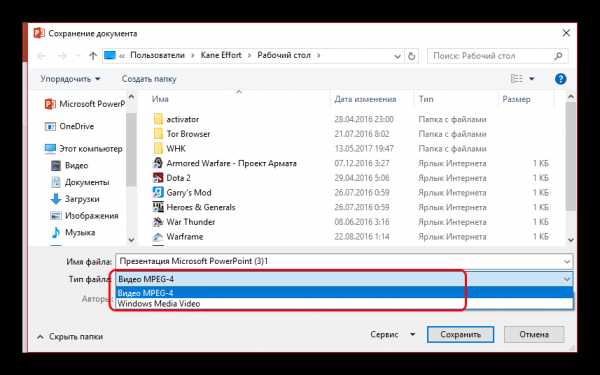
Важно отметить, что такой вариант сложно назвать самым лучшим, поскольку он может работать с перебоями. Особенно часто можно наблюдать сбой временных интервалов смены слайдов.
Заключение
Как итог, записать видео с использованием презентации достаточно просто. В конце концов никто не мешает просто снимать монитор с помощью любого устройства записи видео, если совсем заняться нечем. Следует также помнить, что для записи на видео нужна соответствующая презентация, которая будет выглядеть не просто как унылый хронометраж страниц, а как настоящий интересный диафильм.
Мы рады, что смогли помочь Вам в решении проблемы.Опишите, что у вас не получилось. Наши специалисты постараются ответить максимально быстро.
Помогла ли вам эта статья?
ДА НЕТlumpics.ru
Как конвертировать презентацию из PowerPoint в другой формат
Иногда приходится сталкиваться с такой проблемкой как конвертация презентации выполненной в PowerPoint в графический формат (JPEG, GIF, PNG, BMP … ). Первое что приходит в голову – нужно воспользоваться какой-то специальной программой для конвертации и они как обычно платные … затем нужно искать “рабочие” версии, затем методом проб и ошибок пытаться сконвертировать.Но как говориться все гениальное просто. Это означает что сама программа PowerPoint позволяет нам сделать это очень просто. Сразу скажу что эти манипуляции проводились с PowerPoint 2007, более ранние версии пока не пробовал, но это дело времени. Итак расскажу как это сделать:
1. Открываем нашу презентацию.
2. Заходим в главное меню программы и выбирает “Сохранить как” и дальше “Другие форматы”, либо нажимаем F12.
3. Затем в поле “Тип файла” выбираем нужный графический формат, указываем куда сохранить и сохраняем
Также хочу заметить что таким способом можно конвертировать во многие форматы. Вот основные из них: PDF, XML, HTML, GIF, JPEG, PNG, EMF, RTF, ODP (Open Office)
И еще небольшой бонус: если Вам нужно просмотреть презентацию, а на компьютере не установлен MS Office и в частности PowerPoint – то это не беда. Для этого есть бесплатная утилита от Microsoft и называется она Power Point Viewer и к томуже она бесплатная. Скачать ее можно этого сайта.
newproject-st.livejournal.com



