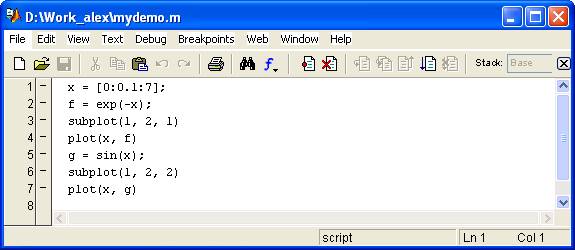
М файл в матлабе – Matlab m файлы
17.Создание m-файлов в системе Matlab.
M-файлы являются обычными текстовыми файлами, которые создаются с помощью текстового редактора. Для операционной среды персонального компьютера система MATLAB поддерживает специальный встроенный редактор/отладчик, хотя можно использовать и любой другой текстовый редактор с ASCII-кодами.
Открыть редактор можно двумя способами:
из меню File выбрать опцию New, а затем M-File.
использовать команду редактирования edit.
Пример
Команда edit poof запускает редактор и открывает файле poof.m. Если имя файла опущено, то запускается редактор и открывается файл без имени.
Теперь можно записать, например, функцию fact, приведенную выше, вводя строки текста и сохраняя их в файле с именем fact.m в текущем каталоге.
Как только такой файл создан, можно выполнить следующие команды:
Вывести на экран имена файлов текущего каталога:
what
Вывести на экран текст M-файла fact.m:
type fact
Вызвать функцию fact с заданными параметрами:
fact (5)
ans= 120
18.Создание файлов Simulink в системе Matlab. Математические блоки, блоки из библиотеки SimPowerSystems.
Для создания модели в среде SIMULINK необходимо последовательно выполнить ряд действий:
4.1. Создать новый файл модели с помощью команды File/New/Model, или используя кнопку на панели инструментов (здесь и далее, с помощью символа “/”, указаны пункты меню программы, которые необходимо последовательно выбрать для выполнения указанного действия). Вновь созданное окно модели показано на Рис. 4.1.
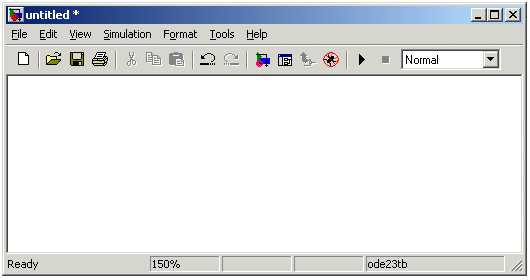
Рис 4.1. Пустое окно модели
4.2. Расположить блоки в окне модели. Для этого необходимо открыть соответствующий раздел библиотеки (Например, Sources – Источники). Далее, указав курсором на требуемый блок и нажав на левую клавишу “мыши” – “перетащить” блок в созданное окно. Клавишу мыши нужно держать нажатой. На Рис 4.2 показано окно модели, содержащее блоки.
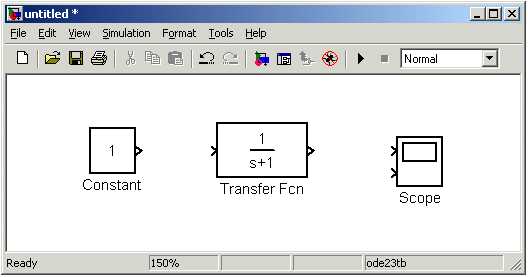
Рис 4.2. Окно модели, содержащее блоки
Для удаления блока необходимо выбрать блок (указать курсором на его изображение и нажать левую клавишу “мыши”), а затем нажать клавишу Delete на клавиатуре.
Для изменения размеров блока требуется выбрать блок, установить курсор в один из углов блока и, нажав левую клавишу “мыши”, изменить размер блока (курсор при этом превратится в двухстороннюю стрелку).
4.3. Далее, если это требуется, нужно изменить параметры блока, установленные программой “по умолчанию”. Для этого необходимо дважды щелкнуть левой клавишей “мыши”, указав курсором на изображение блока. Откроется окно редактирования параметров данного блока. При задании численных параметров следует иметь в виду, что в качестве десятичного разделителя должна использоваться точка, а не запятая. После внесения изменений нужно закрыть окно кнопкой OK. На рис.4.3 в качестве примера показаны блок, моделирующий передаточную функцию и окно редактирования параметров данного блока.
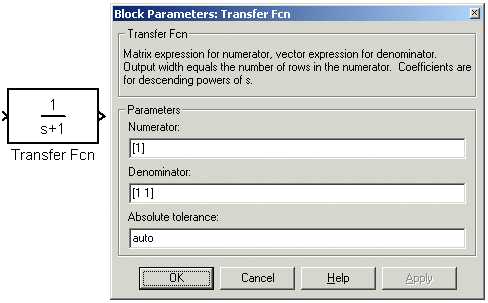
Рис 4.3. Блок, моделирующий передаточную функцию и окно редактирования параметров блока
4.4. После установки на схеме всех блоков из требуемых библиотек нужно выполнить соединение элементов схемы. Для соединения блоков необходимо указать курсором на “выход” блока, а затем, нажать и, не отпуская левую клавишу “мыши”, провести линию к входу другого блока. После чего отпустить клавишу. В случае правильного соединения изображение стрелки на входе блока изменяет цвет. Для создания точки разветвления в соединительной линии нужно подвести курсор к предполагаемому узлу и, нажав правую клавишу “мыши”, протянуть линию. Для удаления линии требуется выбрать линию (так же, как это выполняется для блока), а затем нажать клавишуDelete на клавиатуре. Схема модели, в которой выполнены соединения между блоками, показана на Рис. 4.4.
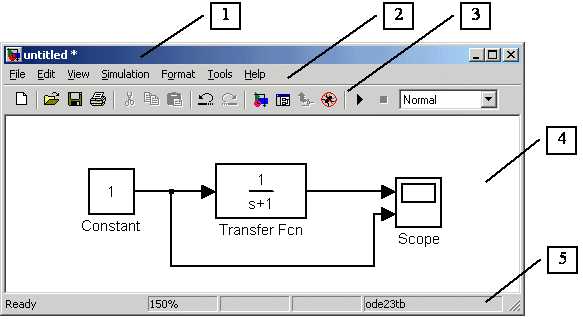
Рис 4.4. Схема модели
4.5. После составления расчетной схемы необходимо сохранить ее в виде файла на диске, выбрав пункт меню File/Save As… в окне схемы и указав папку и имя файла. Следует иметь в виду, что имя файла не должно превышать 32 символов, должно начинаться с буквы и не может содержать символы кириллицы и спецсимволы. Это же требование относится и к пути файла (к тем папкам, в которых сохраняется файл). При последующем редактировании схемы можно пользоваться пунктом меню
studfiles.net
matlab – Использование Matlab для импорта другого файла .m
Если я правильно понимаю вашу ситуацию, у вас есть что-то вроде этого:
Файл (`A.m ‘):
function results = A(parameters)
% some code
Файл (`B.m ‘):
function results = B(parameters)
% some code
Вы хотите использовать функцию A внутри B, вы можете просто вызвать эту функцию из внутренней функции B:
function results = B(parameters)
% some code
otherResults = A(otherParameters)
Если ваша ситуация что-то вроде описания nimrodm, ваш файл A.m выглядит примерно так:
function results = A(paramters)
% some code
function results = C(parameters)
% code of function C
end
end
function results = D(parameters)
% code of function D
end
Нет прямого доступа к C и D извне A. Если вам нужно использовать subfunction D вне A, просто создайте файл D.m, содержащий
function results = D(parameters)
% code of function D
end
И желательно удалить тот же код из функции A.
Для вложенной функции C, то же самое можно сделать в некоторых (но не во всех) случаях, так как вложенные функции также имеют доступ к переменным функции A внутри функции C, просто выполните то же самое, что и для функции D. Если вы это сделаете, передайте эти переменные в качестве параметров и/или возвращайте значения и отредактируйте остальную часть кода, чтобы отразить это. Проверьте свой код и затем выполните то же самое, что и для D.
Скорее всего, у вас не будет случая C, поскольку это расширенная функция в MATLAB.
Однако есть другой случай, если вы не используете функции MATLAB, а скрипты MATLAB в разных файлах. Вы можете вызвать script (как из командной строки, так и из другой функции или script, просто по имени (файл).
содержимое файла E.m:
% code for script E
содержимое файла F.m:
% some code
E;
Используя этот код, вы выполняете все команды в E изнутри script F. Помните, что E и F будут делиться всеми своими переменными, поэтому, если вы начнете свои скрипты с помощью clear all; close all; clc;, вы не сможете передавать любые переменные из F в E (и вы потеряете все результаты от F, вычисленный до вызова E.
В большинстве случаев лучше использовать функции вместо скриптов, так что и способ решения такой ситуации: сделать все в функции с достойными параметрами и вернуть значения.
изменить: После того, как вы изменили свой вопрос, это довольно легко.
Давайте рассмотрим, что у вас есть функция, я буду использовать разные имена, поскольку это более интуитивно понятно. У вас есть функция ackermann внутри файла bigScript.m.
Файл ackermann.m содержит функцию
Во всяком случае, я чувствую, что вы являетесь стартовым пользователем MATLAB: если вы не знаете, что делает функция, просто введите help functionname (подменяя имя функции, конечно) в окно команд. Вы заметите, что функция load предназначена для загрузки файлов данных, а не для m файлов (поскольку m файлы в вашем пути используются автоматически).
qaru.site
Файл с расширением MATLAB | Чем и как открыть файл .MATLAB
В таблице ниже предоставляет полезную информацию о расширение файла .matlab. Он отвечает на вопросы такие, как:
- Что такое файл .matlab?
- Какое программное обеспечение мне нужно открыть файл .matlab?
- Как файл .matlab быть открыты, отредактированы или напечатано?
- Как конвертировать .matlab файлов в другой формат?
- Где могу найти спецификации для .matlab?
- MIME-тип связан с расширением .matlab?
Мы надеемся, что вы найдете на этой странице полезный и ценный ресурс!
0 расширений и 1 псевдонимы, найденных в базе данных
MATLAB Script
.m Описание (на английском языке):
M file is a MATLAB Script. MATLAB is a high-level language and interactive environment that enables you to perform computationally intensive tasks faster than with traditional programming languages such as C, C++, and Fortran.
MIME-тип: application/matlab-m
Магическое число: –
Магическое число: –
Образец: –
M псевдонимы:
matlab
M cсылки по теме:
–
M связанные расширения:
MATLAB Matrix
MATLAB Figure
Simulink Model
MATLAB Executable
MATLAB Compiled Program
MATLAB AutoSave File
MATLAB Shared Library
MATLAB Component Technology File
Simulink Protected Model
Другие типы файлов могут также использовать расширение файла .matlab.
Не удается открыть файл .matlab?
Если дважды щелкнуть файл, чтобы открыть его, Windows проверяет расширение имени файла. Если Windows распознает расширение имени файла, файл открывается в программе, которая связана с этим расширением имени файла. Когда Windows не распознает расширение имени файла, появляется следующее сообщение:
Windows не удается открыть этот файл:
пример.matlab
Чтобы открыть этот файл, Windows необходимо знать, какую программу вы хотите использовать для его открытия…
Если вы не знаете как настроить сопоставления файлов .matlab, проверьте FAQ.
Можно ли изменить расширение файлов?
Изменение имени файла расширение файла не является хорошей идеей. Когда вы меняете расширение файла, вы изменить способ программы на вашем компьютере чтения файла. Проблема заключается в том, что изменение расширения файла не изменяет формат файла.
Если у вас есть полезная информация о расширение файла .matlab, напишите нам!
www.filesuffix.com
Matlab интерфейс
В этой категории мы рассмотрим эффективные действия, необходимые для работы с
программой MATLAB, а также для подготовки и презентации результатов сессии
этой программы. Здесь будут рассматриваться возможности интерфейса
программы MATLAB и использование М-файлов.
Мы познакомим вас с новой
командой MATLAB 7, командой publish, с помощью которой осуществляется
форматированный вывод. Мы также дадим вам несколько простых советов по отладке
ваших М-файлов.
Начиная с версии 6, программа MATLAB имеет интерфейс, который называется
Рабочий стол программы MATLAB (далее – Рабочий стол). В этот интерфейс
входит окно Command Window (Командное окно), рассмотренное в главе 2.
Рабочий стол
По умолчанию Рабочий стол включает в себя четыре окна:
окно Command Window (Командное окно) в правой части Рабочего стола, окна
Current Directory (Текущий каталог) и Workspace (Рабочая область) в верхней
левой части и окно Command History (История команд) в нижней левой части.
Обратите внимание, что для переключения между окнами Current Directory
(Текущий каталог) и Workspace (Рабочая область) имеются вкладки,
повторяющие название окна. Вы можете управлять отображением окон с помощью
меню Рабочего стола (в версии 6 меню View (Вид)), расположенного в верхней
части Рабочего стола, кроме того, вы можете регулировать размеры окон
путем перетаскивания границ окон с помощью мыши. Окно Command Window
(Командное окно) представляет собой окно, в котором вы вводите команды и
инструкции, заставляющие программу MATLAB вычислять, рисовать и
выполнять множество других впечатляющих вещей, которые описываются в этой
книге. Остальные окна мы рассмотрим в особом разделе далее в этом уроке.
Рабочий стол включает в себя строку меню и панель инструментов. Панель
инструментов содержит значки (ярлыки), предоставляющие доступ к некоторым
элементам программы, которые вы можете выбрать через меню. Многие
элементы меню имеют также клавиатурные комбинации, которые отображаются справа
от пункта меню. Некоторые из этих клавиатурных комбинаций зависят от вашей
операционной системы, в основном мы не будем их упоминать. Тем не менее, вы
можете счесть эту возможность полезной и использовать клавиатурные
комбинации в своей работе для вызова пунктов меню, которые вами наиболее часто
применяются.
Каждое окно на Рабочем столе содержит две маленькие кнопки в верхнем правом
углу. Одна из них, имеющая вид [х], позволяет закрыть окно, а другая, в виде
изогнутой стрелки, позволяет открепить окно от Рабочего стола (вернуть окно
обратно на Рабочий стол вы можете, выбрав команду меню Desktop => Dock (Рабочий
стол => Закрепить) на открепленном окне или щелкнув на изогнутой стрелке,
расположенной в строке меню).
- Хотя Рабочий стол предоставляет некоторые новые возможности и общий интерфейс для версий программы MATLAB под управлением операционных систем Windows и Unix, тем не менее, программа с открытым Рабочим столом может работать гораздо медленнее, чем базовый интерфейс окна Command Window (Командное окно), особенно на старых компьютерах. Чтобы работать в программе MATLAB со старым интерфейсом, необходимо запустить программу с помощью команды matlab -nodesktop
Рабочая область
В главе 2 вы-познакомились с командами clear и whos, которые можне-исполь-
зовать для отслеживания переменных, заданных вами в течение сессии
программы MATLAB. Все переменные находятся в области памяти компьютера,
называемой «Рабочей областью». Полный перечень заданных переменных отображается
в одноименном окне Workspace (Рабочая область). Отобразить это окно вы
можете, введя команду workspace, или, при открытом Рабочем столе, щелкните
мышью на вкладке Workspace (Рабочая область) в нижней части окна Current
Directory (Текущий каталог). Окно Workspace (Рабочая область) содержит список
текущих переменных и их размеры (но не значения переменных). Если вы
дважды щелкнете мышью на переменной, значение переменной будет отображено в
новом окне, называемом Array Editor (Редактор массива), которое вы можете
использовать для редактирования отдельных элементов в векторах и матрицах.
(Это окно можно также открыть, введя команду openvar и имя интересующей
вас переменной.) Вы можете удалить переменную из «рабочей области», выделив
ее в окне Workspace (Рабочая область) и выбрав команду меню Edit => Delete
(Редактирование => Удалить).
Если вам необходимо прервать сессию и вы не хотите впоследствии вычислять
все повторно, то вы можете сохранить текущую «рабочую область» с помощью
команды save. Например, после ввода команды save xnyfile будут сохранены
значения всех заданных текущих переменных в файле с именем myfile.mat. Чтобы
сохранить только значения переменных X и Y, введите следующее:
>> save myfile X Y
Когда вы начинаете новую сессию и желаете восстановить значения этих
переменных, используйте команду load. Например, введение команды load myfile
восстановит значения всех переменных, сохраненных в файле myfile.mat.
- По умолчанию переменные сохраняются в двоичном формате, который является обычным для программы MATLAB, но вы можете также сохранять и загружать данные (команды save и load) в текстовом формате ASCII. Чтобы узнать подробности, обратитесь к онлайновой справке для этих команд. Эта возможность может быть полезна для обмена данными с другими программами.
Текущий каталог и путь поиска
Новые файлы, которые вы создаете в программе MATLAB, будут храниться в
вашем текущем каталоге. Имя этого каталога отображается на панели
инструментов Рабочего стола, а файлы и подкаталоги, которые содержит текущий каталог,
отображаются в окне Current Directory (Текущий каталог). Отобразить имя
текущего каталога вы можете также с помощью команды pwd («print working
directory» (Отобразить рабочий каталог)) в окне Command Window (Командное
окно), и можете также получить список содержимого текущего каталога, введя
команду dir или Is.
- Термин «папка» в настоящее время употребляется более широко, чем «каталог»; для файловой системы компьютера между ними нет разницы. Мы будем использовать термин «каталог», поскольку программа MATLAB использует этот термин в своей документации. Однако в интерфейсе программы иногда используется и термин «папка», например, в столбце File Type (Тип файла) в окне Current Directory (Текущий каталог).
У вас может возникнуть желание сменить текущий каталог по умолчанию, или вы
захотите держать отдельные каталоги для различных проектов. Вы можете
изменить текущий каталог в программе MATLAB, используя команду cd, окно Current
Directory (Текущий каталог) или открывающийся список Current Directory
(Текущий каталог) на панели инструментов Рабочего стола. Вы можете ввести имя
каталога в это поле и нажать клавишу (Enter). выбрать каталог, которым вы
пользовались ранее, щелкнув мышью на кнопке со стрелкой в правой части поля, или
выбрать каталог, щелкнув мышью на значке (…) Browse for folder (Обзор папок),
расположенном справа от поля.
Например, на компьютере под управлением операционной системы Windows
текущим каталогом по умолчанию является подкаталог с именем work,
расположенный в каталоге установки программы MATLAB; например, это может быть
каталог C:\MATLAB7\work. Вы можете создать новый каталог, скажем, ProjectA,
внутри него, введя команду mkdir ProjectA. Вы можете также щелкнуть правой
кнопкой мыши в окне Current Directory (Текущий каталог) и выбрать команду
меню New => Folder (Создать => Папка) или щелкнуть мышью на значке New folder
(Новая папка), расположенном на панели инструментов этого окна. Затем
введите команду cd ProjectA или дважды щелкните на ней мышью в окне Current
Directory (Текущий каталог), чтобы сделать этот каталог вашим текущим
каталогом. После этого вы сможете работать с файлами данного каталога в текущей
сессии программы MATLAB.
Поэтому из выше всего сказанного можно сделать вывод, что вам необходимо просмотреть много дополнительной информации и альтернатив!
| ←Предыдущая Matlab m файлы | Продолжение на следующей строке длинных строк при вводе и выводе Следующая→ |
|---|
xn—-itbabpc0acaivro5j.xn--p1ai
Расширение файла .MATLAB Как открыть файл .MATLAB?
Самой частой причиной проблем с раскрытием файла MATLAB является просто отсутствие соответствующих приложений, установленных на Вашем компьютере. В таком случае достаточно найти, скачать и установить приложение, обслуживающее файлы в формате MATLAB – такие программы доступны ниже.
Программы, открывающие файл MATLAB
Windows
- MATlab
- Sublime Text
Почему я не могу открыть файл MATLAB?
Проблемы с файлами MATLAB могут иметь также другую почву. Иногда даже установление на компьютере программного обеспечения, обслуживающего файлы MATLAB не решит проблему. Причиной невозможности открытия, а также работы с файлом MATLAB может быть также:
– несоответственные связи файла MATLAB в записях реестра
– повреждение файла MATLAB, который мы открываем
– инфицирование файла MATLAB (вирусы)
– слишком маленький ресурс компьютера
– неактуальные драйверы
– устранение расширения MATLAB из реестра системы Windows
– незавершенная установка программы, обслуживающей расширение MATLAB
Устранение этих проблем должно привести к свободному открытию и работе с файлами MATLAB. В случае, если компьютер по-прежнему имеет проблемы с файлами, необходимо воспользоваться помощью эксперта, который установит точную причину.
Мой компьютер не показывает расширений файлов, что сделать?
В стандартных установках системы Windows пользователь компьютера не видит расширения файлов MATLAB. Это успешно можно изменить в настройках. Достаточно войти в “Панель управления” и выбрать “Вид и персонализация”. Затем необходимо войти в “Опции папок”, и открыть “Вид”. В закладке “Вид” находится опция “Укрыть расширения известных типов файлов” – необходимо выбрать эту опцию и подтвердить операцию нажатием кнопки “OK”. В этот момент расширения всех файлов, в том числе MATLAB должны появится сортированные по названию файла.
www.fileextensions.info
Структура М-файла-функции MatLab
Урок 20. Основы программирования Основные понятия программирования
Основные средства программирования
Основные типы данных
Виды программирования
Двойственность операторов, команд и функций
Некоторые ограничения
М-файлы сценариев и функций
Структура и свойства файлов сценариев
Статус переменных в функциях
Структура М-файла-функции
Статус переменных и команда global
Использование подфункций
Частные каталоги
Обработка ошибок
Вывод сообщений об ошибках
Функция lasterr и обработка ошибок
Функции с переменным числом аргументов
Функции подсчета числа аргументов
Переменные varargin и varargout
Комментарии
Особенности выполнения m-файлов функций
Создание Р-кодов
Управляющие структуры
Диалоговый ввод
Условный оператор
Циклы типа for…end
Циклы типа while…end
Конструкция переключателя
Конструкция try…catch…end
Создание паузы в вычислениях
Понятие об объектно-ориентированном программировании
Создание класса или объекта
Проверка принадлежности объекта к заданному классу
Другие функции объектно-ориентированного программирования
Что нового мы узнали?
М-файл-функция является типичным объектом языка программирования системы MATLAB. Одновременно он является полноценным модулем с точки зрения структурного программирования, поскольку содержит входные и выходные параметры и использует аппарат локальных переменных. Структура такого модуля с одним выходным параметром выглядит следующим образом:
function var=f_name(Cnncoк_napaмeтpов)
%Основной комментарий
%Дополнительный комментарий
Тело файла с любыми выражениями
vаr=выражение
М-файл-функция имеет следующие свойства:
он начинается с объявления function, после которого указывается имя переменной van — выходного параметра, имя самой функции и список ее входных параметров;
функция возвращает свое значение и может использоваться в виде name (Список_параметров) в математических выражениях;
все переменные, имеющиеся в теле файла-функции, являются локальными, т. е. действуют только в пределах тела функции;
файл-функция является самостоятельным программным модулем, который общается с другими модулями через свои входные и выходные параметры;
правила вывода комментариев те же, что у файлов-сценариев;
файл-функция служит средством расширения системы MATLAB;
при обнаружении файла-функции он компилируется и затем исполняется, а созданные машинные коды хранятся в рабочей области системы MATLAB.
Последняя конструкция vаг=выражение вводится, если требуется, чтобы функция возвращала результат вычислений.
Приведенная форма файла-функции характерна для функции с одним выходным параметром. Если выходных параметров больше, то они указываются в квадратных скобках после слова function. При этом структура модуля имеет следующий вид:
function [varl,var2….]=f_name(Список_параметров)
%Основной комментарий
%Дополнительный комментарий
Тело файла с любыми выражениями
vаг1=выражение
vаг2=выражение
Такая функция во многом напоминает процедуру. Ее нельзя слепо использовать непосредственно в математических выражениях, поскольку она возвращает не единственный результат, а множество результатов — по числу выходных параметров. Если функция используется как имеющая единственный выходной параметр, но имеет ряд выходных параметров, то для возврата значения будет использоваться первый из них. Это зачастую ведет к ошибкам в математических вычислениях. Поэтому, как отмечалось, данная функция используется как отдельный элемент программ вида:
[var1,va2,… ]=f_nаmе(Список_параметров)
После его применения переменные выхода varl, var2,… становятся определенными и их можно использовать в последующих математических выражениях и иных сегментах программы. Если функция используется в виде nаmе(Список_параметров), то возвращается значение только первого выходного параметра — переменной varl.
radiomaster.ru
М-книги MATLAB
Другим подходящим способом представления информации вывода программы MATLAB без первоначального создания М-файла является документ программы Microsoft Word, включающий текст, команды программы MATLAB и графику.
Это дает большие возможности управления форматированием, чем команда publish.
Самый простой способ – это подготовить документ Word с объясняющими комментариями и вставить команды программы MATLAB (вы можете сделать это другим шрифтом), или включить в документ ваши М-файлы с помощью команды меню Insert -> File (Вставка -> Файл) в программе Word. Можно также вставить графику, выбрав команду меню Insert -> Picture -> From File (Вставка -> Рисунок -> Из файла) в этой же программе. Но прежде вам следует сохранить графику в одном из общеупотребительных форматов, таких как png, tiff или eps.
Более простым способом является активация М-книг на вашем компьютере. М-книга представляет собой документ Word со встроенным исполняемым кодом программы MATLAB (который запускается как макрос посредством языка Visual Basic). Чтобы запустить М-книгу, вы можете ввести команду notebook в окне Command Window (Командное окно), или можете запустить программу Word и, выбрав команду меню File -> New (Файл -> Создать), выбрать элемент m-book (м- книга) в качестве шаблона документа. Если файл m-book.dot отсутствует на вашем компьютере, вам сначала необходимо активировать режим M-book (М-книга).
Для этого введите
>> notebook -setup
в окно Command Window (Командное окно) программы MATLAB и следуйте инструкциям. Компьютер сделает запрос о версии программы Word, которую вы используете, и, возможно, о местоположении некоторых ассоциированных файлов.
В системах Windows XP, 2000 и NT на экран будет выведено сообщение об ошибке, если вы запустите команду notebook -setup под учетной записью без прав администратора. Однако шаблон m-book.dot будет все же скопирован в папку шаблонов программы Word. Затем вам требуется открыть М-книгу в программе Word, хотя запуск команды notebook в программе MATLAB не будет работать. Чтобы полностью активировать М-книги, вы должны получить права администратора для запуска команды notebook -setup и, возможно, перезаписать местоположение шаблона по умолчанию, чтобы назначить папку, к которой у вас есть доступ.
Шаблон m-book.dot также можно скопировать и вручную в ту папку на вашем компьютере, где хранятся шаблоны для программы Word, из папки notebook\pc\ каталога, в который установлена программа MATLAB, например, C:\MATLAB71\notebook\pc (Прим. редактора).
Для корректного запуска М-книг вы должны включить выполнение необходимых макросов в программе Word. Самый безопасный способ сделать это – посмотреть, получите ли вы диалог с предупреждением о безопасности при открытии М-книги, и если получите, то выберите Always trust macros from this source (Всегда разрешать макросы из этого источника). Это сохранит вашу безопасность на уровне high (Высокий) для других макросов. С другой стороны, вы можете установить ваш уровень безопасности на medium (Средний) для всех макросов в диалоге, который будет отображен, если вы выберете команду меню Tools -> Macros -> Security… (Инструменты -> Макросы -> Безопасность…) в программе Word.
При успешном запуске М-книги, она будет работать так же, как и любой другой документ программы Word, за исключением меню Notebook (Книга) в верхней части. Если вы введете команду MATLAB и нажмете сочетание клавиш Ctrl+Enter или выделите команду мышью и выберете команду меню Notebook -> Evaluate Cell (Книга -> Вычислить ячейку), программа MATLAB выполнит команду и отправит результат обратно в программу Word. Для большей читабельности программа Word отображает «ячейки ввода» (ввод в программе MATLAB) полужирным шрифтом Courier зеленого цвета, а «ячейки вывода» (вывод в программе MATLAB) – тем же шрифтом, но синего цвета. Программа содержит параметр (вы можете его регулировать с помощью команды меню Notebook -> Notebook Options (Книга -> Параметры книги)), который заставляет отображаться окна изображений либо отдельно, либо в М-книге, либо обоими способами.
С одной стороны, М-книги работают подобно М-файлам; вы можете их модифицировать и запускать снова и снова. Если вы обнаружите ошибку во введенной команде или захотите изменить команду, вы можете просто вернуться назад к требуемой ячейке ввода, изменить содержимое, а затем снова произвести вычисление. Старый результат вывода будет заменен новым. Однако не забывайте, что результаты вывода будут отражаться в порядке, в котором вы вычисляете ячейки, а не в том порядке, в котором они отображаются в М-книге. При подготовке окончательной версии вашего документа вам следует перезапустить всю М-книгу с помощью команды меню Notebook -> Evaluate M-book (Книга -> Вычисление М-книги) и убедиться, что команды приводят к желаемому результату, когда запускаются по порядку.
Эта статья из раздела-взаимодействие с программой matlab, которая посвящена теме-м-книги matlab. Надеюсь вы по достоинству оцените ее!
Поэтому из выше всего сказанного можно сделать вывод, что вам необходимо просмотреть много дополнительной информации и альтернатив!
| ←Предыдущая Распечатка и сохранение графики | Точная настройка М-файлов Следующая→ |
|---|
xn—-itbabpc0acaivro5j.xn--p1ai



