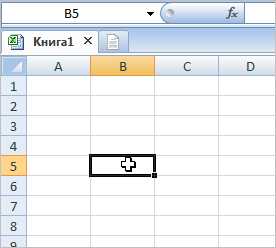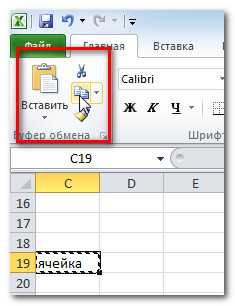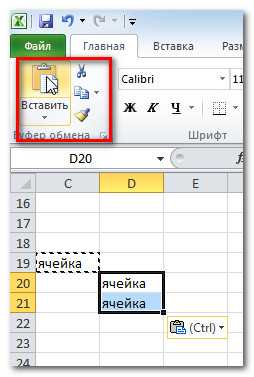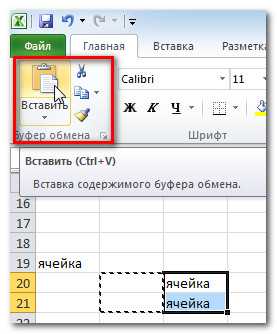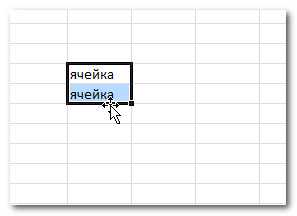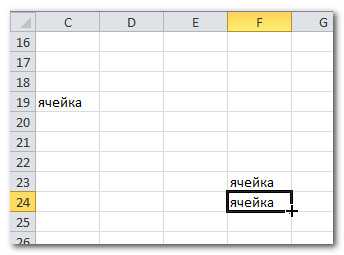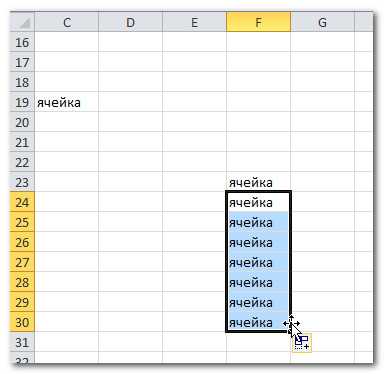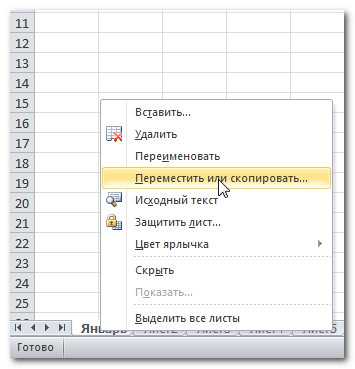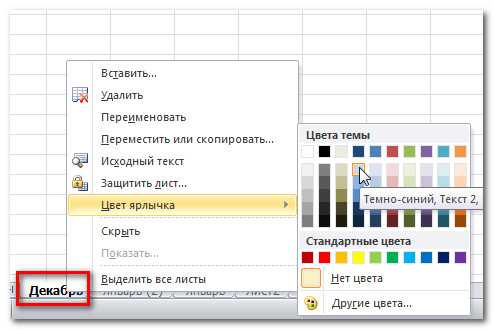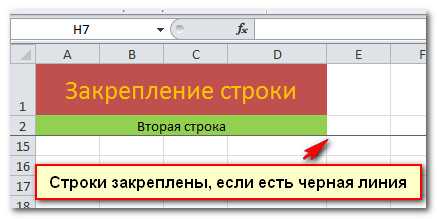Основы работы excel – Основы работы в Excel – Практическая работа №11 – Каталог статей
- Комментариев к записи Основы работы excel – Основы работы в Excel – Практическая работа №11 – Каталог статей нет
- Советы абитуриенту
- Самоучитель по работе в Excel для чайников: уроки начинающим
- Excel для чайников – работа с ячейками в Ексель 2010
- Ячейки и их содержимое
- Ячейка
- Содержимое ячейки
- Чтобы ввести содержимое:
- Чтобы удалить содержимое ячейки:
- Чтобы удалить ячейки:
- Чтобы скопировать и вставить содержимое ячеек:
- Чтобы вырезать и вставить содержимое ячеек:
- Для доступа к параметрам вставки:
- Чтобы получить доступ к командам форматирования:
- Чтобы переместить ячейки:
- Чтобы использовать маркер заполнения для заполнения ячеек:
- Практикуйте!
- Microsoft Excel. Вводная часть и основы работы. Урок 1 | Helpme-IT
- Основы работы в Excel
- Программа Excel – основы работы с листами в Exel 2010
- Основы работы в Excel
- «MS Excel : основы работы»
Самоучитель по работе в Excel для чайников: уроки начинающим
Те, кто работает в продажах, в маркетинге или в любом другом направлении, которое использует
После сбора, систематизации и обработки данных нередко возникает необходимость продемонстрировать их. Таблицы отлично справляются
Уроки MS Excel
Условное форматирование в Excel позволяет выделять ячейки различными цветами в зависимости от их содержимого.
Уроки MS Excel
Если в Excel необходимо отобразить только записи, удовлетворяющие определённому критерию, то используйте фильтр. Для
В Excel можно сортировать данные по одному или нескольким столбцам. Сортировка может быть выполнена
Уроки MS Excel
Эта статья поможет разобраться, как работают формулы массива в Excel. Помещённая в одну ячейку
office-guru.ru
Excel для чайников – работа с ячейками в Ексель 2010
Вам нужно знать основные приемы работы с ячейками и их содержимым в Excel, чтобы заниматься вычислениями, анализом и систематизацией информации.
В этом уроке вы узнаете, как выделять ячейки, вводить содержимое, удалять ячейки и их содержимое. Вы также узнаете, как вырезать, копировать и вставлять ячейки, перетаскивать и заполнять ячейки с помощью маркера заполнения.
Ячейки и их содержимое
Ячейки – основные строительные блоки листа. Ячейки могут иметь разнообразное содержимое, например, текст, формулы или функции. Чтобы работать с ячейками, вам нужно знать как их выделять, вводить содержимое, удалять ячейки и их содержимое.
Ячейка
Каждый прямоугольник на листе называется ячейкой. Ячейка – это пресечение строки и столбца.
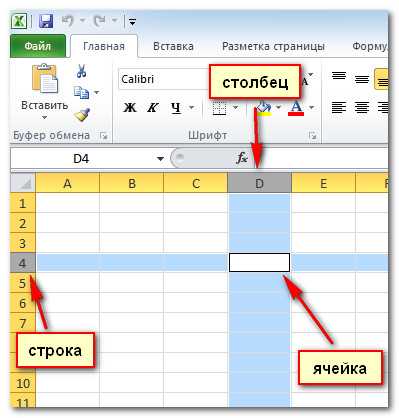
У каждой ячейки есть имя или адрес ячейки, который образуется на основе имен столбца и строки, пресечением которых образована ячейка. Адрес выбранной ячейки показывается в поле Имя. Здесь вы можете увидеть, что выбрана ячейка C5.
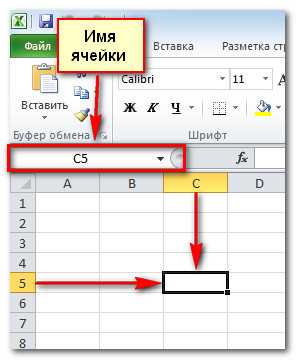
Также вы можете одновременно выделить несколько ячеек. Группа ячеек называется
Чтобы выбрать ячейку:
- Кликните по ячейке, чтобы выделить ее. Когда ячейка выделена, вы заметите, что границы ячейки отображаются жирным, а столбец и строка, образующие ячейку, выделены.

- Отпустите кнопку мыши. Ячейка останется выделенной до тех пор, пока вы не кликните мышью по другой ячейке на листе.
Вы также можете перемещаться между ячейками и выделять их с помощью клавиш со стрелками на клавиатуре.
Чтобы выбрать несколько ячеек:
- Зажмите левую кнопку мыши и не отпуская ее, тащите курсор, пока не выделятся нужные ячейки.

- Отпустите кнопку мыши. Ячейки останутся выделенными, пока вы не кликните по другой ячейке на листе.
Содержимое ячейки
Каждая ячейка может содержать свой собственный текст, форматирование, комментарии, формулы или функции.
Текст
Ячейки могут содержать буквы, цифры и даты.
Атрибуты форматирования
Ячейки могут содержать атрибуты форматирования, которые меняют способ отображения букв, цифр и дат. Например, даты могут быть отформатированы как ММ/ДД/ГГГГ или Месяц/Д/ГГГГ.
Комментарии
Ячейки могут содержать комментарии от нескольких рецензентов.
Формулы и функции
Ячейки могут содержать формулы и функции, которые вычисляют значения ячейки. Например, СУММ (ячейка 1, ячейка 2…) – это формула, которая суммирует значения нескольких ячеек.
Чтобы ввести содержимое:
- Кликните по ячейке, чтобы выделить ее.
- Введите содержимое в выбранную ячейку с помощью клавиатуры. Оно появится в ячейке и строке формул. Вы также можете вносить и редактировать содержимое в строке формул.

Чтобы удалить содержимое ячейки:
- Выделите нужную ячейку.
- Кликните по команде Очистить на ленте. Появится диалоговое окно.
- Выберите Очистить содержимое.

Вы также можете использовать клавишу Backspace, чтобы удалить содержимое из одной ячейки или клавишу Delete для удаления содержимого из нескольких ячеек.
Чтобы удалить ячейки:
- Выделите ячейки, которые хотите удалить.
- На ленте выберите команду Удалить.

Существует огромная разница между удалением содержимого ячейки и удалением самой ячейки. Если вы удалите ячейку, то по умолчанию ячейки, находящиеся ниже удаляемой, поднимутся вверх на ее место.
Чтобы скопировать и вставить содержимое ячеек:
- Выделите ячейки, которые хотите скопировать.
- Кликните по команде Копировать. Граница выделенных ячеек примет другой вид.

- Выделите ячейку или ячейки, в которые хотите вставить содержимое.
- Кликните по команде Вставить. Скопированное содержимое будет вставлено в выделенные ячейки.

Чтобы вырезать и вставить содержимое ячеек:
- Выделите ячейки, которые хотите вырезать.
- Кликните по команде Вырезать. Граница выделенных ячеек примет другой вид.

- Выделите ячейки, в которые вы хотите вставить содержимое.
- Кликните по команде Вставить. Вырезанное содержимое будет удалено из ячеек – источников и вставлено в выделенные ячейки.

Для доступа к параметрам вставки:
Есть достаточно много параметров вставки, доступ к которым можно получить в выпадающем меню команды Вставить. Эти параметрами может быть удобно применять опытным пользователям, чьи ячейки содержат формулы или форматирование.
Чтобы получить доступ к командам форматирования:
- Выделите ячейки, которые нужно отформатировать.
- Кликните правой кнопкой мыши по выделенным ячейкам. Появится диалоговое окно, где вы сможете легко найти множество команд, которые также есть на ленте.
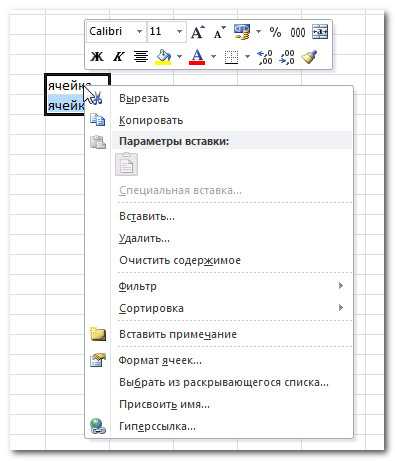
Чтобы переместить ячейки:
- Выделите ячейки, которые хотите переместить.
- Поместите курсор мыши на одну из внешних границ выделенных ячеек. Курсор из белого креста станет черным крестом с 4 стрелками.

- Нажмите левую кнопку мыши и тащите ячейки в новое место.
- Отпустите кнопку мыши и ячейки переместятся.
Чтобы использовать маркер заполнения для заполнения ячеек:
- Выделите ячейку или ячейки, содержимое которых вы хотите использовать. Вы можете заполнять ячейки содержимым, как по вертикали, так и по горизонтали.
- Наведите курсор мыши на маркер заполнения так, чтобы курсор из белого креста стал черным крестом

- Нажмите левую кнопку мыши и тащите маркер заполнения пока все ячейки, которые вы хотите заполнить не окажутся выделенными.
- Отпустите кнопку мыши, ваши ячейки будут заполнены.

Практикуйте!
- Откройте существующую книгу Excel 2010.
- Выберите ячейку D3, и обратите внимание, как выглядит его адрес в поле Имя и его содержимое в строке формул.
- Попробуйте написать текст и цифры.
- Используйте маркер заполнения, чтобы заполнить прилегающие ячейки по вертикали и по горизонтали.
- Вырежьте ячейки и вставьте их в другое место.
- Удалите ячейку и обратите внимание, как ячейки под ним сместятся вверх.
- Попробуйте перетащить ячейки.
composs.ru
Microsoft Excel. Вводная часть и основы работы. Урок 1 | Helpme-IT
Главная » Microsoft Excel » Microsoft Excel. Вводная часть и основы работы. Урок 1

Ну что ж, написав про Microsoft Word, я решил уделить внимание еще одной интересной и где-то незаменимой программе, в данном случае я имею ввиду Excel. Думаю будет излишним объяснять для чего и где применяется это программа, потому что если вы читаете эти строки, то уже можно сделать вывод, что вы знаете для чего это программа и скорее всего вам понадобилось ее изучить по работе или учебе, а я лишь постараюсь облегчить процесс обучения. Но если не вдаваться в самые дебри, то проще говоря Excel – это электронные таблицы. Будем рассматривать работу с программой на примере версии 2010.
Вот собственно, так выглядит главное окно программы:
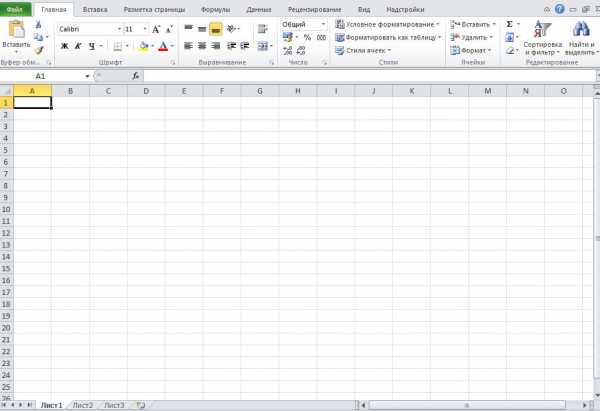
В качестве основной рабочей единицы в Excel, принято считать ячейку. Множество ячеек образует лист. Причем необязательно, чтобы каждому файлу может соответствовать свой лист, может быть и так, что в одном файле хранится несколько листов, которые в свою очередь образуют рабочую книгу. В рамках одной рабочей книги, мы можем перелистывать ее, щелкая по ее листам, щелкая по нижней области по соответствующим вкладкам. Кому удобнее, может задействовать для этого клавиатуру – Ctrl + Page Up (Ctrl +Page Down).
Обратите внимание, что строки пронумерованы цифрами, а столбцы – буквами. Сделано так неспроста, благодаря такой нумерации, можно обратиться к нужной нам ячейке. Ближайший аналог – игра Морской бой. И если вы в детстве играли в эту игру, то и проблем с нумерацией по идее возникнуть не должно, здесь принцип такой же.
Обратите внимание, на рисунке сверху, есть ячейка, которая выделена черной рамкой. Это активная ячейка, что означает что мы можем в любой момент начать с ней работу. Например, ввести текст. К слову о том, что может содержать в себе ячейка. Она может хранить число, текст или формулу. Под формулой здесь я понимаю, какую-либо операцию с другими ячейками, по итогам которой в ячейке, содержащей формулу будет содержаться результат. Может быть звучит слишком запутанно, но дальше будет понятнее, когда мы будем рассматривать на конкретном примере. Что еще может быть особенного у ячейки, в которой содержится формула? Ну например, то что все вычисления происходят в реальном времени и если допустим, в ячейке с формулой у нас будет содержаться операция сложения двух чисел, например 3 + 2, а потом мы изменим тройку или двойку на какое-либо другое число, то результат автоматически будет вычислен.
Давайте закрепим все это на практике. Сейчас у нас курсор находится на ячейке, у которой координаты – А1, введем туда любое число, а потом нажмем Enter или какую-нибудь стрелочку, тем самым перейдя на другую ячейку. В этой ячейке введем другое число, например число 8, а ячейка будет называться B1. А в ячейке C1, мы введем формулу для их сложения – “=A1 + B1”, нажмем Enter и увидим, что что в ячейке появился результат операции — значение 10. Кстати, запомните хорошенько, в Excel формулы начинаются со знака =. Аналогично, можно задействовать и другие операции, другие ячейки, независимо от их местоположения – думаю, суть должна быть понятна.
Также давайте познакомимся со стандартными функциями Excel. Ту же операцию, которую мы проделали с помощью знака +, можно также сделать и по другому, даже проще. Пусть у нас в ячейках с А1:A6 будет содержаться диапазон из шести чисел, над которыми нам надо будет произвести операцию сложения. И сразу обратите внимание на то, как я обозначил диапазон чисел, через двоеточие. В Microsoft Excel так принято обозначать диапазон чисел.
Но возвращаясь к нашей теме, нам нужно посчитать, сумму всех этих шести чисел, а результат записать в ячейку A7. Как мы будем это делать? Для этого, удерживая левую кнопку мыши, выделим ячейки с A1 по A6, после чего нажмем на кнопку сигмы, которая находится на панели инструментов. И видим, как в ячейку A7 появился результат от операции сложения всех чисел в указанном диапазоне.
Вот скриншот для наглядности:
Обратите внимание, на ячейку А7, и то какая операция у нас в итоге получилась при сложении чисел в диапазоне от A1 до A6. Получилось вот что – “СУММ(А1:А6)”. Вполне очевидно, что формулу можно редактировать, щелкнув мышкой по полю, в котором она располагается. Изменить содержимое ячейки, можно также дважды щелкну по ней или нажав клавишу F2, в таком случае можно будет править содержимое прямо в ячейке.
Мы также можем дать Excel понять, что хотим выполнить сложение по всем ячейкам столбца или строки, указав ему следующее – “=СУММ(A:A)”, — для столбца, или “=СУММ(1:1)”, – для всей строки.
Может также возникнуть такая ситуация, что нам нужно будет просуммировать столбцы А и С, а столбец B – пропустить. В таком случаем можно поступить так – “=СУММ(A:A;CC)”. С тем же успехом мы могли бы использовать также и диапазоны. Точка с запятой здесь играет роль перечисления. Можно выделить весь столбец сразу или строку с помощью мышки, для этого будет достаточно просто щелкнуть по ней мышкой.
Еще одна тонкость, касающаяся выполнения какой-либо операции, связанной с целыми ячейками или столбцами. Допусти мы хотим, посчитать сумму всех ячеек в столбце А, и записать результат, в ячейку A10. Так ни в коем случае делать нельзя, потому что получится зацикливание. Но в этом случае, Excel выдаст нам ошибку.
В самом начале я говорил о том, что в одной рабочей книге, могут содержаться также и другие листы, которые также как и Лист 1(где мы до сих пор и выполняли все операции) , в ячейках которого, также могут находиться данные. И мы их также можем использовать. Для того, чтобы обратиться к ячейке C3, которая находится во втором Листе, адрес нужно будет указать такой:
Лист2!C3
Работа со строкой формул.
Мы уже вскользь упоминали об этом инструменте, теперь же давайте поговорим о нем более подробно.
Как только мы начинаем редактировать какую-либо ячейку, в строке формул появляются кнопки подтверждения в виде галочки, и отмены – в виде крестика. Тут думаю, все должно быть понятно. Но для нас особый интерес тут представляет кнопка f(x), нажав на которую, мы вызовем Мастер функций. Здесь уже нашему взору предстанет множество функций, среди которых мы можем выбрать нужную.

Здесь ничего особо сложного нету, на первом шаге мы выбираем функцию, которую будем использовать. Все функции разбиты по категориям, так что найти нужную не составит особого труда. Также есть краткая справка по синтаксису.
А на втором шаге просто указываем аргументы. 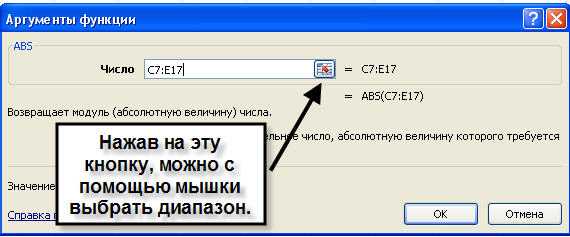
На этом пока что все. До встречи в следующем уроке!
Ранее в этой же рубрике:
К записи есть 1 комментарий
Оставить комментарий или два
helpme-it.ru
Основы работы в Excel
После запуска Excel на экране появляется окно, состоящее из следующих элементов:
Строка
формул
Рабочий
лист
Строка меню
Пользовательская
панель
инструментов
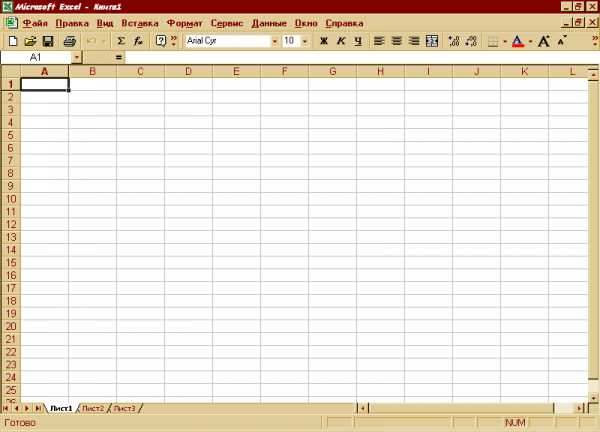
Выделить весь лист
Поле имени
Заголовки столбцов
Заголовки строк
Кнопки прокрутки ярлычков
Ярлычки
рабочих
листов
Полосы
прокрутки
Строка
состояния
Строка меню, содержащая пункты главного и подчиненных меню (документы разных типов имеют разные строки меню, например, при работе над диаграммой, Вы увидите строку меню диаграммы). С помощью этой строки можно получить доступ практически ко всем командам Excel.
Примечание. Кроме главного меню Excel содержит так называемые контекстные меню, содержащие наиболее употребляемые команды для работы с ячейками, диаграммами или другими объектами.
Контекстные меню активизируются нажатием правой кнопки мыши (или Shift + F10). Для выхода из контекстного меню нужно щелкнуть кнопкой мыши вне меню или нажать Esc.
Строка формул, в которой можно вводить и редактировать данные, находящиеся в выбранной ячейке активного рабочего листа или в этой строке отображается содержимое текущей ячейки.
Пользовательская панель инструментов, в которой в качестве пиктограмм вынесены наиболее употребляемые пользователем команды. Использование кнопок панелей инструментов позволяет сэкономить время по сравнению с выбором команд меню. При помещении указателя мыши на пиктограммы в форме всплывающей подсказки будет отражена информация о функциональном предназначении кнопки. Настройка панелей инструментов зависит от задач пользователя и определяется пунктом меню Вид|Панели инструментов.
Полосы прокрутки (вертикальная и горизонтальная), позволяющие просматривать и работать с большими таблицами.
Строка состояния, отражающая информацию о текущем состоянии и результатах выполняемых операций Excel.
Ярлычки рабочих листов, содержащие стандартные имена (Лист1, Лист2, Лист3 и т.д), которые по желанию пользователя могут быть добавлены, удалены или переименованы под конкретную задачу.
Работа с электронными таблицами
В Excel можно работать с 4 основными типами документов:
электронная таблица;
диаграмма;
макротаблица;
рабочая книга.
Электронные таблицы в Excel располагаются на рабочих листах рабочих книг, последние из которых представляют собой электронный эквивалент папки-скоросшивателя, “складывающей” документы. Количеством рабочих листов в книге может регулировать пользователь. В рабочие книги можно дополнительно “подшивать” диаграммы, сводные таблицы, различные отчеты и т.п.
Рабочий лист электронной книги состоит из ячеек, каждая из которых имеет свой адрес: сочетание имени столбца и строки. Столбцы идентифицируются буквами латинского алфавита (А. B, C, D…), а строки – арабскими цифрами (1,2,3…). Ячейка, в которой находится курсор, считается активной, то есть предназначенной для ввода данных.
Например, адрес F10 говорит о том, что вводимая информация при активной ячейке F10 попадет именно в эту ячейку, а содержимое этой ячейки отразится в строке формул.
Многие команды Excel позволяют работать с блоками ячеек. Блок ячеек – это прямоугольник, задаваемый координатами противоположных углов, обычно, верхней левой и нижней правой ячеек. Имена ячеек в блоках разделяются двоеточием (“:”). Например, блок А1:В4 включает в себя ячейки А1, А2, А3, А4, В1, В2, В3 и В4. Выделение блока ячеек осуществляется протаскиванием курсора мыши на нужный диапазон. При этом ячейка, начиная с которой выделяется блок, остается белого цвета, а остальные ячейки – затемняются. Но блок ячеек не обязательно может включать смежные ячейки. Для выделения таких ячеек в блоке следует использовать клавишу <Ctrl>.
Ячейкам и блокам для удобства работы можно давать имена.
Рабочие листы также могут быть переименованы для лучшего отражения смыслового содержания решаемой задачи.
studfiles.net
Программа Excel – основы работы с листами в Exel 2010
Каждая книга Excel содержит по меньшей мере один или несколько листов. Если вы работаете с большим количеством данных, то использование листов будет очень полезным с точки зрения организации и удобства работы с большим количеством данных в вашем документе.
В этом уроке вы узнаете, как переименовать лист и изменить цвет ярлыка листа, как добавить, удалить, скопировать, и переместить листы. Более того, вы узнаете, как сгруппировать и разгруппировать листы, закрепить столбцы и строки так, чтобы они всегда были видимы, когда вы прокручиваете лист.
Работа с листами
Когда вы открываете новую книгу Excel, в ней по умолчанию есть три листа. По умолчанию же, они называются Лист 1, Лист 2 и Лист 3. Чтобы систематизировать информацию в книге и облегчить навигацию, вы можете переименовать и даже изменить цвет ярлыка листов. Также вы можете добавить, удалить, передвинуть и скопировать листы.
Чтобы переименовать лист:
- Кликните правой кнопкой мыши по ярлыку листа, который хотите переименовать. Появится контекстное меню.
- Выберите Переименовать.

- Текст на ярлычке станет выделен черным. Введите новое имя листа.
- Кликните вне ярлычка. Лист переименован.
Чтобы создать новый лист:
Кликните по иконке Вставить лист. Появится новый лист.
Вы можете изменить настройки для количества появляющихся в книге по умолчанию листов. Чтобы получить доступ к настройкам, перейдите во всплывающее меню и нажмите Параметры.
Чтобы удалить лист:
Листы могут быть удалены из книги, даже если они содержат данные.
- Выберите лист, который нужно удалить.
- Кликните правой кнопкой мыши по ярлыку листа. Появится контекстное меню.
- Выберите Удалить. Выбранный лист будет удален из книги.
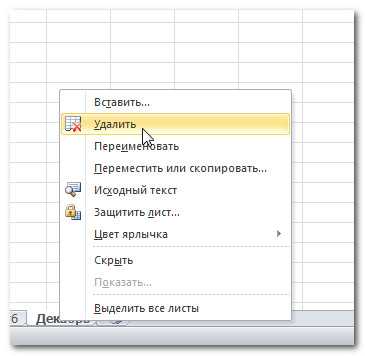
Чтобы скопировать лист:
- Кликните правой кнопкой мыши по ярлыку листа, который хотите скопировать. Появится контекстное меню.
- Выберите Переместить/скопировать.

- Появится диалоговое окно Переместить или скопировать. Отметьте поле Создать копию.

- Нажмите OK. Ваш лист скопирован. Он будет называться, как оригинальный лист, но с номером версии, например «Январь (2)».
Чтобы переместить лист:
- Кликните по листу, который хотите переместить. Курсор мыши примет другой вид.
- Перетаскивайте иконку листа до тех пор, пока черная стрелка не появится в нужном вам месте.
- Отпустите кнопку мыши, лист будет перемещен.
Чтобы перекрасить ярлык листа:
Вы можете перекрасить ярлычки листов, чтобы систематизировать информацию и облегчить навигацию по книге.
- Кликните правой кнопкой мыши по ярлыку листа, который хотите перекрасить. Появится контекстное меню.
- Выберите Цвет ярлычка. Появится меню Цвет.
- Выберите нужный цвет.

- Цвет ярлычка изменится. Если ярлычок все еще белый, значит, вы находитесь на этом листе. Перейдите на другой лист, чтобы увидеть изменение цвета ярлычка.
Группировка и разгруппировка листов
Вы можете работать с каждым листом отдельно или с несколькими листами одновременно. Листы могут быть объединены в группу. Любые изменения, сделанные с листом в группе, будут применены и к остальным листам этой группы.
Чтобы сгруппировать листы:
- Выделите первый лист, который нужно включить в группу.
- Нажмите и удерживайте клавишу Ctrl.
- Кликните по следующему листу, который нужно включить в группу. Продолжайте кликать по нужным листам.
- Отпустите клавишу Ctrl. Теперь листы сгруппированы. Ярлычки сгруппированных листов белые.
Пока листы сгруппированы, можно перейти к любому из них и внести изменения, которые появятся на всех листах группы. Если вы щелкнете по ярлычку листа, который не включен в группу, то все ваши листы разгруппируются. Вы сможете перегруппировать их.
Чтобы разгруппировать все листы:
- Кликните правой кнопкой по ярлычкам листов. Появится контекстное меню.
- Выберите Разгруппировать. Листы будут разгруппированы.
Закрепление областей листа
Возможность закрепить определенные строки или столбцы на листе может быть очень полезной функцией Excel. Она называется закрепление областей. Когда вы закрепляете области, вы выбираете строки или столбцы, которые будут оставаться видимыми даже тогда, когда вы прокручиваете содержимое листа. Это особенно полезно при работе с большими листами.
Чтобы закрепить строки:
- Выделите строку под строками, которые хотите закрепить. Например, если нужно закрепить 1 и 2 строки, то выделите 3.

- Кликните по вкладке Вид.
- Кликните по команде Закрепить области. Появится выпадающее меню.
- Выберите Закрепить области.

- Под закрепленными строками появится черная линия. Прокрутите лист вниз, и вы увидите, что закрепленные строки остаются на месте.

Столбцы закрепляются аналогично строкам.
Чтобы закрепить столбцы:
- Выделите столбец справа от тех, которые нужно закрепить. Например, если вы хотите закрепить столбцы A и B, то нужно выделить столбец C.
- Кликните по вкладке Вид.
- Кликните по команде Закрепить области. Появится выпадающее меню.
- Выберите Закрепить области.
- Справа от закрепленных столбцов появится черная линия. Прокрутите лист по горизонтали, и вы увидите, что закрепленные столбцы остаются на месте.
Чтобы открепить области:
- Кликните по вкладке Вид.
- Кликните по команде Закрепить области. Появится выпадающее меню.
- Выберите Снять закрепление областей. Закрепление с областей будет снято, а черная линия исчезнет.
Практикуйте!
- Откройте существующую Excel 2010 книгу.
- Создайте новый лист.
- Измените название листа.
- Удалите лист.
- Переместите лист.
- Скопируйте лист.
- Попробуйте группировать и разгруппировать несколько листов.
- Попробуйте закрепить и открепить столбцы и строки.
composs.ru
Основы работы в Excel
После запуска Excel на экране появляется окно, состоящее из следующих элементов:
Строка
формул
Рабочий
лист
Строка меню
Пользовательская
панель
инструментов
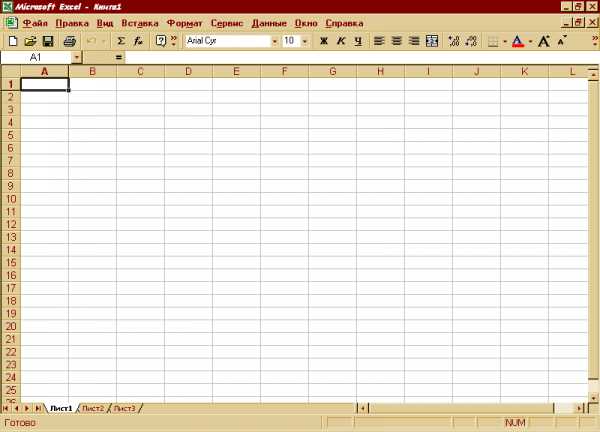
Выделить весь лист
Поле имени
Заголовки столбцов
Заголовки строк
Кнопки прокрутки ярлычков
Ярлычки
рабочих
листов
Полосы
прокрутки
Строка
состояния
Строка меню, содержащая пункты главного и подчиненных меню (документы разных типов имеют разные строки меню, например, при работе над диаграммой, Вы увидите строку меню диаграммы). С помощью этой строки можно получить доступ практически ко всем командам Excel.
Примечание. Кроме главного меню Excel содержит так называемые контекстные меню, содержащие наиболее употребляемые команды для работы с ячейками, диаграммами или другими объектами.
Контекстные меню активизируются нажатием правой кнопки мыши (или Shift + F10). Для выхода из контекстного меню нужно щелкнуть кнопкой мыши вне меню или нажать Esc.
Строка формул, в которой можно вводить и редактировать данные, находящиеся в выбранной ячейке активного рабочего листа или в этой строке отображается содержимое текущей ячейки.
Пользовательская панель инструментов, в которой в качестве пиктограмм вынесены наиболее употребляемые пользователем команды. Использование кнопок панелей инструментов позволяет сэкономить время по сравнению с выбором команд меню. При помещении указателя мыши на пиктограммы в форме всплывающей подсказки будет отражена информация о функциональном предназначении кнопки. Настройка панелей инструментов зависит от задач пользователя и определяется пунктом меню Вид|Панели инструментов.
Полосы прокрутки (вертикальная и горизонтальная), позволяющие просматривать и работать с большими таблицами.
Строка состояния, отражающая информацию о текущем состоянии и результатах выполняемых операций Excel.
Ярлычки рабочих листов, содержащие стандартные имена (Лист1, Лист2, Лист3 и т.д), которые по желанию пользователя могут быть добавлены, удалены или переименованы под конкретную задачу.
Работа с электронными таблицами
В Excel можно работать с 4 основными типами документов:
электронная таблица;
диаграмма;
макротаблица;
рабочая книга.
Электронные таблицы в Excel располагаются на рабочих листах рабочих книг, последние из которых представляют собой электронный эквивалент папки-скоросшивателя, “складывающей” документы. Количеством рабочих листов в книге может регулировать пользователь. В рабочие книги можно дополнительно “подшивать” диаграммы, сводные таблицы, различные отчеты и т.п.
Рабочий лист электронной книги состоит из ячеек, каждая из которых имеет свой адрес: сочетание имени столбца и строки. Столбцы идентифицируются буквами латинского алфавита (А. B, C, D…), а строки – арабскими цифрами (1,2,3…). Ячейка, в которой находится курсор, считается активной, то есть предназначенной для ввода данных.
Например, адрес F10 говорит о том, что вводимая информация при активной ячейке F10 попадет именно в эту ячейку, а содержимое этой ячейки отразится в строке формул.
Многие команды Excel позволяют работать с блоками ячеек. Блок ячеек – это прямоугольник, задаваемый координатами противоположных углов, обычно, верхней левой и нижней правой ячеек. Имена ячеек в блоках разделяются двоеточием (“:”). Например, блок А1:В4 включает в себя ячейки А1, А2, А3, А4, В1, В2, В3 и В4. Выделение блока ячеек осуществляется протаскиванием курсора мыши на нужный диапазон. При этом ячейка, начиная с которой выделяется блок, остается белого цвета, а остальные ячейки – затемняются. Но блок ячеек не обязательно может включать смежные ячейки. Для выделения таких ячеек в блоке следует использовать клавишу <Ctrl>.
Ячейкам и блокам для удобства работы можно давать имена.
Рабочие листы также могут быть переименованы для лучшего отражения смыслового содержания решаемой задачи.
studfiles.net
«MS Excel : основы работы»

Урок – презентация на тему:
« MS Excel : основы работы»

Основы работы с табличным процессором
- Назначение и области применения табличных процессоров
- История и тенденции развития
- Основные понятия
- Знакомство с табличным процессором MS Excel
- Запуск MS Excel
- Знакомство с экраном MS Excel
- Стандартная панель и панель форматирования
- Другие элементы окна Microsoft Excel
- Работа с листами и книгами

Назначение и области применения табличных процессоров
Практически в любой области деятельности человека, особенно при решении планово-экономических задач, бухгалтерском и банковском учете и т.п. возникает необходимость представлять данные в виде таблиц.
Электронные таблицы предназначены для хранения и обработки информации, представленной в табличной форме.

Табличные процессоры обеспечивают:
- ввод, хранение и корректировка данных;
- оформление и печать электронных таблиц;
- дружественный интерфейс и т.д.
Современные табличные процессоры реализуют целый ряд дополнительных функций:
- возможность работы в локальной сети;
- возможность работы с трехмерной организацией электронных таблиц;
- разработку макрокоманд, настройку среды под потребности пользователя и т.д.

История и тенденции развития
Идея создания таблицы возникла у студента Гарвардского университета (США) Дэна Бриклина в1979г. Выполняя скучные вычисления экономического характера с помощью бухгалтерской книги, он и его друг Боб Франкстон, который разбирался в программировании, разработали первую программу электронной таблицы, названную ими VisiCalc .
Новый существенный шаг в развитии электронных таблиц – появление в 1982г. на рынке программных средств Lotus 1-2-3. Lotus в первый же год повышает свой объем продаж до 50 млн. дол. И становится самой большой независимой компанией – производителем программных средств.

Следующий шаг – появление в 1987г. табличного процессора Excel фирмы Microsoft. Эта программа предложила более простой графический интерфейс в комбинации с ниспадающими меню, значительно расширив при этом функциональные возможности пакета и повысив качество выходной информации.
Имеющиеся сегодня на рынке табличные процессоры способны работать вы широком круге экономических и других приложений и могут удовлетворить практически любого пользователя.

Основные понятия
Электронная таблица – автоматизированный эквивалент обычной таблицы, в ячейках которой находятся либо данные, либо результаты расчета по формулам.
Рабочая область электронной таблицы состоит из строк и столбцов, имеющих свои имена. Имена строк – это их номера. Имена столбцов – это буквы латинского алфавита.
Ячейка – область, определяемая пересечением столбца и строки электронной таблицы, имеющая свой уникальный адрес.

Адрес ячейки определяется именем (номером) столбца и именем (номером) строки, на пересечении которых находится ячейка.
Ссылка – указание адреса ячейки.
Блок ячеек – группа смежных ячеек, определяемая с помощью адреса. Блок ячеек может состоять из одной ячейки, строки, столбца, а также последовательности строк и столбцов.
Адрес блока ячеек задается указанием ссылок первой и последней его ячеек, между которыми ставится разделительный символ – двоеточие или две точки подряд.

Знакомство с табличным процессором MS Excel
Табличный процессор MS Excel используется для обработки данных.
Обработка включает в себя:
- проведение различных вычислений с использованием мощного аппарата функции и формул;
- исследование влияния различных факторов на данные;
- решение задач оптимизации;
- получение выборки данных, удовлетворяющих определенным критериям;
- построение графиков и диаграмм;
- статистический анализ данных.

Запуск MS Excel
При запуске MS Excel на экране появляется рабочая книга «Книга 1» содержащая 16 рабочих листов.
Каждый лист представляет собой таблицу.
В этих таблицах вы можете хранить данные с которыми будете работать.

Способы з апуска MS Excel
1) Пуск – программы – Microsoft Office – Microsoft Excel.
2) В главном меню нажмите мышью на «Создать документ» Microsoft Office , а на панели Microsoft Office – пиктограмму «Создать документ».
На экране появляется окно диалога «Создание документа». Для запуска MS Excel дважды нажмите мышью пиктограмму «Новая книга»
3) Двойной щелчок левой кнопкой мыши по ярлыку с программой.
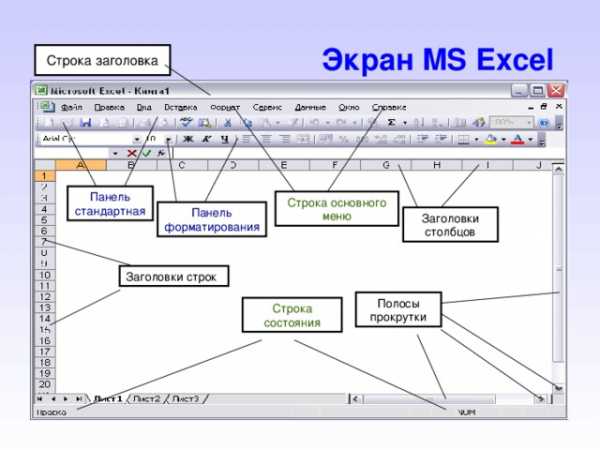
Экран MS Excel
Строка заголовка
Панель стандартная
Строка основного меню
Панель форматирования
Заголовки столбцов
Заголовки строк
Полосы прокрутки
Строка состояния
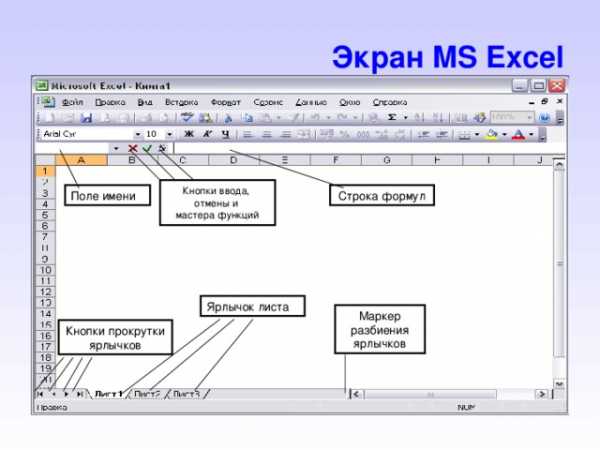
Экран MS Excel
Кнопки ввода,
отмены и
мастера функций
Строка формул
Поле имени
Ярлычок листа
Маркер разбиения ярлычков
Кнопки прокрутки ярлычков

Панели инструментов
Панели инструментов можно расположить друг за другом в одной строке. Например, при первом запуске приложения Microsoft Office панель инструментов Стандартная располагается рядом с панелью инструментов Форматирования .
При размещении в одной строке нескольких панелей инструментов может не хватать места для отображения всех кнопок. В этом случае отображаются наиболее часто используемые кнопки.

Панель Форматирования
Стандартная панель
Стандартная панель
Панель форматирования
служит для выполнение таких операций как : сохранение, открытие, создание нового документа и т.д .
служит для работы с текстом например выравнивание по центру, по правому и по левому краю, для изменения шрифта и стиля написания текста.

Строка основного меню
Она включает в себя несколько пунктов меню:
файл – для открытия, сохранения, закрытия, печати документов и т.д.;
правка – служит для отмены ввода, повторного ввода, вырезания копирования документов или отдельных предложений;
вид – служит для вывода на экран разных панелей, а так же разметки страниц, вывода области задач и т.д.;
вставка – служит для вставки столбцов, строк , диаграмм и т.д.;
формат – служит для форматирования текста;
сервис – служит для проверки орфографии, защиты, настроек и т.д.;
данные – служит для сортировки, фильтра, проверки данных и т.д.;
окно – служит для работы с окном; справка для показа справки о документе или самой программе.
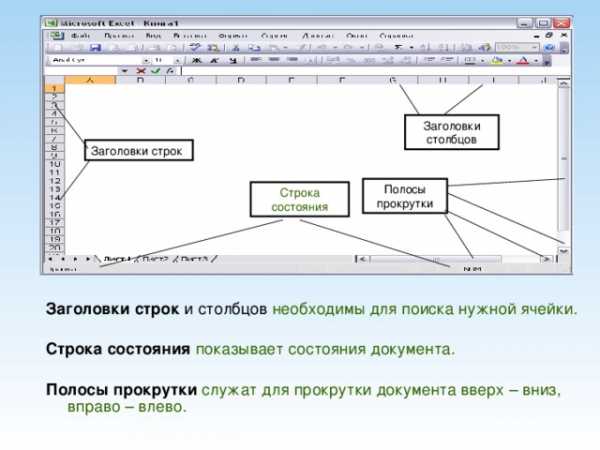
Заголовки столбцов
Заголовки строк
Полосы прокрутки
Строка состояния
Заголовки строк и столбцов необходимы для поиска нужной ячейки.
Строка состояния показывает состояния документа.
Полосы прокрутки служат для прокрутки документа вверх – вниз, вправо – влево.
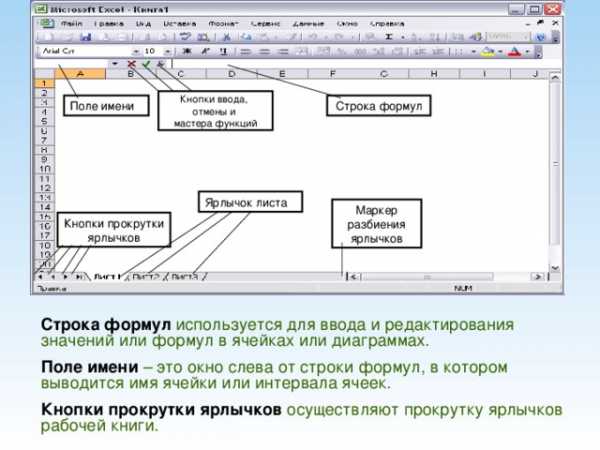
Кнопки ввода,
отмены и
мастера функций
Строка формул
Поле имени
Ярлычок листа
Маркер разбиения ярлычков
Кнопки прокрутки ярлычков
Строка формул используется для ввода и редактирования значений или формул в ячейках или диаграммах.
Поле имени – это окно слева от строки формул, в котором выводится имя ячейки или интервала ячеек.
Кнопки прокрутки ярлычков осуществляют прокрутку ярлычков рабочей книги.

Работа с листами и книгами
- Создание новой рабочей книги (меню файл – создать или через кнопку на стандартной панели инструментов ).
- Сохранение рабочей книги (меню файл – сохранить).
- Открытие имеющейся книги (меню файл – открыть).
- Защита книги (листа) паролем (команда «защита» из меню сервис).
- Переименование листа (двойной щелчок по названию листа).
- Задание цвета ярлыка листа.
- Сортировка листов (меню данные – сортировка).
- Вставка новых листов (вставка – лист)
- Вставка новых строк (выделить строку и щелкнуть правой кнопкой – добавить).
- Изменение количества листов в книге (меню «сервис», команда «параметры», установить переключатель в поле «листов в новой книге»).

Итоговый слайд
- Основы работы с табличным процессором
- Назначение и области применения табличных процессоров
- История и тенденции развития
- Основные понятия
- Знакомство с табличным процессором MS Excel
- Запуск MS Excel
- Способы запуска MS Excel
- Экран MS Excel
- Панели инструментов
- Строка основного меню
- Работа с листами и книгами
multiurok.ru