Основы работы в excel – Как научиться работать в Excel самостоятельно: инструкция для чайников
- Комментариев к записи Основы работы в excel – Как научиться работать в Excel самостоятельно: инструкция для чайников нет
- Советы абитуриенту
- Как научиться работать в Excel самостоятельно
- Эксель (Excel) для Чайников: [ПОДРОБНОЕ РУКОВОДСТВО 2018]
- Как научиться работать в Excel самостоятельно: инструкция для чайников
- Обучение работе в excel
- 4.3. Основы работы в Excel
- Основы работы в Excel – Стр 2
- Основы работы в Excel – Практическая работа №11 – Каталог статей
Как научиться работать в Excel самостоятельно
Microsoft Excel – чрезвычайно полезная программка в разных областях. Готовая таблица с возможностью автозаполнения, быстрых расчетов и вычислений, построения графиков, диаграмм, создания отчетов или анализов и т.д.
Инструменты табличного процессора могут значительно облегчить труд специалистов из многих отраслей. Представленная ниже информация – азы работы в Эксель для чайников. Освоив данную статью, Вы приобретете базовые навыки, с которых начинается любая работа в Excel.
Инструкция по работе в Excel
Книга Excel состоит из листов. Лист – рабочая область в окне. Его элементы:
Чтобы добавить значение в ячейку, щелкаем по ней левой кнопкой мыши. Вводим с клавиатуры текст или цифры. Жмем Enter.
Значения могут быть числовыми, текстовыми, денежными, процентными и т.д. Чтобы установить/сменить формат, щелкаем по ячейке правой кнопкой мыши, выбираем «Формат ячеек». Или жмем комбинацию горячих клавиш CTRL+1.
Для числовых форматов можно назначить количество десятичных знаков.
Примечание. Чтобы быстро установить числовой формат для ячейки – нажмите комбинацию горячих клавиш CTRL+SHIFT+1.
Для форматов «Дата» и «Время» Excel предлагает несколько вариантов изображения значений.
Отредактируем значение ячеек:
- Щелкнем по ячейке со словом левой кнопкой мыши и введем число, например. Нажимаем ВВОД. Слово удаляется, а число остается.
- Чтобы прежнее значение осталось, просто изменилось, нужно щелкнуть по ячейке два раза. Замигает курсор. Меняем значение: удаляем часть текста, добавляем.
- Отредактировать значения можно и через строку формул. Выделяем ячейку, ставим курсор в строку формул, редактируем текст (число) – нажимаем Enter.
Для удаления значения ячейки используется кнопка Delete.
Чтобы переместить ячейку со значением, выделяем ее, нажимаем кнопку с ножницами («вырезать»). Или жмем комбинацию CTRL+X. Вокруг ячейки появляется пунктирная линия. Выделенный фрагмент остается в буфере обмена.
Ставим курсор в другом месте рабочего поля и нажимаем «Вставить» или комбинацию CTRL+V.
Таким же способом можно перемещать несколько ячеек сразу. На этот же лист, на другой лист, в другую книгу.
Чтобы переместить несколько ячеек, их нужно выделить:
- Ставим курсор в крайнюю верхнюю ячейку слева.
- Нажимаем Shift, удерживаем и с помощью стрелок на клавиатуре добиваемся выделения всего диапазона.
Чтобы выделить столбец, нажимаем на его имя (латинскую букву). Для выделения строки – на цифру.
Для изменения размеров строк или столбцов передвигаем границы (курсор в этом случае принимает вид крестика, поперечная перекладина которого имеет на концах стрелочки).
Чтобы значение поместилось в ячейке, столбец можно расширить автоматически: щелкнуть по правой границе 2 раза.
Чтобы сохранить ширину столбца, но увеличить высоту строки, нажимаем на ленте кнопок «Перенос текста».
Чтобы стало красивее, границу столбца Е немного подвинем, текст выровняем по центру относительно вертикали и горизонтали.
Объединим несколько ячеек: выделим их и нажмем кнопку «Объединить и поместить в центре».
В Excel доступна функция автозаполнения. Вводим в ячейку А2 слово «январь». Программа распознает формат даты – остальные месяцы заполнит автоматически.
Цепляем правый нижний угол ячейки со значением «январь» и тянем по строке.
Апробируем функцию автозаполнения на числовых значениях. Ставим в ячейку А3 «1», в А4 – «2». Выделяем две ячейки, «цепляем» мышью маркер автозаполнения и тянем вниз.
Если мы выделим только одну ячейку с числом и протянем ее вниз, то это число «размножиться».
Чтобы скопировать столбец на соседний, выделяем этот столбец, «цепляем» маркер автозаполнения и тянем в сторону.
Таким же способом можно копировать строки.
Удалим столбец: выделим его – правой кнопкой мыши – «Удалить». Или нажав комбинацию горячих клавиш: CTRL+”-“(минус).
Чтобы вставить столбец, выделяем соседний справа (столбец всегда вставляется слева), нажимаем правую кнопку мыши – «Вставить» – «Столбец». Комбинация: CTRL+SHIFT+”=”
Чтобы вставить строку, выделяем соседнюю снизу. Комбинация клавиш: SHIFT+ПРОБЕЛ чтобы выделить строку и нажимаем правую кнопку мыши – «Вставить» – «Строку» (CTRL+SHIFT+”=”)(строка всегда вставляется сверху).
Как работать в Excel: формулы и функции для чайников
Чтобы программа воспринимала вводимую в ячейку информацию как формулу, ставим знак «=». Например, = (2+3)*5. После нажатия «ВВОД» Excel считает результат.
Последовательность вычисления такая же, как в математике.
Формула может содержать не только числовые значения, но и ссылки на ячейки со значениями. К примеру, =(A1+B1)*5, где А1 и В1 – ссылки на ячейки.
Чтобы скопировать формулу на другие ячейки, необходимо «зацепить» маркер автозаполнения в ячейке с формулой и протянуть вниз (в сторону – если копируем в ячейки строки).
При копировании формулы с относительными ссылками на ячейки Excel меняет константы в зависимости от адреса текущей ячейки (столбца).
Чтобы сделать ссылку абсолютной (постоянной) и запретить изменения относительно нового адреса, ставится знак доллара ($).
В каждой ячейке столбца С второе слагаемое в скобках – 3 (ссылка на ячейку В1 постоянна, неизменна).
Значительно расширяют функционал программы встроенные функции. Чтобы вставить функцию, нужно нажать кнопку fx (или комбинацию клавиш SHIFT+F3). Откроется окно вида:
Чтобы не листать большой список функций, нужно сначала выбрать категорию.
Когда функция выбрана, нажимаем ОК. Откроется окно «Аргументы функции».
Функции распознают и числовые значения, и ссылки на ячейки. Чтобы поставить в поле аргумента ссылку, нужно щелкнуть по ячейке.
Excel распознает и другой способ введения функции. Ставим в ячейку знак «=» и начинаем вводить название функции. Уже после первых символов появится список возможных вариантов. Если навести курсор на какой-либо из них, раскроется подсказка.
Дважды щелкаем по нужной функции – становится доступным порядок заполнения аргументов. Чтобы завершить введение аргументов, нужно закрыть скобку и нажать Enter.
Аргумент функции КОРЕНЬ – ссылка на ячейку A1:
ВВОД – программа нашла квадратный корень из числа 40.
exceltable.com
Эксель (Excel) для Чайников: [ПОДРОБНОЕ РУКОВОДСТВО 2018]
Если вы никогда раньше не использовали табличный процессор для создания документов, советуем прочитать наше руководство Эксель (Excel) для чайников.
После этого вы сможете создать свой первый табличный лист с таблицами, графиками, математическими формулами и форматированием.
Подробная информация о базовых функциях и возможностях табличного процессора MS Excel.
Описание основных элементов документа и инструкция для работы с ними в нашем материале.
Кстати, чтобы эффективнее работать с таблицами Exel можете ознакомиться с нашим материалом Горячие клавиши Excel — Самые необходимые варианты.
Содержание:
Работа с ячейками. Заполнение и форматирование
Прежде чем приступать к конкретным действиям, необходимо разобраться с базовым элементом любого документа в Excel.
Файл Эксель состоит из одного или нескольких листов, разграфленных на мелкие ячейки.
Ячейка – это базовый компонент любого экселевского отчета, таблицы или графика. В каждой клеточке содержится один блок информации. Это может быть число, дата, денежная сумма, единица измерения или другой формат данных.
Чтобы заполнить ячейку, достаточно просто кликнуть по ней указателем и ввести нужную информацию.
Чтобы отредактировать ранее заполненную ячейку, нажмите на неё двойным кликом мышки.
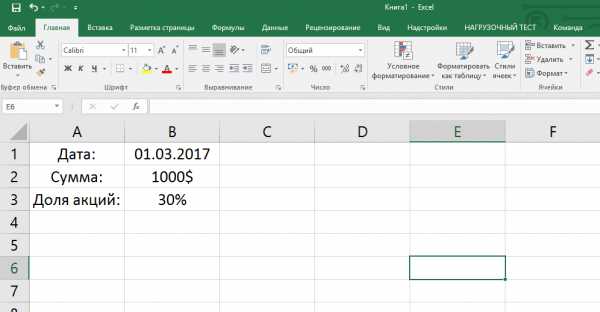
Рис. 1 – пример заполнения ячеек
Каждая клеточка на листе имеет свой уникальный адрес. Таким образом, с ней можно проводить расчеты или другие операции.
При нажатии на ячейку в верхней части окна появится поле с ее адресом, названием и формулой (если клеточка учуствует в каких-либо расчетах).
Выберем ячейку «Доля акций». Адрес её расположения – А3. Эта информация указана в открывшейся панели свойств. Также мы можем увидеть содержимое.
Формул у этой клетки нет, поэтому они не показываются.
Больше свойств ячейки и функций, которые можно задействовать по отношению к ней, доступны в контекстном меню.
Кликните на клеточку правой клавишей манипулятора.
Откроется меню, с помощью которого можно отформатировать ячейку, провести анализ содержимого, присвоить другое значение и прочие действия.
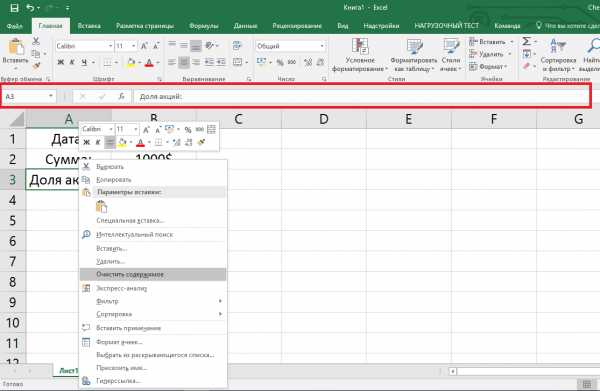
Рис. 2 – контекстное меню ячейки и ее основные свойства
вернуться к меню ↑Сортировка данных
Часто пользователи сталкиваются с задачей сортировки данных на листе в Эксель. Эта функция помогает быстро выбрать и просмотреть только нужные данные из всей таблицы.
Перед вами уже заполненная таблица (как её создать разберемся дальше в статье). Представьте, что вам нужно отсортировать данные за январь по возрастанию.
Как бы вы это сделали? Банальное перепечатывание таблицы – это лишняя работа, к тому же, если она объемная, делать этого никто не будет.
Для сортировки в Excel есть специально отведенная функция. От пользователя требуется только:
- Выделить таблицу или блок информации;
- Открыть кладку «Данные»;
- Кликнуть на иконку «Сортировка»;
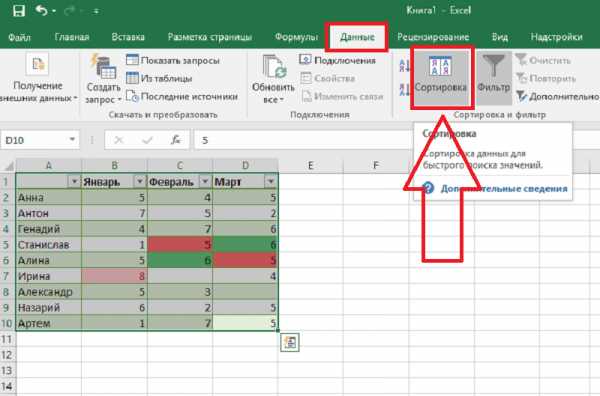
Рис. 3 – вкладка «Данные»
- В открывшемся окошке выберите колонку таблицы, над которой будем проводить действия (Январь).
- Далее тип сортировки (мы выполняем группировку по значению) и, наконец, порядок – по возрастанию.
- Подтвердите действие, нажав на «ОК».
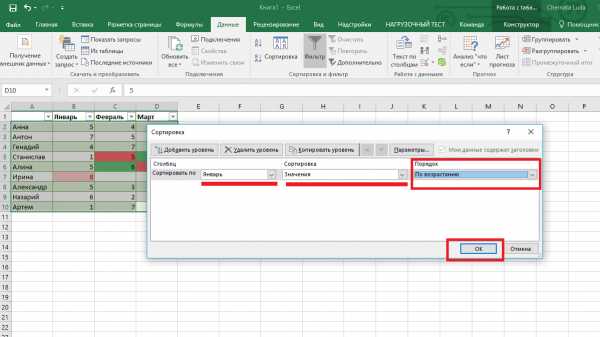
Рис. 4 – настройка параметров сортировки
Произойдет автоматическая сортировка данных:
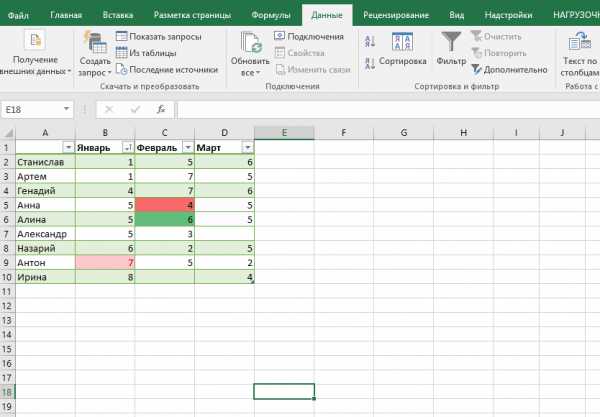
Рис. 5 – результат сортировки цифр в столбце «Январь»
Аналогичным образом можно проводить сортировку по цвету, шрифту и другим параметрам.
вернуться к меню ↑Математические расчеты
Главное преимущество Excel – возможность автоматического проведения расчетов в процессе заполнения таблицы. К примеру, у нас есть две ячейки со значениями 2 и 17. Как в третью ячейку вписать их результат, не делая расчеты самостоятельно?
Для этого, вам необходимо кликнуть на третью ячейку, в которую будет вписан конечный результат вычислений.
Затем нажмите на значок функции f(x), как показано на рисунке ниже.
В открывшемся окошке выберите действие, которое хотите применить. СУММ – это сумма, СРЗНАЧ – среднее значение и так далее.
Полный список функций и их наименований в редакторе Excel можно найти на официальном сайте компании Microsoft.
Нам нужно найти сумму двух ячеек, поэтому нажимаем на «СУММ».

Рис. 6 – выбор функции «СУММ»
В окне аргументов функции есть два поля: «Число 1» и «Число 2». Выберите первое поле и кликните мышкой на ячейку с цифрой «2».
Её адрес запишется в строку аргумента.
Кликните на «Число 2» и нажмите на ячейку с цифрой «17». Затем подтвердите действие и закройте окно.
Если необходимо выполнить математические действия с тремя или большим количеством клеточек, просто продолжайте вводить значения аргументов в поля «Число 3», «Число 4» и так далее.
Если в дальнейшем значение суммируемых ячеек будет изменяться, их сумма будет обновляться автоматически.
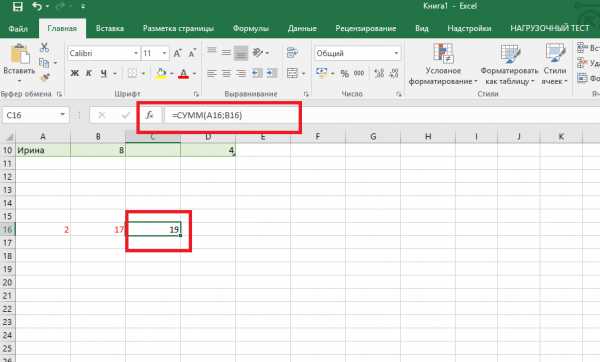
Рис. 7 – результат выполнения подсчетов
вернуться к меню ↑Создание таблиц
В экселевских таблицах можно хранить любые данные.
С помощью функции быстрой настройки и форматирования, в редакторе очень просто организовать систему контроля личного бюджета, список расходов, цифровые данные для отчетности и прочее.
Таблицы в Excel имеют преимущество перед аналогичной опцией в Word и других офисных программах.
Здесь у вас есть возможность создать таблицу любой размерности. Данные заполняются легко. Присутствует панель функций для редактирования содержимого.
К тому же, готовую таблицу можно интегрировать в файл docx с помощью обычной функции копирование-вставка.
Чтобы создать таблицу, следуйте инструкции:
- Откройте вкладку «Вставка». В левой части панели опций выберите пункт «Таблица». Если вам необходимо провести сведение каких-либо данных, выбирайте пункт «Сводная таблица»;
- С помощью мышки выделите место на листе, которое будет отведено для таблицы. А также вы можете ввести расположение данных в окно создания элемента;
- Нажмите ОК, чтобы подтвердить действие.
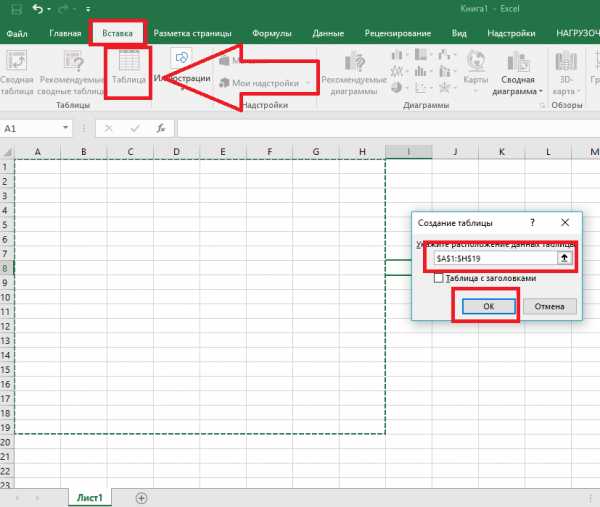
Рис. 8 – создание стандартной таблицы
Чтобы отформатировать внешний вид получившейся таблички, откройте содержимое конструктора и в поле «Стиль» кликните на понравившийся шаблон.
При желании, можно создать собственный вид с другой цветовой гаммой и выделением ячеек.

Рис. 9 – форматирование таблицы
Результат заполнения таблицы данными:

Рис. 10 – заполненная таблица
Для каждой ячейки таблицы также можно настроить тип данных, форматирование и режим отображения информации. Окно конструктора вмещает в себя все необходимые опции для дальнейшей конфигурации таблички, исходя из ваших требований.
Читайте также:
вернуться к меню ↑Добавление графиков/диаграмм
Для построения диаграммы или графика требуется наличие уже готовой таблички, ведь графические данные будут основываться именно на информации, взятой из отдельных строк или ячеек.
Чтобы создать диаграмму/график, нужно:
- Полностью выделить таблицу. Если графический элемент нужно создать только для отображения данных определенных ячеек, выделите только их;
- Откройте вкладку вставки;
- В поле рекомендуемых диаграмм выберите иконку, которая, по вашему мнению, наилучшим образом визуально опишет табличную информацию. В нашем случае, это объемная круговая диаграмма. Поднесите к иконке указатель и выберите внешний вид элемента;
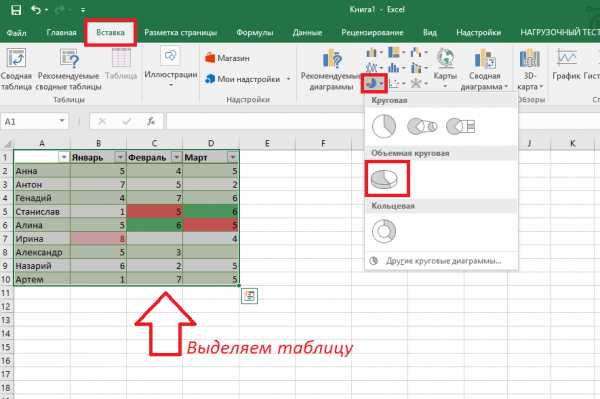
Рис. 11 – выбор типа используемой диаграммы
- Кликните на необходимую форму. На листе автоматически отобразится уже заполненная диаграмма:
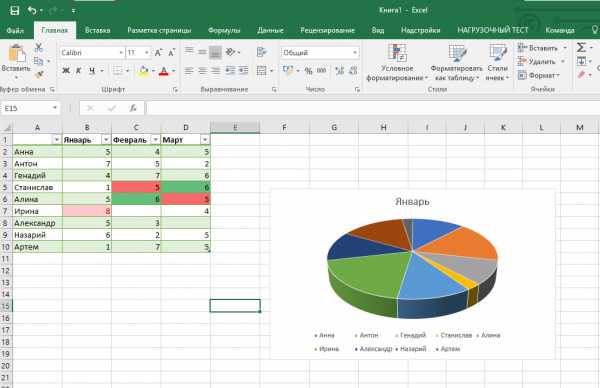
Рис. 12 – результат добавление диаграммы
Если нужно изменить внешний вид получившейся визуализации, просто кликните по ней два раза.
Произойдёт автоматическое перенаправление в окно конструктора.
С его помощью можно применить другой стиль к диаграмме, изменить её тип, цветовую гамму, формат отображения данных, добавить новые элементы и провести их настройку.
Аналогичным образом можно создать точечные графики, линейные диаграммы и схемы зависимости элементов таблицы.
Все полученные графические элементы также можно добавить в текстовые документы Ворд.
В табличном редакторе Excel присутствует множество других функций, однако, для начальной работы будет достаточно и приемов, которые описаны в этой статье. В процессе создания документа многие пользователи самостоятельно осваивают более расширенные опции. Это происходит благодаря удобному и понятному интерфейсу последних версий программы.
Читайте также:
Тематические видеоролики:
Эксель (Excel) для чайников: работа с таблицами, графиками, сортировкой данных и математическими расчетами
Проголосоватьgeek-nose.com
Как научиться работать в Excel самостоятельно: инструкция для чайников
Excel входит в пакет офисных программ Microsoft. Она используется как редактор электронных таблиц и рассматривается в практическом применении как бухгалтерская программа, предназначенная для обработки информации.
Знали ли вы, что Excel – сокращенная форма английского слова «exellent», означающего «превосходный»
И на деле эта программа, появившаяся в 1987 году, действительно оправдывает название. Если вы осилите формулы в Excel для чайников, то справитесь с задачами и сложнее.
Работа в Excel с формулами и другими функциями нужна для:
- организации бухгалтерского учета;
- создания бланков документации;
- выполнения вычислений;
- анализа данных с помощью диаграмм.
Для начинающих знание возможностей этой программы поможет с решением различных задач.
Умения пригодятся при работе с такими объектами:
- журналы хозяйственных операций;
- счета-фактуры;
- расчетно-платежные ведомости
- накладные и прочее.
Начальная стадия работы
Чтобы научиться работать в Excel самостоятельно начинайте с простейших действий. В этом вам поможет изложенная ниже информация.
Начальный и простейший этап работы включает редактирование ячеек. Этот процесс означает в Экселе ввод данных в область ячейки или выполнение других манипуляций с содержимым в ней.
Для начала работы создайте документ Эксель, дайте ему название и откройте. Выделив необходимую ячейку одним щелком левой клавиши мышки, внесите текстовые или числовые значения в ее поле. Этот процесс отразится сразу в двух местах: в самой ячейке и в строке формул, которая имеет пометку fx и располагается сразу над таблицей.
Введенная информация сохранится только после нажатия клавиши Enter.
Работать в программе Excel с данными ячеек легко:
- Удаление неверно введенного символа выполняется с помощью клавиши BackSpacе (если данные еще не сохранены). После нажатия кнопки Enter редактировать информацию можно только после повторной активации ячейки. При этом введенные ранее в это поле данные удалятся.
- При желании частично изменить текст или числовые значения активируйте поле двойным щелчком. В результате этого появится курсор. Установите его в нужное место и, удалив неверную часть данных кнопкой BackSpacе (удаление знака слева от курсора) или Delete (удаления знака справа от курсора).
Работа с лишними пробелами
При вставке числовых значений из другого документа путем копирования в ячейках возникают лишние пробелы. .
Это проявляется в форматировании – числа с пробелами воспринимаются программой как текст
Поэтому выравнивание будет выполнено по левому краю.
Убрать пробелы в ячейках Excel можно так:
рис.1. Скопируйте лишний пробел в ячейке
- Перейдите на вкладку «Главная».
рис.2. Воспользовавшись функцией «Найти и выделить», а затем «Заменить»
рис.3. Путем нажатия клавиш «Ctrl + H» можно выполнить быстрый вызов меню для поиска и замены
- Рекомендуется сразу выделить весь диапазон ячеек и ввести скопированный пробел в появившемся меню. После чего нажать «Заменить все».
Нумерация ячеек и строк
Автоматическая нумерация строк в Excel выполняется несколькими способами. Простейший из них – перетаскивание специального маркера.
В Excel пронумеровать ячейки можно так:
- Введите в соответствующие ячейки (две) числовые значения по порядку.
рис.1. Может использоваться последовательная нумерация, как на изображении ниже, или порядковые числа, например, «108» и «109»
Кроме этого можно задать порядок четных чисел. Для этого в данные ячейки вводятся значения «2» и «4» (при перетаскивании маркера последующие ячейки заполнятся числами «6», «8» и т.д.).
рис.2. Выделите эти ячейки в один блок и наведите курсор на квадратик, расположенный в нижней части блока с правой стороны
- Нажмите левую клавишу мыши на этом квадратике и перетяните маркер вниз на необходимое количество ячеек, увеличивая этот блок. Значения автоматически заполнят выделенную зону в необходимой последовательности.
Кроме этого вы можете писать числа в ячейки, расположенные в соседних столбцах. После этого потяните маркер вдоль строки, заполняя ее
Работа с формулами суммирования
Программой предусматривается возможность выполнять математические действия с ячейками. Для этого достаточно ввести формулу в таблицу Эксель в упомянутую ранее строку формул.
Рассмотрим некоторые формулы Excel с примерами. В данном случае будут взяты основные математические манипуляции с числами.
Создать формулу в Excel для суммирования ячеек можно следующим образом:
- Заполните таблицу данными.
рис.1. При необходимости получить сумму всех чисел в столбце достаточно активировать пустую ячейку под столбцом
- Нажмите на пометку fx в строке формул. Появится окно, предлагающее выполнить определенные действия.
рис.2. Для суммирования понадобится команда СУММ, которую нужно выбрать, нажав «OK»
- Появится окошко формулы, отражающее названия крайних ячеек.
рис.4. Результат появится в активированной ячейке
Функция в Excel больше или равно предполагает сравнение чисел, которые могу либо превышать заданный параметр, либо соответствовать ему. Другими словами сложение чисел выполняется с определенным условием.
Для этого используется меню «Данные» и команда «Фильтр»
Формулы деление/умножение
Кроме суммирования существует функция деления в Excel, а также умножения. Ввести эти формулы можно аналогичным способом, выбрав вместо СУММ соответствующее действие.
Формула деления в Excel может быть введена вручную:
- Через строку формул выполняется просмотр и коррекция данных. Введя числовые значения в таблицу, активируйте необходимое поле для размещения результата и кликните на поле строки fx.
рис.1. Введите с помощью клавиатуры знак «=»
- Щелкните на ячейке с делимым числом.
рис.2. В строке формул появится ее адрес
рис.3. Введите кнопкой с клавиатуры знак «/» (деление)
рис.4. Щелкните на ячейке с числом-делителем
рис.5. Нажмите кнопку Enter, результат появится в соответствующем месте
Использование функции ВПР
Сделать формулу в Excel можно так:
- В качестве примера возьмем табличку с фамилиями и суммами.
рис.1. Задание: имея перечень данных, требуется новую таблицу с выборочным содержанием первичной таблицы
- Активируем поле с фамилией «Васильев» и через значок строки fx вызываем меню с формулами.
рис.2. Здесь нужно выбрать действие ВПР
рис.3. После нажатия «ОК» появляется окошко
рис.4. Добавляем в строку «Искомое значение» необходимую фамилию
рис.5. В строку «Таблица» нужно добавить весь диапазон, в котором будет осуществляться поиск информации
- Чтобы обозначить рамки поиска в строку «Номер столбца» введите двойку.
рис.6. В данном случае она обозначает номер столбца, где будет выполнен поиск
рис.7. После нажатия «ОК» выполнится перенос данных из первой таблицы во вторую
pcyk.ru
Обучение работе в excel
 Доброго времени суток, дорогой читатель моего сайта. Давно я не писал новых статей, и вот все же решился. Тема «Обучение работе в excel» достаточно сложная для освоения, но полезная, если вы имеете дело с большим количеством цифр. Что я и покажу в данной статье.
Доброго времени суток, дорогой читатель моего сайта. Давно я не писал новых статей, и вот все же решился. Тема «Обучение работе в excel» достаточно сложная для освоения, но полезная, если вы имеете дело с большим количеством цифр. Что я и покажу в данной статье.
Этот урок будет посвящен основному назначению электронных таблиц. И я по возможности буду Вам рассказывать, как сделать таблицу с расчетами и плюс к этой таблице построить график. Надеюсь, статья будет полезна и интересна.
Содержание:
1. Основные элементы управления таблицами.
2. Построение таблицы.
3. Редактирование таблицы и заполнение данными.
4. Использование формул в excel.
5. Как сделать график в excel.
6. Общее оформление документа.
7. Делаем выводы.
Основные элементы управления таблицами.
В прошлом уроке мы изучили структуру листа электронных таблиц. Теперь попробуем применить некоторые элементы управления на практике.
Пишем заголовок таблицы.
Здесь есть три варианта. Первый вариант без объединения ячеек. Второй вариант с применением инструмента объединения ячеек. И третий вариант заключается во вставки элемента фигуры, в которую вставляем текст заголовка.
Так как нам нужно научиться профессионально и качественно работать в Excelпро первый вариант забываем навсегда. Почему? Это не правильно, не профессионально и при дальнейшей работе может возникнуть множество проблем при редактировании и отображении.
Лично я пользуюсь вторым или третьим вариантом. В идеале если вы научитесь использовать элементы фигур и вставлять в них текст. То навсегда забудете о проблеме размещения текста и его дальнейшего редактирования и корректировки.
Рассмотри, как это делается:
1. Выделяем правой кнопкой мыши область ячеек, которые нам нужно объединить. Для этого ставим курсор мыши в первую ячейку области и удерживая левую клавишу мыши ведем в конечную ячейку области.
2. В панели инструментов – вкладка Главная – блок Выравнивание – инструмент Объединение ячеек. Выбираем нужный нам параметр и кликаем по нему.
Смотрим рисунок:
3. Кликаем по объединённой ячейки два раза левой клавишей мыши и вводим текст заголовка. Его так же можно редактировать, менять размер, стиль шрифта и выравнивание в ячейки.
Построение таблицы.
Переходим к следующему элементу, построение таблицы. Используем прием выделения ячеек, выделяем нужную нам область и задаем границы таблицы. Для начала нарисуйте схематически на листе бумаги или в голове (если можете представить визуально) структуру таблицы. Количество столбцов и строк. А затем уже приступайте к выделению области. Так будет проще.
Смотрим рисунок: 
Вкладка Главная – блок Шрифт – инструмент Границы. Выбираем нужный вариант выделения границ. В моем случае – Все границы.
Так же вы можете задать толщину линии выделения границ, цвет линий, стиль линий. Эти элементы придают более изящный, а иногда и понятно читаемую форму таблицы. Об этом подробнее поговорим позже в главе «Оформление документа».
Редактирование таблицы и заполнение данными.
А теперь самый ответственный момент, который нужно запомнить. Редактирование таблиц осуществляется следующим образом.
1) выделяем нужную область. Для этого сначала определяемся, что будет находиться в ячейках. Это может быть цифры, которые обозначают денежный эквивалент, проценты, измерительные величины или проста цифры.
2) Кликаем на выделенной области правой кнопкой мыши и в контекстном меню выбираем пункт «Формат ячеек…»
3) Определившись с цифровым значением, выбираем нужный нам формат отображения.
Смотрим рисунок: 
4) Настраиваем автоматическое выравнивание содержимого ячеек. Здесь оптимально выбрать: переносить по словам или автоподбор ширины.
Смотрим рисунок: 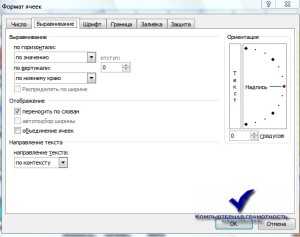
Это важный момент, который поможет Вам наблюдать в ячейках числа как числа, а денежный эквивалент как денежный эквивалент.
Использование формул в excel.
Переходим к основной части, которая рассмотрим весь потенциал электронных таблиц.
Начнем с функции автоматической нумерации ячеек. Ставим цифру «1» в первую ячейку, цифру «2» во вторую ячейку. Выделяем эти две ячейки. В правом нижнем углу границы выделенной области кликаем на маленький черный квадрат. Удерживая левую клавишу мыши, тянем в сторону нумерации, тем самым продолжаем выделять столбец или строку. В нужной ячейки останавливаемся и отпускаем клавишу мыши.
Смотрим рисунок: 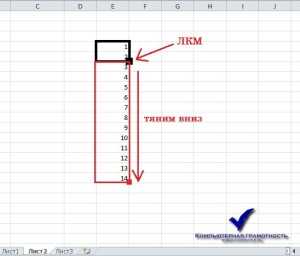
Данная функция позволяет применить распространения и копирование на выделенные ячейки.
Формула сложения, вычитания, умножения, деления.
Для того что бы произвести любое вычисление необходимо в ячейки ввести значение «=». Далее курсором мыши кликаем на ячейку с первым показателем, ставим знак вычисления и кликаем на второй показатель, и в завершении вычисления нажимаем на клавишу Enter.
Смотрим рисунок:
Функция «СУММ» необходима для суммирования множество ячеек. Вид формулы следующий: =СУММ(диапазон суммы)
Смотрим рисунок:
Ставим курсор в скобки и курсором выделяем суммируемую область.
Вот основные формулы, которые чаще всего встречаются в работе с электронными таблицами. А теперь задание: Вам необходимо, используя данные формулы, сделать следующею таблицу.
Смотрим рисунок:
У кого не получиться пишите в комментарии, я помогу!
Как сделать график в excel.
Творческий момент в этом уроке, наступил! Что такое диаграмма? Это графическое, визуальное отображение данных в виде двух шкал показателей и результата.
Для построения диаграммы нам потребуется таблица, в которой есть хотя бы два показателя.
Смотрим пример: 
И смотрим возможности форматирования диаграммы
1) Конструктор 
2) Макет 
3) Формат 
В этих трех вкладках Вы найдете все, что необходимо для качественного оформления диаграммы. Например, название осей, заголовок диаграммы, внешний вид.
Готовы выполнить задание?
К таблице, которую Вы выполнили в предыдущем задании нужно построить диаграмму.
У Вас может быть свой вариант! В конце статьи я покажу свой.
Общее оформление документа.
Оформление электронных таблиц, так же как и любого текстового документа необходимо для придания стиля. Стиль в свою очередь может быть деловым, черновик, презентация, обучающим, молодежным.
В этот раздел можно включить следующие моменты:
— выделение цветом.
— использование различных шрифтов.
— расположение объектов в документе.
— оформление диаграмм и других объектов.
Все эти пункты в первую очередь направлены на то что бы любой человек смог легко разобраться во всех значениях и показателях. А так же красивый или строгий внешний вид документа, в зависимости от назначения, должен подчеркивать Вашу компетентность и профессионализм.
Смотрим на мой вариант оформления: 
Конечно не самый оригинальный и лучший, но подчеркивающий все, что можно применить к оформлению.
Делаем выводы.
Материал в статье можно сказать ОГРОМНЫЙ. Но в то же время я постарался осветить все моменты, которые раскрывают потенциал и назначение электронных таблиц. Я дал основные инструменты для полноценного использования электронных таблиц по назначению.
На первый взгляд кажется, очень заумно и непреодолимо. Но это не так! Заделайте подобную таблицу и график из расчета ваших денежных затрат в месяц или неделю. Или, например, проведите расчет ваших поездок на автомобиле. Тем самым вы получите инструмент статистики и аналитики.
Буду рад, если вы пару раз стукните по социальным кнопкам и оставите комментарии к моему нелегкому труду.
До встречи в следующих статьях!
osnov-computer.ru
4.3. Основы работы в Excel
4.3.1. Ввод данных в ячейки электронной таблицы
В ячейки можно вводить два типа данных: константы и формулы. Константа – это постоянное (не вычисляемое) значение. Например, число 120 и текст «Отдел кадров» являются константами. Выражение и результат вычисления по формуле константами не являются. Константы делятся на следующие основные категории: числа, текст, даты и время, логические значения и ошибочные значения.
Число – это числовая константа, в одной таблице могут использоваться разные числовые форматы, позволяющие изменить формат числа, не изменяя значение самого числа. Фактическое значение числа отображается в строке формул. Примеры некоторых популярных форматов чисел приведены ниже:
общий формат – обеспечивает запись числовых данных в том виде, как данные были введены ;
числовой формат с фиксированным числом десятичных знаков после запятой, например формат с 3-мя десятичными знаками 0,123 (в качестве разделителя целой и дробной частей числа используется «,»;
процентный формат – использует умножение значения ячейки на 100 и отображения результата с символом процента., например число 0.153 в процентном формате имеет вид 15.3%;
экспоненциальный формат, в котором количество знаков после запятой равно двум, например число 1234567890 отобразится как: 1,23E+9, то есть 1,23*10-9. Имеется возможность определить используемое количество десятичных знаков.
Текст – это любая последовательность символов, используемых для заголовков таблиц, строк, столбцов. При использовании этого формата содержимое ячейки рассматривается как текст и отображается в том виде, в котором пользователь вводит его, включая ввод чисел. Ввод текста полностью аналогичен вводу числовых значений, вводить можно практически любые символы. Если длина текста превышает ширину ячейки, то текст накладывается на соседнюю ячейку, хотя фактически он находится в одной ячейке. Если в соседней ячейке тоже присутствует текст, то он перекрывает текст в соседней ячейке. Для настройки ширины ячейки по самому длинному тексту, надо щелкнуть на границе столбца в его заголовке. Так, если щелкнуть на линии между заголовками столбцов А и В, то ширина ячейки будет автоматически настроена по самому длинному значению в этом столбце. При необходимости используется автоподбор ширины столбца.
Если возникает необходимость ввода числа как текстового значения, то перед числом надо поставить знак апострофа, либо заключить число в кавычки – “2937” Числовое или текстовое значение в ячейке определяется видом выравнивания: текст выравнивается по левому краю ячейки, а числа – по правому.
Дата – может быть представлена в разных форматах, с ней можно выполнять различные арифметические и логические операции. Наиболее часто используются следующие форматы дат: дд-ммм-гг (04-янв.-95), ммм-дд-гг (янв.-04-95), дд-ммм (04-янв.) и т.п..
Автозаполнение. Процесс набора данных одного типа в смежные ячейки таблицы можно автоматизировать, используя режим автозаполнения, основанный на копировании данных. Для заполнения данных в ячейки столбца В1:В20, например от 1 до 20 не нужно вводить последовательно каждое из них, а достаточно набрать два первых числа и затем, выделив их, копировать в остальные ячейки столбца. Программа автоматически распознает заданный закон арифметической прогрессии в исходных данных и загрузит остальные числа в ячейки столбца В. Аналогично автозаполнение можно использовать и для заполнения строки данными, а также и для ввода дат, так как даты представляют собой числа, представленные в определенном формате. Реализовать закон арифметической прогрессии можно с различным шагом изменения вводимых данных. Например, если в ячейках В1 и В2 введены числа 5 и 10, то после использования автозаполнения в ячейках В3:В10 будут введены числа 15, 20,25 и т.д. Используя автозаполнение, можно вводить дни недели, месяцы и т.п. Для автоматизации заполнения столбца или строки также можно использовать команду Правка >Заполнить> Прогрессия (Рис.4.3).

Рис.4.3. Окно Прогрессия
Рис. 4.3. иллюстрирует использование команды Заполнить числа в строку, используя закон арифметической прогрессии, начиная с 3 до 15 с заданным шагом 3 . Из приведенного окна Прогрессия наглядно виден смысл опций, доступных пользователю. При выборе в качестве Тип Даты становится активным опция Единицы, которая позволяет задать требуемый вид последовательности: день, рабочий день, месяц, год.
Понятно, что ручной ввод данных в таблицы Excel является трудоемкой работой для таблиц большого объема. Поэтому для этого можно использовать системы управления базами данных (СУБД), такие как Access, SQL Server. Для получения внешних данных можно использовать программу MS Query, позволяющую переносить данные из внешних источников в программы Microsoft Office. Используя программу Query для извлечения данных из общей базы данных и файлов, нет необходимости в повторном вводе данных для анализа в Excel. Также можно автоматически обновить отчеты и документы Excel данными из исходной базы данных, при их изменении. Извлечение данных из базы данных производится путем создания запроса данных, хранящихся во внешней базе данных.Использование технологии Query для извлечения данных представлено на рис 4.4.
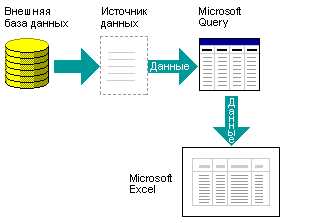
Рис.4.4. Технология ввода данных
Перенос внешних данных в Excel с помощью MS Query состоит из трех шагов:
сначала настраивается источник данных для соединения с базой данных;
затем используется мастер запросов для выбора данных ;
данные передаются в Excel, где они могут быть отформатированы, обобщены и по ним могут быть построены отчеты.
Вызов программы MS Query выполняется командой Данные-Внешние данные–Создать запрос. После этого Мастер создания запросов будет запрашивать определенные данные. После настройки источника данных для указанной базы данных его можно использовать всякий раз, когда нужно создать запрос для выбора или извлечения данных из базы данных. Источник данных представляет собой средство, с помощью которого Query и Excel соединяются с конкретной базой данных и извлекают данные из нее.
studfiles.net
Основы работы в Excel – Стр 2
двух и более ячеек. При этом выделенные значения копируются в смежные ячейки, но последовательность не продолжается.
Заполнение данными с помощью пользовательского списка автозаполнения
Чтобы упростить ввод определенных последовательностей данных (например, списков имен или областей продаж), можно создать пользовательские списки автозаполнения. Такой список можно создать на основе уже имеющегося на листе списка или ввести вручную. Пользовательский список может состоять только из текста или текста в сочетании с числами. Чтобы создать пользовательский список, состоящий только из чисел, например от 0 до 100, сначала необходимо создать список чисел в текстовом
Применение пользовательского списка автозаполнения
Хотя Excel распознает многие списки заполнения автоматически (например,
списки | времени, | дат, | месяцев | и | последовательных | чисел), | на |
вкладке Списки диалогового | окна Параметры (меню Сервис) можно вводить | ||||||
собственные списки значений. |
|
|
|
|
| ||
Пользовательский список автозаполнения представляет собой набор данных, используемый для заполнения столбца повторяющейся последовательностью; например, Север, Юг, Восток, Запад. Существует возможность создания пользовательского списка автозаполнения либо из существующих на листе элементов, либо путем непосредственного ввода списка.
Создание пользовательского списка автозаполнения
1.Если ряд элементов, который необходимо представить в виде пользовательского списка автозаполнения, был введен ранее, выделите его на листе.
2.В меню Сервис выберите командуПараметры и откройте вкладкуСписки.
3.Выполните одно из следующих действий:
чтобы использовать выделенный список, нажмите кнопку Импорт; чтобы ввести новый список, выберитеНовый список из списка
Списки, а затем введите данные в полеЭлементы списка, начиная с первого элемента. После ввода каждой записи нажимайте клавишу ENTER. Нажмите кнопкуДобавить после того, как список будет введен полностью.
Примечание. Пользовательский список может содержать текст или текст в сочетании с числами. Чтобы создать пользовательский список, состоящий только из чисел, например от 0 до 100, выделите сначала достаточное количество
свободных ячеек для его размещения. Выберите команду Ячейки в менюФормат, а затем – вкладкуЧисло Свободным ячейкам назначьтетекстовый формат и введите в них список чисел.
Стандартные списки, содержащие названия дней недели и месяцев, нельзя удалить или изменить. Изменять и удалять можно только пользовательские списки.
1.В меню Сервис выберите командуПараметры и откройте вкладкуСписки.
2.Выберите требуемый список в поле Списки.
3.Выполните одно из следующих действий:
внесите требуемые изменения в поле Элементы списка, а затем нажмите кнопкуДобавить;
нажмите кнопку Удалить, чтобы удалить список.
Ссылки на ячейки и диапазоны ячеек
Ссылка указывает на ячейку или диапазон ячеек листа и передает в Microsoft Excel сведения о расположении значений или данных, которые требуется использовать в формуле. При помощи ссылок можно использовать в одной формуле данные, находящиеся в разных частях листа, а также использовать в нескольких формулах значение одной ячейки. Кроме того, можно задавать ссылки на ячейки других листов той же книги и на другие книги. Ссылки на ячейки других книг называются
связями.
По умолчанию Microsoft Excel использует стиль ссылок A1, определяющий столбцы буквами (от A до IV, всего не более 256 столбцов), а строки номерами (от 1 до 65536). Эти буквы и номера называются заголовками строк и столбцов. Для ссылки на ячейку введите букву столбца, а следом номер строки (например, ссылка B2 указывает на ячейку, расположенную на пересечении столбца B и строки 2) или щелкните по ячейке, на которую нужно создать ссылку.
ЯЧЕЙКА ИЛИ ДИАПАЗОН | ИСПОЛЬЗОВАНИЕ |
Ячейку в столбце A и строке 10 | A10 |
Диапазон ячеек: столбец А, строки 10-20. | A10:A20 |
Диапазон ячеек: строка 15, столбцы B-E. | B15:E15 |
Все ячейки в строке 5. | 5:5 |
Все ячейки в строках с 5 по 10. | 5:10 |
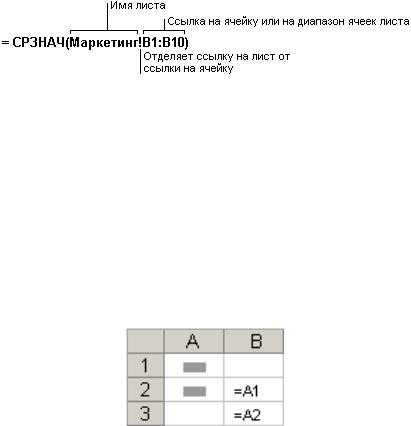
Все ячейки в столбце H. | H:H |
Все ячейки в столбцах с H по J. | H:J |
Диапазон ячеек: столбцы А-E,строки10-20. | A10:E20 |
Ссылка на другой лист
В приведенном ниже примере функция СРЗНАЧ используется для расчета среднего значения в диапазоне B1:B10 на листе «Маркетинг» в той же самой книге. В этом случае ссылке на диапазон ячеек предшествуют имя листа и восклицательный знак.
Различия между относительными и абсолютными ссылками
Относительные ссылки
Относительная ссылка в формуле, например A1, основана на относительной позиции ячейки, содержащей формулу, и ячейку, на которую указывает ссылка. При изменении позиции ячейки, содержащей формулу, изменяется и ссылка. При копировании формулы вдоль строк и вдоль столбцов ссылка автоматически корректируется. По умолчанию в новых формулах используются относительные ссылки. Например, при копировании относительной ссылки из ячейки B2 в ячейку B3, она автоматически изменяется с =A1 на =A2.
Абсолютные ссылки
Абсолютная ссылка ячейки в формуле, например $A$1, всегда ссылается на ячейку, расположенную в определенном месте. При изменении позиции ячейки, содержащей формулу, абсолютная ссылка не изменяется. При копировании формулы вдоль строк и вдоль столбцов абсолютная ссылка не корректируется. По умолчанию в новых формулах используются относительные ссылки, и для использования абсолютных ссылок надо выбрать соответствующий параметр. Например, при копировании абсолютной ссылки из ячейки B2 в ячейку B3, она
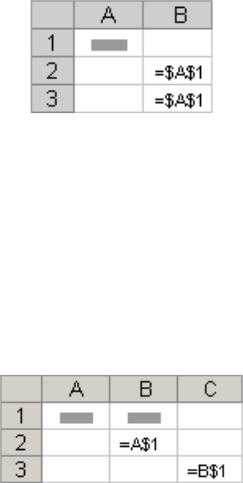
остается прежней =$A$1.
Смешанные ссылки
Смешанная ссылка содержит либо абсолютный столбец и относительную строку, либо абсолютную строку и относительный столбец. Абсолютная ссылка столбцов приобретает вид $A1, $B1 и т.д. Абсолютная ссылка строки приобретает вид A$1, B$1 и т.д. При изменении позиции ячейки, содержащей формулу, относительная ссылка изменяется, а абсолютная ссылка не изменяется. При копировании формулы вдоль строк и вдоль столбцов относительная ссылка автоматически корректируется, а абсолютная ссылка не корректируется. Например, при копировании смешанной ссылки из ячейки A2 в ячейку B3, она изменяется с =A$1
на =B$1.
studfiles.net
Основы работы в Excel – Практическая работа №11 – Каталог статей
Электронная таблица состоит из ячеек, которые образуют строки и столбцы. Файл электронной таблицы называется книгой (см. заголовок окна). По умолчанию новый файл Excel (книга) имеет три электронные таблицы — три листа (так принято называть рабочие области в Excel). Переключаться между листами можно с помощью ярлыков в нижней части окна.
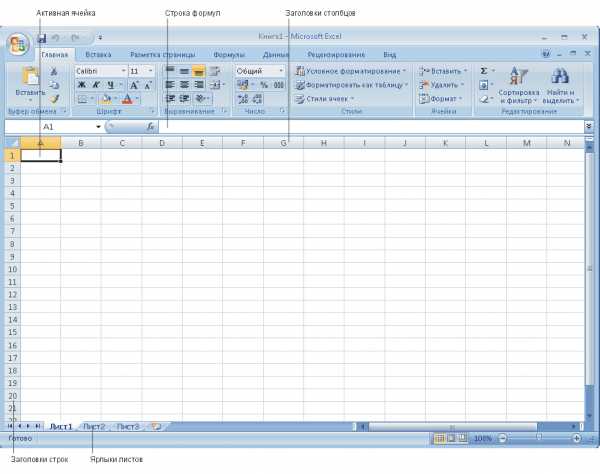
В каждую ячейку можно ввести данные трех типов: текст, число, которое может быть представлено в разных форматах, и формулу. По формуле выполняется расчет, результат которого отображается в содержащей ее ячейке.
Строка формул — это уникальный элемент интерфейса Excel, расположенный под лентой. Слева в строке выводится адрес активной ячейки (той, которая выделена черной рамкой), а справа — ее содержимое, которое можно редактировать. Кроме того, строка формул содержит кнопку вызова Мастера функций, которые используются для создания математических выражений.
Прежде чем переходить к вопросу проведения расчетов в Excel, рассмотрим правила ввода и редактирования данных.
Ввод и редактирование данных в ячейках
Данные всегда вводятся в активную ячейку, на которой находится черная рамка. При первом запуске программы Excel по умолчанию активна ячейка А1 (см. рис. 19.1). Для активизации другой ячейки необходимо поместить на нее рамку выделения. Это можно сделать, щелкнув на ней кнопкой мыши или переместив рамку к нужной ячейке с помощью клавиш управления курсором.
Выбрав ячейку, наберите в ней текст, число или формулу (о вводе
сложных формул с использованием встроенных функций Excel будет
рассказано в отдельном разделе). В качестве тренировки можете набрать
таблицу, представленную на рис
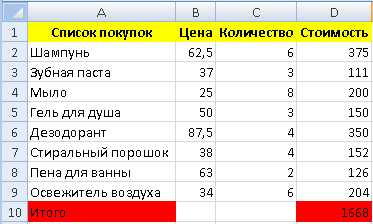
При вводе десятичных дробей используйте запятую. Числа, содержащие точку, дефис или слэш, Excel воспринимает как даты. Так, если вы наберете в ячейке 1.5, 1/5 или 1—5, система распознает эту запись как первое мая текущего года, трансформировав ее в 01.май. Полную дату (в формате «число.месяц.год» — 01.05.2007) можно увидеть в строке формул, выделив ячейку. Для ввода даты, содержащей другой год, наберите последовательно через точку, дефис или слэш число, месяц и год, например 7.8.99, 25/6/0 или 12-12-4. В результате Excel поместит в ячейки даты 07.08.1999, 25.06.2000 и 12.12.2004. Двоеточие используется для ввода времени. Так, если вы наберете в ячейке 19:15, Excel распознает эту запись как время 19:15:00.
Для завершения ввода и перемещения к следующей нижней ячейке нажмите клавишу Enter или же используйте мышь или клавиши управления курсором для перехода к другим ячейкам.
В случае если ширина вводимого текста превышает ширину ячейки, он будет накладываться на пустые ячейки справа, но не заполнять их. Если же в ячейках, находящихся справа, имеются данные, то набираемый текст не будет пересекаться с ними. При удалении с ячейки рамки выделения текст будет «обрезан» по ширине, но увидеть его полностью можно в строке формул, щелкнув на ячейке. Однако существует простой способ избавиться от наложения — изменив ширину столбца с «неблагополучной» ячейкой. Для этого наведите указатель мыши на правую границу заголовка столбца и, когда он примет вид , щелкните кнопкой мыши и протащите границу вправо до тех пор, пока не отобразится весь текст. Именно таким образом была увеличена ширина первого столбца на рис. 19.2. Для задания точной ширины столбца следите за значением во всплывающей подсказке при перетаскивании границы.
Визуализировать текст, не умещающийся по ширине ячейки, можно и другим способом — переносом по словам за счет увеличения высоты строки. Выделите щелчком кнопки мыши проблемную ячейку и на вкладке Главная в группе Выравнивание нажмите кнопку (Перенос текста). При этом высота строки, в которой находится ячейка, будет увеличена так, чтобы ее скрытое содержимое полностью отобразилось. Для переноса текста по словам высоту ячейки можно менять и вручную: протаскиванием за границу заголовка, как и в случае столбца.
Для ввода простых формул, содержащих только арифметические знаки (+, -, *, /), выполните следующие действия.
| 1. | Выделите щелчком ячейку, в которую нужно поместить формулу. | |
| 2. | Введите знак равенства = (это нужно делать всегда при наборе формул). | |
| 3. | Введите адреса ячеек, значения которых будут принимать участие в расчете. Для этого щелкните на первой из них. При этом ячейка будет выделена бегущей рамкой, а ее адрес появится в ячейке ввода (рис. 3, а). | |
| 4. | После этого наберите с клавиатуры арифметический знак и щелчком выделите вторую ячейку для вставки ее адреса (рис. 3, б) или же наберите адрес с клавиатуры, переключившись на английскую раскладку. Нажмите Enter для завершения ввода. В итоге в ячейке отобразится результат вычисления. |
Рис. 3. Ввод простейшей формулы
| 5. | Вы можете комбинировать в одной формуле несколько арифметических операций. При необходимости используйте скобки, как и в случае стандартной записи математических выражений. Например, если нужно сложить значения двух ячеек, а затем результат поделить на число, находящееся в третьей ячейке, в виде формулы это будет выглядеть следующим образом: =(В2+С2)/D2. При вводе формулы адреса ячеек указывайте щелчками или набирайте вручную. |
Для удаления содержимого ячейки выделите ее щелчком и нажмите клавишу Delete; если нужно набрать в заполненной ячейке новые данные, предыдущие удалять не обязательно — просто выделите ее и начните ввод. Старые данные будут автоматически заменены.
Ячейка может содержать большой текстовый фрагмент или сложную формулу, полностью удалять которые для внесения изменений нерационально. Следует дважды щелкнуть кнопкой мыши на ячейке, установить курсор в нужное место для редактирования, внести необходимые изменения и нажать Enter.
Вы можете отказаться от редактирования ячейки, даже если уже начали выполнять его. Для этого просто нажмите клавишу Esc. При этом в ячейке будут восстановлены исходные данные. Для отмены уже совершенного действия нажмите стандартное сочетание клавиш Ctrl+Z или кнопку Отменить на Панели быстрого доступа.
При изменении значений в ячейках, на которые ссылается формула, результат вычислений в ячейке, содержащей формулу, будет автоматически пересчитан.
Форматирование ячеекПринципы форматирования содержимого ячеек Excel ничем не отличаются от рассмотренных ранее (для текстовых таблиц в Word). Кнопки задания определенных параметров шрифтов, заливки ячеек и визуализации границ (которые по умолчанию скрыты) находятся в группе Шрифт на вкладке Главная.
Стиль таблицы как единого целого определяет оформление заголовка, границы и заливку ячеек. После ввода всех данных в таблицу можете приступить к ее форматированию: выделите весь диапазон таблицы и нажмите кнопку Форматировать как таблицу в группе Стили на вкладке Главная. Выбрав в коллекции подходящий стиль, щелкните на его эскизе. В открывшемся окне необходимо установить флажок Таблица с заголовками, если вы уже ввели текст заголовков. В противном случае поверх выделенного диапазона будет вставлена строка заголовка с именами столбцов по умолчанию Столбец 1, Столбец 2 и т д., которые нужно будет переименовать.
Вы можете сначала задать стиль таблицы, а затем начать заполнять ее. Для этого охватите рамкой примерную область расположения таблицы, обратитесь к кнопке Форматировать как таблицу, выберите подходящий стиль и в открывшемся окне просто нажмите OK. В нижнем правом углу вставленной заготовки можно видеть маленький треугольник. Для изменения размеров заготовки таблицы наведите на него указатель мыши и, когда он примет вид , протащите границу по горизонтали или вертикали, чтобы увеличить или уменьшить количество оформленных ячеек. При необходимости увеличить и число строк, и число столбцов протяните сначала нижнюю границу вниз, а затем правую вправо. Определившись с размерами, заполните форму. При желании вы можете комбинировать стиль таблицы со стилями отдельных ячеек в ее составе. Вот пример таблицы, оформленной с использованием стиля из коллекции Excel (рис. 4).
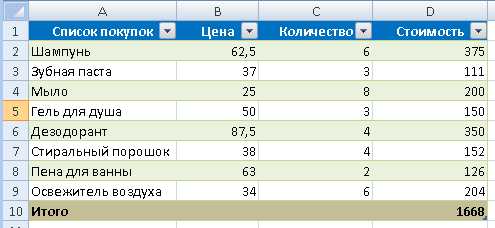 Рис. 4. Использование встроенного стиля таблицыФормат чисел
Рис. 4. Использование встроенного стиля таблицыФормат чиселПо умолчанию в Excel установлен общий формат ячеек. Это означает, что при вводе данных система распознает их и выравнивает в ячейке определенным образом, а при особых условиях ввода автоматически меняет числовой формат. Часть из них уже была описана выше. Вспомним эти случаи, а также рассмотрим примеры других ситуаций автоматической смены числового формата:
| по умолчанию десятичную часть дробных чисел следует набирать через запятую; при вводе чисел через точку, слэш или тире в ячейке устанавливается формат даты и данные отображаются в виде даты; | ||
| при использовании двоеточия при наборе чисел для них автоматически устанавливается формат времени; | ||
| для ввода числа в процентном формате добавьте после него знак %; | ||
| представить число в денежном формате (в рублях) можно, введя после него р.. В денежном формате к числу добавляется знак денежной единицы, а каждые три цифры числа отделяются друг от друга пробелами для лучшего восприятия; | ||
| отделив пробелами по три цифры числа, например 36 258, 2 739, вы переведете его в числовой формат. Он аналогичен денежному, за исключением того, что на экран не выводится знак денежной единицы; | ||
| для помещения в ячейку простой дроби, например 3/5 или 1Ѕ, поступите следующим образом: введите целую часть дроби (для дробей меньше единицы нужно набрать ноль), затем нажмите Пробел1 4/5. В результате в ячейке будет установлен дробный формат и запись отобразится без изменений (не трансформируясь в десятичную дробь). и наберите дробную часть, используя слэш, например |
Excel оперирует с числами с точностью до 15 знака после запятой, однако в ячейках по умолчанию выводится только два десятичных знака (при необходимости эту настройку можно изменить). Полностью число можно увидеть в строке формул, выделив ячейку.
Изменить формат числа можно при помощи не только описанных выше приемов набора чисел, но и специальных инструментов. За числовые форматы ячеек отвечают параметры, находящиеся в группе Число на вкладке Главная.
В раскрывающемся списке Числовой формат вы можете выбрать формат чисел для выделенной ячейки или диапазона. С большинством форматов вы уже ознакомились. Необходимо лишь сделать замечание относительно процентного формата. При его выборе число, находящееся в ячейке, будет умножено на 100 и к нему добавится знак %.
Новыми для вас являются экспоненциальный и текстовый форматы. Рассмотрим на конкретных примерах экспоненциальный формат числа.
Любое число можно представить в виде десятичной дроби, умноженной на 10 в степени, равной количеству знаков после запятой. Так, число 1230 можно записать в виде 1,23 103, а число 0,000 15 как 1,5 10-4. Другими словами, в числе выделяется мантисса (дробная часть), а порядок записывается в виде показателя степени. Точно так же поступает и Excel, используя следующие правила оформления. После мантиссы ставится разделитель Е, а затем записывается показатель степени с обязательным указание знака (+ для положительного показателя, — для отрицательного). Так, число 1230 в экспоненциальном формате будет выглядеть как 1,23Е+03, а число 0,000 15 как 1,5Е-04. Если в мантиссе содержится более двух знаков после запятой, они будут скрыты (Excel проводит автоматическое округление для отображения, но не реальное округление числа).
Текстовый формат полезен тогда, когда требуется, чтобы введенное число распознавалось системой как текст и не принимало участие в расчетах. При выборе текстового формата число в ячейке будет выровнено по левому краю, как и текст.
Кнопка позволяет быстро перевести содержимое ячейки в финансовый формат. По умолчанию единицей измерения в этом формате является российский рубль. Для его замены другой денежной единицей щелкните на стрелке данной кнопки и выберите подходящий вариант; если такового не оказалось, выполните команду Другие финансовые форматы и в открывшемся окне в списке Обозначение выберите нужный знак.
Кнопка переводит содержимое выделенных ячеек в процентный формат.
С помощью кнопки задают для ячеек числовой формат с разделителями-пробелами по три знака.
С помощью кнопок Увеличить разрядность и Уменьшить разрядность увеличивают или уменьшают количество знаков, отображаемых после запятой.
labmpfmargtu.ucoz.ru




