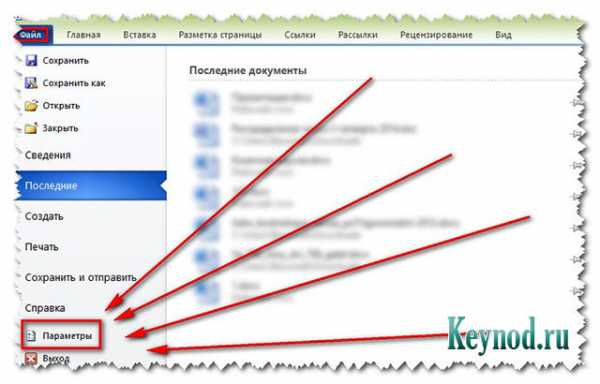
Сохранила документ ворд не могу найти – Как в Word восстановить несохраненные документы 🚩 восстановление случайно закрытого документа 🚩 Компьютеры и ПО 🚩 Другое
- Комментариев к записи Сохранила документ ворд не могу найти – Как в Word восстановить несохраненные документы 🚩 восстановление случайно закрытого документа 🚩 Компьютеры и ПО 🚩 Другое нет
- Советы абитуриенту
Как найти последние сохраненные документы на компьютере
Главная » ПО » Как найти последние сохраненные документы на компьютереКак восстановить несохраненный документ Word
Как обидно, печатать пол дня и на вопрос “сохранить или нет” – нажать “нет”. Бывает свет отключили, или шнур компьютера кто-то зацепил, и вся работа коту под хвост… Но не все так грустно – как рисуют нам наши мысли. Еще есть возможность восстановить документ над которым вы долго трудились, хотя и не 100%, что все получится…
Для начала рассмотрим Office 2010, здесь позаботились о таких случаях и дополнили офис специальной функцией:
Возвращаем документ на примере Microsoft Word 2010:
Для начала я открою офис, напечатаю какой-то длинный текст в документе, и чисто случайно когда буду его закрывать, на вопрос “Сохранить изменения” – нажму “нет”

Как восстановить несохраненный документ Word
Теперь, с криками “Что я наделал” – иду его искать, а вдруг получиться восстановить :). Для этого открываем Word 2010, заходим в “Файл” => “Сведения” => “Управление версиями” => “Восстановить несохраненные документы”. В Excel 2010 – Восстановить несохраненные рабочие книги. В Power Point – Восстановить несохраненные презентации.
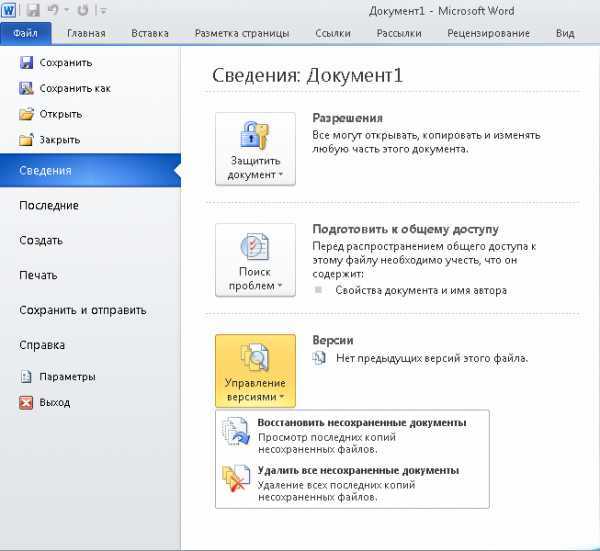
Как восстановить несохраненный документ Word
В новом окошке откроется папка с авто сохраненными документами, выбираем нужный нам файл
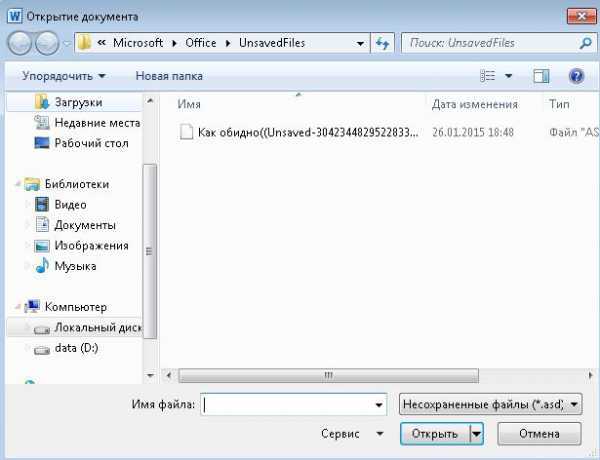
Как восстановить несохраненный документ Word
В открывшемся окне выбираем документ и открываем, после открытия вверху вам напомнит, что документ не сохранен. Просматриваем, сохраняем

Как восстановить несохраненный документ Word
Открывая автоматическое сохранение вы можете воспользоваться восстановлением! Вдруг авто сохранение открылось с ошибками, здесь вам восстановление и пригодиться…
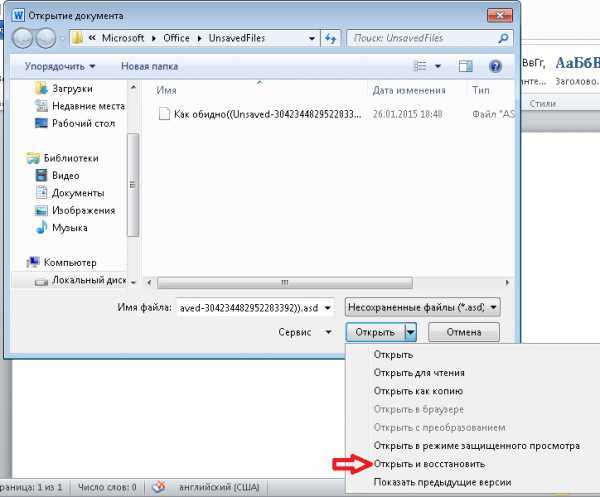
Как восстановить несохраненный документ Word
Файлы автоматического сохранения вы можете найти вручную зайдя по пути:
Windows 7/ Windows Vista: C:\Users(пользователи)\ имя пользователя\AppData\Local\Microsoft\Office\UnsavedFiles
или
C: \ Users (пользователи) \ \ AppData \ Roaming \ Microsoft \
Windows XP: C: \ Documents и Settings \ \ Application Data \ Microsoft \
Для тех кто не может найти AppData – это скрытая папка, как отобразить скрытые папки писалось ранее.
Сохранение документов происходит автоматически во всех версиях и приложениях Office. Частота сохранения обычно по умолчанию составляет 10 минут, но вы сами можете изменить время автоматического сохранения документов:
нужно зайти в “Файл” => “Параметры”
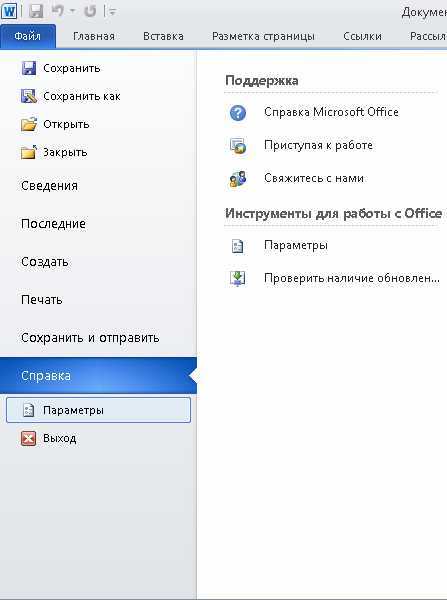
Как восстановить несохраненный документ Word
заходим в “Сохранение” и выставляем удобное время автоматическое сохранение документов. Я себе поставил 3 минуты, вы себе ставите по желанию
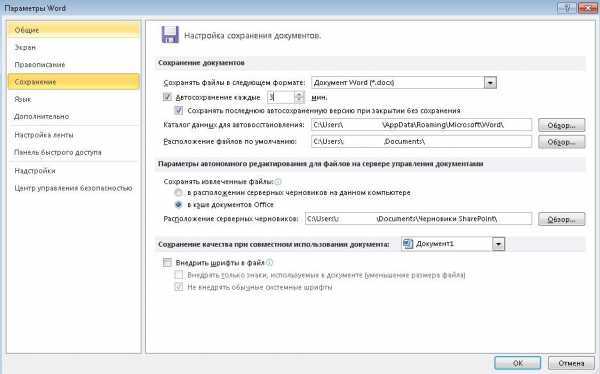
Как восстановить несохраненный документ Word
Office 2007: настройка автоматического сохранения здесь происходит также как и в Office 2010 (чуть выше описано).
Если ваш документ хоть один раз был сохранен, или имеет название, то даже если вас выбросит из документа через пол часа – у вас при открытии старого документа предложит восстановить последнею копию. То есть, если работа документа была завершена не корректно, при открытии документа у вас спросит – открыть оригинал или авто сохранение
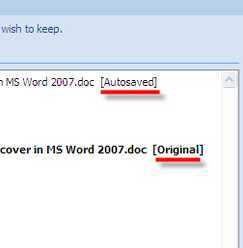
Как восстановить несохраненный документ Word
В Office 2003 тоже при открытии документа предлагает восстановить автоматически сохраненный файл, или открыть оригинал. Правда здесь чтобы настроить автоматическое сохранение нужно зайти в “Сервис” => “Параметры” => “Сохранение” => поставить галочку “всегда сохранять резервную копию” и поставить время “автосохранение каждые”
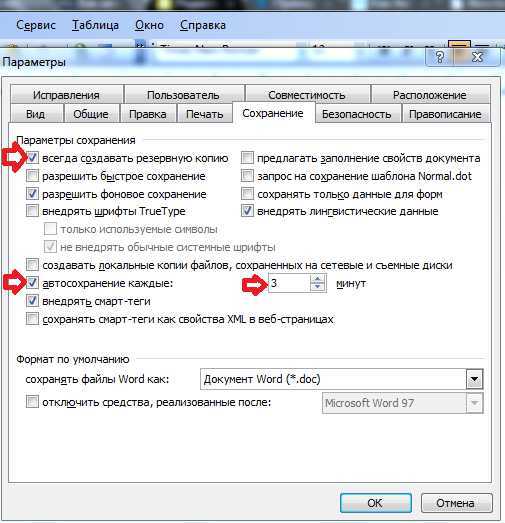
Как восстановить несохраненный документ Word
в Office 2003-2007 если не предложит само восстановить документ, делаем это принудительно:
- Word 2007: нажмаем Кнопку Microsoft Office => Открыть, выберите документ Word, нажимаем стрелку вниз на кнопке Открыть в нижнем правом углу экрана “Открытие” => выбираем “Открыть и восстановить”.
- Word 2003: файл => Открыть , выберите документ Word, нажимаем стрелку вниз на кнопке Открыть в нижнем правом углу экрана “Открытие” => выбираем Открыть и восстановить.
Способов восстановление документов Office 2003-2007 огромное множество, и все зависит от того: стояла ли галочка на “всегда создавать резервную копию” или нет. Если стояла -то нужно зайти в поиск и поискать на диске С: файлы с расширением *.wbk, на найденный файл нажать правой клавишей мыши и открыть через Word 2003 или 2007.
Я надеюсь данных способов вам хватит и найдутся все ваши документы, а если нет – пишите комментарии, постараюсь помочь.
Как вы уже поняли автоматическое сохранение очень выручает от разных неожиданностей, и чем чаще оно будет происходить – тем лучше для вас, ведь мы не всегда готовы к каким-то сбоям… Всё всегда не вовремя, когда муза нас посетила, то обязательно какая-то пакость произойдет :). Защитите себя от неожиданностей! Удачи Вам!
Читайте также: Как убрать лишние программы из авто запуска в Windows;
Как настроить автоматическое выключение компьютера;
Как почистить клавиатуру и поддерживать ее в чистоте.
vynesimozg.com
Как восстановить несохраненный документ
Долгая и кропотливая работа над документом может быть сведена на нет одним неосторожным нажатием кнопки или сбоем в системе. Однако несохраненные документы можно восстановить, и при этом разными способами. Достаточно выполнить шаги, описанные в инструкции ниже.
1
Вы по ошибке отказались от сохранения документа и закрыли его? Не паникуйте. Сразу же перезагрузите компьютер для предотвращения перезаписи данных. Откройте Word, и вы увидите слева список несохраненных документов. Выберите наиболее полную или последнюю версию документа, скопируйте данные и сохраните их.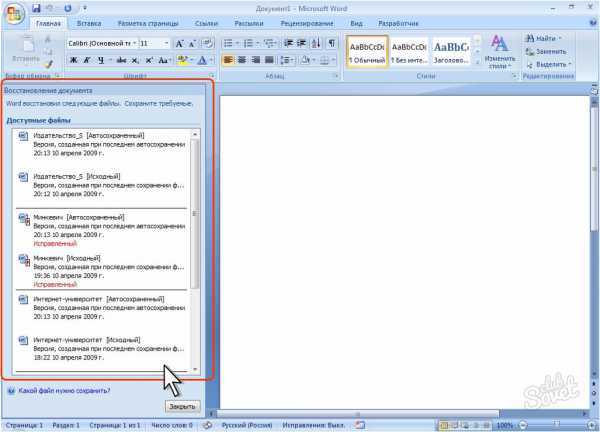
2
Если предыдущий способ не сработал, проверьте, включено ли у вас автосохранение. Для этого выберите «Сервис» — «Параметры» — «Сохранение». Укажите периодичность автоматического сохранения. Дополнительно вы можете задать функцию резервного копирования для сохранения данных до последнего изменения. Выполните эти шаги, чтобы обезопасить себя от потерь в будущем.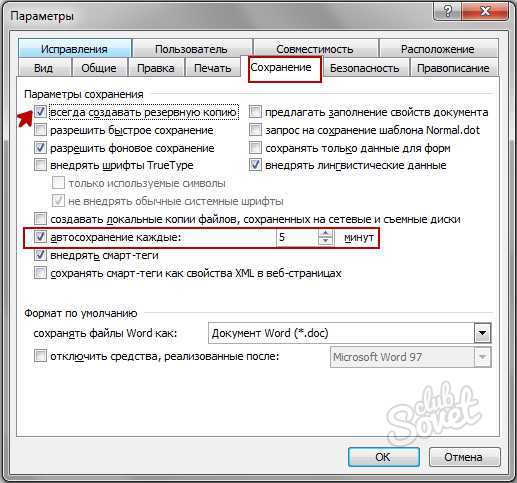
3
Если Word «не видит» копии документа, нужно найти ее вручную. В Windows 7 в Word нажмите «Файл» — «Открыть» — «Имя пользователя» — AppData- Roaming – Microsoft – Word. Здесь хранятся все временные файлы и резервные копии редактора. Нажмите на «Дата изменения», чтобы список начинался с последней по времени копии, затем выберите ее и нажмите «Открыть и восстановить».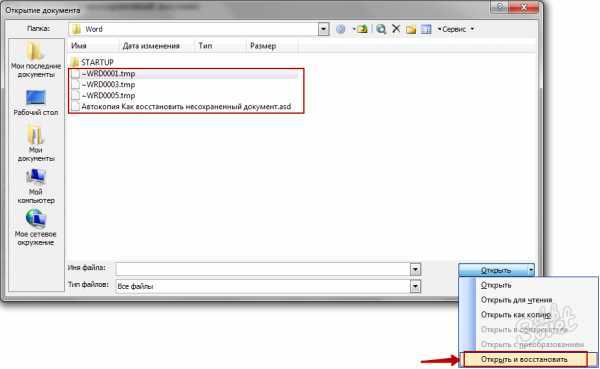
4
В другой версии Windows, чтобы узнать путь к временным файлам и автосохранениям, выберите в Word «Сервис» — «Параметры» — «Расположение». Кликните дважды на «автосохраненные», чтобы перейти в конечную папку, и откройте выпадающий список, чтобы узнать весь путь к папке. В Word 2007 эта функция доступна после нажатии кнопки Microsoft Office и перехода в «Параметры» — «Сохранение».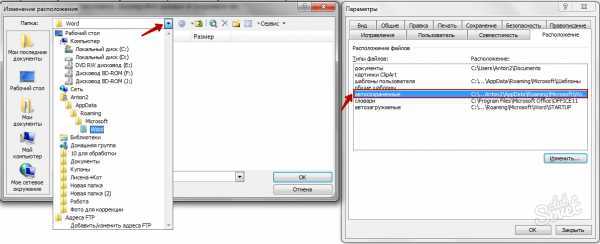
Примечание: Если одна из папок скрыта (например, AppData), нажмите в проводнике «Упорядочить» — «Параметры папок» — «Вид» и выберите функцию «Показывать скрытые файлы, папки и диски». Теперь вы можете открыть через Word любую скрытую папку.
5
Вы можете воспользоваться поиском для обнаружения временных или резервных копий документов. Для этого нажмите комбинацию клавиш Win+F и введите в строке поиска искомые расширения: *.tmp для временных файлов или *.asd для резервных копий. Укажите область поиска – «Мой компьютер». В фильтре поиска выберите дату изменения документа, например, текущее число. Откройте найденные файлы в Word через «Открыть» — тип файлов: «все файлы». Сохраните восстановленные данные.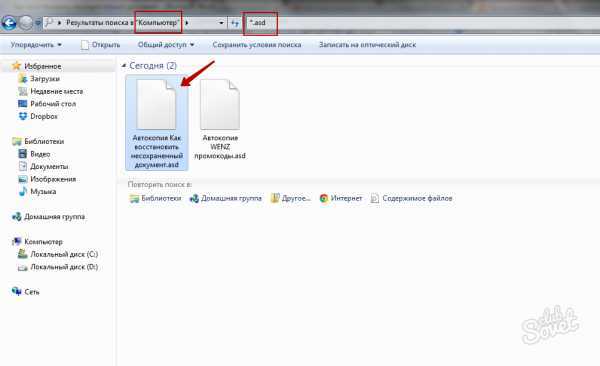
6
Иногда Word сохраняет временные файлы с именем, начинающимся с тильды ~. Если поиск по расширениям из предыдущего пункта не дал результата, измените параметры на ~*.* Отыщите документ с вашим названием, задав сортировку по типу.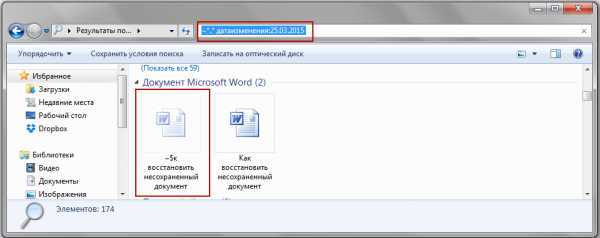
7
Если ни один вариант не сработал, есть небольшой шанс восстановить документ специальными программами. Одной из таких является EaseUS Data Recovery Wizard Free. Скачать ее можно здесь. При установке не выбирайте диск, на котором будете восстанавливать данные, иначе остатки файлов могут быть затерты.
Следует учесть, что файлы с расширением *.asd удаляются при корректном закрытии редактора, но сохраняются при сбое в системе. Поэтому, по ошибке закрыв программу без сохранения, вы вряд ли обнаружите эту копию документа. В этом случае поможет описанный выше шаг – включении функции резервного копирования в параметрах Word. Не жалейте времени на настройки, указывая периодичность автосохранения и подключая другие полезные функции. Во многих случаях намного легче предотвратить потерю данных, чем потом их восстанавливать.
SovetClub.ru
Где хранятся временные
htfi.ru
Можно ли на компьютере найти не сохраненный документ Word, и если да, то как?
Вам понадобится
Microsoft Word
Word Pad
Инструкция
1
Вы работали в Microsoft Word. Перезагрузите компьютер и откройте Microsoft Word. Программа должна прислать вам запрос обо всех несохраненных данных в ее формате. Откройте эти файлы и найдите наиболее полную версию того документа, над которым вы работали до сбоя. Она будет помечена, в скобках, как «Восстановленный». Сохраните данные в другой документ, как только вы найдете то, что вам нужно.
2
Если запрос не появился, нажимайте на вкладку “Сервис” в окне MS Word, а затем “Параметры”. На вкладке «Сохранение» должен находиться параметр “Расположение файлов” в нем должен быть указан путь к расположению все несохраненных файлов, которые были неожиданно закрыты из-за сбоя оборудования или программного обеспечения. В Word 2007 вы ищите этот путь через кнопку Microsoft Office и пункт Параметры Word. Путь отмечен во вкладке «Сохранение».
Если вы не ставили галочку в окошке «Автосохранение каждые n минут» , во-первых , срочно исправьте это упущение, во-вторых попробуйте восстановить файл в принудительном порядке. Вызовите панель открытия файлов, выберите ваш утерянный документ и, щелкнув на стрелочке в нижнем правом углу кнопки «Открыть», выберите «Открыть и восстановить».
4
В случае, если и это не помогло, придется попробовать найти и восстановить файл вручную. Для этого вернитесь на Рабочий стол,нажмите кнопку Пуск и найдите пункт Поиск. В поиске выберите параметр «Часть имени файла или имя файла целиком» и введите *.ASD . Задайте областью поиска « Мой компьютер» и нажмите «Найти». Если компьютер найдет ваш файл, который будет иметь имя «название утерянного документа.asd» вернитесь в Word. Войдите в открытие документов и в списке «Тип файлов» выберите значение «Все файлы (*.*)». Среди списка документов найдите ваш файл с расширением . asd и откройте его. Перезагрузите компьютер, запустите Word и, если в левой части экрана будет отражен ваш документ, немедленно сохраните его.
5
Возможно, и это не поможет. Тогда следует попробовать найти файл среди временных, с расширением tmp. Для этого придется снова обратиться к поиску по компьютеру, но в параметрах файла задать *.TMP и шевронах рядом с пунктом «Когда производились последние изменения?» указать даты. Если документ найден , вернитесь в Word. Вызовите панель открытия файлов, выберите ваш утерянный документ и, щелкнув на стрелочке в нижнем правом углу кнопки «Открыть» снова выберите «Открыть и восстановить».
6
Даже, если и в этом случае документ не был обнаружен, надежда есть – некоторые временные файлы компьютер сохраняет, начиная их имена с тильды (~). В «Поиске» измените «Часть имени файла или имя файла целиком» с *.TMP на ~*.*. И оставив те же даты в параметрах изменения, запустите новый поиск. С найденным документом следует поступить так же, как в предыдущем случае.
Вы работали в какой-то другой программе для создания документов.
Откройте Word Pad через меню «Аксессуары» на меню «Пуск». Нажмите «Файл» , а затем кнопку “Открыть”. Введите имя утерянного файла. Когда программа предложит вам преобразовать файл, выберите «нет». В меню выберите команду “Сохранить”, чтобы сохранить восстановленный файл с помощью WordPad и нажмите «OK».
Подробнее: http://www.kakprosto.ru/kak-5502-kak-vosstanovit-nesohranennye-dokumenty#ixzz2lFUdlGTj
Полезный совет
Перед тем как приступить к работе в Microsoft Word, проверьте включена ли функция «Автоматического сохранения». Выберите удобное вам время, через которое будут сохраняться документы и папку, в который программа будет их сохранять. От сбоев не застрахован никто – позаботьтесь о своей работе заранее.
irc.lv
Закрыла файл в word и не сохранила, но было автосохранение. Где теперь найти этот файл?
Вам понадобится
Microsoft Word
Word Pad
Инструкция
1
Вы работали в Microsoft Word. Перезагрузите компьютер и откройте Microsoft Word. Программа должна прислать вам запрос обо всех несохраненных данных в ее формате. Откройте эти файлы и найдите наиболее полную версию того документа, над которым вы работали до сбоя. Она будет помечена, в скобках, как «Восстановленный». Сохраните данные в другой документ, как только вы найдете то, что вам нужно.
2
Если запрос не появился, нажимайте на вкладку “Сервис” в окне MS Word, а затем “Параметры”. На вкладке «Сохранение» должен находиться параметр “Расположение файлов” в нем должен быть указан путь к расположению все несохраненных файлов, которые были неожиданно закрыты из-за сбоя оборудования или программного обеспечения. В Word 2007 вы ищите этот путь через кнопку Microsoft Office и пункт Параметры Word. Путь отмечен во вкладке «Сохранение».
Если вы не ставили галочку в окошке «Автосохранение каждые n минут» , во-первых , срочно исправьте это упущение, во-вторых попробуйте восстановить файл в принудительном порядке. Вызовите панель открытия файлов, выберите ваш утерянный документ и, щелкнув на стрелочке в нижнем правом углу кнопки «Открыть», выберите «Открыть и восстановить».
4
В случае, если и это не помогло, придется попробовать найти и восстановить файл вручную. Для этого вернитесь на Рабочий стол,нажмите кнопку Пуск и найдите пункт Поиск. В поиске выберите параметр «Часть имени файла или имя файла целиком» и введите *.ASD . Задайте областью поиска « Мой компьютер» и нажмите «Найти». Если компьютер найдет ваш файл, который будет иметь имя «название утерянного документа.asd» вернитесь в Word. Войдите в открытие документов и в списке «Тип файлов» выберите значение «Все файлы (*.*)». Среди списка документов найдите ваш файл с расширением . asd и откройте его. Перезагрузите компьютер, запустите Word и, если в левой части экрана будет отражен ваш документ, немедленно сохраните его.
5
Возможно, и это не поможет. Тогда следует попробовать найти файл среди временных, с расширением tmp. Для этого придется снова обратиться к поиску по компьютеру, но в параметрах файла задать *.TMP и шевронах рядом с пунктом «Когда производились последние изменения?» указать даты. Если документ найден , вернитесь в Word. Вызовите панель открытия файлов, выберите ваш утерянный документ и, щелкнув на стрелочке в нижнем правом углу кнопки «Открыть» снова выберите «Открыть и восстановить».
6
Даже, если и в этом случае документ не был обнаружен, надежда есть – некоторые временные файлы компьютер сохраняет, начиная их имена с тильды (~). В «Поиске» измените «Часть имени файла или имя файла целиком» с *.TMP на ~*.*. И оставив те же даты в параметрах изменения, запустите новый поиск. С найденным документом следует поступить так же, как в предыдущем случае.
Вы работали в какой-то другой программе для создания документов.
Откройте Word Pad через меню «Аксессуары» на меню «Пуск». Нажмите «Файл» , а затем кнопку “Открыть”. Введите имя утерянного файла. Когда программа предложит вам преобразовать файл, выберите «нет». В меню выберите команду “Сохранить”, чтобы сохранить восстановленный файл с помощью WordPad и нажмите «OK».
Подробнее: http://www.kakprosto.ru/kak-5502-kak-vosstanovit-nesohranennye-dokumenty#ixzz2lFUdlGTj
Полезный совет
Перед тем как приступить к работе в Microsoft Word, проверьте включена ли функция «Автоматического сохранения». Выберите удобное вам время, через которое будут сохраняться документы и папку, в который программа будет их сохранять. От сбоев не застрахован никто – позаботьтесь о своей работе заранее.
irc.lv



