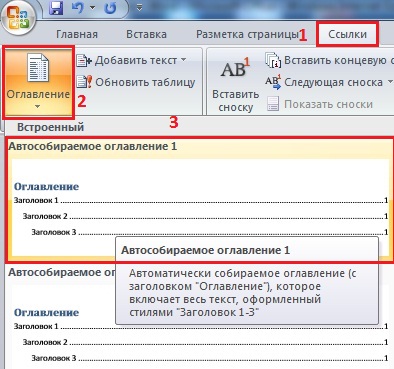
Создать оглавление в word 2018 – Создание и обновление содержания / оглавления в документе Word 2007, 2010, 2013 | Word, Excel, Outlook
- Комментариев к записи Создать оглавление в word 2018 – Создание и обновление содержания / оглавления в документе Word 2007, 2010, 2013 | Word, Excel, Outlook нет
- Советы абитуриенту
- Как сделать оглавление в Word (Ворд)
- Оглавление в Word – как сделать автоматическое оглавление в Word 2007, 2010, 2013 и 2016
- Как создать оглавление в документе Word
- Как сделать содержание в Ворде
- Как в Ворде сделать содержание автоматически
- Как сделать оглавление (содержание) в Word » Помощь по Word и Excel
- Как сделать оглавление в Word за несколько секунд
Как сделать оглавление в Word (Ворд)
Используя программу Ворд, вы можете не только набирать и редактировать текст, но и проделывать различные другие действия с документом. При написании реферата, доклада, дипломной или курсовой работы, вам не обойтись без РПЗ. В свою очередь, неотъемлемая часть РПЗ – это оглавление.

Оглавление в Ворде
Во время выполнения какого-либо проекта, студенты или работники определенных отраслей, первым делом оформляют главную часть РПЗ. В нее входят: разделы, главы, подразделы, графики и картинки и многое другое. Далее следует создание оглавления выполненного проекта. Исполнители, которые мало знакомы с Ворд, прописывают содержание вручную. Для этого необходимо выписывать в столбик название каждого раздела, указывая страницу, на которой он расположен, и создавая для них нумерацию.
Данный вариант занимает очень много времени, поэтому подходит только для небольших объемов текста, таких как лабораторные работы. Но, если вам необходимо написать курсовую или диссертацию, где содержание будет состоять из десятков главных разделов и такого же количества дополнительных пунктов, лучше всего применить автоматическое написание оглавления.
Автоматическое содержание
Лучше всего начинать написание обширной работы с автоматически созданного оглавления. Для того чтобы настроить Ворд, вам потребуется всего несколько минут, и вы сможете спокойно приступать к написанию проекта сосредоточив свое внимание на тексте.
- Запустите документ и откройте раздел «Ссылки» на панели инструментов.
- В левом углу нажмите на графу «Оглавление» и во всплывающей вкладке выберите строку «Автособираемое оглавление».
- В документе будет указано, что элементы оглавления не найдены, так как вы запустили пустой документ.
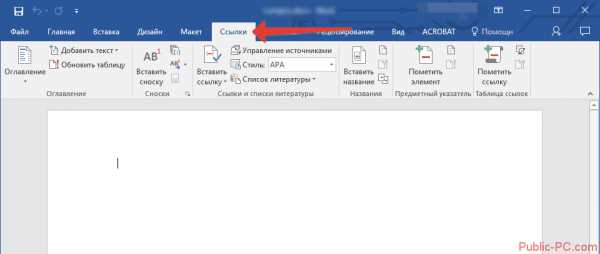
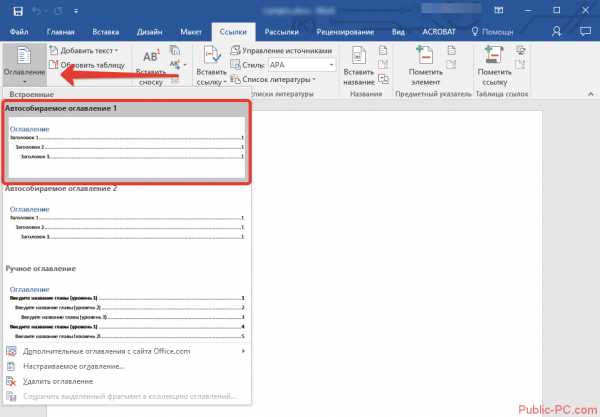
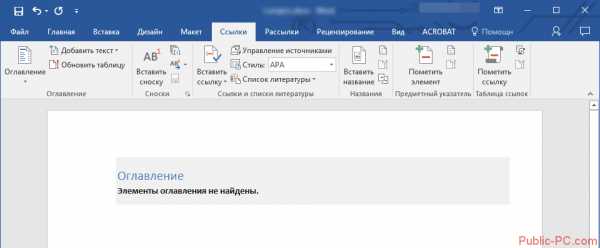
Открывшийся перед вами пункт содержания пустой, именно он станет шапкой оглавления, под которой будут расписываться остальные разделы работы. Если вы хотите указать новый заголовок, нажмите левой кнопкой мыши в нужное место и в панели управления найдите пункт «Добавить текст».
При необходимости вы можете выбрать уровень заголовка, развернув описанный выше пункт и установив «Уровень 1, 2 или 3». Чем выше значение в название уровня, тем «глубже» будет название раздела.
Читайте также:
Как разорвать таблицу в Ворде
Как сохранить документ Word как картинку
Скачать Ворд Офис 2010 бесплатно с официального сайта
Как работать в Microsoft Word (Ворде) — подробный мануал
Теперь вам потребуется зайти в раздел «Вид» и выбрать режим «Структура», для того чтобы увидеть содержание и для быстрой навигации по нему. После выполненных действий ваш текст будет разбит на разделы, которые имеют свои уровни, указанные вами лично. Вы можете с легкостью переключаться между этими разделами.
Перед каждым названием раздела есть маленький треугольник в верхнем углу. Если вы нажмете на него, то весь текст, относящийся к выбранному пункту, свернется или развернется. В процессе написания самой работы, «Автособираемое оглавление», установленное в самом начале, будет пополняться разделами и номерами страниц, на которых они расположены.
Таким образом вы сможете с легкостью создать содержание, которое будет расположено в начале вашей работы, как того требует оформление РПЗ.
Оглавление, которое вы создаете автоматически, не требует дополнительных корректировок в форматировании и выравнивании. Но, при необходимости, вы в любой момент можете поменять внешний вид раздела, также как изменение размера или шрифта обычного текста в Ворд.
Выполняя постепенно всю работу, ваше содержание будет дополняться новыми главами и номерами их страниц. Перейдя в раздел «Структура», вы сможете обратиться к любой части вашей работы, чтобы избежать долгого листания документа. Особенно пригодится автоматическое создание содержания тогда, когда вы планируете переносить документ в ПДФ-файл.
Изучив данную статью, вы сможете самостоятельно создавать автоматическое содержание. Вышеописанные действия будут одинаковыми для любого варианта Ворда, начиная с 2003-го года, заканчивая самыми новыми версиями офисного пакета. Теперь вы сможете применять полученные навыки, для того чтобы тратить меньше времени на оформление содержания текста.
public-pc.com
Оглавление в Word – как сделать автоматическое оглавление в Word 2007, 2010, 2013 и 2016
Привет всем вы на блоге moikomputer.ru
Хочу научить очень нужной и важной «фишке» такой, как оглавление в Word. В чем необходимость данной функции увидите ниже из статьи.
До совсем недавнего периода времени при написании контрольных, курсовых и прочего я не использовал инструмент для создания оглавлений в своих документах.
Делал все вручную, хотя и знал о его существовании только вот руки как-то не доходили, как говориться.
Уверен такая же проблема у многих студентах лень разобраться, но на самом деле то и разбираться особо не с чем. Все довольно просто и понятно при условии, что Word уже вам более-менее знаком.
Ну так вот пришло наконец время у меня разобраться с этой штукой по созданию оглавлений в своих документах Word.
Что могу сказать? А то, что зря ранее не сделал этого. Потратил 10 минут на изучение и понял сколько часов за все время потерял, делая оглавления в Wordе, не используя этот автоматизированный классный инструмент.
Поэтому хочу поделиться с вами показав как все легко делается!
Как сделать оглавление Word
Для примера возьму уже готовую работу и покажу, что нужно реализовать. Ну вот открываем в редакторе свою курсовую или контрольную работу, не важно.
Находим все заголовки, которые нужно включить в оглавления, причем не нужен порядок можно делать с конца или с середины прыгая через заголовки, все будет упорядочено автоматически.
Важно: страницы должны быть пронумерованы иначе ничего не выйдет!
Находясь, на главной странице редактора выделяем в тексте заголовок в правой части окна подбираем ему стиль нажимаем на подходящий. Так проделываем с каждым заголовком.
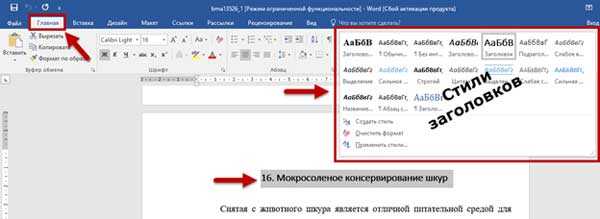
Переходим в раздел Ссылки ⇒ Оглавление ⇒ Автособираемое оглавление 1.
Все, после этого список будет скопирован в буфер обмена
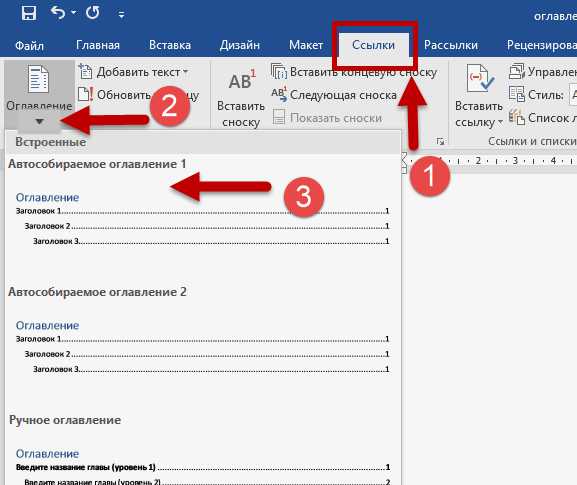
Теперь вставляем его в нужное место применяя горячие клавиши Ctrl + V.
Как сами видите особой разницы нет практически одно и то же, но время сколько уходило на рисование одних этих точек, а тут все само собой делается.
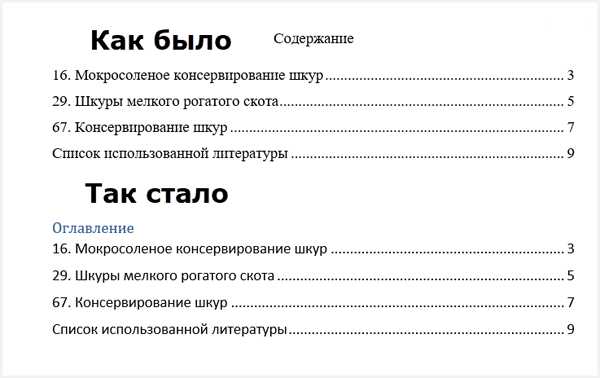
Так, что обязательно используйте функцию оглавление в Word она вам пусть не очень значительно, но облегчит нелегкую жизнь студента.
Полезные ссылки по теме
Как вычисляют по IP
Валерий Семенов, moikomputer.ru
moikomputer.ru
Как создать оглавление в документе Word
После создания документа в Microsoft Word (реферата, курсовой или отчета) желательно его логически завершить, создав оглавление. В отличие от плана работы, оглавление всегда содержит актуальные названия разделов и правильные номера страниц. Давайте рассмотрим, как это сделать.
Создание оглавления вручную
Столкнувшись с подобной задачей, многие пользователи стараются не заморачиваться – оглавление создается как обычный отдельный документ. Каждый раздел пишется с новой строки, затем курсор пододвигается к концу строки символами «Tab» или «Пробел», и пишется номер страницы.
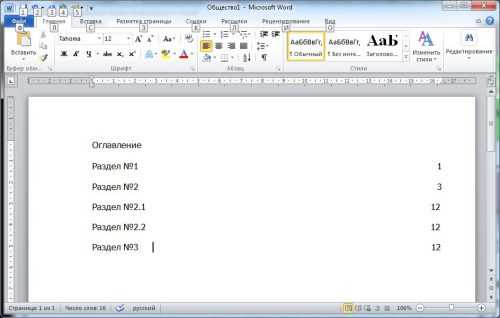
Если ваш документ содержит несколько глав, этим способом, наверное, можно и воспользоваться. Ну а если ваш файл объемный, и к тому же структурированный? В этом случае необходимо применять специальный инструмент из арсенала Word.
Создание оглавления средствами Word
Открываем исходный документ, переходим на вкладку меню «Ссылки».
Устанавливаем курсор на той главе, название которой мы хотим видеть в оглавлении, затем в меню щелкаем пункт «Добавить текст», выбирая в выпадающем меню желаемый уровень, на котором будет находиться данный заголовок в оглавлении (в нашем примере – «Уровень 1»).
Опускаемся по тексту ниже, и аналогичным способом выставляем уровни для других заголовков. По умолчанию имеется три уровня, этого вполне достаточно для подавляющего большинства учебных или рабочих документов. При желании количество уровней можно добавить.
Предварительная подготовка закончена. На пустой странице в начале или конце документа пишем слово «Содержание», опускаем курсор на строку ниже.

Щелкаем кнопку «Оглавление», и из предложенных вариантов оглавлений выбираем тот, который нам больше подходит.

При выборе варианта «Автособираемое оглавление» получаем примерно такой вариант содержания документа:
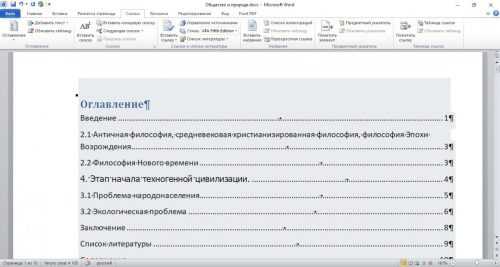
Если в меню выбрать пункт «Оглавление», появится окошко, позволяющее кастомизировать нашу страницу содержания.
 Все, оглавление создано. Документ можно редактировать дальше – изменять текст, добавлять и удалять главы. После окончания правки щелкаем мышкой по созданному содержанию (оно будет подсвечено серым цветом) и выбираем «Обновить поле». Изменения будут внесены в страницу с оглавлением.
Все, оглавление создано. Документ можно редактировать дальше – изменять текст, добавлять и удалять главы. После окончания правки щелкаем мышкой по созданному содержанию (оно будет подсвечено серым цветом) и выбираем «Обновить поле». Изменения будут внесены в страницу с оглавлением.

Вместо послесловия
Мы рассмотрели инструмент Word, позволяющий автоматически создавать содержание документа. Не тратьте своего времени на механическое создание его вручную, как было описано в начале статьи, доверьте эту рутинную работу Word.
поделитесь с друзьями:
ВКонтакте
OK
Google+
wd-x.ru
Как сделать содержание в Ворде

Делаем содержание в Word
Лучше всего поместить содержание в начале документа. По правилам русскоязычных изданий его можно расположить и в конце, но по нормам культуры чтения читатель начинает своё знакомство с изданием именно с содержания.
Плюс так гораздо легче искать нужную информацию. Нужно разобраться, что именно будет присутствовать в издании – оглавление или содержание. Это два разных, но похожих понятия, которые зачастую путают.
Если издание разбито на главы (Глава 1, Глава 2 и так далее), то в издании должно быть наименование «оглавление». Если в издании разбивка издания обозначена иначе (Часть 1, Часть 2 так далее), то будет содержание.
В оглавлении цифры должны совпадать с реальным расположением цифр в документе. В противном случае, читатель будет путаться и открывать указанную в оглавлении цифру не в том месте. Это заметно снижает значимость и качество издания. Сделать содержание в вордовском документе не так уж и сложно. Можно несколькими способами расположить его внутри документа. Первый способ является самым простым, но если воспользоваться им, то можно легко запутаться в страницах и в главах.
- Запомнить или записать расположение глав на определённых листах.
- Записать их вручную, расставив точки (или не расставив) на требуемой странице.
Этот способ хорош тем, что можно оформить оглавление так, как хочется либо самому автору, либо верстальщику (или любому пользователю). Но этим методом не рекомендуется пользоваться, потому как можно запутаться в страницах и тем самым дезинформировать читателя. Если придётся исправлять недочёты в вёрстке, то главы могут съехать на другие страницы, и придётся заново их вручную исправлять.

Техническое описание процесса
Поэтому функции ворда предусматривают оформление оглавления без каких-либо серьёзных затруднений. С этой проблемой сталкивается буквально каждый пользователь, потому что рано или поздно ему приходится оформлять документ, где содержание должно присутствовать по ГОСТу.
Что же нужно сделать, чтобы оглавление появилось на листах документа:
- Открыть вкладку «ссылки».
- В этой вкладке находится раздел «добавить текст». Чтобы им воспользоваться, необходимо выделить левой кнопкой мыши название главы, части, параграфа. Нажать «добавить текст», и автоматически наименование нужной главы будет засчитано.
- Если у текста имеются подзаголовки, то их тоже требуется выделять. Но нужно запомнить, что название главы нужно помещать в первый уровень, а подзаголовки – во второй. Всё это можно сделать в меню «добавить текст».
- После того, как все заголовки и подзаголовки будут выделены по уровням, нужно вернуться на ту страницу, где должно находиться оглавление, и кликнуть на меню «оглавление». Выбираете то, какое необходимо, и оно появляется на странице.
В оглавление могут попасть отрывки из основного текста. Но их легко убрать. Выделить и нажать «delete». Ненужный текст будет удалён. Если в оглавлении требуется как-то выделить название глав, то нужно выделить их левой кнопкой мыши и нажать на «курсив» или на «полужирный». Тогда заголовки будут отличаться от подзаголовков.
Редактирование документа
Редактировать содержание можно так, как хочется (уменьшать/увеличивать шрифт, изменять расцветку слов, если оно требуется и так далее). Если возникли какие-то изменения в документе, которые требуют редактирования содержания, то необходимо кликнуть на вкладку «обновить таблицу», которая также расположена в разметке «ссылка». Важно: в содержание необходимо включать, если имеются, введение, послесловие, библиографический список.
Также в меню «оглавление» предлагается вариант ручного оглавления. Его можно использовать, если автособираемое оглавление вызывает какие-то трудности. Ручное оглавление можно также редактировать и обновлять при необходимости.
Если потребовалось убрать оглавление, то в правом верхнем углу есть иконка со стрелочкой, указывающей вниз. На неё нужно кликнуть и выбрать «удалить оглавление», тогда оно исчезнет с листов вордовского документа.
Важно: автособираемое содержание не будет «собираться», если не выделить преждевременно главы и подглавы. Высветится просто меню с наименованием «Оглавление» без каких-либо элементов.
Выше были подробно рассмотрены способы помещения содержания на листах ворда. Также были рассмотрены отличия содержания от оглавления, что является немаловажным фактором. Не стоит лениться и пропускать содержание из документа, ведь оно предназначено для ознакомления, справки и поиска элементов по документу.
fin-journal.com.ua
Как в Ворде сделать содержание автоматически

В MS Word можно выполнять различные задачи, и далеко не всегда работа в этой программе ограничивается банальным набором или редактированием текста. Так, выполняя в Ворде научно-техническую работу, набирая реферат, диплом или курсовую, делая и оформляя доклад, сложно обойтись без того, что принято называть расчетно-пояснительной запиской (РПЗ). Сама же РПЗ обязательно должна включать оглавления (содержание).
Зачастую, студенты, как и работники тех или иных организаций, сначала оформляют основной текст расчетно-пояснительной записки, добавляя в него основные разделы, подразделы, графическое сопровождение и многое другое. Закончив эту работу, они переходят непосредственно к оформлению содержания созданного проекта. Пользователи, не знающие всех возможностей Microsoft Word, для таких целей начинают выписывать в столбик поочередно названия каждого из разделов, указывают соответствующие им страницы, перепроверяют то, что получилось в результате, нередко что-то корректируя по ходу, и только потом отдают готовый документ преподавателю или начальнику.
Такой подход к оформлению содержания в Ворде хорошо работает лишь с документами небольшого объема, коими могут быть лабораторные или типовые расчеты. Если же документ — это курсовая или дипломная работа, научная диссертация и тому подобное, то соответствующий ему РПЗ будет состоять из нескольких десятков основных разделов и еще большего количества подразделов. Следовательно, оформление содержания столь объемного файла вручную займет довольно много времени, параллельно затратив нервы и силы. Благо, сделать содержание в Word можно и автоматически.
Создание автоматического содержания (оглавления) в Ворде
Самое верное решение — начинать создание любого обширного, большого по объему документа именно с создания содержания. Даже в случае, если у вас еще не написано ни одной строчки текста, потратив всего 5 минут на предварительную настройку MS Word, вы сэкономите себе значительно больше времени и нервов в дальнейшем, направив все усилия и старания исключительно на работу.
1. Открыв Ворд, перейдите на вкладку «Ссылки», расположенную на панели инструментов вверху.
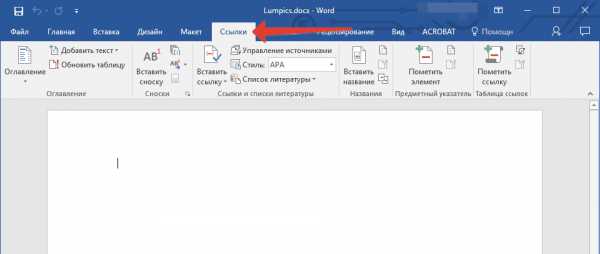
2. Кликните на пункт «Оглавление» (первый слева) и создайте «Автособираемое оглавление».
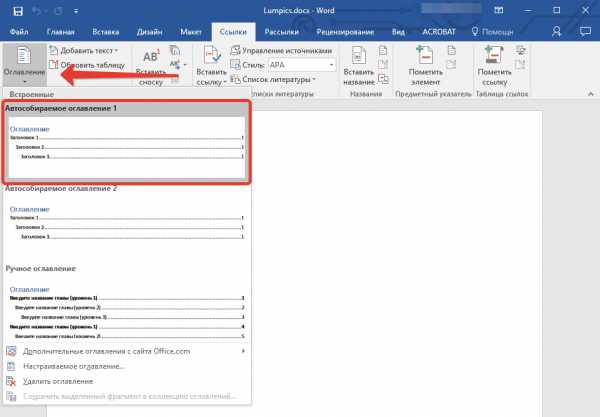
3. Перед вами появится сообщение о том, что элементы оглавления отсутствуют, что, собственно, не удивительно, ведь вы открыли пустой файл.
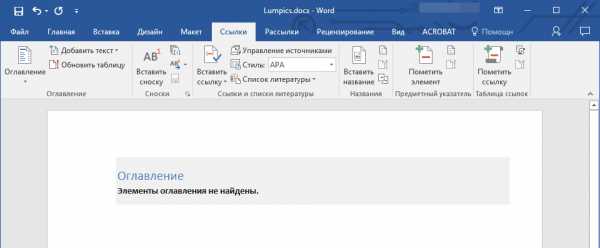
Примечание: Дальнейшую «разметку» содержания вы можете делать по ходу набора текста (что более удобно) или по завершению работы (займет заметно больше времени).
Первый автоматический пункт содержания (пустой), который перед вами появился — это и есть ключевое оглавление, под шапкой которого и будут собираться все остальные пункты работы. Желая добавить новый заголовок или подзаголовок, просто установите курсор мышки на нужном месте и кликните по пункту «Добавить текст», расположенному на верхней панели.
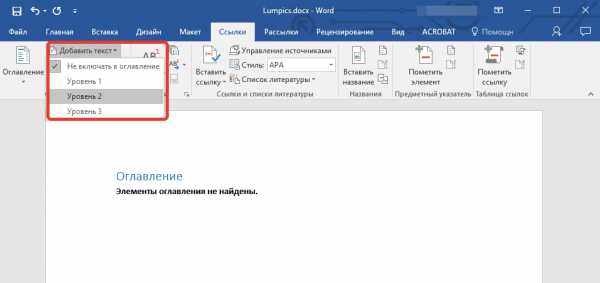
Примечание: Вполне логично, что вы можете создавать не только заголовки меньшего уровня, но и основные. Кликните по месту, где вы хотите его разместить, разверните пункт «Добавить текст» на панели управления и выберите «Уровень 1»
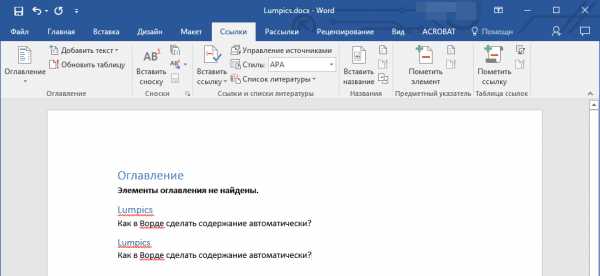
Выберете желаемый уровень заголовка: чем больше цифра, тем «глубже» будет этот заголовок.
Чтобы просмотреть содержание документа, а также для быстрой навигации по его содержанию (созданному вами), необходимо перейти во вкладку «Вид» и выбрать режим отображение «Структура».
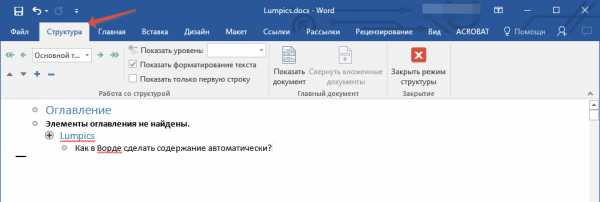
Весь ваш документ разбит на пункты (заголовки, подзаголовки, текст), каждый из которых имеет свой уровень, предварительно указываемый вами. Отсюда между этими пунктами можно быстро и удобно переключаться.
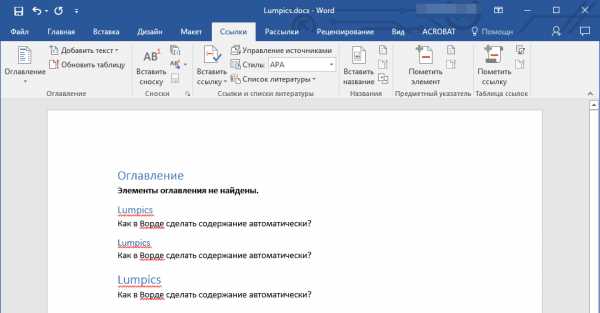
В начале каждого заголовка есть небольшой синий треугольничек, кликнув по которому, вы можете скрыть (свернуть) весь текст, который относится к этому заголовку.
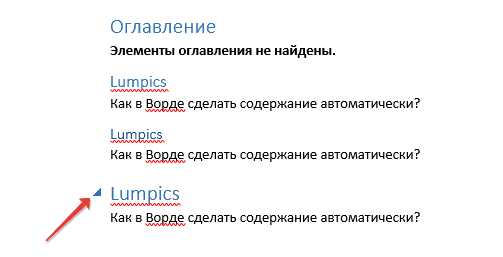
По ходу написания вами текста созданное в самом начале «Автособираемое оглавление» будет изменяться. В нем будут отображаться не только создаваемые вами заголовки и подзаголовки, но и номера страниц, на которых они начинаются, уровень заголовка тоже будет отображаться визуально.
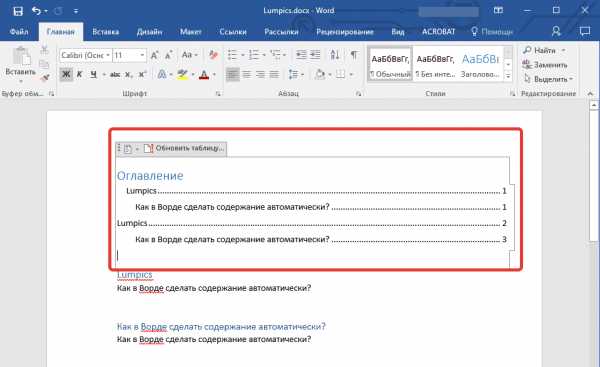
Это и есть столь необходимое для каждой объемной работы автосодержание, сделать которое в Ворде очень просто. Именно содержание будет находится в начале вашего документа, как это и требуется для РПЗ.
Автоматически сформированное оглавление (содержание) всегда хорошо выровнено и корректно отформатировано. Собственно, внешний вид заголовков, подзаголовков, как и всего текста всегда можно изменить. Делается это точно так же, как с размером и шрифтом любого другого текста в MS Word.
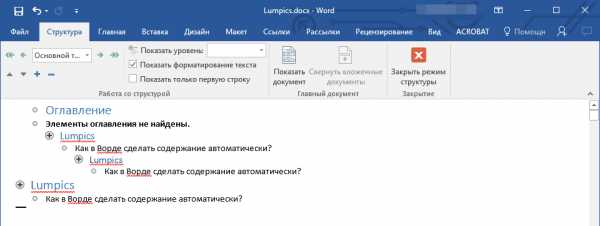
По ходу выполнения работы автоматическое содержание будет дополняться и расширяться, в нем будут проставляться новые заголовки и номера страниц, а из раздела «Структура» вы всегда сможете получить доступ к необходимой части своей работы, обратиться к нужной главе, вместо того, чтобы пролистывать документ вручную. Стоит отметить, что особенно удобной работа с документом с автосодержанием становится после его экспорта в PDF-файл.
Урок: Как конвертировать PDF в Word
На этом все, теперь вы знаете, как создать автоматическое содержание в Ворде. Стоит отметить, что данная инструкция применима ко всем версиям продукта от Майкрософт, то есть, таким образом можно сделать автоматическое оглавление в ворде 2003, 2007, 2010, 2013, 2016 и любых других версиях этого компонента офисного пакета. Теперь вы знаете немного больше и сможете работать более продуктивно.
Мы рады, что смогли помочь Вам в решении проблемы.Задайте свой вопрос в комментариях, подробно расписав суть проблемы. Наши специалисты постараются ответить максимально быстро.
Помогла ли вам эта статья?
Да Нетlumpics.ru
Как сделать оглавление (содержание) в Word » Помощь по Word и Excel
Новейшие версии Microsoft Word настолько автоматизированы, что позволяют выполнять множество действий нажатием одной-двух кнопок. Так, для создания оглавления, необходимо перейти на вкладку «Ссылки» и выбрать крайний левый пункт «Оглавление». Есть 2 автособираемых вида и один ручной. Отличие последнего в том, что для него нужно самостоятельно указывать названия разделов и страницы, которые будут к ним вести. Этот способ может быть удобен при работе с готовым текстом, но, если речь идет о постоянно редактируемом документе, намного лучше воспользоваться автоматизированными решениями.
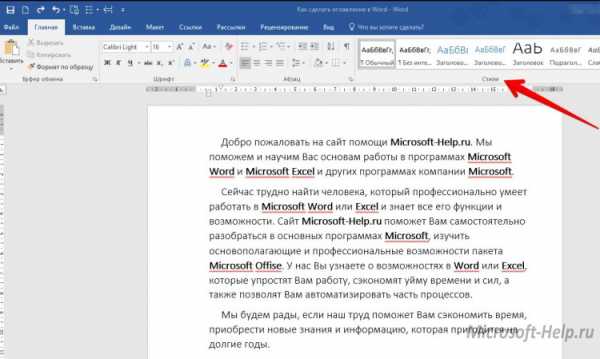
В первую очередь, нужно помнить, что оглавление отталкивается от заголовков, которые встречаются в тексте. Поэтому для корректной работы функции, необходимо их проставить. Подойдут заголовки любого уровня. В зависимости используемых вариантов, будет значительно отличаться вид оглавления – он будет детальнее и более проработанным.
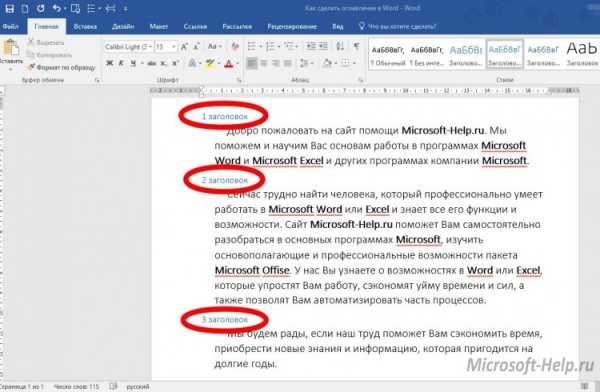
Чтобы добавить заголовки на вкладке «Главные» в разделе «Стили» необходимо выбрать понравившийся вариант или создать собственный.
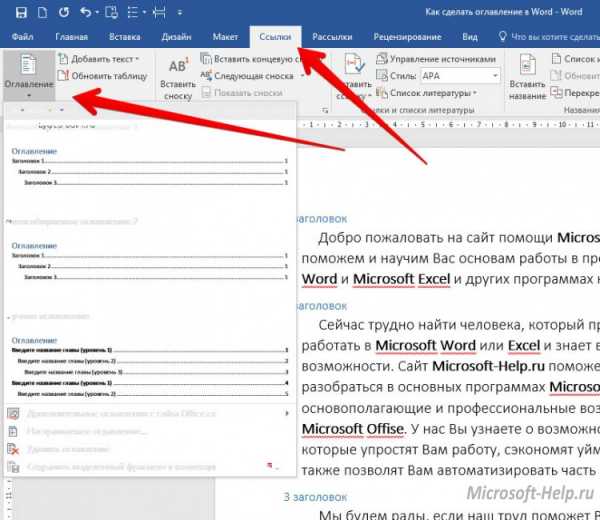
После этого, когда в тексте будет достаточно заголовков – установить курсор в нужном месте документа и во вкладке «Ссылки» выбрать «Оглавление».
Если же выбрать пункт «Ручное оглавление», то на странице появится готовый шаблон, который необходимо редактировать вручную.
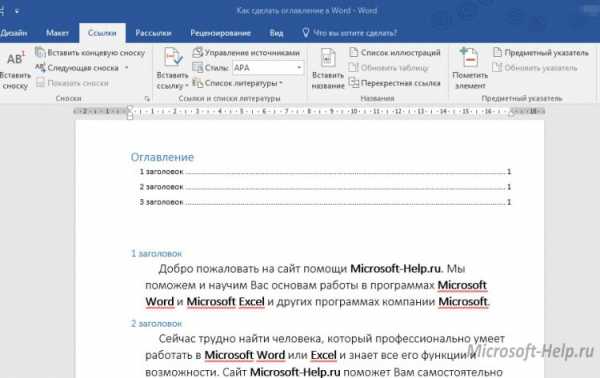
Здесь же, в разделе «Оглавление» можно нажать на «Добавить текст» и выбрать уровень, для того, чтобы сделать определенный текст заголовком, который, после нажатия на «Обновить таблицу», благополучно добавится в оглавление.
Выбрав «Настраиваемое обновление» можно настроить такие опции как:
- Показать номера страниц, к которым ведет оглавление;
- Показывать страницы на правой стороне документа, и использовать ли заполнитель между названием раздела и страницей;
- Использовать гиперссылки или обычные названия в оглавлении.
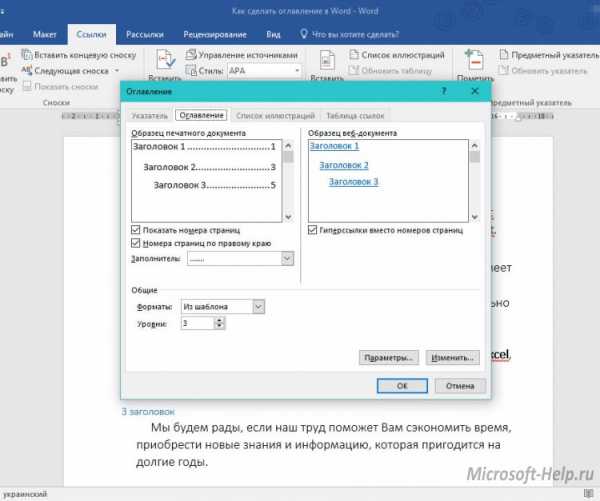
Данная инструкция актуальна для программы Microsoft Word, начиная с версии 2007 года и старше.
Для версии 2003 года необходимо точно так же проставить заголовки по тексту, после этого перейти «Вставка» -> «Ссылка» -> «Оглавление и указатели…». Дальнейшие настройки ничем не отличаются от вышеописанных.
microsoft-help.ru
Как сделать оглавление в Word за несколько секунд
Помимо простоты и скорости, у этого способа есть ещё несколько весомых преимуществ перед ручным вводом. Если вы решите изменить структуру документа, оглавление можно будет легко перестроить под неё. Кроме того, подзаголовки станут ссылками, которые быстро открывают соответствующие разделы текста.
Эта инструкция подходит для всех вариантов Word, кроме Word Online: веб-версия не умеет создавать автоматическое оглавление. Расположение и названия некоторых элементов интерфейса в старых выпусках программы могут отличаться, но общий порядок действий в них сохраняется.
1. Выберите стили для заголовков
Расставьте заголовки в тексте и примените к ним стили форматирования с названиями в формате Заголовок N. Соблюдайте иерархию. Например, если для заголовков самого верхнего уровня вы выбрали стиль «Заголовок 1», для следующего уровня заголовков выбирайте стиль «Заголовок 2» и так далее.
Чтобы применить стиль к заголовку, выделите последний и кликните по соответствующему стилю на панели инструментов. Если на панели отсутствуют нужные стили, откройте их с помощью комбинации клавиш Alt + Ctrl + Shift + S. В правой части экрана должна появиться дополнительная панель со всеми стилями.

2. Добавьте оглавление в документ
Чтобы программа добавила оглавление на основе отформатированных вами заголовков, переместите курсор в начало текста и кликните на панели инструментов «Ссылки» → «Оглавление» → «Автособираемое оглавление 1».

Если хотите, чтобы оглавление располагалось на отдельной странице, добавьте до и после него разрывы. Для этого поставьте курсор перед оглавлением и кликните «Вставка» → «Разрыв страницы». Затем переместите курсор в конец оглавления и сделайте то же самое.
Если в будущем вы отредактируете документ и оглавление устареет, обновите его: щёлкните по нему левой кнопкой мыши, затем нажмите «Обновить таблицу» и выберите обновление только номеров страниц или всего оглавления.
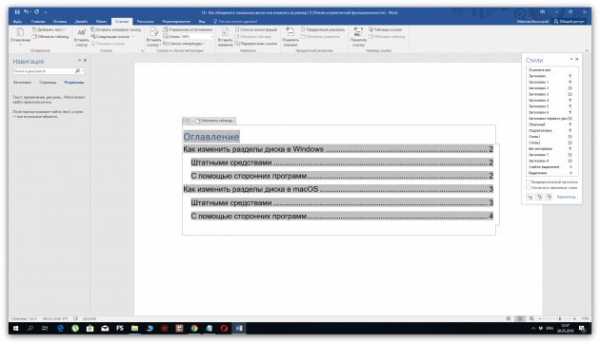
Вы можете быстро перемещаться к разделам текста, кликая левой кнопкой по соответствующим пунктам оглавления. Но чтобы ссылки работали, удерживайте клавишу Ctrl.
3. При желании настройте вид оглавления
Если внешний вид стандартного оглавления вас не устроит или оно не отобразит все заголовки, вы можете удалить его и настроить новое оглавление под свои нужды. В таком случае кликните «Ссылки» → «Оглавление» → «Настраиваемое оглавление».
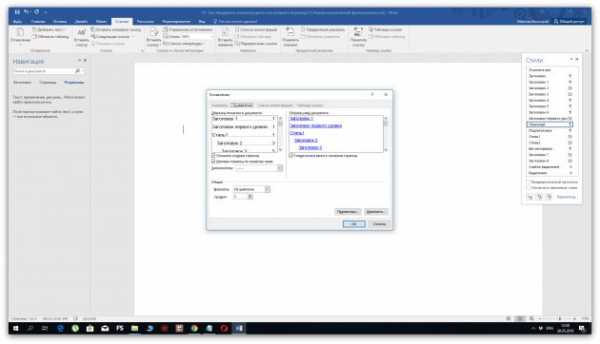
Когда откроется окно с настройками, укажите параметры оглавления, которые вам нужны. Здесь можно убрать заполнитель (точки возле пунктов), скрыть или переместить номера страниц, выбрать количество отображаемых уровней и отредактировать их иерархию.
Читайте также
lifehacker.ru



