Как файл пдф сохранить в ворд – Как сохранить pdf в формате Word 🚩 как изменить pdf на word 🚩 Программное обеспечение
- Комментариев к записи Как файл пдф сохранить в ворд – Как сохранить pdf в формате Word 🚩 как изменить pdf на word 🚩 Программное обеспечение нет
- Советы абитуриенту
- Как сконвертировать текст из pdf-файла в редактируемый документ Word 2013?
- Как открыть файл pdf в Word за считанные минуты?
- Как открыть PDF файл в Word 2003, 2007, 2010, 2013 и 2016
- Как сохранить документ word в формате pdf: подробная пошаговая инструкция
- Как сделать PDF документ в Word » Помощь по Word и Excel
- Как ворд сохранить в пдф
- Сохранить документ Word 2010 как PDF
Как сконвертировать текст из pdf-файла в редактируемый документ Word 2013?

Word 2013 предлагает новую функцию — PDF Reflow, которая позволяет импортировать PDF-файлы в Word и редактировать текст документа внутри Word. Вы сможете пересохранить файл или экспортировать текст документа в PDF-файл.
Примечание: функция PDF Reflow лучше всего работает с текстовыми документами. Если в документе есть какие-то графические материалы, то вы можете их потерять, так как у Word с этим проблемы. На открытие файла у Word может уйти несколько минут, всё зависит от размера файла.
Чтобы открыть PDF-файл в Word, перейдите на вкладку «Файл».
Далее нажмите на пункт меню «Открыть» в выпадающем меню и выберите опцию «Из компьютера», если файл расположен на жестком диске. Также вы можете открыть файл из SkyDrive или другого места, используя функцию «Добавить место».
Если вы открываете PDF-файл с жесткого диска, нажмите на правой панели на «Последние папки» или на «Обзор».

Найдите нужный файл и нажмите «Открыть».

После этого откроется диалоговое окно с информацией о времени, которое потребуется на открытие PDF-файла. Также вы увидите предупреждение, что если ваш документ содержит много графики, то итог конвертации будет отличаться от оригинала.
Примечание: вы можете пропустить это диалоговое окно в следующий раз, отметив галочкой чекбокс «Не показывать это сообщение».
Далее PDF-файл откроется в Word и вы сможете отредактировать его нужным для вас образом.

Есть два варианта сохранения отредактированного документа обратно в PDF-файл: либо экспорт, либо сохранение как PDF-файл. Ниже мы объясним как сохранить документ в формате PDF. Если же вы хотите сделать экспорт, то используйте опцию «Экспорт» на вкладке «Файл» и выберите PDF/XPS формат.
Чтобы сохранить файл, нужно нажать пункт меню «Файл» и выбрать подпункт «Сохранить как».

Выберите место, куда хотите сохранить файл: на SkyDrive, жесткий диск или другое место. Мы сохранили на жесткий диск.

После того, как откроете диалоговое окно «Сохранить как», перейдите в нужное место, чтобы сохранить PDF-файл и введите имя файла в поле «Имя файла». Выберите из раскрывающегося списка формат PDF (*. PDF). Опция «Параметры» позволит вам возможность задать настройки для вашего PDF-файла.
Примечание: рекомендуем сохранять ваши отредактированные PDF-файлы под новым именем, оставляя исходные PDF-файлы без изменений.

Измените необходимые настройки для вашего PDF-файла в диалоговом окне «Параметры» и нажмите кнопку «OK».

Далее вы вернетесь к диалоговому окну «Сохранить как» и сохраните измененный файл, нажав на кнопку «Сохранить».
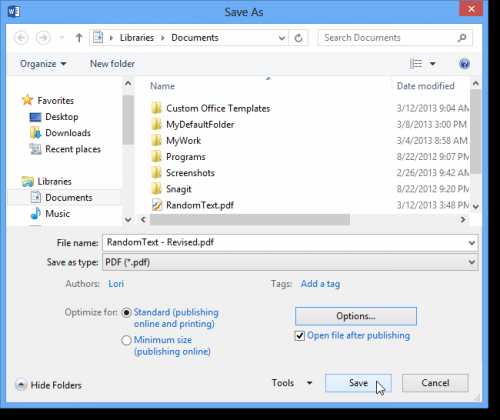
Новый PDF-файл автоматически откроется в программе для чтения PDF-файлов.

Чтобы закрыть исходный PDF-файл, выберите вкладку «Файл» и затем пункт меню «Закрыть».

Далее появится диалоговое окно с предложением сохранить изменения в исходный PDF-файл. Поскольку мы сохранили отредактированный PDF-файл с новым именем, мы не хотим, сохранять изменения в исходник. Нажмите «Не Сохранить», чтобы оставить оригинальный файл-PDF без изменений.

Готово.
lifehacker.ru
Как открыть файл pdf в Word за считанные минуты?
Всем привет! Частенько работаю с форматом pdf. Периодически возникает необходимость сохранить его, как документ doc или docx. Изначально для меня это было проблематично, возникало много вопросов. Теперь все проходит отлично. Нашел несколько действенных способов относительно быстро выполнить нужные манипуляции. Догадываетесь какие именно?
Сегодня расскажу, как открыть файл pdf в Word тремя способами посредством его обработки:
- В Adobe Acrobat;
- В онлайн-конвертерах;
- При помощи сервисов Google.
Как видите, вопрос о том, можно ли pdf открыть в Word вообще не стоит. Это можно сделать после некоторых преобразований.
Наряду с описанием трех вышеописанных вариантов у меня для вас есть отличная новость. Хотели бы работать в интернете, к примеру, администратором в социальной сети Facebook? Это серьезная профессия, требующая ответственного подхода к делу. Освоить её можно на специальном обучающем курсе. При желании можете посмотреть подробности.
Теперь предлагаю рассмотреть каждый из трех вышеприведенных пунктов чуть подробнее.
Преобразование pdf в doc через Adobe Acrobat
Для начала документ, сохраненный в формате pdf, открываем в Acrobat.
В меню «файл» находим «экспорт». При наведении курсора на эту надпись появится список. Сейчас покажу на иллюстрации.

Среди представленных вариантов выбираем «документы Word». В появившемся окне нужно будет задать место сохранения, имя и тип файла.

Устанавливаем нужные параметры и нажимаем «сохранить». Теперь его можно открывать в Word.
Как можете наблюдать, действия весьма просты и могут быть выполнены в течение минуты. Теперь посмотрим альтернативы.
Конвертация в режиме онлайн
Чтобы открыть файл pdf через программу Word, его можно вначале преобразовать при помощи специальных конвертеров в режиме онлайн. Их не мало. Для примера выберу один из них из поисковой выдачи.


Теперь загружу исходный файл. Насколько вижу, после его выбора преобразование начинается автоматически. После его завершения появляется информационное сообщение.

Остается только скачать на компьютер docx для локального просмотра через Word. Как видите описанный вариант тоже не сложный. Напоследок рассмотрим еще один.
Преобразование данных через сервисы Google
Данный вариант подойдет для пользователей, у которых есть аккаунт в Google. Он уже есть? Тогда можно открывать «мой диск» в поисковой системе и загрузить на него pdf.

По завершении загрузки нажимаем на появившейся документ правой кнопкой мыши. Кликаем по пункту, который показан на скриншоте ниже.

Затем выбираем «скачать как» и «docx».

Вот и всё. Остается скачать файл и продолжить работу с ним в соответствующей программе.
Итак, можно ли открыть pdf в программе Word и как это сделать? Теперь, думаю, ответ вполне очевиден — нужно преобразовать один формат документа в другой.
Информация была полезна? Поделиться мнением и при желании дополнить статью полезными сведениями можно в комментариях. Возможно, вам также будет интересно узнать об автоматическом исправлении ошибок в тексте.
Напоследок отмечу, среди основных тем, которые рассматриваются на этом самом блоге Workip, значатся финансы и реальные перспективы заработка в интернете. Посмотрите список публикаций, разделы. Там много интересного. Возможно, найдете наиболее интересный для себя способ увеличить собственные доходы. Легких денег не обещаю, чтобы их заработать в сети, нужно приложить не малые усилия, как и в «реальной» жизни.
В будущем будет опубликовано еще множество полезных сведений. Подписывайтесь. Узнавайте о самых интересных событиях на блоге в числе первых. До связи.
workip.ru
Как открыть PDF файл в Word 2003, 2007, 2010, 2013 и 2016
PDF или Portable Document Format – это формат, созданный компанией Adobe и являющийся одним из наиболее популярных форматов текстовых документов. Чаще всего формат PDF используют для публикации электронных версий газет, журналов, книг, научных статей и других документов, дальнейшее редактирование которых не предусмотрено.
Тем не менее, иногда возникает необходимость открыть PDF файл в Word и внести в него некоторые правки. К сожалению, сделать это напрямую невозможно. Сначала PDF файл нужно сохранить в понятном для редактора Word формате, и только после этого с ним можно работать.
Сейчас мы рассмотрим несколько вариантов, как это можно сделать. Статья будет актуальной для всех версий Word, включая Word 2003, 2007, 2010, 2013 и 2016.
Вариант № 1. Просто скопируйте текст из PDF в Word.
Если объем PDF файла небольшой или вам нужен только его отрывок, то вы можете просто скопировать текст из PDF, вставить его в Word и потом исправить форматирование текста. Очень часто это занимает меньше времени, чем установка специальных программ и конвертация PDF файла в формат Word.
Для того чтобы скопировать текст откройте PDF файл в любой программе, которая его поддерживает (например, можно использовать Adobe Reader), выделите текст и скопируйте его с помощью комбинации клавиш CTRL+C или с помощью контекстного меню. Дальше просто прейдите в Word и вставьте скопированный текст.
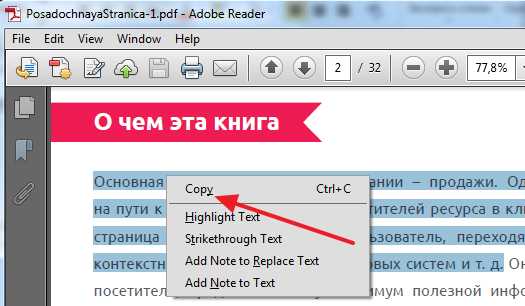
Нужно отметить, что копирование текста срабатывает не всегда. Для некоторых PDF документов эта функция может быть заблокирована. В этом случае нужно использовать другие способы открытия PDF файлов в Word.
Вариант № 3. Распознайте PDF документ с помощью ABBYY FineReader.
Если вы часто работаете с текстами, то вам наверняка знакома такая программа как ABBYY FineReader. Ее основное предназначение — это распознавание текста на сканированных документах, но вы можете использовать ее и для распознавания PDF файлов.
Делается это очень просто. Запускаем программу ABBYY FineReader, нажимаем на кнопку «Открыть» и выбираем PDF файл, который нужно открыть в Word.

Дальше ждем пока ABBYY FineReader распознает документ. После завершения распознавания нажимаем на кнопку «Передать» и выбираем «Передать в Word».

В результате должен открыться редактор Word с содержимым вашего PDF документа.
Вариант № 3. Используйте PDF-WORD конвертеры
Если просто скопировать текст не получается, а программы ABBYY FineReader нет, то можно прибегнуть к помощи программ-конвертеров. Это программы, с помощью которых PDF файл можно преобразовать в DOC или DOCX файл и после этого открыть в Word. Ниже мы рассмотрим несколько таких программ.
UniPDF (Скачать) – бесплатная и очень простая программа для конвертации PDF файлов в Word. Все что вы должны сделать, это запустить UniPDF, добавить в нее PDF файл, который нужно открыть в Word, выбрать выходной формат (Word), нажать на кнопку «Contert» и указать папку для сохранения результатов работы. После этого в указанной папке появится документ Word, который вы сможете открыть и редактировать.

Solid Converter (Скачать) – платная программа для конвертации PDF файлов в Word с пробным периодом на 15 дней. На протяжении пробного периода на получаемые Word файл наносится водяной знак с логотипом программы, но его можно удалить. Для того чтобы конвертировать PDF файл в Word запустите Solid Converter, нажмите на кнопку в левом верхнем углу, выберите «Открыть PDF» и укажите на PDF файл, который вы хотите открыть в Word.

После того, как файл откроется нажмите на кнопку «PDF to Word» и сохраните полученный Word файл.

В результате, вы получите файл в формате Word, который можно будет открыть и отредактировать.
Вариант № 4. Используйте онлайн конвертеры.
Если вам нужно открыть PDF файл в Word, но возможности установить программу нет, то вы можете воспользоваться онлайн конвертерами. Обычно они выдают качество немного хуже, чем специализированные программы, но не критично.
Найти онлайн конвертер можно в любой поисковой системе по запросу «pdf to word conterter». Например, вы можете использовать сайт http://pdf2doc.com/ru/. Для того конвертировать PDF файл в Word откройте данный сайт, нажмите на кнопку «Загрузить» и выберите нужный PDF документ.

После этого подождите пока сайт обработает ваш файл и нажмите на кнопку «Скачать».

После скачивания вы получите DOC файл, который можно будет открыть в Word и отредактировать. Также есть и другие онлайн PDF конвертеры. Например, pdfonline.com, ru.pdftoword.org и другие.
comp-security.net
Как сохранить документ word в формате pdf: подробная пошаговая инструкция
Большинство пользователей сохраняют документы и простые тексты в DOC и ТХТ формате.
В некоторых случаях сохраняется документ в PDF формате, особенно если его надо выложить в сети интернета или отправить письмом по электронной почте
Этот формат изобретен концерном Adobe. Он является своеобразным стандартом, который поддерживается Организацией стандартизации международного значения – ISO.
При сохранении текста, не изменяется его форматирование и графика. Размер документа становится меньше, поэтому его легче пересылать или распространять в интернете, так как время скачивания уменьшается, а скорость загрузки файла увеличивается.Этот вид файлов совместим с мультимедийным содержанием и гипертекстовыми элементами. Они легко печатаются на принтерах любого класса без искажения.
Преобразованные файлы невозможно опять вернуть в исходный вид без помощи специальных программ или дополнительной их настройки.
Сохранение файлаWord в PDF формате
Если текст отправляется посредством электронной почты, его нужно сначала сохранить в формате pdf. Получатель получит файл, который может гарантированно открыть на своем электронном приборе, независимо от версии офисной программы.Он не искажается, а внешний вид и форматирование соответствует оригиналу на 100%.
При новых версиях Микрософта Офиса, выпущенных после 2007 года, подойдет вариант сохранения с помощью встроенной функции вWord. Данных опций немного, однако,этого достаточно для нескольких преобразований документа.
Для этого, необходимо:
- Щелкнуть логотип Микрософт Офис, который находится слева в верхнем углу.
рис.1. Затем выбрать Сохранить как и выбрать нужный вид
рис.2. Указать место расположения преобразованного файла
- Новый документ создан.
Применение ABBYY PDF Transformer
Это приложение– одно из лучших программ, по оценкам пользователей, используемых для сохранения word в pdfформате. Пробная версия скачивается с официального сайта. Ею можно пользоваться в течение тридцати дней. Этого времени достаточно, чтобы 100 страницвордовского документа преобразовать в pdf.
Данная программа выполняет полный комплекс услуг по созданию и конвертации текста в нужный формат. Она изменяет файл pdf в wordили в другой вид, и файлы этого формата объединяет и редактирует.
Чтобы преобразовать файл с помощью этого приложения, необходимо выполнить следующие действия:
- Скачать утилиту в интернете и установить на компьютер.
Открыть меню Пуск и найти значок приложения под следующим названием
- Для запуска приложения, щелкнуть мышкой по значку.
- Произойдет сжатие файла.
- Выбираются дополнительные функции – составление пароля на открытие, редактирование или распечатку текста.
- Для нумерации страниц используется специальная функция.
ABBYY PDF Transformer поддерживает все популярные форматы — Word, Excel, текстовой и другие.Для создания текста в десять страниц на компьютере средней мощности необходимо шесть секунд.
ПОСМОТРЕТЬ ВИДЕО
Вывод
Существует более десятка приложений и инструментов, чтобы сделать pdf из word документа и наоборот. Самой востребованной среди пользователей является программа ABBYY PDF Transformer. Она легко и быстро конвертирует текст в нужный формат, популярный среди пользователей благодаря высокой портативности. Эти файлы корректно открываются и отображаются на компьютерном устройстве любой марки и класса.
pcyk.ru
Как сделать PDF документ в Word » Помощь по Word и Excel
Есть 3 способа, как конвертировать обычный документ в PDF.
1 способ
Самый простой и быстрый. С открытым документом переходите по вкладке «Файл», нажимаете «Сохранить как», указываете имя файла, а в поле ниже выбираете формат PDF (.pdf).

2 способ

Открываете вкладку «Файл» и переходите к разделу «Экспорт», там выбираете «Создать документ PDF/XPS» и, наконец, «Создать PDF/XPS».

В открывшемся диалоговом окне выбираете название для своего файла и можете определиться с оптимизацией файла.
- Стандартная – подойдет для любых целей, если вас не волнует размер документа. Он будет в максимальном качестве и работать везде;
- Минимальный размер – данный вариант также будет полностью рабочим, однако он может сжать документ, что бывает необходимо при ограниченном размере файла, однако может сказаться на качестве, особенно, если присутствуют мелкие детали.

Нажав на «Параметры», можно также получить хороший список дополнительных настроек.
В разделе «Страницы» выбираете, какой кусок документа вам нужно конвертировать в PDF: весь файл, одну страницу, выделенный фрагмент или определенное количество страниц.
Поскольку в Word есть возможность рецензирования, примечаний, при экспорте в PDF вы можете выбрать, будут ли они видны, или вы хотите показать чистый файл. Это настраивается в разделе «Опубликовать».
«Включить непечатемые данные» позволит добавить дополнительные настройки для готового файла. Если по документу у вас проставлены закладки или есть заголовки, используемые для навигации, вы можете поставить галочку напротив первого пункта, и, таким образом, в PDF файле эта навигация сохранится.

«Свойства документа» включает видимость мета-данных вашего документа. Это может быть имя автора, название, список ключевых слов. Если вам нужно только содержание, не ставьте этот флажок.
Галочка напротив «Теги структуры…» сделает документ более читаемым для программ типа Adobe Reader.
«Совместимый с ISO 19005-1» создаст архив, задействуя стандарт PDF/A, что гарантирует то, что файл будет точно такой же, как в doc файле. (Хотя обычно это достигается и без данного параметра)
«Преобразовать текст в точечный рисунок…» поможет, если при конвертации возникают проблемы со шрифтами.
А последняя опция зашифрует PDF документ с помощью пароля.
После нажатия «ОК» документ будет создан.
3 способ
Можно также воспользоваться функцией «Печать» во вкладке «Файл» и выбрать принетр «Microsoft Print to PDF». Он должен быть доступен по умолчанию.

Для Word 2003 нужно или установить специальное расширение от компании Adobe, или воспользоваться последним способом с печатью, убедившись, что напротив пункта «Принтер» установлен тот, который делает PDF, а не выводит в реальную печать.
microsoft-help.ru
Как ворд сохранить в пдф
Формат PDF стал очень популярным, он очень часто используется для публикации документов в интернете, действительно благодаря этому формату очень удобно разместив документ на сайте просмотреть его содержание без предварительного скачивания. ПДФ откроется в новом окне и после просмотра его, если он вам подходит его можно будет скачать, нажав на кнопочку «скачать» в этом же окне. Очень удобно. Так же после скачивания PDF можно будет перевести в формат word.
Как ворд сохранить в пдф.
Нажимает «Файл»
«Сохранить как»

Выбираем куда будет сохранен файл, и в поле «Тип файла» нажимаем на раскрывающий список в нем выбирает тип файла PDF.
Нажимаем «Сохранить».
Если вы скачали файл в пдф формате и вам нужно перевести его в ворд, то эта статья, как перевести пдф в ворд для вас.
murnik.ru
Сохранить документ Word 2010 как PDF
Прежде чем сохранять документы в формате PDF, вы всегда должны сохранять документы в формате по умолчанию Word. Документ или. DOCX. Давайте посмотрим, как это сделать.
Сохранение документа может избежать потери работы, а также позволяет использовать его в другое время и в будущем, и выполнять редактирование в документе.
Чтобы сохранить документ в Word 2010
Нажмите на вкладку Файл.
Нажмите кнопку Сохранить как.
В Сохранить как диалоговое окно отображается, введите имя документа в Имя файла: коробка.
Если вы хотите, чтобы ваш документ мог открываться в Word 2003 или более ранних версиях, нажмите кнопку Сохранить как Тип: выпадающее меню и выберите Документ Word 97-2003 (*. DOC) .
Вы можете выбрать место на вашем компьютере для сохранения документа.
Как только закончите, нажмите на кнопку Сохранить. Word сохраняет документ и отображает имя в строке заголовка.
Примечание: Word 2010 используется тот же XML-файл формата (DOCX.), что и в Word 2007. Этот формат отличается от формата файлов, используемых в предыдущих версиях Word (. DOC), и это уменьшает размер документа Word , повышение вероятности восстановления информации из поврежденного файла.
Чтобы сохранить документ Word как PDF-файл (. PDF)
Нажмите на вкладку Файл.
Нажмите кнопку Сохранить и Отправить.
В Типы файлов разделе, нажмите на Создать PDF / XPS-документов . Затем нажмите на Создать PDF / XPS кнопку.
Опубликовать как PDF или XPS диалоговое окно отображается, изменение типа имя PDF документа в файл Имя файла: коробка.
Обеспечить Сохранить как Тип: коробка установлена в формате PDF (*. PDF) .
Нажмите Публикация кнопку.
Скачать и Смотреть видео: как сохранить документ Word в формате PDF.
Внимание!!! Мы будем добавлять новые уроки время от времени на наш сайт, так что занесите в “Закладки” вашего браузера эту страницу или в папку “Избранное”, чтобы потом легко вернуться. Также всем рекомендуем скачать самый лучший Видеокурс Microsoft Word 2010 для быстрого запоминая знаний.
Следующая страница (Основы)
master-samouchitel.ru



