Как на презентации написать на картинке – Как в презентацию вставить текст 🚩 как в презентации удалить слайд 🚩 Компьютеры и ПО 🚩 Другое
- Комментариев к записи Как на презентации написать на картинке – Как в презентацию вставить текст 🚩 как в презентации удалить слайд 🚩 Компьютеры и ПО 🚩 Другое нет
- Советы абитуриенту
- Как написать текст на картинке в презентации
- Как в PowerPoint наложить текст на картинку, обрезать картинку
- Как вставить текст в PowerPoint
- Добавление названия к изображению – Служба поддержки Office
- Как добавить текст на слайд?
- Как добавить текст на слайд PowerPoint
- Текст на слайдах презентаций PowerPoint 2007
Как написать текст на картинке в презентации
Мастер-класс “Как написать текст на картинке в презентации “
Трушина Светлана ЮрьевнаУчитель музыки высшей квалификационной категории
Муниципальное бюджетное общеобразовательное учреждение
“Средняя общеобразовательная казачья школа”
с.Знаменка, Нерчинский район, Забайкальский край
Мастер-класс
Тема: “Как написать текст на картинке в презентации”
Часто , создавая презентации к урокам и мероприятиям, мы вставляем картинки и фотографии в слайды. Текст к этим картинками пишем отдельно, отодвигая изображение.
А можно краткий текст написать на самой картинке, конечно , не закрывая что-то важное в ней.
Цель:
Научить коллег возможности прописать текст на картинке в слайде презентации.
Задачи:
Познакомить с подробными этапами надписей на картинке в презентации.
Познакомить с разными возможностями программы PowerPoint.
Предполагаемый продукт деятельности
Этапы написания текста на картинке в презентации
Шаг 1
Накладываем текст на картинку в PowerPoint 2003. Имеем слайд такого вида.
Шаг 2
Для того, чтобы на этом изображении появилась надпись, щёлкаем на ней правой кнопкой мыши и выбираем команду – «Порядок» – «На задний план».
А на картинке в программе PowerPoint 2007 выходит сразу действие- «На задний план»
Шаг 3
После того как нажали- «На задний план» , наша картинка остаётся на заднем плане слайда презентации, а писать теперь можно прямо на изображении.
Шаг 4
Пишем текст. В примере текст – «Природа Забайкалья»
Чтобы изменить цвет, шрифт , размер надписи, копируем ( левой кнопкой на надписи), далее выбираем нужный цвет ,шрифт и т.д. (в примере показано меню- “Выбрать цвет”
Шаг 5
Получилась такая надпись.
Можно поменять её расположение на слайде курсивом вниз (положение на ваше усмотрение)
Шаг 6
Получился конечный результат
ЖЕЛАЮ УСПЕХА И ТВОРЧЕСТВА В РАБОТЕ!
Комментарии
Чтобы оставить комментарий, пожалуйста, зарегистрируйтесь и авторизируйтесь на сайте.
www.uchportfolio.ru
Как в PowerPoint наложить текст на картинку, обрезать картинку
Главная » Уроки PowerPoint » Как наложить текст на картинку, обрезать картинкуПосле вставки картинки она частично перекрыла текст. Как это поправить?
Накладываем текст на картинку в PowerPoint 2007
Имеем слайд такого вида.
Как вывести текст поверх картинки? Очень просто! Щелкаем на ней правой кнопкой мыши и командуем – «На задний план».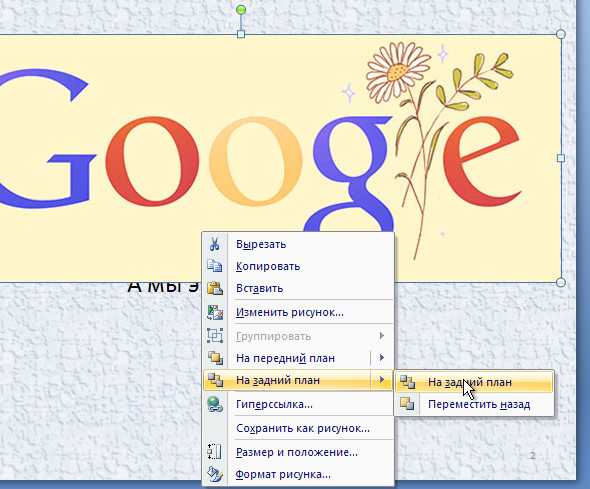
Теперь текст оказался поверх картинки, можно его только немного передвинуть, чтобы его лучше было видно.
А если нам понадобилось обрезать картинку – это тоже не проблема. Как только мы выделяем картинку, на верхней панели появляется дополнительная вкладка для работы с рисунками – «Формат». А на ней – нужный нам инструмент.
Воспользуемся им. Двигая маркеры, обрезаем картинку до нужного размера.

Как это сделать в PowerPoint 2003
Здесь все то же самое, только меню выглядит по-другому.
А инструмент, нужный для обрезки имеется на плавающей панели, появляющейся при выделении рисунка.
Покоряйте PowerPoint и до новых встреч!
myblaze.ru
Как вставить текст в PowerPoint

Вставка медиафайлов и таблиц далеко не всегда может вызывать такие затруднение, как простое добавление текста на слайд. Причин на то может быть уйма, намного больше, чем среднестатистический пользователь знает способов решения этой проблемы. Так что самое время залатать пробелы в знаниях.
Проблемы с текстом в PowerPoint
Даже если не идет работа с проектом, в котором используется абсолютно уникальный дизайн, проблем с областями для текстовой информации в PowerPoint хватает. Обычно стандартные слайды базово имеют лишь два окна – для заголовка и вставки любого содержимого, включая текст.
К счастью, способов добавления дополнительных текстовых окон достаточно для того, чтобы решить любую задачу. Всего способов 3 и каждый из них хорош в своей области применения.
Способ 1: Изменение шаблона слайда
Для случаев, когда потребуется попросту больше областей для текста, подойдет именно этот метод. Если использовать стандартные шаблоны, то можно создать до двух таких частей.
- Достаточно нажать правой кнопкой мыши по нужному слайду и навести на пункт всплывающего меню «Макет».
- Сбоку появится выбор из нескольких шаблонов для заданного слайда. Можно выбрать тот, который имеет в своем составе несколько областей для текста. Например, «Два объекта» или «Сравнение».
- Шаблон автоматически применится к слайду. Теперь можно использовать сразу два окна для введения текста.
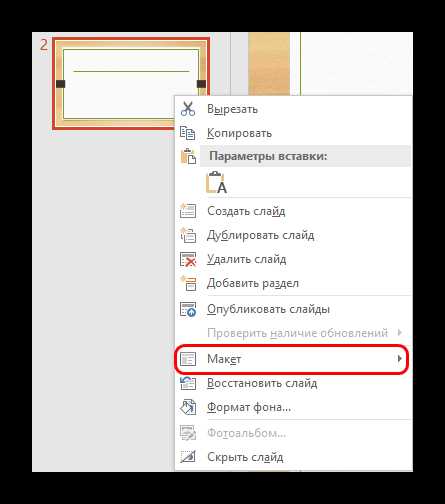
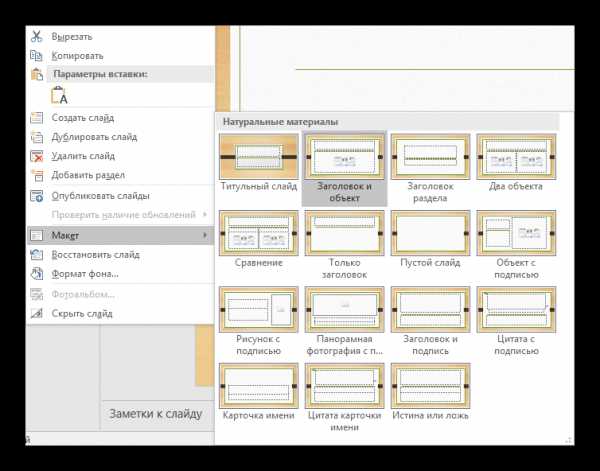

Дополнительно есть возможность более подробно изучить шаблоны, а также создать свои, куда можно нагородить сколько угодно областей для ввода информации.
- Для этого нужно зайти во вкладку «Вид» в шапке презентации.
- Здесь потребуется нажать на кнопку «Образец слайдов».
- Программа перейдет в отдельный режим, где можно будет настраивать шаблоны. Здесь можно выбрать как имеющиеся, так и создать свой кнопкой «Вставить макет».
- Используя функцию «Вставить заполнитель», можно добавлять на слайд любые области. При нажатии на эту кнопку разворачивается меню с вариантами.
- На слайдах обычно используется «Содержимое» — то самое окно, куда хоть текст ввести можно, хоть элементы вставить с помощью иконок быстрого добавления. Так что этот выбор будет самым лучшим и универсальным. Если же точно нужен именно текст, то одноименный вариант значится ниже.
- Каждый вариант после нажатия нужно будет нарисовать на слайде, обозначив необходимый размер окон. Здесь же можно использовать широкий набор инструментов для создания уникального слайда.
- После этого лучше всего дать шаблону свое имя. Это можно сделать с помощью кнопки «Переименовать». Как можно видеть, над ней находится функция «Удалить», позволяющая избавиться от неудачного варианта.
- Как только работа будет окончена, следует нажать на «Закрыть режим образца». Презентация вернется к своему обычному виду.
- Применить созданный шаблон к слайду можно вышеописанным способом через правую кнопку мыши.

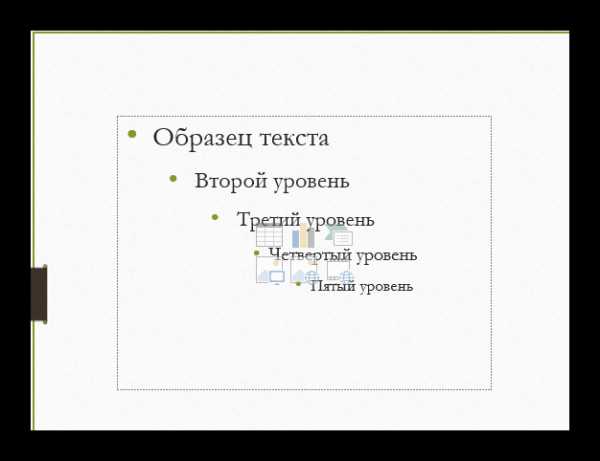
Это – наиболее удобный и функциональный способ, позволяющий не только добавлять текст в любых количествах на слайд, но и в принципе придавать ему любой вид, который только вздумается.
Способ 2: Добавление надписи
Есть и более простой способ добавления текста. Этот вариант лучше всего подходит для добавления подписей под таблицами, диаграммами, картинками и прочими медиафайлами.
- Нужная нам функция находится во вкладке «Вставка» в шапке презентации.
- Здесь потребуется нажать на вариант «Надпись» в области «Текст».
- Курсор сразу изменится и станет напоминать перевернутый крест. Потребуется начертить на слайде область для введения текста.
- После этого нарисованный элемент станет доступен для работы. Сразу же активируется поле для набора текста. Можно написать что угодно и отформатировать информацию стандартными средствами.
- Сразу после закрытия режима ввода текста данный элемент будет восприниматься системой как единый компонент, вроде медиафайла. Его можно спокойно перемещать, как угодно. Могут сложиться проблемы в случаях, если область создана, но текста в ней мало – порой будет сложно выбрать область для ввода новых данных. Для редактирования в такой ситуации потребуется нажать правой кнопкой мыши на этот объект и нажать во всплывающем меню «Изменить текст».
- Это может пригодиться и для изменения размера, так как использование обычных маркеров для сужения или расширения области никак не влияют на сам текст. Поможет только уменьшение или увеличение шрифта.
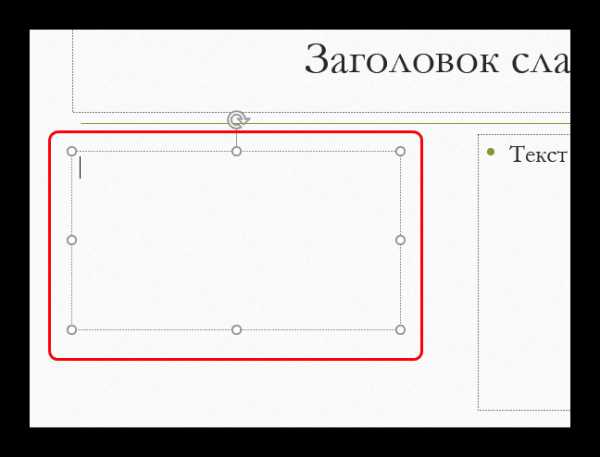
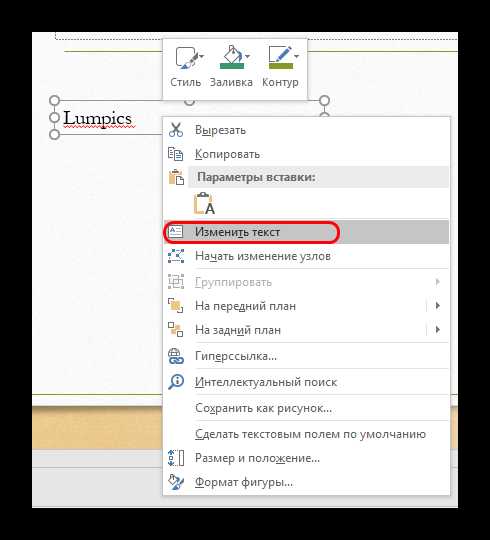
Способ 3: Вставка текста
Наиболее простой метод вставить текст в PowerPoint для случаев, когда нет желания или времени возиться с другими вариантами, а вставить текст нужно.
- Достаточно просто произвести вставку текста правой кнопкой мыши или комбинацией «Ctrl» + «V». Само собой, перед этим какой-нибудь отрывок должен быть скопирован.
- Добавится имеющийся в буфере обмена текст в собственном окне. Не имеет значение, какой текст копировался, можно даже сохранить одно слово из написанного на этом же слайде и его вставить, а затем отредактировать. Эта область будет автоматически расширяться, подстраиваясь под объем вводимой информации.
Стоит отметить, что этот способ не совсем точно копирует форматирование текста в окне для вставки содержимого. Здесь придется вручную создавать маркировку абзацев и подгонять отступы. Так что вариант лучше всего подходит для создания небольших описаний к фото, дополнительным пометкам возле важных компонентов.
Дополнительно
Также в некоторых случаях могут подойти и альтернативные способы добавления текста. Например:
- Если требуется дописать описания или пометки к фотографиям, то это можно разместить на самом файле в редакторе, и готовый вариант вставить в презентацию.
- То же самое касается вставки таблиц или диаграмм из Excel – можно прямо в исходнике добавить описания, и вставить уже полноценный вариант.
- Можно воспользоваться средствами редактирования WordArt. Добавить такие компоненты можно во вкладке «Вставка» с помощью соответствующей функции. Хорошо подойдет для подзаголовков или названий к фото.
- Если совсем заняться нечем, то можно попробовать добавить тексты с помощью редактора в соответствующих местах на фото, копирующем фон слайда, и вставить его в качестве фона. Способ так себе, но не упомянуть про него тоже нельзя, благо, случаи использования в истории известны.
Подводя итоги, стоит сказать, что способов добавления текста в условиях, когда изначальных вариантов мало, на деле целая уйма. Достаточно лишь выбрать наиболее подходящий для конкретной задачи и верно его реализовать.
Мы рады, что смогли помочь Вам в решении проблемы.Задайте свой вопрос в комментариях, подробно расписав суть проблемы. Наши специалисты постараются ответить максимально быстро.
Помогла ли вам эта статья?
Да Нетlumpics.ru
Добавление названия к изображению – Служба поддержки Office
Примечание: Мы стараемся как можно оперативнее обеспечивать вас актуальными справочными материалами на вашем языке. Эта страница переведена автоматически, поэтому ее текст может содержать неточности и грамматические ошибки. Для нас важно, чтобы эта статья была вам полезна. Просим вас уделить пару секунд и сообщить, помогла ли она вам, с помощью кнопок внизу страницы. Для удобства также приводим ссылку на оригинал (на английском языке) .
Функция Вставить подпись в Word отсутствует большая часть тяжелой работы, если вы хотите добавить название к рисунку. Для других приложений Office он немного сложнее и включает в себя Добавление текстового поля , а затем группировки надписью и рисунком. И если у вас есть несколько рисунков из ряда, вам необходимо будет вручную отслеживать и увеличение числа.
Word
-
Щелкните нужное изображение.
-
Нажмите Ссылки > Вставить название.
-
Чтобы использовать подпись по умолчанию (“Рисунок”), введите текст в поле Название.

Совет: Можно также создать собственные текста названия по умолчанию, щелкнув Создать метку, а затем снова добавить заголовок в поле Метка. Word автоматически будет числовых новые метки для вас.
Другие приложения Office
-
Добавить текстовое поле в разделе или рядом с изображением для заголовка.
Возможно, потребуется переместить поле в нужное положение.
-
Щелкните текстовое поле и введите текст названия.
-
Выделите изображение и текстовое поле, а затем на вкладке Формат | Работа с рисунками нажмите кнопку Группировать.
К началу страницы
support.office.com
Как добавить текст на слайд?
Текст на слайды в программе PowerPoint можно добавлять в специальные текстовые заполнители, в надписи и даже в фигуры.
Заполнителем называется поле, обведенное пунктирными границами. Поля могут содержать заголовки, основной текст, рисунки, диаграммы или таблицы.
Чтобы добавить текст на слайд, нужно кликнуть левой кнопкой мышки внутри заполнителя и можно или начать писать, или вставить сюда заранее скопированный в буфер обмена текст.
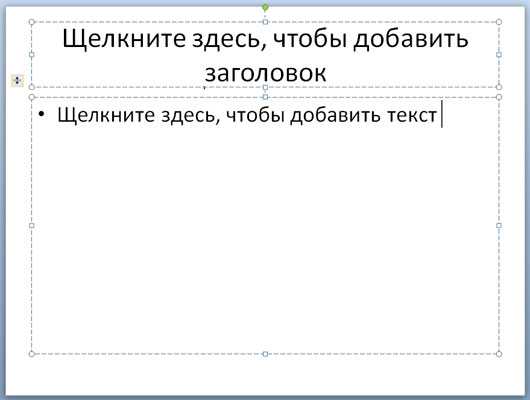
Как добавить надпись на слайд?
Часто бывает, что нужно создать несколько текстовых блоков на одной странице презентации. В этом нам поможет вставка надписи.
Для того, чтобы добавить надпись на слайд, переходим на вкладку Вставка и в группе Текст нажимаем кнопку Надпись.
Теперь щелкните по тому месту на слайде, где вы планируете разместить текстовый блок. Все, можно сразу вводить текст или вставить заранее скопированный из другого источника.
Точно так же добавляем любое нужное количество блоков. Такая функция очень удобна в таких случаях, когда нужно добавить подписи к нескольким рисункам или фотографиям, расположенным на одном слайде.

Если требуется развернуть текст, то сделать это можно кликнув по специальному зеленому кружочку. Теперь можно вращать прямоугольный блок так, как вам нужно.
Добавление текста как элемента фигуры
Текст на слайде может быть добавлен и на фигуры, такие как квадраты, прямоугольники, окружности, контуры и фигурные стрелки.
Текст, который вы добавите в фигуру, становится вложенным в нее, т. е. будет перемещаться вместе с ней.
Для того, чтобы вписать текст в фигуру нужно перейти вкладку Главная блок Рисование и нажать на требуемый объект. Теперь щелкните по нужному месту на слайде, и, не опуская кнопку мыши, придайте вашей фигуре необходимый размер. В нашем рисунке в качестве примера выбран прямоугольник.
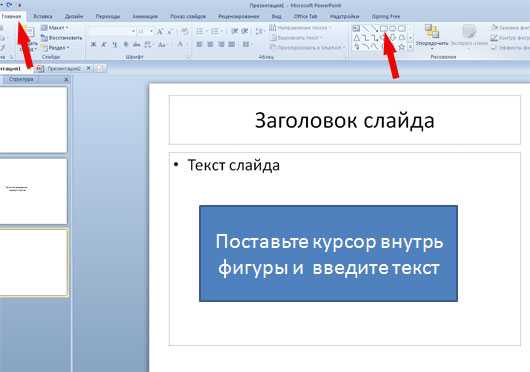
Теперь осталось щелкнуть внутри нашего прямоугольника и сделать нужную надпись.
Более подробно о работе с текстом в презентациях PowerPoint можно посмотреть в рубрике Текст.
Источник: ProPowerPoint. Ru
Пожалуйста, проголосуйте за статью и поделитесь с друзьями в социальных сетях!
VN:F [1.9.22_1171]
Rating: 10.0/10 (3 votes cast)
Добавление текста на слайд, 10.0 out of 10 based on 3 ratingspropowerpoint.ru
Как добавить текст на слайд PowerPoint
Основа основ для презентации, это конечно же текст. В этой статье мы познакомимся с основными возможностями редактора PowerPoint касающихся работы по вставке, форматированию и оформлению текстовых блоков.
Как добавить текст на слайд?
Для начала набора текста убедитесь, что в слайде есть хотя бы один текстовый блок – пустая область, обведенная пунктирной линией. Просто щелкните в ней мышью и когда появится мигающий курсор – приступайте к набору текста.
А если текстовой области нет? Просто добавьте её с помощью кнопки «Надпись», которую можно найти в группе «Текст» в панели «Вставка».
Добавить текст в Powerpoint
Текстовую область можно легко переносить в любое место слайда с мышью, а также изменять её размеры с помощью направляющих в виде белых квадратов на пунктирной рамке, обрамляющей текст (становятся видны, когда текстовая область выделена). Поднесите к ним курсор мыши и когда он поменяет форму на белую стрелку, зажимайте левую кнопку и меняйте размер области как вам вздумается.
Как выделить текст в PowerPoint?
Чтобы применить форматирование, поменять цвет и провести другие операции с текстом, его нужно выделить. Сделать это просто – поставьте курсор рядом с текстом, который нужно выделить, нажмите и удерживайте левую кнопку мыши, а затем просто протащите курсор до конца выделения. Выделенный текст будет подсвечен другим цветом. Чтобы снять выделение щелкните мышью в любом другом месте слайда.
Как удалить текст?
Выделите ненужный участок и нажмите кнопку delete на клавиатуре, или клавишу пробел.
Как скопировать или вырезать текст?
Выделите нужный участок текста и нажатием правой кнопки мыши вызовете контекстное меню. Самые верхние пункты – «копировать», «вырезать», «вставить» позволяют осуществить эти операции. Также вы можете использовать «горячие клавиши» — комбинации Ctr+C (копирование), Ctr+X (вырезка), Ctr+V (вставка), позволяющие значительно ускорить рабочий процесс.
Форматирование текста в PowerPoint

Форматирование надписей в PowerPoint
- Выбор шрифта
- Размер шрифта
- Увеличить/уменьшить шрифт
- Очистить форматирование — удалить все ранее присвоенное тексту форматирование
- Жирное, Курсивное, Подчеркнутое начертание шрифта
- Добавить тень текста, зачеркнуть текст.
- Установить межбуквенный интервал
- Задать стиль написания: прописные, строчные буквы и т.п.
- Цвет текста
Форматирование блоков текста
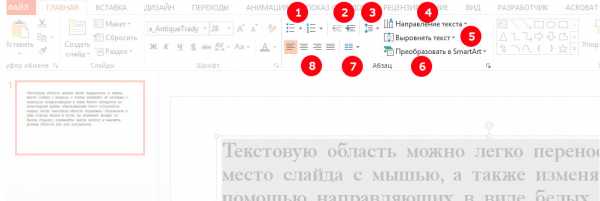
Форматирование блоков текста в PowerPoint
- Маркированный и нумерованный списки
- Отступы текста
- Высота строк текста
- Направление текста — горизонтально, вертикально и т.п.
- Выравнивание текста по вертикали
- Преобразование текста в SmartArt объект
- Разбить текст на колонки
- Выравнивание текста по горизонтали
bussoft.ru
Текст на слайдах презентаций PowerPoint 2007
2.3. Презентации PowerPoint 2007
2.3.3. Текст и другие объекты на слайдах презентаций PowerPoint 2007
На слайды презентаций PowerPoint 2007 могут быть помещены текст и другие объекты. К объектам относятся: таблицы, диаграммы, графические объекты, картинки, рисунки, фотографии, клипы мультимедиа (фильмы и звуки). Но все-таки основой слайдов презентаций PowerPoint 2007 является текст. Как можно ввести и отредактировать текст на слайдах? Как отформатировать текст на слайдах?
Рассмотрим различные методы ввода, редактирования и форматирования текста при создании презентации в PowerPoint 2007.
Работа с текстом в презентации PowerPoint 2007
На слайдах презентации с типовой разметкой текст вводят в текстовые заполнители в области слайдов или области Слайды/Структура на вкладке Структура. На рисунке 1 представлен скриншот титульного слайда презентации PowerPoint 2007, в текстовые заполнители “Заголовок слайда” и “Подзаголовок слайда” которого введен текст.
Рис. 1
Если слайды презентации PowerPoint 2007 не содержат текстовых заполнителей, то текст вводят одним из следующих методов:
- вставить на слайд объект “Надпись” для ввода требуемого текста;
- вставить на слайд объект “Фигура”, а в нее ввести текст;
- вставить на слайд объект “WordArt”.
Указанные инструменты находятся на вкладке “Вставка” ленты окна PowerPoint 2007 (рисунок 2).
Рис. 2
Вставленные на слайд презентации PowerPoint 2007 объекты, можно легко перемещать и изменять их размеры. Для добавления объектов “Надпись”, “Фигура” и “WordArt” необходимо сначала щелкнуть на них (рис. 2), а затем на слайде и ввести требуемый текст (рисунок 3).
Рис. 3
На слайд презентации PowerPoint 2007 можно вставить символы и внедренный объект из группы текст на вкладке “Вставить”. После введения текста его следует отредактировать или изменить в любое время. Редактирование текста в PowerPoint 2007 аналогично редактированию текста в Word 2007. Для редактирования текста на вкладке “Главная” имеются такие инструменты, как: найти, заменить, выделить, вырезать, копировать, сохранить.
Кроме того, на панели быстрого доступа PowerPoint 2007 размещены команды: отменить ввод и повторить ввод. В процессе редактирования текста часто применяются клавиши клавиатуры: Delete, Backspace, Enter и Space. После редактирования текст надо отформатировать.
К основным операциям форматирования относятся: форматирование заголовков, основного текста, создание маркированных и вложенных списков. На вкладке Главная имеются основные инструменты форматирования, размещенные в группе “Шрифт” и “Абзац”. Например, в группе шрифт командами форматирования можно изменить гарнитуру шрифта, его размеры, начертание, цвет.
В группе абзац можно изменить направление текста, межстрочный интервал, интервал перед абзацем и после абзаца, выровнять текст, применить дополнительные параметры к тексту (объемный, тени и т.д.), распределить текст по столбцам, преобразовать текст в рисунок SmartArt. Кроме того, в этой группе можно сформировать маркированные и нумерованные списки, изменить уровень вложенности списков.
Например, к форматированию заголовка “Экономическая информатика” относится: выравнивание, изменение шрифта, его размера, добавление тени и формата объемной фигуры (рисунок 4).
Рис. 4
Для создания маркированного списка надо выделить текст и щелкнуть на стрелке пиктограммы “Маркеры”, далее выбрать Список – Маркированный – Рисунок. В открывшемся окне диалога “Рисованный маркер” выбрать требуемый маркер-рисунок. На рис. 4 для трех модулей выбраны маркеры для веб-страниц. Для вложенного списка (Word, Excel, PowerPoint, Access) cо вторым уровнем вложенности выбраны другие маркеры-рисунки.
В PowerPoint 2007 представлено девять уровней вложенности для списков. Изменить уровень вложенности можно на слайде в окне слайда инструментом “Понизить уровень списка” или “Повысить уровень списка”, который расположен на ленте в группе “Абзац”. Кроме того, изменить уровень вложенности можно в области Слайды/Структура на вкладке Структура. Для этого надо подвести курсор к маркеру и когда он примет вид четырех стрелок, нажать левую кнопку мыши и перетащить маркер вправо на необходимый уровень вложенности.
Кроме текста, на слайд презентации PowerPoint 2007 можно добавить таблицу (из группы таблицы), диаграмму, рисунок SmartArt, рисунок из файла, клипы (из группы иллюстрации), фильмы и звуки (из групп клипы мультимедиа), расположенные на вкладке “Вставка”.
Для того чтобы добавить один из вышеперечисленных объектов можно воспользоваться макетом слайда “Заголовок и объект”.
Рис. 5
Для этого надо щелкнуть на требуемый объект, откроется окно диалога “Вставка…” соответствующего объекта, и выполнить вставку этого объекта на слайд. В результате этой операции на слад презентации будет вставлен только один объект, который вы выбрали. Например, на слайд презентации PowerPoint 2007 вставлена диаграмма, скриншот которой представлен на рисунке 6.
Рис. 6
Для вставки вышеуказанных объектов можно также использовать команды ленты на вкладке “Вставка” (рисунок 7).
Рис. 7
Для вставки объекта на выделенный слайд презентации PowerPoint 2007 надо щелкнуть на выбранную пиктограмму объекта на вкладке “Вставка”, откроется окно диалога “Вставка …”, выбрать конкретный объект и щелкнуть “Вставить”. Соответствующий объект будет вставлен на слайд.
Как добавить клипы мультимедиа? Чтобы добавить фильм или звук необходимо выбрать слайд и место вставки на нем, затем щелкнуть на соответствующей кнопке в группе “Клипы мультимедиа” на вкладке “Вставка” (рисунки 8, 9). В раскрывшемся меню выбираем требуемый клип и вставляем его, на слайде будет отображаться пиктограмма вставленного звукового файла или видеофайла.
Рис. 8.
Рис. 9.
После вставки, например, звука из файла, необходимо его настроить. Для этого щелкаем на вставленной пиктограмме звукового файла, откроется контекстная вкладка “Работа со звуком”. С помощью инструментов, помещенных на этой вкладке можно выполнить ряд настроек: просмотреть, установить громкость при показе, распространить звук на все слайды и т.д. (ris 10)
Ris. 10.
Далее …>>> Тема: 2.3.4. Темы презентаций и макеты слайдов
www.lessons-tva.info




