Как найти в ворде несохраненный файл – Как в Word восстановить несохраненные документы 🚩 восстановление случайно закрытого документа 🚩 Компьютеры и ПО 🚩 Другое
- Комментариев к записи Как найти в ворде несохраненный файл – Как в Word восстановить несохраненные документы 🚩 восстановление случайно закрытого документа 🚩 Компьютеры и ПО 🚩 Другое нет
- Советы абитуриенту
Как найти несохраненный документ?
Найти и восстановить несохраненный документ Microsoft Office 2010 (или просмотреть предыдущую версию) возможно благодаря функции автосохранения файла через указанные промежутки времени. Это относится ко всем документам, созданным в Microsoft Word, Microsoft Excel и Microsoft PowerPoint.
Вам понадобится
- Microsoft Word, Microsoft Excel и Microsoft PowerPoint.
Инструкция
Инструкция
imguru.ru
Где хранятся временные файлы Word

В текстовом процессоре MS Word довольно-таки хорошо реализована функция автосохранения документов. По ходу написания текста или добавления любых других данных в файл программа автоматически сохраняет его резервную копию с заданным временным интервалом.
О том, как работает эта функция, мы уже писали, в этой же статье речь пойдет о смежной теме, а именно, будет рассмотрим то, где хранятся временные файлы Ворд. Это и есть те самые резервные копии, своевременно не сохраненные документы, которые располагаются в директории по умолчанию, а не в указанном пользователем месте.
Урок: Функция автосохранения в Word
Зачем кому-то может понадобиться обращение ко временным файлам? Да хотя бы затем, чтобы найти документ, путь для сохранения которого пользователь не указывал. В этом же месте будет храниться последняя сохраненная версия файла, созданная в случае внезапного прекращения работы Ворд. Последнее может произойти из-за перебоев с электричеством или по причине сбоев, ошибок в работе операционной системы.
Урок: Как сохранить документ, если завис Word
Как найти папку со временными файлами
Для того, чтобы найти директорию, в которую сохраняются резервные копии документов Ворд, создаваемые непосредственно во время работы в программе, нам потребуется обратиться к функции автосохранения. Если говорить точнее, к ее настройкам.
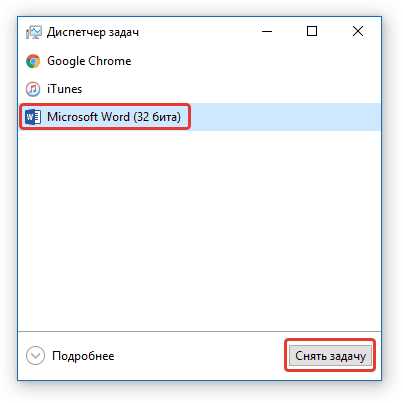
Примечание: Прежде, чем приступить к поиску временных файлов, обязательно закройте все запущенные окна Microsoft Office. При необходимости, можно снять задачу через «Диспетчер» (вызывается комбинацией клавиш «CTRL+SHIFT+ESC»).
1. Откройте Word и перейдите в меню «Файл».
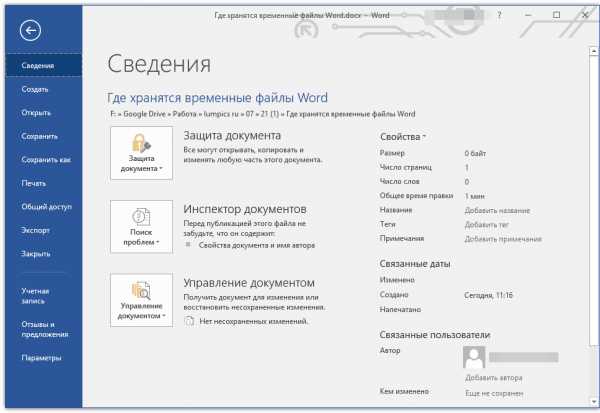
2. Выберите раздел «Параметры».
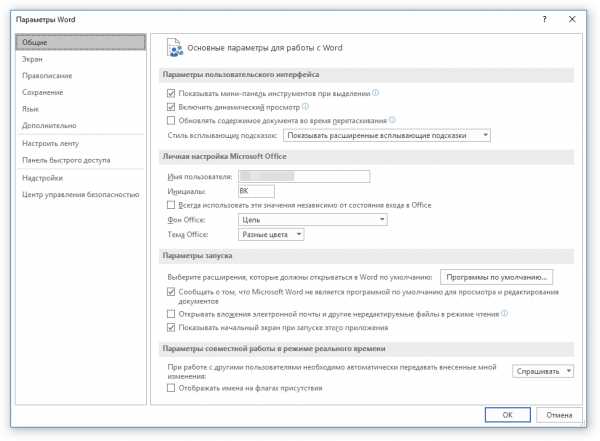
3. В окне, которое перед вами откроется, выберите пункт «Сохранение».
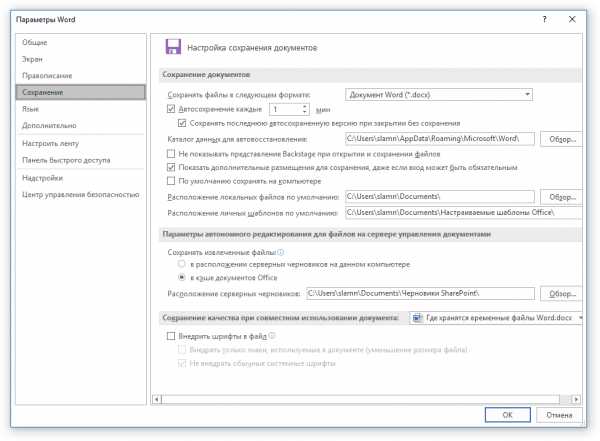
4. Как раз в этом окне и будут отображаться все стандартные пути для сохранения.
Примечание: Если пользователь вносил изменения в параметры по умолчанию, в этом окне они будут отображены вместо стандартных значений.
5. Обратите внимание на раздел «Сохранение документов», а именно, на пункт «Каталог данных для автовосстановления». Путь, который указан напротив него, приведет вас к месту, где хранятся последние версии автоматически сохраненных документов.
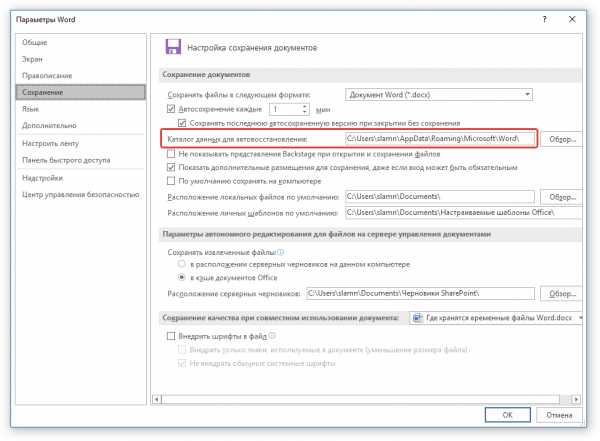
Благодаря этому же окну можно найти и последний сохраненный документ. Если вы не знаете его местонахождение, обратите внимание на путь, указанный напротив пункта «Расположение локальных файлов по умолчанию».
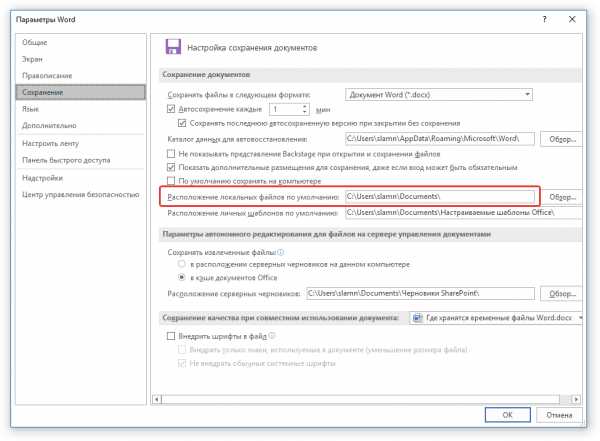
6. Запомните путь, по которому вам нужно перейти, или же просто скопируйте его и вставьте в поисковую строку системного проводника. Нажмите «ENTER» для перехода в указанную папку.
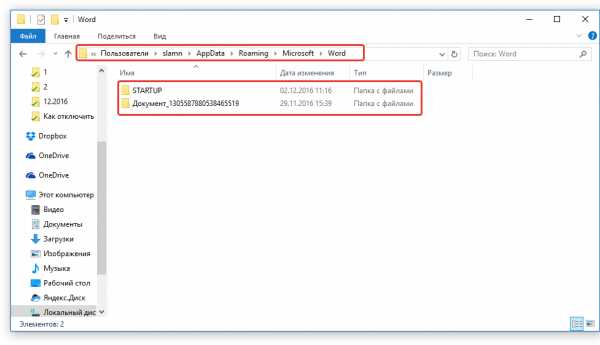
7. Ориентируясь на имя документа или на дату и время его последнего изменения, найдите тот, который вам нужен.
Примечание: Временные файлы довольно часто хранятся в папках, названных точно так же, как и документы, которые в них содержатся. Правда, вместо пробелов между словами у них установлены символы по типу «%20», без кавычек.
8. Откройте этот файл через контекстное меню: правый клик по документу — «Открыть с помощью» — Microsoft Word. Внесите необходимые изменения, не забыв сохранить файл в удобном для вас месте.
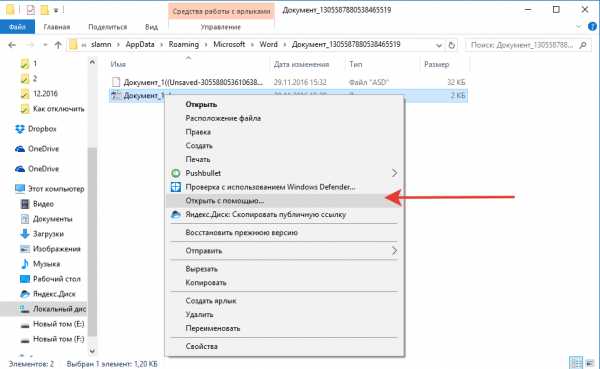
Примечание: В большинстве случаев аварийного закрытия текстового редактора (перебои в сети или ошибки в системе), при повторном открытии Word предлагает открыть последнюю сохраненную версию документа, с которым вы работали. Это же происходит и при открытии временного файла непосредственно из папки, в которой он хранится.
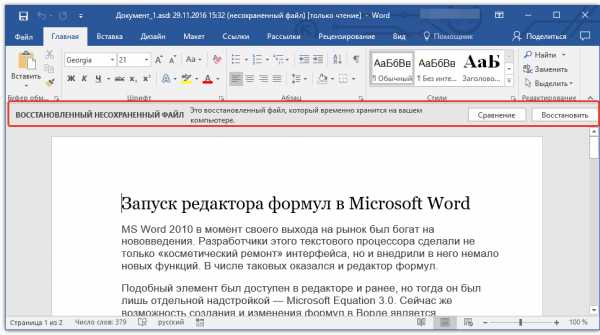
Урок: Как восстановить несохраненный документ Ворд
Теперь вы знаете, где хранятся временные файлы программы Microsoft Word. Искренне желаем вам не только продуктивной, но и стабильной работы (без ошибок и сбоев) в этом текстовом редакторе.
Мы рады, что смогли помочь Вам в решении проблемы.Задайте свой вопрос в комментариях, подробно расписав суть проблемы. Наши специалисты постараются ответить максимально быстро.
Помогла ли вам эта статья?
Да Нетlumpics.ru
Где автосохранения в word и их востановление
Вас интересует вопрос, где автосохранения в word? Давайте ответим на него вместе.
Знакома ли Вам такая ситуация, когда на протяжении нескольких часов, Вы четно «пыхтите» над своей очередной статьей, время поджимает, а тут ведь как на зло бах, и пропала электроэнергия. Все бы ничего, но успели ли вы сохранить вашу работу? И вообще, настроили ли вы это самое автосохранение должным образом? Давайте разберем где находится автосохранения в word.
По умолчанию автосохранения в ворде уже выставлено, и оно происходит каждые десять минут. Но ведь скорость набора текста у каждого разная, и один человек может набрать за 10 мин. 1000 символов, а кто-то за это же время успеет набрать порядка 5000 -7000 тыс. символов. В таком случаи я бы рекомендовал сократить время авто сохранения документов. Делается это по-разному, все зависит от того, какая версия текстового редактора у вас установлена.
Я остановлюсь на word 2010, так как этой программой пользуются большинство юзеров. Но хочу отметить, что принцип поиска автосохранений ворд практически одинаковый для всех версий.
Для этого вам необходимо нажать в верхней левой части экрана клавишу «Функции» и найти меню » Параметры». Заходим сюда и ищем клавишу «Автосохранение». Здесь вы и должны настроить параметры сохранения вашего документа.
Где хранится автосохранение word, как восстановить потери
В параметрах автосохранения вы можете указать путь, где лежат автосохранения word. По умолчанию — это папка (C:\Documents and Settings\Username\Application Data\Microsoft\Word\.). Вы же можете задавать удобную для вас папку.
Если по каким-либо причинам работа документа была прервана, то при следующем запуске программы, откроется автовосстановление документов, где вы сможете выбрать ваш документ и сохранить его корректно. НО это можно сделать единожды. Если в первый раз вы это не сделали вовремя, и перезагрузили компьютер заново, то все файлы (несохраненные) будут утеряны.
Еще один способ восстановить утерянный файл — это найти папку где хранятся файлы автосохранения word (смотрите скриншот выше). Проделываем следующую операцию. Заходим в меню «Файлы», далее переходим по вкладе «Параметры» и находим клавишу «Сохранение», здесь выбираем «Каталог» данных для автосохранения».
автосохранения в wordНам необходимо скопировать адрес который указан здесь и вставить его в окно проводника процессов. Жмем обзор и смотрим что нам выдаст система. Обычно автосохранение документов происходит в ASD формате. Ищем документ такого формата и открываем его. Когда документ открылся, скопируйте вашу информацию в новый документ нормального расширения.
Конечно, восстановленные файлы уже не будут в исходном качестве, и могут потерять свою первоначальную структуру, но легче подправить материалы, чем набирать все заново. Так что думаю вам обязательно нужно знать где лежат автосохранения word, как их найти и восстановить. Думаю, что здесь больше мне нечего добавить!
Если я в чем-то ошибся, поправьте меня в комментариях
Вас это может заинтересовать.
Поделитесь с друзьями!
kopirajter-ivanov.ru
Как найти несохраненный документ | Подскажем
Программа Microsoft Word – самый популярный текстовый редактор, позволяющий работать с большинством форматов документов. В документы, созданные в Microsoft Word, можно добавлять не только текст, но и изображения или фигуры, а также гиперссылки или объекты WordArt. Текст можно сопровождать наглядными графиками и диаграммами, а данные можно вписывать в таблицы, форма и внешний вид которых полностью настраиваемы пользователем.
В случае непредвиденного отключения компьютера или случайного закрытия программы может случиться так, что документ, над которым шла работа, будет несохранён. В результате у пользователя возникает потребность найти несохраненный документ, чтобы не начинать работу с нуля. Сделать это можно только при условии, что в программе была включена функция автоматического сохранения, которая записывает результат работы во временный файл с установленной периодичностью.
Быстрая навигация по статье
Включение автосохранения
Для того чтобы активировать функцию автоматического сохранения работы и обезопасить себя от потери данных нужно:
- Запустить программу Microsoft Word.
- Нажать на кнопку «Office» в левом верхнем углу окна (или кнопка «Файл», если используется новая версия Word).
- В открывшемся меню выбрать пункт «Параметры Word».
- Открыть вкладку «Сохранение» из левой части появившегося окна.
- Поставить галочку напротив пункта «Автосохранение каждые».
- Установить нужное числовое значение, отвечающее за количество минут между каждым следующим сохранением файла.
- Нажать на кнопку «Обзор» рядом со строкой «Каталог данных для автосохранения» и указать папку, куда будут помещаться временные файлы Word.
- Нажать кнопку «ОК».
Восстановление
Чтобы восстановить файл после непредвиденного завершения работы программы нужно:
- Запустить программу Microsoft Word. Если появилось окно, уведомляющее о наличии восстановленных документов – выбрать самый поздний файл из списка и загрузить его.
- Нужно открыть папку, указанную в качестве каталога данных для автосохранения.
- Изучить содержимое папки, отсортировав файлы по дате создания.
- Открыть самый новый файл и продолжить работу с ним.
- Нажать на кнопку «Сохранить» и записать постоянную копию файла в любую другую папку.
Поделитесь этой статьёй с друзьями в соц. сетях:
podskajem.com



