Как сохранить файл пдф в ворд – Как сохранить pdf в формате Word 🚩 как изменить pdf на word 🚩 Программное обеспечение
- Комментариев к записи Как сохранить файл пдф в ворд – Как сохранить pdf в формате Word 🚩 как изменить pdf на word 🚩 Программное обеспечение нет
- Советы абитуриенту
- Как сохранить текст в формате PDF?
- Как сохранить документ из текстового редактора в формате PDF?
- Как открыть PDF файл в Word
- Чтобы открыть PDF файл:
- Как открыть PDF файл в Word – Вкладка Файл
- Как открыть PDF файл в Word – Открыть файл
- Как открыть PDF файл в Word – Открыть документ
- Как открыть PDF файл в Word – Предупреждение о преобразовании PDF файла в Word
- Как открыть PDF файл в Word – PDF файл в Word
- Как открыть PDF файл в Word – Сохранить как
- Как открыть PDF файл в Word – Сохранить PDF файл в Word
- Чтобы открыть PDF файл:
- Как открыть файл pdf в Word 2013 пошаговая инструкция
Как сохранить текст в формате PDF?
Добрый день!
Многие пользователи сохраняют большинство своих документов в формате DOC (DOCX), простой текст чаще всего в TXT. Иногда, необходим другой формат — PDF, например, если вы хотите выложить свой документ в сеть интернет. Во-первых, формат PDF легко открывается и в MacOS и в Windows. Во-вторых, не теряется форматирование текста и графики, которая может присутствовать в вашем тексте. В третьих, размер документа, чаще всего, становится меньше, и если вы его будете распространять через интернет — скачать его можно будет и быстрее и легче.
И так…
1. Сохраняем текст в формат PDF в Word
Этот вариант подойдет, если у вас установлена относительно новая версия Microsoft Office (начиная с 2007).
В Word встроили возможность сохранения документов в популярном формате PDF. Опций по сохранению, конечно, не много, но сохранить документ, если понадобилось раз-два в год — вполне можно.
Щелкаем по «кружку» с логотипом Microsoft Office в левом верхнем углу, далее выбираем «сохранить как—>PDF или XPS» как на картинке ниже.

После этого достаточно указать место для сохранения и документ PDF будет создан.

2. ABBYY PDF Transformer
 По моему скромному мнению — это одна из лучших программ для работы с PDF файлами!
По моему скромному мнению — это одна из лучших программ для работы с PDF файлами!
Скачать можно с официального сайта, пробной версии хватит на 30 дней для работы с текстовыми документами не более 100 страниц. Большинству этого более чем достаточно.
Программа, кстати, умеет не только переводить текст в PDF формат, но и конвертировать PDF формат в другие документы, может объединять PDF файлы, редактировать и т.д. В общем, полный спектр функций по созданию и редактированию PDF файлов.
Сейчас попробуем сохранить текстовый документ.
После установки программы, в меню «Пуск» у вас появятся несколько значков, среди которых будет и такой — «создание PDF файлов». Запускаем его.
Что особенно радует:
— файл может быть сжат;
— можно поставить пароль на открытие документа, или его редактирование и печать;
— есть функция по встраиванию нумерации страниц;
— поддержка всех самых популярных форматов документов (Word, Excel, текстовые форматы и пр.)
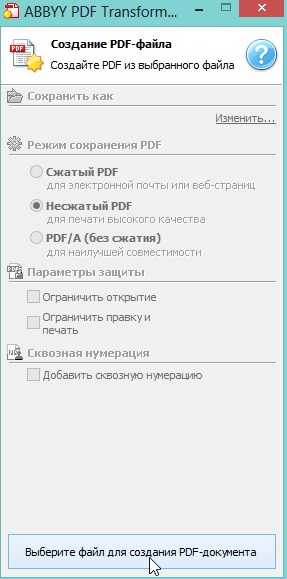
Кстати, документ создается довольно таки быстро. Например, 10 страниц были завершены за 5-6сек., и это на довольно среднем, по нынешним меркам, компьютере.
PS
Есть, конечно, еще десяток программ для создания PDF файлов, но лично считаю, что ABBYY PDF Transformer более чем достаточно!
Кстати, в какой программе сохраняете документы (в PDF*) вы?
Оцените статью: Поделитесь с друзьями!Как сохранить документ из текстового редактора в формате PDF?
Бывает что нужно написанную статью или любой другой документ, созданный в одном из известных текстовых редакторов, сохранить в формате PDF, который в основном используется для оформления какой-то официальной документации и литературы.
Для документа формата PDF можно также настроить и различного рода защиту, например, запретить возможности копирования и печати, редактирования.
PDF — это формат документов, для просмотра которых, используется, как правило, программа Adobe Acrobat Reader.
Большинство известных текстовых редакторов имеют встроенные функции сохранения документов в формат PDF. Среди таких редакторов выделю все современные версии Microsoft Office Word, бесплатный заменитель Word — OpenOffice, а также онлайн-редактор Google Документы.
Ниже рассмотрим, как сохранить в формат имеющийся документ в формат PDF в каждом из вышеперечисленных редакторов, а также, как сохранить создать PDF документ в том случае, если прямо из имеющегося редактора это сделать нельзя.
Сохранение документа в файл PDF при помощи Microsoft Office Word
В Microsoft Office Word, пожалуй, самый популярный текстовый редактор, имеющий все возможности, какие только можно и очень приятный и понятный интерфейс управления. Главный недостаток — он платный, что не мешает тем не менее использовать его большинству пользователей компьютером с системой Windows.
Ниже я покажу как сохранить документ в формат PDF для Word версии 2007 и 2016. Между этими версиями отличий мало и сохранение в PDF производится по аналогичному принципу.
Сохранение в PDF через Word 2016
Перейдите в меню «Файл». В следующем окне выберите «Экспорт» (1) > «Создать документ PDF/XPS» (2) и нажмите кнопку «Создать PDF/XPS» (3).

Откроется проводник Windows, где выберите папку для сохранения вашего PDF документа и нажмите «Опубликовать» (1). Если вам нужно уменьшить размер файла на выходе за счёт уменьшения качества самого PDF документа, то выберите «Минимальный размер» в блоке «Оптимизация» (2).

PDF файл готов.
Создание PDF через Word 2007
В Word 2007 откройте меню редактора (1), выберите «Сохранить как» (2), затем «PDF или XPS» (3).

Откроется проводник Windows, где выберите папку и сохраните готовый PDF, нажав «Опубликовать». Настройки сжатия документа PDF, имеющиеся в этом окне были рассмотрены выше.
Сохранение в PDF из редактора OpenOffice
Редактор OpenOffice — это отличная бесплатная замена самому популярному на данный момент редактору Microsoft Office Word.
Подробнее об этом редакторе, о его отличиях от Word, о плюсах и минусах рассказано в статье здесь >>
Для сохранения в формат PDF через этот редактор, откройте меню «Файл», выберите «Экспорт в PDF».

Откроется окно настроек. Здесь можно оставить практически всё так, как изначально задано, потому что настраивать что-либо имеет смысл только тогда, когда вы знаете, что именно хотите получить в результате.
А вот настройки сжатия (1) могут быть вам полезны.

Если документ маленький, из нескольких страниц, то лучше ставьте «Сжатие без потерь», чтобы получить документ PDF наилучшего качества. А если документ большой, там много всяких картинок, то поставьте JPEG-сжатие с качеством 90% и посмотрите, какой получится в итоге размер документа и его качества, устраивает ли вас то и другое или нет.
Сжатие уменьшает размер конечного документа за счёт уменьшения качества изображения.
Чтобы сохранить в PDF нажмите «Экспорт» (2).
Затем откроется обычный проводник Windows, где вам нужно выбрать папку для сохранения PDF документа и готово!
Сохранение в формат PDF через редактор Google Документы
Редактор Google Документы позволяет работать с документами прямо в онлайн-режиме, через ваш аккаунт в Google. Это очень удобно, потому что не требуется иметь отдельную программу-редактор на компьютере, все вносимые изменения сразу же сохраняются на Google Диске, вы можете редактировать документ одновременно с нужными людьми и при всём этом в таком бесплатном редакторе имеются все нужные функции!
Для сохранения в PDF через этот редактор, выберите меню «Файл» (1), затем «Скачать как» (2), «Документ PDF» (3).

Настроек для сохранения в PDF редактор Google Документы никаких не предоставляет, поэтому на следующем шаге сразу открывается проводник Windows для выбора папки, куда сохранится ваш PDF. И на этом всё.
Как сохранить файл в PDF, если нельзя этого сделать средствами самого редактора?
Иногда нужно получить файл PDF, который будет состоять из файлов изображений или же документов, которые изначально нельзя сохранить в нужном формате. В этом случае поможет программа PDF24 Creator. Она позволяет создавать файл PDF практически из любых файлов, будь то файлы изображений или документы различных текстовых редакторов.
О том, где взять программу и как при помощи её объединить в один PDF несколько различных файлов, рассказано здесь >>
Заключение
В файле PDF информация выглядит всегда в более читабельном виде, поэтому чаще всего различную документацию, не подлежащую редактированию, сохраняют в этом формате, чтобы было комфортно просматривать.
При этом для открытия файлов Word, а также других мощных текстовых редакторов, всегда нужна соответствующая программа, которая должна быть установлена на компьютере, а файлы PDF сейчас можно открыть в любых браузерах, без надобности устанавливать специальную программу для их чтения.
Поэтому сохранение файлов в формате PDF — задача актуальная и каждому может рано или поздно понадобиться узнать, как это сделать.
serfery.ru
Как открыть PDF файл в Word
PDF файл – это тип файла, который предназначен для просмотра на любом компьютере. PDF файлы предназначены для просмотра, а не для редактирования, поэтому они идеально подходят для ситуаций, когда у вас есть окончательная версия, которая не нуждается в каких-либо изменениях. Однако, если вам нужно отредактировать PDF файл по любой причине, то начиная с Word 2013, вы можете открыть PDF файлы непосредственно в Word. Эта функциональность идеально подходит для внесения незначительных изменений или исправлений в отчеты и заметки, когда у вас нет доступа к исходному документу, из которого был создан PDF файл. В этой статье мы рассмотрим, как открыть PDF файл в Word.
Стоит отметить, что открытие PDF файла в Word может привести к тому, что некоторые изображения и контент будут выглядеть иначе или вообще исчезнуть.
Чтобы открыть PDF файл:
- Выберите вкладку «Файл».
Как открыть PDF файл в Word – Вкладка Файл
- Выберите «Открыть» в списке элементов слева.
Как открыть PDF файл в Word – Открыть файл
- Найдите и откройте файл PDF, который вы хотите отредактировать.
Как открыть PDF файл в Word – Открыть документ
- Появится диалоговое окно, подтверждающее, хотите ли вы преобразовать файл PDF в документ Word. Нажмите «ОК».
Как открыть PDF файл в Word – Предупреждение о преобразовании PDF файла в Word
- Если в файле PDF есть контент, который
- Файл PDF появится в окне Word как редактируемый документ. Теперь вы можете внести любые изменения.
Как открыть PDF файл в Word – PDF файл в Word
- Когда вы будете готовы к сохранению, найдите и выберите команду «Сохранить» на панели быстрого доступа.
Как открыть PDF файл в Word – Сохранить как
- Появится диалоговое окно «Сохранить как». Выберите место, где вы хотите сохранить документ. Если хотите, введите новое имя файла.
- Нажмите на «Тип файла:», затем в раскрывающемся списке выберите тип. Вы можете сохранить документ как Word или файл PDF.
- Нажмите «Сохранить».
Как открыть PDF файл в Word – Сохранить PDF файл в Word
После того, как вы закончите редактирование PDF файла в Word, вам нужно будет решить, сохранять ли его как файл PDF или документ Word.
PDF: Если вы не хотите вносить какие-либо изменения в документ, или если вы хотите, чтобы файл можно было открыть на любом компьютере, сохраните его как файл PDF.
Word: если вы хотите продолжить внесение изменений в документ, или если его необходимо отредактировать другим людям, сохраните его как документ Word. Вы всегда можете сохранить его в виде файла PDF, когда будут сделаны все изменения.
naprimerax.org
Как открыть файл pdf в Word 2013 пошаговая инструкция
Шаг 1В этом пошаговом руководстве я покажу Вам, как добавить PDF-файл в документ Microsoft Word 2013. Для этого перейдите в раздел «Вставка» и кликните кнопку «Текст» и в открывшемся окошке выберите «Объект».
 Шаг 2
Шаг 2В диалоговом окне «Вставка объекта» перейдите во вкладку «Создание из файла» и нажмите кнопку «Обзор».
 Шаг 3
Шаг 3Находим PDF-файл и жмем кнопку «Вставить».
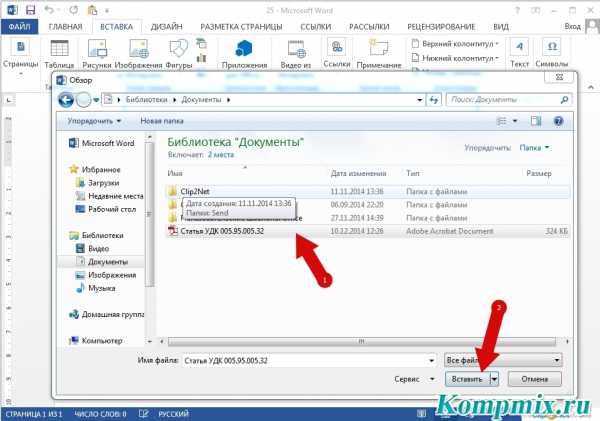 Шаг 4
Шаг 4Если в документе необходимо установить только значок PDF-файла необходимо поставить отметку возле строки «В виде значка» и нажать кнопку «Ок».
 Шаг 5
Шаг 5Для того, чтобы в документе отображалась первая страница PDF-файла необходимо снять отметку возле строки «В виде значка» и нажать кнопку «Ок». Если информация помогла Вам – жмите Спасибо!

kompmix.ru



