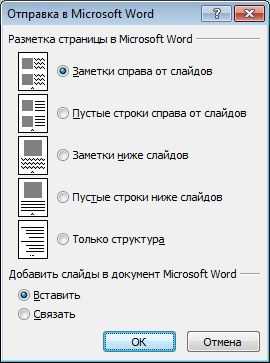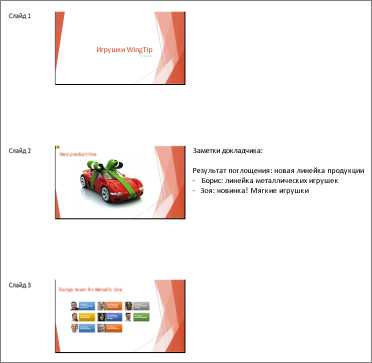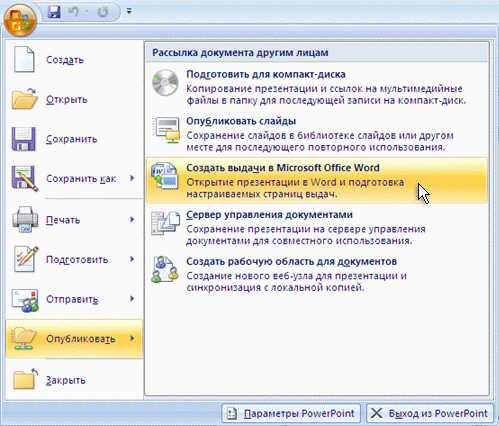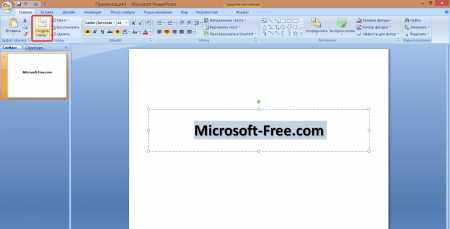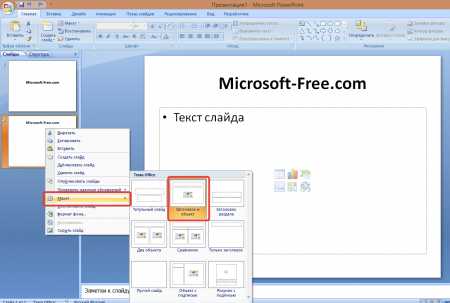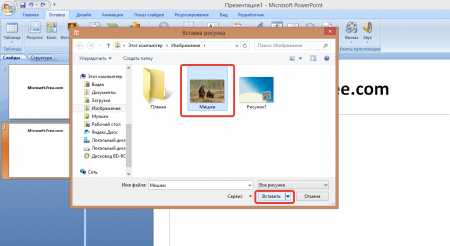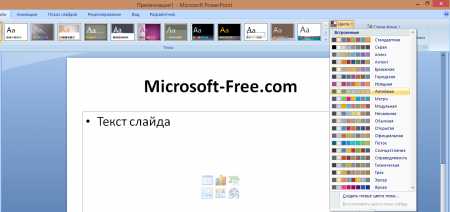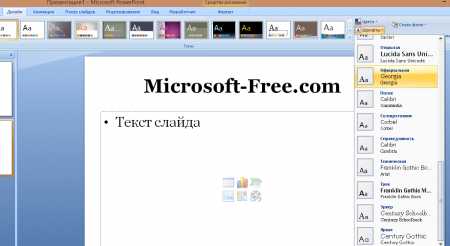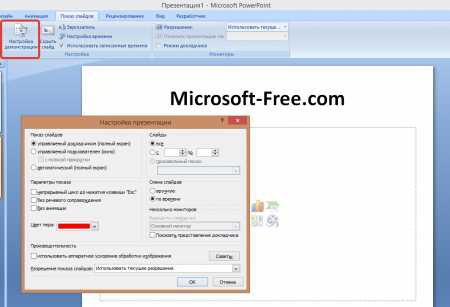Как в microsoft office word 2018 сделать презентацию – Как в Word создать презентацию 🚩 как создать презентацию в ворде 🚩 Программное обеспечение
- Комментариев к записи Как в microsoft office word 2018 сделать презентацию – Как в Word создать презентацию 🚩 как создать презентацию в ворде 🚩 Программное обеспечение нет
- Советы абитуриенту
- Как сделать и сохранить презентацию в powerpoint?
- Редактирование и печать раздаточных материалов PowerPoint в Word
- Как сделать презентацию в microsoft word для последующей конвертации
- Как создать презентацию в Microsoft PowerPoint
- Как сделать фон в презентации microsoft powerpoint 2003?
- Как сделать презентацию? часть 1: Основы – Офисное пространство
- Как в Word создать презентацию?
Как сделать и сохранить презентацию в powerpoint?
После того, как Вы сделали презентацию в PowerPoint, очень важно правильно ее сохранить. Может случиться так, что презентация просто не откроется на том компьютере, где Вы будете докладываться, или выбранный шрифт не будет поддерживаться и вместо текста отобразятся непонятные знаки, а если Вы докладываетесь большой аудитории, неужели будет красиво, чтобы столько людей увидело Ваши слайды в режиме редактирования.
Поэтому давайте разбираться, какие существуют способы, чтобы правильно сохранить презентацию в PowerPoint.
Чтобы сохранить презентацию в PowerPoint версии 2007 и выше, достаточно будет перейти на вкладку «Файл» или кнопочка «Офис» и выбрать из меню «Сохранить как».
В следующем окне выберите папку для сохранения на компьютере и дайте имя файлу. В поле «Тип файла» выберите из списка «Презентация PowerPoint». Нажмите «Сохранить».
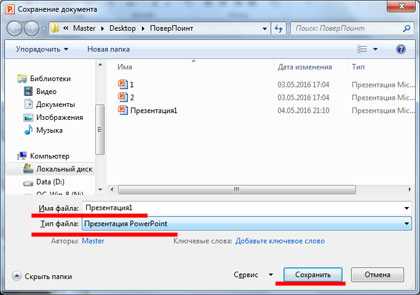
Если Ваша презентация будет показана на другом компьютере, и Вы не знаете, какая версия Microsoft Office там установлена: 2003, 2007, 2010 и так далее, лучше сохранить презентацию в предыдущих версиях PowerPoint.
Дело в том, что презентация, сделанная в PowerPoint 2007 и выше, по умолчанию сохраняется в формате *pptx, а презентации, сделанные в 2003 версии – в формате *.ppt. Поэтому, если Вы сохраните ее в формате *pptx, то просто не сможете затем открыть на том компьютере, на котором установлена версия PowerPoint 2003.
Переходим на вкладку «Файл» и выбираем «Сохранить как». В следующем окне в поле «Тип файла» выбираем «Презентация PowerPoint 97-2003». Нажмите «Сохранить».
Можете быть спокойны, какая бы версия программы не была установлена на другом компьютере, Вы сможете открыть на нем свою презентацию, сохраненную в формате *.ppt.
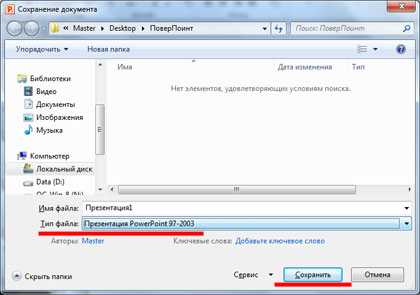
Поэтому, если Вы не планируете вносить изменения в презентацию, можно сохранить презентацию PowerPoint в режиме демонстрации. Для этого, в окне сохранения в поле «Тип файла» выберите «Демонстрация PowerPoint». Нажмите «Сохранить». Если презентация будет открываться в ранних версиях Microsoft Office, выберите «Демонстрация PowerPoint 97-2003».
Теперь после запуска файла, Ваша презентация сразу будет открываться в режиме показа слайдов, то есть начнется слайд-шоу.

Если Вам нужно сохранить презентацию в формате *.pdf, в окне сохранения в поле «Тип файла» выберите «PDF» и нажмите «Сохранить».
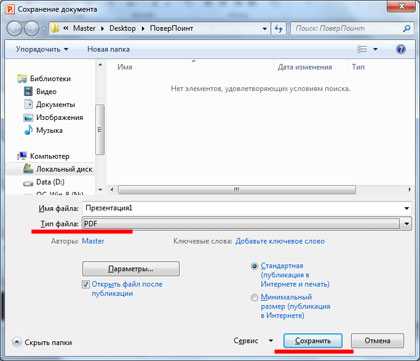
Этот вариант подойдет тем, кому нужно просто показать презентацию для проверки, или возможно Вы просто захотите ее посмотреть. Откройте сохраненный файл и пролистывайте странички, на которых по отдельности сохранены слайды презентации.
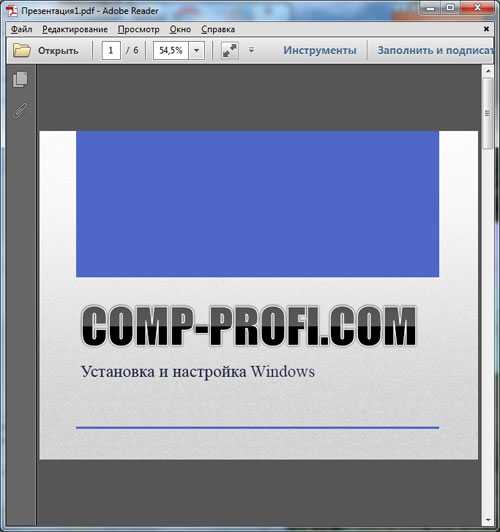
Сохранить каждый слайд презентации можно и в виде отдельного изображения. Доступные форматы для сохранения: *.gif, *.jpeg, *.png, *.tiff, *.dib. В окне сохранения в поле «Тип файла» выберите нужный формат для рисунка и нажмите «Сохранить».
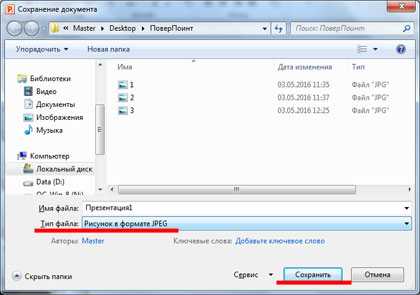
Дальше Вам будет предложено сохранить «Все слайды» как рисунок, или «Только текущий слайд». Выберите нужное.
Изображения будут сохранены в указанном формате в папке на компьютере.
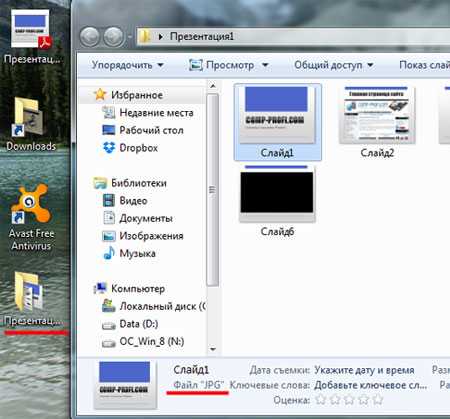
В PowerPoint Вы также сможете сохранить презентацию как видео. Чтобы сделать видеоролик из презентации, перейдите на вкладку «Файл», слева выберите пункт «Сохранить и отправить» и в разделе «Типы файлов» нажмите «Создать видео».
С правой стороны выберите подходящий размер для видео. Также можете включить речевое сопровождение для презентации и настроить время показа слайдов. Нажмите кнопочку «Создать видео».
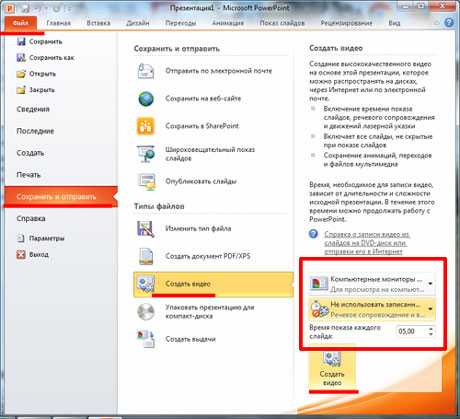
В окне сохранения выберите нужную папку на компьютере и нажмите «Сохранить». Я уже сохранила файл, он показан в папке на рисунке ниже.
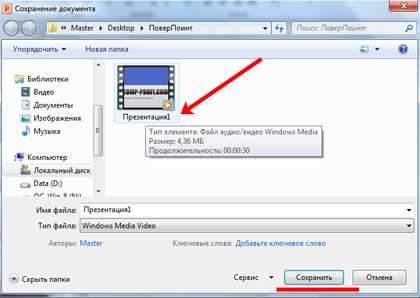
Обязательно дождитесь, когда программа сделает видео из презентации. Прогресс будет отображен в строке состояния внизу. В это время Вы можете продолжать работу со слайдами.
Как видите, чтобы сохранить презентацию в PowerPoint, можно использовать различные способы: сохраняйте ее в более ранней версии программы, в режиме демонстрации, формате *.pdf, как набор отдельных картинок или же вообще можно создать видео из презентации.
Поделитесь статьёй с друзьями:
Одной из особенностей презентаций PowerPoint является то, что их можно сохранять в разных форматах. Например, есть отдельный формат для дальнейшего редактирования презентации и отдельный формат для показа уже готовой презентации. Кроме этого, часто презентации сохраняют в формате PDF или в формате видео.
Такое разнообразие доступных форматов часто ставит в тупик неопытных пользователей. Они просто не могут разобраться, как правильно сохранить презентацию в программе PowerPoint и какой формат лучше выбрать.
Сохранение презентации для дальнейшего редактирования
Если вы еще не закончили работу над презентацией и в дальнейшем планируете продолжить ее редактировать, то вам нужно сохранить презентацию PowerPoint в формате PPTX или PPT. Это основные форматы программы PowerPoint, и они предоставляют максимум возможностей для дальнейшего редактирования презентации.
Оптимально будет использовать именно формат PPTX. Данный формат более современный и поддерживает больше функций. Он появился вместе с PowerPoint 2007 и с тех пор поддерживается всеми новыми версиями PowerPoint. Поэтому если вы используете PowerPoint 2007 или более новую версию данной программы, то презентации желательно сохранять в PPTX.
Если же вы используете PowerPoint 2003 или в будущем планируете продолжить редактирование презентации в PowerPoint 2003, то презентацию лучше сохранять в формате PPT. Это связано с тем, что PowerPoint 2003 поддерживает формат PPTX только после установки специального обновления и если оно не установлено, то вы не сможете открыть PPTX файл.
Для примера покажем, как сохранятся презентация в PowerPoint 2016. Для начала нужно открыть меню «Файл».
После этого нужно перейти в подменю «Сохранить как».
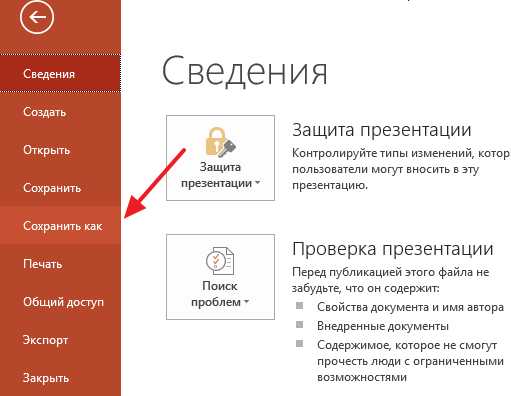
И выбрать вариант «Обзор».
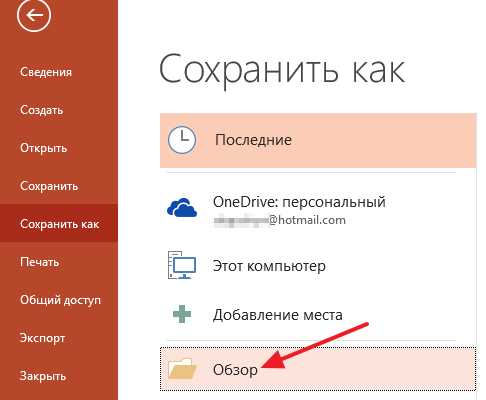
В результате откроется стандартное окно для сохранения файлов. Здесь нужно выбрать место для сохранения презентации, указать имя файла и формат PPTX или PPT.
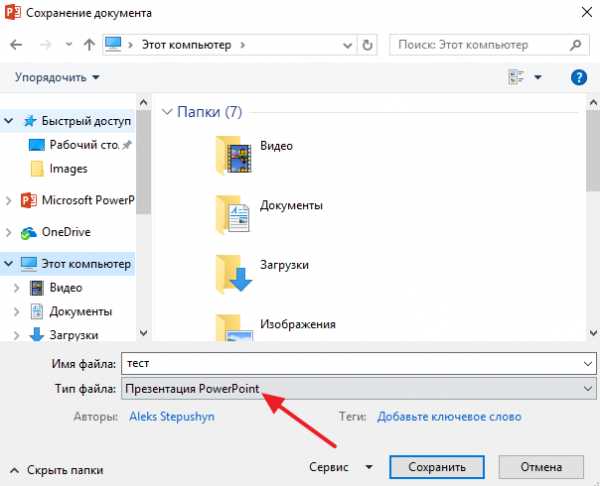
Формат файла выбирается в выпадающем меню «Тип файла», которое находится сразу под именем файла. Если вы хотите сохранить презентацию PowerPoint в современном формате PPTX, то вы выбирайте тип файла «Презентация PowerPoint». Если же вы хотите сохранить презентацию PowerPoint в старом формате PPT, то выбирайте тип файла «Презентация PowerPoint 97-2003».
Сохранение презентации для показа слайдов
Для показа слайдов программа PowerPoint имеет отдельный формат файлов – PPSX (для PowerPoint 2007 и более новых версий) и PPS (для PowerPoint 2003 и более старых версий). Особенностью данного формата является то, что после его открытия сразу запускается показ слайдов (без отображения интерфейса программы PowerPoint). При этом файлы в данном формате не позволяют редактировать презентацию, поэтому их используют только для сохранения полностью готовой к показу презентации.
Для сохранения презентации PowerPoint в формате PPSX или PPS нужно открыть меню «Файл», выбрать «Сохранить как» и потом выбрать «Обзор».
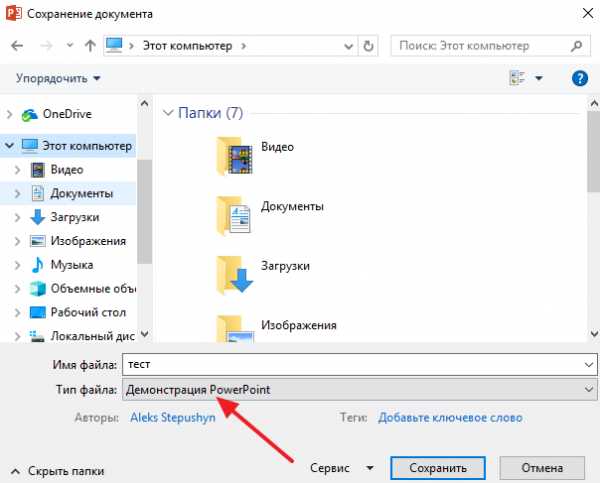
После этого в окне сохранения нужно выбрать тип файла. Для того чтобы сохранить презентацию в формате PPSX нужно выбрать тип файла – «Демонстрация PowerPoint». А для сохранения презентации в формате PPS – «Демонстрация PowerPoint 97-2003».
Сохранение презентации в PDF
Не редко перед пользователями встает задача сохранения презентации PowerPoint в формате PDF. Это может понадобиться, например, для распечатки или просмотра презентации на компьютере без установленной программы PowerPoint.
Если у вас современная версия программы PowerPoint, то вы можете сохранить презентацию в PDF без использования стороннего софта. Все что вам нужно сделать это открыть меню «Файл», перейти в раздел «Экспорт» и выбрать «Создать документ PDF/XPS».
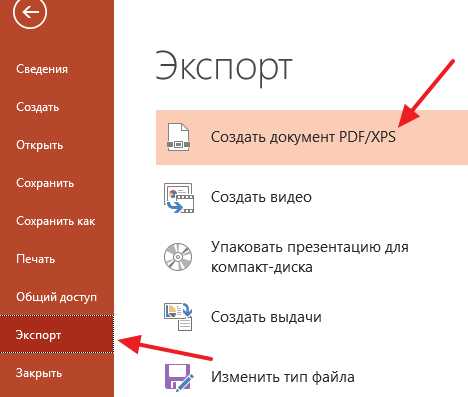
Если у вас старая версия PowerPoint, в которой нет функции экспорта в PDF, то вы можете установить на компьютер программу PDF принтер. Это что-то вроде виртуального принтера, который вместо того, чтобы распечатывать документ, сохраняет его в формате PDF.
После установки этой программы вам нужно просто открыть «Файл – Печать», выбрать в качестве принтера установленный PDF принтер и документ. Более подробно о виртуальных PDF принтерах можно почитать в статье о создании PDF файлов.
Сохранение презентации в формате видео
Еще один популярный вариант сохранения презентации PowerPoint – это сохранение в формате видео. Сделать это можно двумя способами, через меню «Сохранить как» и через меню «Экспорт».
В первом случае для сохранения презентации PowerPoint в формате видео вам нужно перейти в «Файл – Сохранить как – Обзор». После этого нужно выбрать папку для сохранения, ввести имя файла и задать формат. Для того чтобы сохранить презентацию именно в формате видео нужно выбрать тип файла – «Видео MPEG-4» либо «Windows Media Video».
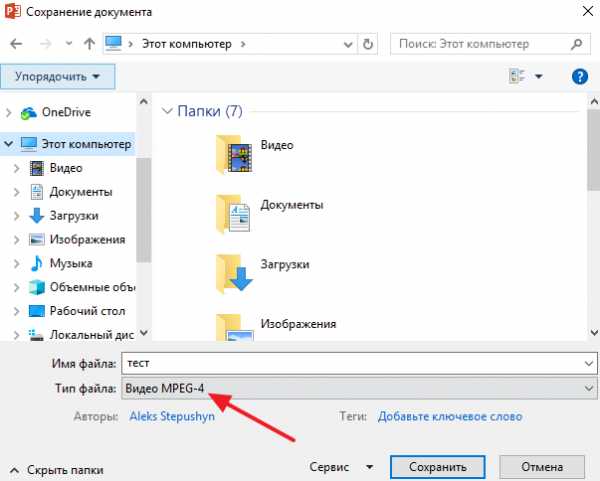
В современных версиях PowerPoint также доступно сохранение в формат видео через меню «Экспорт». В этом случае нужно открыть меню «Файл – Экспорт – Создать видео».
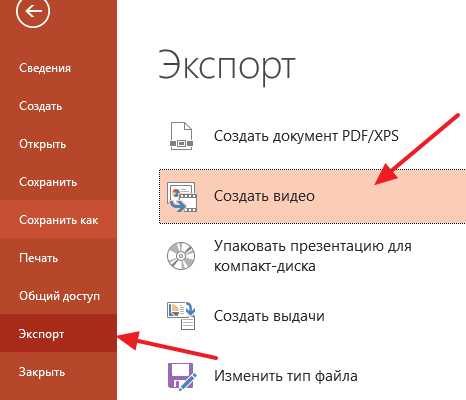
После чего нужно выбрать разрешение видео, время показа каждого кадра и нажать на кнопку «Создать видео».
Доброго времени суток, дорогие посетители и друзья моего блога!
Сегодня я вам расскажу, как сохранить презентацию PowerPoint в виде картинок просто и быстро.
Для тех, кто еще не знаете, что такое презентация PowerPoint — это стандартная офисная программа Microsoft Office.
Если в двух словах — ее основная задача это создание презентаций и слайд-шоу.
Немного о PowerPoint
Это как чистый лист бумаги, документ, на который вы можете добавлять различные заголовки, пояснения и описания к ним, диаграммы, фотографии, таблицы и картинки.
В программе Microsoft Office PowerPoint вы можете еще и делать новые свои картинки, и сохранять их в разных форматах. Также на слайды презентации вы сможете наложить даже музыку и поставить автоматическое переключение слайдов по таймеру.
В общем, Microsoft Office PowerPoint — это очень полезная программа, и я без нее уже не представляю свою работу в интернете. Иконка файла с презентацией выглядит как на картинке слева.
Программа оптимизирована также и для мобильного пользования на телефоне или планшете. Благодаря этому вы сможете просматривать и редактировать документы на работе, дома и даже в пути.
К тому же, когда вы открываете Microsoft Office PowerPoint, вам предлагают создать презентацию из уже готовых тем и шаблонов. А можете и создать свои темы и шаблоны, что также очень удобно.
Тема презентации — это макет слайдов вашей презентации PowerPoint, обычно он имеет специальное место на слайде для заголовка (одного или нескольких, места для диаграмм или картинок, места для текста и описания), а также оформление: сочетающиеся между собой цвета, шрифты и различные эффекты (тени, отражения, анимация).
Но сейчас не об этом, я как-нибудь запишу видео-уроки по работе в этой интересной программе. А сейчас предлагаю перейти к теме вопроса.
И как обычно, для удобства, я ниже опубликую видео-урок: Как сохранить презентацию Microsoft Office PowerPoint в виде картинок просто и быстро?
Как сохранить презентацию PowerPoint в виде картинок?
Чтобы сохранить презентацию на свой компьютер в виде картинок, а не слайдов, как обычно, делайте все по шагам:
1.Для начала заходите в программу создания презентаций Microsoft Office PowerPoint, создаете нужную вам презентацию
2.Нажимаете в левом верхнем углу на круг, выходит меню, и выбираете СОХРАНИТЬ КАК
3. Выходим следующее окно, по умолчанию стоит сохранение в формате презентации, имя файлы здесь вы можете поменять. Но нам нужно сохранить в виде картинки, поэтому вам нужно на стрелочку в строке ТИП ФАЙЛА
4. Вам откроется подменю, где вы сможете выбрать любой формат из предложенных для сохранения вашей презентации.
Если у вас просто слайды без спецэффектов, выбирайте формат сохранения: Рисунок в формате JPEG (*.jpg) или Рисунок в формате portable network graphics (*.png), для слайдов, где есть мерцания в рисунке, анимация и прочее — сохраняйте Рисунок в формате GIF (*.gif)
Читайте также: Как сделать GIF-картинку из видео легко и просто?
5. Далее вы также можете изменить название рисунка, или рисунков, которые собираетесь сохранять и нажимаете на кнопку СОХРАНИТЬ
6. Выходит следующее окно с вопросом: Требуется экспортировать все слайды презентации или только текущий слайд?
Здесь вам нужно выбрать ВСЕ СЛАЙДЫ — если вам нужно сохранить всю презентацию Microsoft Office PowerPoint в виде картинок, ТОЛЬКО ТЕКУЩИЙ СЛАЙД (последний слайд, на который вы нажали в боковой панели перед тем, как нажали на СОХРАНИТЬ КАК) — выбираем если нужно сохранить только один текущий слайд.
И ОТМЕНА — если вы передумали сохранять в виде картинки. Я для примера выберу сохранить Только текущий слайд.
7. Заходим в свою папку на компьютере, где была размещена презентация, и тут же появился рядом файл с рисунком, либо целая нова папка (если вы сохранили в виде рисунков всю презентацию).
На этом все, можете пользоваться вашими картинками.
А сейчас, предлагаю посмотреть подробный видео ролик для вашего удобства, я его ниже опубликую.
Как сохранить презентацию Microsoft Office PowerPoint в виде картинок просто и быстро?
На сегодня все! Остались вопросы — задавайте!
Читайте также: Как сделать открытку-поздравление для любого праздника с помощью сайта Про100так
С уважением, Любовь Зубарева
Спасибо, что поделились информацией в вашими друзьями в социальных сетях:
Untitled Document
word-office.ru
Редактирование и печать раздаточных материалов PowerPoint в Word
В открытой презентации сделайте следующее:
-
На вкладке Файл выберите команду Экспорт.
-
В группе Экспорт выберите пункт Создать выдачи, а затем в разделе Создать выдачи в Microsoft Word выберите команду Создать выдачи.
-
В диалоговом окне Отправка в Microsoft Word выберите подходящий макет страницы и выполните одно из указанных ниже действий.
-
Чтобы вставить содержимое, которое вы хотите оставаться неизменным при обновлении исходной презентации PowerPoint, нажмите кнопку Вставить и нажмите кнопку ОК.
-
Чтобы убедиться в том, что все обновления PowerPoint исходной презентации отражались в документе Word, нажмите кнопку Вставить связь и нажмите кнопку ОК.

Открывает презентации в качестве Word документа в новом окне. Можно изменить, распечатать или сохранить как и любой документ Word.

-
В открытой презентации сделайте следующее:
-
Выберите файл > Сохранить и отправить.
-
В разделе Типы файлов выберите пункт Создать выдачи, а затем в разделе Создать выдачи в Microsoft Word выберите пункт Создать выдачи.
-
В диалоговом окне Отправка в Microsoft Office Word выберите нужный макет страницы и выполните одно из следующих действий:
-
Чтобы вставить содержимое, которое вы хотите оставаться неизменным при обновлении исходной презентации PowerPoint, нажмите кнопку Вставить и нажмите кнопку ОК.
-
Чтобы убедиться, что все изменения исходной презентации PowerPoint отражались в документе Word, нажмите кнопку Вставить связь и нажмите кнопку ОК.

открывает презентации в качестве Word документа в новом окне. Можно изменить, распечатать или сохранить как и в любой документ Word.
-
В открытой презентации сделайте следующее:
-
Нажмите Кнопку Microsoft Office , выберите команду Опубликовать и нажмите кнопку Создать выдачи в Microsoft Office Word.

-
В диалоговом окне Отправка в Microsoft Office Word выберите нужный макет страницы и выполните одно из следующих действий:
-
Чтобы вставить содержимое, которое вы хотите оставаться статической или неизменным при обновлении содержимого в исходной презентации PowerPoint 2007, нажмите кнопку Вставить и нажмите кнопку ОК.
-
Чтобы убедиться, что все изменения исходной презентации PowerPoint 2007 отражались в документе Office Word 2007, нажмите кнопку Вставить связь и нажмите кнопку ОК.
Примечания:
-
Нажмите кнопку Вставить связь, каждый раз при открытии Word 2007 документ, содержащий связанные презентацию, вам будет предложено принять или отклонить все обновления, внесенные в связанных презентацию.
-
Не переместить файл Word 2007 раздаточных материалов, поскольку как с любой связанный файл ссылку можно легко разорвать. Чтобы устранить проблемы связывания храните все файлы, связанных
-
-
support.office.com
Как сделать презентацию в microsoft word для последующей конвертации
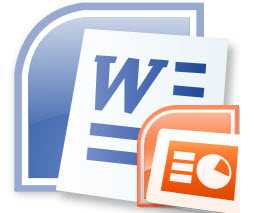
Для создания презентаций в ОС Windows, как правило, используется программа Power Point, однако в некоторых случаях гораздо удобнее создать основной материал в Microsoft Word и только потом конвертировать его в файл презентации.
Итак, создайте документ Word и переверните страницу в альбомное ориентирование. Добавьте нужный текст копированием или набрав с клавиатуры. Для создания визуальных эффектов, выделения основных мыслей и т. д. используйте панель форматирования, придавая шрифту различный стиль, размер и цветовое оформление. Также можно сделать различное выравнивание текста.
При добавлении иллюстраций, для сохранения их положения на странице выберите наиболее подходящий тип привязки. Например, если это изображение должно идти рядом с определенным текстом, нужно сделать привязку к тексту. Если же это фоновая подложка, привязку выполняют относительно станицы. Также в Microsoft Word можно дополнительно к картинкам сделать сноски и подписи.
Для выделения текста и наглядного представления информации будет полезна и панель «рисование», где можно выбрать разнообразные автофигуры. Для общего оформления страницы презентации можно сделать различные художественные рамки, предложенные в стандартном наборе шаблонов. К слову, тут даже представлено несколько видов небольших анимаций для шрифтов, что сделает презентацию более яркой.
В стандартном формате doc презентацию невозможно представить в виде набора слайдов, а потому нужно сохранить документ в виде веб-страницы или xml документа. Сделать это можно через меню «Файл», а затем «Сохранить как».
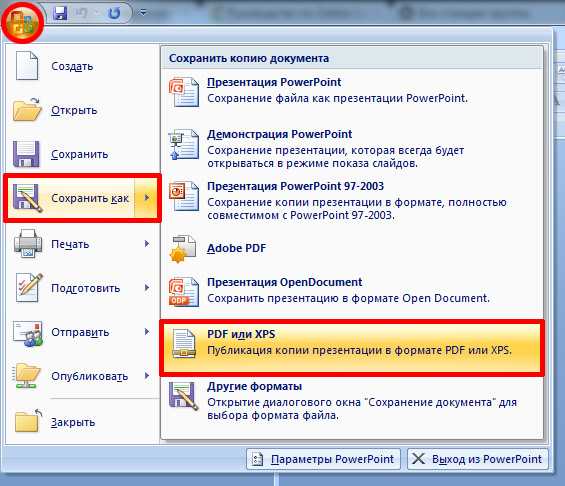
Чтобы преобразовать созданную презентацию из формата doc для раскрытия в программе Power Point, можно экспортировать документ в файл формата pdf, что сохранит информацию и изображение на страницах в нужном для вас положении. Для этого нажмите «Файл», а после «Экспорт в PDF» и сохраните презентацию под нужным наименованием.
Теперь можно либо просто демонстрировать страницы при помощи программы Adobe Acrobat, либо с ее помощью конвертировать файл в презентацию Power Point.
Откройте файл и перейдите по цепочке «Инструменты» – «Редактирование» – «Экспорт в Power Point», после чего сохраните файл в удобном для вас месте.
Данный способ очень прост, если вы привыкли работать в программе Microsoft Word. Более того, он позволяет быстро преобразовать готовый текстовый документ в отличную презентацию.
Инвестируй выгодно…
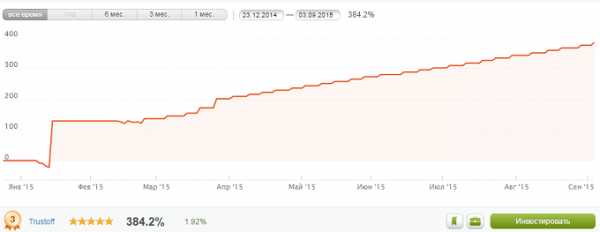
Вы можете поделиться своим мнением по теме или задать возникшие вопросы в комментариях. Спасибо!
Чтобы получить подробный ответ на ряд возникших вопросов или если требуется детальная помощь в решении какой-либо задачи, можно воспользоваться данной формой. Ответы на вопросы, заданные через указанную форму, публикуются в разделе “Вопросы пользователей”.
www.nikmurashkin.ru
Как создать презентацию в Microsoft PowerPoint
Практически ни один доклад сейчас не обходится без визуальной презентации. Подобная подача материала позволяет лучше усвоить информацию, необходимые расчеты и графики. После прочтения этой статьи вы сможете самостоятельно создать презентацию в PowerPoint.
Что же представляет из себя презентация? Это набор слайдов с графической, текстовой, аудио, а иногда даже и видеоинформацией. Яркое красивое слайд-шоу состоит из тематических иллюстраций и диаграмм, структурированной информации, а также привлекательного оформления.
Требования для создания презентации в PowerPoint
- Цветовая гамма: отдайте предпочтение мягким нейтральным цветам, при использовании ярких оттенков, следите, чтобы их количество не превышало трех.
- Цвет фона и текста, расположенного на нем, лучше оставить стандартным: белым и черным соответственно.
- Основная цель презентации PowerPoint – информативность. Она создается в помощь докладчику и не должна быть перегружена текстом. Максимальное количество предложений – 2-3 на слайд.
- Не стоит использовать в презентации PowerPoint более трех шрифтов, особенно это касается вариантов с засечками. Наиболее применяемым считается Calibri, но он установлен не на всех ПК, поэтому его лучше заменить на Arial, Tahoma или Times New Roman.
Пошаговое описание
- Откройте PowerPoint и создайте титульную страницу, нажав на кнопку «Создать слайд». Для выбора макета, щелкните по листу правой кнопкой мышки. Первая страница должна содержать один заголовок, введите его в соответствующую рамку.

- Добавьте еще один слайд, на котором будет оглавление, выбрав в макете «Заголовок и объект». Количество слайдов в презентации вы можете регулировать самостоятельно.

- Чтобы добавить картинку, откройте вкладку «Вставка» и нажмите «Рисунок». Теперь в появившемся окне следует выбрать путь к необходимому файлу, выделить его и нажать «Вставить». Для изменения размера изображения достаточно потянуть курсором мышки в необходимую сторону.

- Переходим к цветовому оформлению: в PowerPoint есть стандартные цветовые гаммы и темы, среди которых можно выбрать подходящую. Сделать это можно на вкладке «Дизайн».

- В подменю «Шрифт» этого же раздела вы сможете выбрать понравившийся вариант написания текста.

- Перелистывание слайдов может происходить в автоматическом режиме (через определенное количество времени) или ручном (по щелчку мышки). Выбрать режим можно в разделе «Настройка слайдов».

- Для сохранения презентации в PowerPoint следует нажать на значок «Офис» в верхнем левом углу окна и выбрать команду «Сохранить как». При выборе формата сохранения учитывайте версию PowerPoint, в которой вы планируете демонстрировать презентацию. Вариант 97/2003 позволит запустить файл в Офисе 2003 и более ранних выпусках, а параметр «Демонстрация» подразумевает окончательно сохранение документа без возможности редактирования.
- Укажите путь хранения и нажмите «Сохранить».
officeapplications.net
Как сделать фон в презентации microsoft powerpoint 2003?
Представим такую ситуацию: Вы делаете презентацию, выбрали из списка подходящую тему для оформления, нужный шрифт для текста, но вот фон выбранной темы не очень подходит и хотелось бы его изменить. Если это детская презентация – поставить яркие воздушные шары, если она относится к природе – выбрать поле с цветами и озером, а если Вы представляете товары какой-либо фирмы – в качестве фона можно поставить ее логотип.
В статье мы рассмотрим, как сделать нужный Вам рисунок фоном в презентации PowerPoint, и как можно изменить прозрачность рисунка на слайде, выбранного в качестве фона.
Начнем мы с изменения шаблона в PowerPoint. Особенно полезно это будет тем, кто планирует не однократно использовать выбранную картинку в качестве фона для различных презентаций.
Открываем презентацию и переходим на вкладку «Вид». Теперь в группе «Режимы образцов» кликаем на кнопочку «Образец слайдов».

Выделяем первый слайд, кликаем по нему правой кнопкой мыши и выбираем из контекстного меню «Формат фона».
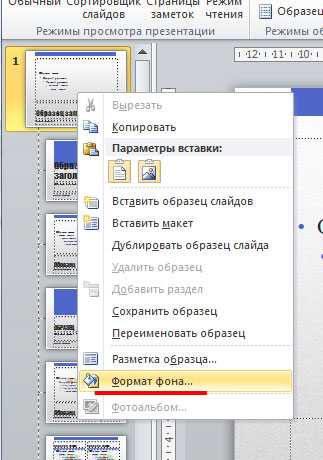
Откроется соответствующее диалоговое окно. На вкладке «Заливка» ставим маркер в поле «Рисунок или текстура». Можете выбрать в качестве фона одну из предложенных текстур. Результат будет сразу виден на слайдах.
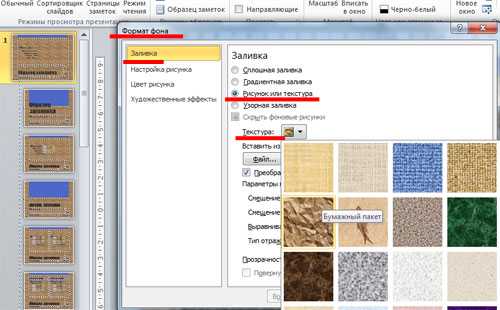
Чтобы сделать фоном слайда рисунок, который храниться у Вас на компьютере, в поле «Вставить из» кликните по кнопочке «Файл». Используя Проводник, найдите нужное изображение на компьютере и нажмите «Вставить». Фон слайдов в презентации изменится.
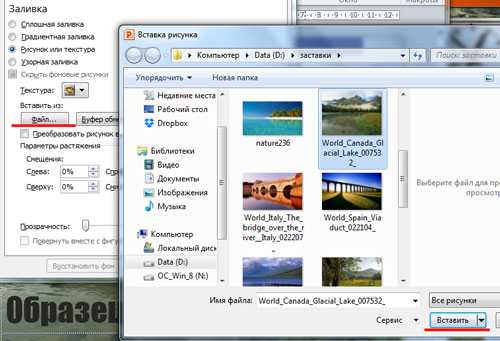
Если Вы нашли подходящее изображение в Интернете, то сделать эту картинку фоном для слайдов в PowerPoint тоже можно. Открываем изображение в полный размер, кликаем по нему правой кнопкой мыши и нажимаем «Копировать». Таким образом, мы поместим его в буфер обмена.
Можете также сохранить изображение на компьютер и сделать его фоном в презентации так, как было описано в способе выше.
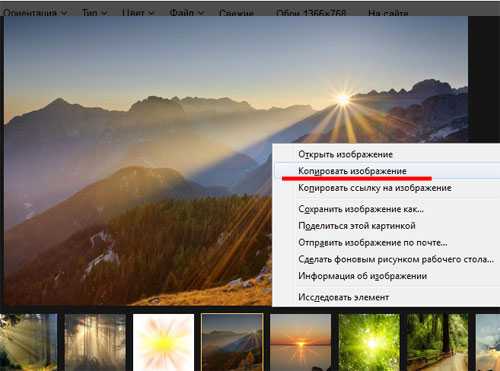
Возвращаемся к диалоговому окну «Формат фона» и кликаем на кнопочку «Буфер обмена». Фон в презентации изменится.

В качестве фона Вы также можете выбрать любой рисунок из коллекции PowerPoint. В диалоговом окне «Формат фона» кликните на кнопочку «Картинка», затем выберите один из предложенных рисунков и нажмите «ОК».
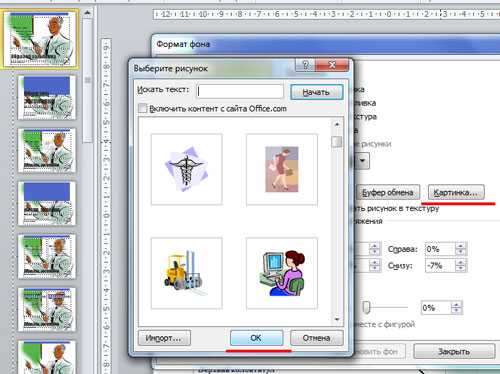
После того, как Вы выберите нужное изображение в качестве фона для презентации, нажмите «Закрыть». Чтобы вернуться к привычному виду для работы с презентацией, на вкладке «Вид» в группе «Режимы просмотра презентации» нажмите «Обычный».
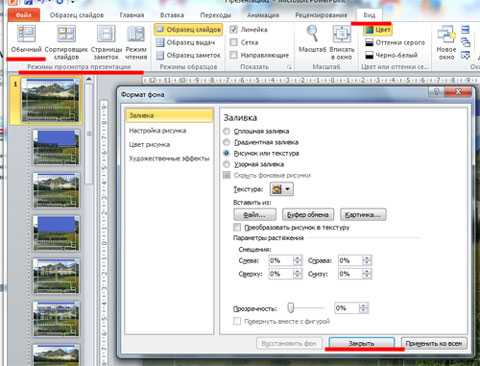
Итак, мы изменили шаблон для презентации. Теперь рассмотрим, как сохранить шаблон с выбранным изображением в качестве фона в PowerPoint.
Переходим на вкладку «Дизайн» разворачиваем список доступных тем и выбираем «Сохранить текущую тему».
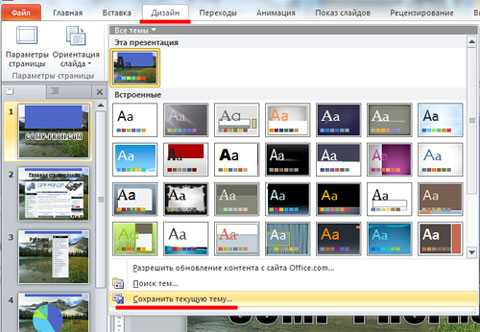
Назовите ее и нажмите «Сохранить».
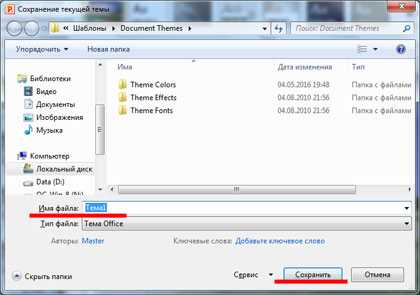
Сохраненная тема с нужным фоном слайда будет доступна в общем списке тем. При создании новой презентации, Вам просто нужно будет выбрать ее.
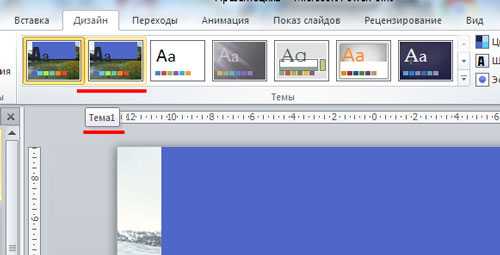
Если Вам нужно сделать фон для одного слайда в PowerPoint, используя выбранное изображение, выделите нужный слайд мышкой, кликните по фону правой кнопкой и выберите из меню «Формат фона».
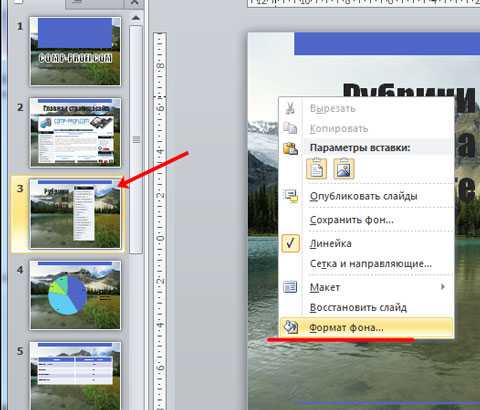
Теперь выбираем картинку или рисунок для фона презентации, как было описано выше, и нажимаем «Закрыть». Измениться фон только для выделенного слайда.
Нажав кнопку «Восстановить фон» – вернется старый фон для слайда, нажав «Применить ко всем» – выбранная картинка будет установлена фоном для всех слайдов презентации.
Чтобы изменить фон, например, только со второго по пятый слайд, выделите второй слайд, нажмите «Shift» и выделите пятый. Чтобы выделить слайды, которые расположенные не рядом, зажмите «Ctrl» и выделяйте их по одному: 2, 3, 5. Кликните по любому выделенному слайду правой кнопкой мыши и выберите из меню «Формат фона». Дальше делайте все, как было описано в статье.
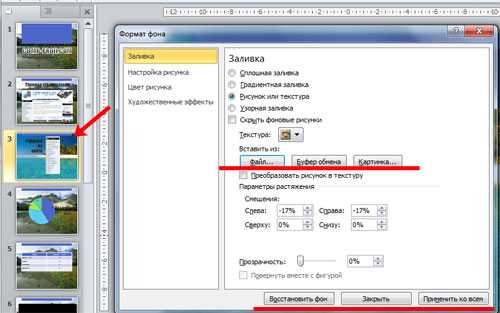
После того, как Вы сделали нужный рисунок фоном для слайдов в презентации, возможно, потребуется его немного доработать. Давайте разберемся, как можно сделать прозрачный фон в PowerPoint и не только.
Изменить прозрачность фона, рисунка или картинки, можно в диалоговом окне «Формат фона». Выделите нужные слайды и откройте указанное диалоговое окно. На вкладке «Заливка» в поле «Прозрачность» передвиньте ползунок в нужное положение.
Выделять все слайды не нужно, чтобы изменения были к ним применены, после всех настроек, просто нажмите «Применить ко всем».

На вкладке «Настройка рисунка», можно изменить резкость, яркость и контрастность. На вкладке «Цвет рисунка» можно настроить насыщенность и оттенок.
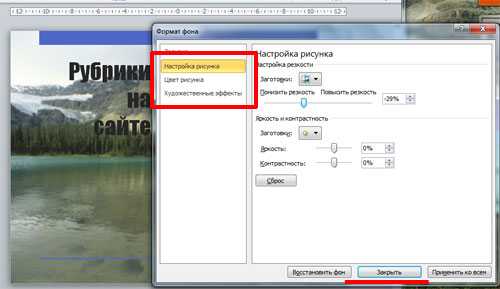
Сделать картинку или рисунок фоном в презентации PowerPoint, не так уж и сложно. Кроме того, Вы сможете сохранить настроенный шаблон с нужным фоном и использовать его во всех последующих презентациях. Если Ваше изображение оказалось слишком ярким, измените прозрачность фона, чтобы зрители не отвлекались на него и могли нормально воспринять информацию, представленную на сладах.
Поделитесь статьёй с друзьями:
Спасибо, теперь я знаю как вставить свой фон в слайд. 🙂

Сложно представить хорошую запоминающуюся презентацию, у которой стандартный белый фон. Стоит приложить немало мастерства, чтобы зрители не уснули в процессе показа. Или можно поступить проще – все-таки создать нормальный фон.
Варианты смены фона
Всего существует несколько вариантов сменить задний план у слайдов, позволяющих делать это как простыми, так и комплексными средствами. Выбор будет зависеть от дизайна презентации, ее задачи, но главным образом – от желания автора.
В целом, можно выделить четыре основных способа задать фон у слайдов.
Способ 1: Смена дизайна
Наиболее простой способ, который является первым шагом при создании презентации.
- Требуется зайти во вкладку «Дизайн» в шапке приложения.
- Здесь можно видеть широкий ряд всевозможных базовых вариантов дизайна, отличающихся не только компоновкой областей слайдов, но и фоном.
- Нужно выбрать дизайн, который больше всего подходит под формат и смысл презентации. После выбора фон изменится для всех слайдов на указанный. В любой момент выбор можно изменить, информация от этого не пострадает – форматирование происходит автоматически и все внесенные данные сами подстраиваются под новый стиль.
Хороший и простой метод, но он меняет фон для всех слайдов, делая их однотипными.
Способ 2: Изменение вручную
Если же требуется заняться более сложным задним планом в условиях, когда в предложенных вариантах дизайна ничего нет, начинает работать древняя поговорка: «Если хочешь сделать что-то хорошо – сделай это сам».
- Здесь два пути. Либо нажать правой кнопкой по пустому месту на слайде (или по самому слайду в списке слева) и в открывшемся меню выбрать «Формат фона…»…
- …либо зайти во вкладку «Дизайн» и нажать аналогичную кнопку в самом конце панели инструментов справа.
- Откроется специальное меню форматирования. Здесь можно выбирать любые способы оформления заднего плана. Вариантов много – от ручных настроек расцветки имеющегося фона до вставки собственного рисунка.
- Для создания собственного фона на основе картинки потребуется выбрать вариант «Рисунок или текстура» в первой вкладке, после чего нажать кнопку «Файл». В окне обозревателя потребуется найти изображение, которое планируется использовать в качестве фоновой. Картинки стоит выбирать исходя из размеров слайда. По стандарту это соотношение 16:9.
- Также внизу присутствуют дополнительные кнопки. «Восстановить фон» отменяет все сделанные изменения. «Применить ко всем» использует полученный результат ко всем слайдам в презентации автоматически (по умолчанию пользователь редактирует один конкретный).
Данный способ является самым функциональным ввиду широты возможностей. Можно создавать уникальные виды хоть для каждого слайда.
Способ 3: Работа с шаблонами
Есть еще более глубокий способ универсальной настройки фоновых изображений.
- Для начала следует войти во вкладку «Вид» в шапке презентации.
- Здесь нужно перейти в режим работы с шаблонами. Для этого требуется нажать «Образец слайдов».
- Откроется конструктор макетов слайдов. Здесь можно как создать собственный вариант (кнопка «Вставить макет»), так и отредактировать имеющийся. Лучше всего создать самому свой вид слайда, который лучше всего подойдет для презентации по стилистике.
- Теперь нужно провести уже вышеописанную процедуру – войти в «Формат фона» и произвести нужные настройки.
- Также можно воспользоваться стандартными средствами редактирования оформления, которые находятся в шапке конструктора. Здесь можно как задать общую тему, так и настроить вручную отдельные аспекты.
- После окончания работы лучше всего задать имя для макета. Это можно сделать с помощью кнопки «Переименовать».
- Шаблон готов. После окончания работы остается нажать на «Закрыть режим образца», чтобы вернуться в нормальный режим презентации.
- Теперь на нужных слайдах можно нажать правой кнопкой мыши в списке слева, и выбрать вариант «Макет» во всплывающем меню.
- Здесь будут представлены применимые к слайду шаблоны, среди которых как раз будет созданный ранее со всеми заложенными параметрами фона.
- Остается нажать на выбор и образец будет применен.
Этот способ идеален для условий, когда в презентации требуется создавать группы слайдов с разными типами фоновых картинок.
Способ 4: Картинка на заднем плане
Дилетантский способ, но не сказать о нем нельзя.
- Нужно произвести вставку картинки в программу. Для этого входим во вкладку «Вставка» и выбираем вариант «Рисунки» в области «Изображения».
- В открывшемся обозревателе требуется найти нужную картинку и дважды кликнуть по ней. Теперь остается лишь нажать на вставленную картинку правой кнопкой мыши и выбрать вариант «На задний план» во всплывающем меню.
Теперь картинка не будет фоном, но будет находиться позади остальных элементов. Достаточно простой вариант, однако не без минусов. Выделять компоненты на слайде станет проблематичнее, поскольку курсор чаще всего будет попадать именно на «фон» и выбирать его.
Примечание
При подборе своего изображения фона мало подобрать решение с одинаковыми для слайда пропорциями. Лучше брать картинку в высоком разрешении, поскольку при полноэкранном показе низкоформатные задники могут пикселизироваться и выглядеть кошмарно.
При выборе дизайнов для сайтов отдельные элементы остаются в зависимости от конкретного выбора. В большинстве случаев это разные декоративные частицы по краям слайда. Это позволяет создавать интересные сочетания со своими изображениями. Если же это мешает, лучше вовсе не выбирать никакой тип дизайна и работать с изначальной презентацией.
Мы рады, что смогли помочь Вам в решении проблемы.
Задайте свой вопрос в комментариях, подробно расписав суть проблемы. Наши специалисты постараются ответить максимально быстро.
Помогла ли вам эта статья?
Да Нет
Sortuj według
Создаем фон презентации сами (PowerPoint 2003)Екатерина Пашкова
4 lat temu
Видеоурок сайта Вектор-успеха.рф, Pedsovet.su.
Создание презентации в PowerPoint 2003BusinessClubMaximum
5 lat temu
КОМАНДНЫЙ САЙТ БИЗНЕС КЛУБА MAXIMUM businessclubmaximum.com/ В Бизнес Клубе «Maximum» участники имеют возможность получи…
Как подобрать и установить фон для презентацииМейТан
3 lat temu
Урок «Как подобрать и установить фон для презентации». Компания МейТан.
Создаем фон презентации сами — 2 (PowerPoint 2003)Екатерина Пашкова
4 lat temu
Видеоурок сайта Вектор-успеха.рф, Pedsovet.su.
как сделать презентацию в Power Point 2003саня грозный
2 lat temu
Как Сделать Презентацию Powerpoint 2003Александр Евлоев
3 lat temu
Получите мастер класс в видео формате — Как Сделать Видео Презентацию с Музыкой Бонусы! goo.gl/zbi0Hz.
Как создать шаблон оформленияJulia2964
7 lat temu
Если вы сделали хорошую картинку или фотографию, то сделать дизайн слайдов с использованием вашей работы…
Звук в презентации PowerPoint 2003 newИгорь Ганюков
4 lat temu
Вставка звука в презентацию Microsoft Office PowerPoint 2003 Курсы-для-всех.рф.
PowerPoint 2010 ставим фон на слайдАлександра Бобылева
4 lat temu
Программа PowerPoint 2010 доступна каждому, кто захочет создавать свои презентации, видео. Приглашаю посетить…
Как сделать прозрачный фон в PowerPointВиктория Бренд
2 lat temu
Создаем прозрачный фон в программе PowerPoint.
видео урок № 2 power point 2003 оформление титульного слайдаOlga Ivanovna
11 miesięcy temu
Как установить фон для презентацииУчебные Презентации
2 lat temu
В видео показан алгоритм установки фона для презентации (на примере PowerPoint 2007). Автор видео: пользователь meitanru.
Начало презентации Microsoft Office PowerPoint 2003 newИгорь Ганюков
4 lat temu
Начало создания презентации Microsoft Office PowerPoint 2003 Курсы-для-всех.рф.
Фон в презентацииSvetLanshik
2 lat temu
Как добавить свой фон в презентацию.
Создание презентации в PowerPoint 2003Людмила Лихолай
3 lat temu
Как изменить фон, фон заглавия в презентации Microsoft PowerPointКАК KAK
Rok temu
Microsoft PowerPoint — goo.gl/ryQyRH Скачать VK messenger — goo.gl/gYcCNL поддержать проект Z104329061916 , U956522807714 Мы в вк …
Гусаков: Как сделайть музыку непрерывной в Power PointПавел Гусаков
6 lat temu
zakaz-amway.com Вы хотите, чтобы Музыка звучала непрерывно на всех слайдах презентации Power Pount? Как это сделать?…
Как вставить музыку в презентацию PowerPoint ч.1Марина Богачева
3 lat temu
Все текстовые версии уроков www.pozdravlenie-sozdat-prosto.ru/?page_id=12 Все видеоуроки …
Отключаем переход к слайду по щелчку в PowerPoint 2003Екатерина Пашкова
4 lat temu
Материал сайта pedsovet.su/
Настройка анимации в презентации в PowerPoint 2003Екатерина Пашкова
4 lat temu
Видеоурок сайта Вектор-успеха.рф, Pedsovet.su.
Анимации в Microsoft Office PowerPoint 2003 newИгорь Ганюков
4 lat temu
Анимационные эффекты при создании презентации в Microsoft Office PowerPoint 2003 new Курсы-для-всех.рф.
Как сделать в powerpoint картинку фономВиктория Райканова
Rok temu
Работа онлайн, работа дома, удаленная работа 407.ru/8441/ присоединяйтесь в мою команду телеграм/ватсап/вайб…
Как создать картинку в PowerPoint 2003Марина Ефимова Команда ПРО@движение
3 lat temu
Узнать более подробную информацию Вы можете добавившись ко мне в скайп или соц.сети. Скайп — marischka0310 Однокла…
Как Легко и Просто сделать Прозрачный фон Картинки!Алла Онофрейчук
4 lat temu
Как Легко и Просто сделать прозрачный фон Картинки с помощью программы PowerPoint. Очень Быстро-Суппер! подробно…
Как вставить фон в презентациюYullia Cet
Rok temu
Мини обучающий урок канал моего друга-plclip.com/channel/UCxxJwX4lE8YMwiHEPWpiokw.
Как поставить свой фон в PowerPoint 2010Petru Cociurca
4 lat temu
Как изменить фон слайда в презентации PowerPoint 2016Кирилл Антонов
Rok temu
Блог: zametkinapolyah.ru/ Паблик ВК: vk.com/zametkinapolyah Помощь проекту: WMR: R288272666982 WMZ: Z293550531456 Яндекс.Деньги: …
Microsoft Power Point. 4 урок. Дизайн слайдов. ФонВдохновение Творческая студия
3 lat temu
Microsoft PowerPoint. Получите Бесплатный миникурс по работе в Proshow Producer secretsslideshow.ru/psp2/index.html Project for Proshow …
как установить фон в презентацииtemplatos
5 lat temu
Это видео доступно также всем посетителям сайта templatos.ru/, где много фонов для презентаций! Как установит…
Как сделать свой фон в повер поинте 2013presen.ru — Сайт о презентациях
2 lat temu
Изменение фона в презентации на основе картинки. Подробно presen.ru/23-kak-sdelat-svoy-fon-dlya-prezentacii-powerpoint-iz-risunka.html.
Сохранение презентации 2003 newИгорь Ганюков
4 lat temu
Курсы-для-всех.рф Сохранение презентации Microsoft Office PowerPoint 2003.
видео урок №1 power point 2003 создание макетаOlga Ivanovna
11 miesięcy temu
Как поставить свой фон в PowerPoint 2013Богдан Крившенко
3 lat temu
PowerPoint Удаление фона рисункаvanya pozitiv
5 lat temu
здесь показано как удалить фон рисунка за деталями пешите в коменти.
33 Создание движущихся изображений в Power PointИнна Михайленко
5 lat temu
Как вставить музыку в Презентацию Microsoft PowerPoint 2003Елена Таран
2 lat temu
Для того чтобы звуковой файл растянулся по всем слайдам и звучал непрерывно в презентации Power Pount 2003 посмотр…
Как сделать фон слайда в Power Point 2016IT life
2 lat temu
Как создать презентацию в Microsoft Office PowerPoint 2003Артем Пономарев
3 lat temu
В данном видео будет показано как делать презентации в Microsoft Office PowerPoint 2003.
Как вставить видео в презентацию Microsoft PowerPointesprezo.
4 lat temu
В этом выпуске программы «Заводной Powerpoint» мы расскажем о том, как вставить видеофайл в вашу презентацию….
Создание гиперссылок в PowerPoint 2003Екатерина Пашкова
4 lat temu
Видеоурок сайта Вектор-успеха.рф, Pedsovet.su.
Как поменять фон в PowerPoint 2016? (Microsoft Office)Всё об Офисных Программах (Office, Word, Excel, PowerPoint, Outlook, OneNote)
2 lat temu
Буду благодарен поддержке! Подписка на канал goo.gl/IMyh5C Фон слайда в PowerPoint можно поменять на свою картинк…
Как сделать надпись в презентации на Power Point 2003,2007,2010Поваренок -простые рецепты
Rok temu
Презентации: стиль фона слайдов, часть 2. Фоновый рисунокЮлия Иванова
2 lat temu
В качестве фона можно использовать рисунок или текстуру. Сам по себе такой фон может быть не очень интересе…
Как сделать авторский фон для презентацииЛюдмила Родохлебова
2 lat temu
Урок по созданию авторского фона для презентации Power Point.
Створення презентації в Ms PowerPoint 2003Vero270370
3 lat temu
Как настроить единый стиль презентации в Microsoft PowerPointesprezo.
4 lat temu
В этом выпуске программы «Заводной Powerpoint» генеральный директор презентационного агентства esPrezo Марк Хлыно…
Просмотр презентации 2003 newИгорь Ганюков
4 lat temu
Демонстрация презентации Microsoft Office PowerPoint 2003 Курсы-для-всех.рф.
Как удалить фон изображения в Microsoft PowerPointesprezo.
4 lat temu
В этом выпуске программы «Заводной Powerpoint» мы расскажем о работе с изображениями в программе Microsoft PowerPoint…
Как красиво оформить презентацию на Power Point 2003,2007,2010Поваренок -простые рецепты
Rok temu
Поставь лайк и подпишись на канал !
Презентация в PowerPoint – это один из множества инструментов для визуального дополнения устного выступления перед группой людей. Иногда для нее требуется уникальное оформление, отсутствующее в программе изначально. Существует немало способов в такой презентации сделать свой фон и добавить новые шаблоны. Как это осуществить, расскажет данная статья.
Добавление шаблона для презентаций с сайта Microsoft Office
Главный инструмент для изменения внешнего вида документа, созданного с помощью PowerPoint, – встроенные темы. Они достаточно универсальны, но иногда их оформление не подходит к теме доклада. В этом случае можно добавить другие шаблоны, загрузив их с официального сайта Microsoft. Чтобы это сделать в PowerPoint 2007 или 2010, нужно:
- Перейти во вкладку «Дизайн» и полностью развернуть список всех доступных тем.
- В нижней части нового меню выбрать подпункт «Другие темы…».
- В открывшемся окне браузера выбрать в одной из категорий нужное оформление и перейти на страницу его загрузки.
- На ней нажать кнопку «ЗагрузитьСохранить» и выбрать место для сохранения шаблона.
Чтобы навсегда добавить новый шаблон в PowerPoint 2007, нужно:
- Выполнить первый шаг из предыдущего алгоритма.
- Выбрать пункт «Поиск тем» и в окошке Проводника открыть ранее загруженный шаблон.
- В выпадающем меню выбрать подпункт «Сохранить текущую тему».
- В новом окошке, не изменяя настроек, нажать кнопку «Сохранить».
В этих двух алгоритмах и заключается первый способ того, как сделать свой фон в презентации.
Использование изображения
Иногда требуется, чтобы на заднем фоне слайда присутствовал логотип фирмы или флаг государства. Достичь такого результата можно, использовав картинку. Способ того, как сделать в презентации свой фон с ее помощью, заключается в следующем:
- Нужно вызвать окно «Формат фона». Сделать это можно двумя путями. Первый: нажать правой кнопкой мыши на листе и выбрать одноименный подпункт меню. Второй: в блоке «Фон» вкладки «Дизайн» кликнуть по кнопке «Стили» и перейти в подраздел «Формат фона».
- В открывшемся окне в разделе «Заливка» поставить отметку около строки: «Рисунок или текстура».
- Нажать на кнопку «Файл» для использования собственного изображения или «Клип» для встроенного.
- Во втором субблоке можно настроить положение, размер и прозрачность фоновой картинки на слайде.
Примечание. Если диалоговое окно вызывается с помощью ПКМ, то новый фон будет использоваться только на этом слайде. При использовании ленты инструментов изображение добавится на все имеющиеся и добавляемые листы.
Третий способ: заливка фигуры
Он позволяет разместить фоновое изображение в любой части листа с требуемыми размерами. Алгоритм того, как в презентации сделать свой фон с помощью фигуры, следующий:
- Вставить любую фигуру, воспользовавшись одноименной кнопкой во вкладке «Вставка».
- Отредактировать ее параметры с помощью кнопки «Формат».
- Щелкнуть правой клавишей мыши по фигуре и выбрать в контекстном меню пункт «Формат фигуры рисунка».
- В диалоговом окне перейти в подраздел «Заливка» и выполнить шаг № 3 из второго способа.
Дополнительно изменить параметры изображения можно, переключившись в раздел «Рисунок». В нем расположены инструменты регулировки яркости, контрастности и цветовой гаммы (кнопка «Перекрасить») рисунка.
Всеми 3 способами того, как сделать свой фон в презентации PowerPoint 2007, можно пользоваться и в более новых версиях этого приложения.
word-office.ru
Как сделать презентацию? часть 1: Основы – Офисное пространство
Сделать красивую презентацию – это искусство. Сделать красивую презентацию быстро – это сэкономить 2 дня времени и кучу нервов.
Как обычно вы начинаете делать презентацию? Находите документ в корпоративном или понравившемся шаблоне, удаляете лишние слайды, и начинаете подгонять презентацию под свой вкус. Например, меняете шрифт и размер заголовка, цвета, устанавливаете отступы, добавляете новые логотипы. И потом копируете и вставляете слайд… А теперь о том, как это можно сделать проще.
- Создайте новую презентацию. Во вкладке Дизайн выберите встроенный стиль, или импортируйте его из любой понравившейся презентации.
- Любой стиль существует в разных вариациях цветовой гаммы и цвета фона. Вы также можете сразу задать основной шрифт и эффекты для фигур по умолчанию. Вкладка Дизайн.
- Если вам нужно внести изменения в шаблон – используйте режим образца слайдов. С его помощью вы измените слайд один раз, да и презентации ваши будут занимать меньше места. Вид – образец слайдов.
- Если вам нужно слайд нового типа (например, с 2-мя текстовыми полями) – создайте этот слайд в образце слайдов, и впоследствии выбирайте его, когда он понадобится. Выбрать нужный образец можно на вкладке Главная.
- Используйте SmartArts для изображения процессов, связей, да и просто для красивого отображения нумерованных списков. Вставка – SmartArt
- Если вам нужно поменять любые параметры любого элемента: текстового поля, картинки, видео, таблицы, схемы – просто кликните на них. В этот момент у вас появится дополнительная вкладка в меню с командами для работы с этим элементом.
- Добавьте или поменяйте эффекты отображения картинок и смарт артов одной кнопкой. Те же самые эффекты вы можете применить к таблицам.
- Если вам нужно добавить анимацию – выделите элементы и выберите нужный эффект на вкладке анимация. Поменять порядок их появления и другие настройки можно на появившейся справа панели анимации.
- Не спешите удалять ненужные слайды. Нажмите правую кнопку на миниатюре и выберите “Скрыть”. Слайды не появятся при просмотре, но их можно будет вернуть и использовать снова.
- Используйте режим докладчика. Вкладка Показ Слайдов, галочка на Режиме докладчика. Теперь на своем экране во время презентации вы будете видеть заметки и время презентации.
Во втоой части этого поста, в пятницу, я расскажу о неочевидных, но полезных возможностях PowerPoint, которые пригодятся вам для создания презентаций 🙂
To be continued…
blogs.technet.microsoft.com
Как в Word создать презентацию?
Сегодня уже трудно представить современный урок без использования информативно-коммуникативных технологий и компьютерных средств обучения в качестве наглядности на каждом этапе занятия. Одним из таких учебных пособий является презентация.
Вам понадобится
- – персональный компьютер;
- – приложение Microsoft Word;
- – приложение Microsoft PowerPoint от Microsoft Office;
- – программа ABBYY FineReader.
Инструкция
imguru.ru