Как в ворде 2018 сделать по алфавиту список – инструкция для новичка 🚩 Компьютеры и ПО 🚩 Другое
- Комментариев к записи Как в ворде 2018 сделать по алфавиту список – инструкция для новичка 🚩 Компьютеры и ПО 🚩 Другое нет
- Советы абитуриенту
Как сделать список по алфавиту в Ворде?
- – Автор: Игорь (Администратор)
В рамках данной заметки, я расскажу вам как сделать список по алфавиту в Ворде, а так же про связанные с этим нюансы.
Периодически составляя списки в текстовом редакторе, возникает необходимость их отсортировать. Как минимум, для более простого и удобного восприятия. Такую задачу можно решать вручную, проверяя каждую букву, а можно использовать стандартные возможности Ворда. Об этом и пойдет речь далее.
Примечание: Материал предназначен для начинающих пользователей, но может быть полезен и обычным.
Примечание: Методы для Word 2003 и последующих различаются, поэтому разбиты на два отдельных подраздела.
Как сделать список по алфавиту в Ворде 2003?
Начнем с того, как сделать список по алфавиту в текстовом редакторе Ворд 2003.
1. Откройте документ.
2. Выделите мышкой нужный список для сортировки (кстати, это могут быть и просто отдельные строчки или абзацы, даже таблица).
3. В верхнем меню раскройте пункт “Таблица”.
4. Выберите пункт “Сортировка…”.
5. В появившемся окне в верху справа выберите “По возрастанию” (от А до Я) или “По убыванию” (от Я до А).
6. Нажмите кнопку “ОК”.
7. Сортировка по алфавиту в Ворде выполнена.
Примечание: Советую более детально изучить данное окно (в 5-й шаге), так как у него много возможностей. К примеру, можно осуществлять сортировку по нескольким значениям.
Как сделать список по алфавиту в Ворде 2007, 2010, 2013, 2016 и выше?
Теперь рассмотрим как сделать список по алфавиту в Ворде 2007, 2010, 2013, 2016 и выше.
1. Откройте документ.
2. Выделите мышкой нужный список для сортировки (кстати, это могут быть и просто
ida-freewares.ru
Как в таблице Ворд отсортировать данные по алфавиту? . Как сделать, упорядочить таблицу в Ворде
Статья расскажет, как сортировать данные в таблице «Word».
Пользователи редактора «Word», постоянно прибегающие к его помощи, хорошо знают, что здесь есть возможность создавать таблицы и работать с ними. Также многим известно, что данный текстовой редактор не на столько хорош для редактирования таблиц, как, например, «Excel», но вполне достаточен для реализации операций среднего уровня.
В принципе, работать с таблицами в «Word» обычному пользователю будет максимально удобно. Сегодня мы рассмотрим, как в таблице «Word» можно отсортировать данные по алфавиту и приведем пошаговую инструкцию.
Как в редакторе «Word» отсортировать данные в таблице по алфавиту?
- Вы уже приготовили свою таблицу, в которой хотите отсортировать информацию по алфавиту? Тогда выделите все содержимое таблицы (в левом верхнем углу нажмите на значок крестика в квадратике, как видно на скриншоте).

Выделите данные в таблице
- Зайдите на панели инструментов в раздел «Макет» (после выделения таблицы появится еще один раздел «Макет» правее раздела «Вид») и нажмите на «Сортировка». Вы можете вырезать информацию из самой первой строки (там, где вводятся наименования каждого столбца) и перенести ее в другое место, например, в блокнот. Это нужно для того, чтобы эта строка не была отсортирована.

Нажмите на кнопку «Сортировка»
- Откроется окно с настройками, где предлагается задать нужные вам параметры

Окно настроек
- Для сортировки данных по алфавиту проставьте значения в пунктах «Сначала по», «Затем по», «Затем по», как предложено на картинке. В каждом из них должно быть выставлено соответственно: «Столбцам 1», «Столбцам 2», «Столбцам 3».

Проставьте значения в левой колонке настроек: «Столбцам 1», «Столбцам 2», «Столбцам 3».
- Во второй колонке настроек опять же сделайте так, как указано в красной рамке
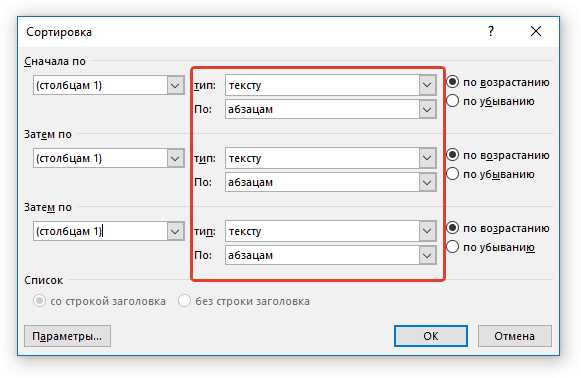
В средней колонке настроек проставьте параметры: «тексту» и «абзацам»
- И в третьей колонке поставьте все галки возле пункта «по возрастанию» (то есть от первой до последней буквы алфавита).
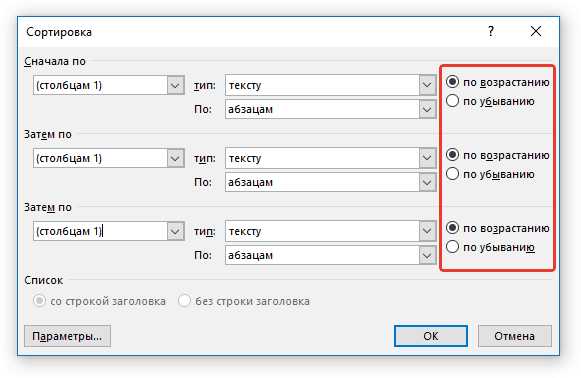
В третьей колонке настроек везде поставьте галку на «по возрастанию»
- Далее нажмите на «Ок» и обратите внимание на таблицу. Все данные (в первом столбце) были отсортированы по алфавиту.

Получаем результат
- Теперь верните обратно в первую строку вырезанную ранее информацию (скопируйте обратно из блокнота и перенесите в первую ячейку первого столбца).

Верните в первую строку данные
Как в редакторе «Word» отсортировать данные в таблице по алфавиту в отдельно взятом столбце?
Выше мы сортировали в алфавитном порядке данные в первом столбце таблицы, то есть, как оно и положено. Но, если вам необходимо отсортировать по алфавиту только отдельный столбец, оставив нетронутыми данные из других столбцов, тогда мы будем действовать немного по-другому.
Для этого нужно сделать следующее:
- Выделите столбец, в котором вы желаете отсортировать данные в алфавитном порядке

Скопируйте нужный столбец
- Как и в предыдущей инструкции, нажмите на «Сортировка»

Нажмите на «Сортировка»
- Теперь в уже знакомом окне настроек мы поступим следующим образом. В пунктах «Сначала по», «Затем по», «Затем по» выставите значение «Б» (в нашем примере получается именно так; в вашем примере возможно нужно будет выставить значение «Столбцам 2», смотря от версии программы, и что она предлагает).

Проставьте в левой колонке параметры «Б» или «Столбцам 2»
- Далее ставим галку возле пункта «без заголовка» (то есть сортируем данные без учета самой первой строки).
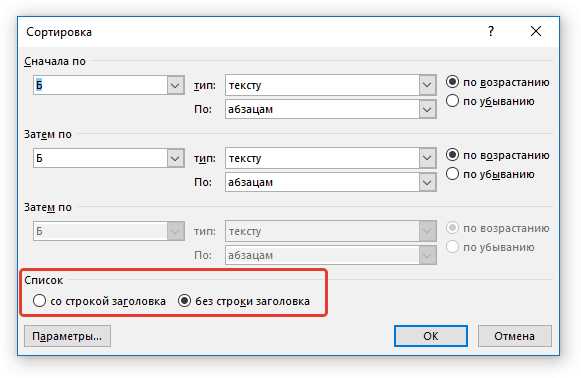
Поставьте галку на «без строки заголовка»
- Затем нажмите на нижнюю кнопку «Параметры» и поставьте галку на «Только столбцы» и нажмите на «ОК».
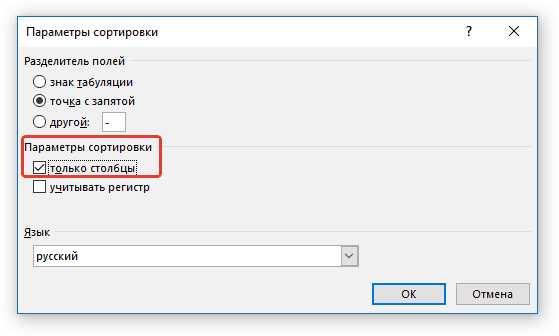
Поставьте галку на «только столбцы»
- Теперь в правой колонке настроек все должно быть так, как показано на скриншоте
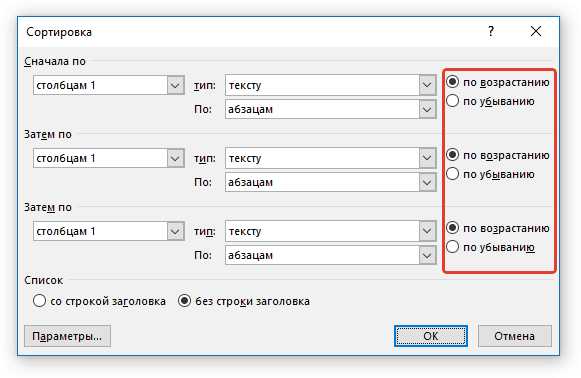
В третьей колонке настроек поставьте галки на «по возрастанию»
- В итоге, нажмите на «ОК» и получите результаты
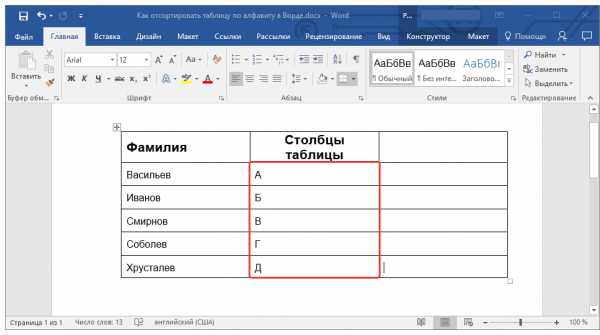
Получите результаты
Видео: Сортировка информации в таблице «Word»
mobilkoy.ru
Как сортировать по алфавиту в Word

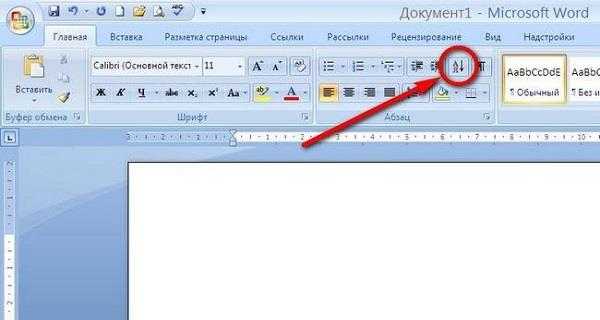
Содержание:
Не зря ее используют в своей работе миллионы людей по всему миру — от домашних пользователей до офисных работников серьезных фирм.
Мы опишем два варианта как это сделать в разных версиях Microsoft Office Word — 2003 и 2007 годов выпусков.
Итак, приступим к сути.
Открываете новый файл и вписываете туда текст, который вы хотите отсортировать по алфавиту. Важно, чтобы каждое слово начиналось с новой строчки.
Далее выделяете левой кнопкой мышки все слова, при этом фон вокруг них изменит свой цвет на черный.
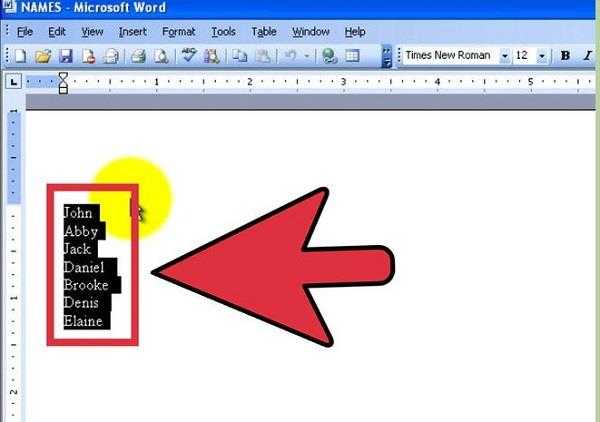
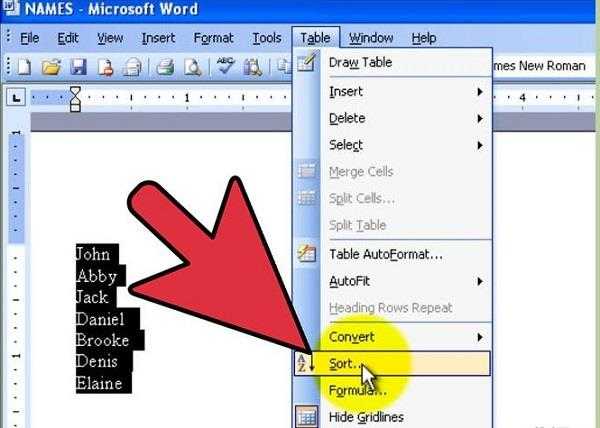
В нем выбираете порядок сортировки (автоматически выставлен параметр «По абзацу»). Вы же можете задать сортировку по возрастанию или убыванию.
Выбираете пункту «Словам» цифру три в открывшемся окне и жмете на «Ок». Список отсортируется.
Сортировка по алфавиту в версии Microsoft Office Word 2007 и выше (2010, 2013)
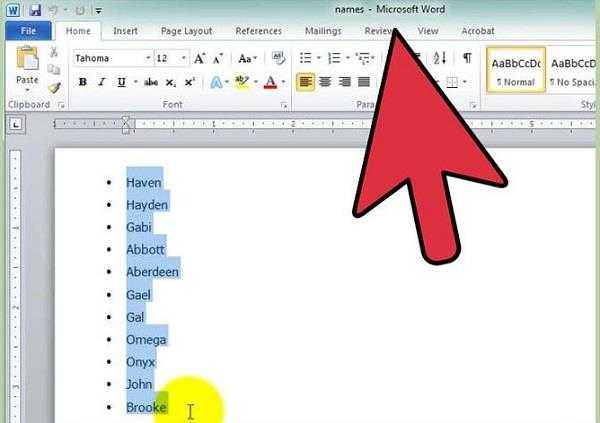

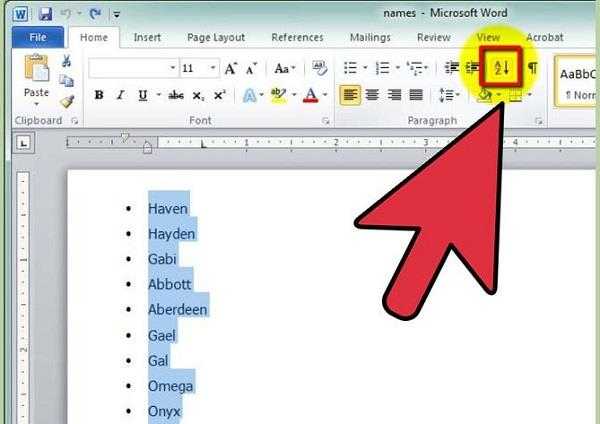
Сортировка по каждому четвертому слову производится таким образом. Нажимаете «Параметры» и в поле «Разделитель полей» выбираете «Другой». Вводите пустой символ, нажав пробел и потом кнопку «Ок». Затем в основном меню выбираете «Сортировать по Словам 4» и снова нажимаете «Ок», чтобы список отсортировался.
Также есть возможность сортировать данные по алфавиту в таблице.
Когда вы создаете таблицу в ворде, она должна выглядеть «Опрятно», то есть правильно отсортированной.
Но выход есть. Для алфавитной сортировки табличных данных вы должны выполнить следующие действия.
Выбираете пункт меню «Таблица», а в нем — «Сортировка».
Убедитесь, что типы полей заполнены правильно — текстовые и числовые данные.
Теперь нажимаете на «Ок».
Табличная сортировка данных в ворд 2007
Переходите в пункт меню «Разметка» и устанавливаете указатель мышки на одну из внешних сторон таблицы, затем кликаете один раз, чтобы появился значок перемещения объекта.
Используя пункт меню «Средства таблицы» кликаете на надпись «Макет», а потом в меню «Данные» выбираете «Сортировать».
Как видите, в любой версии Microsoft Office Word отсортировать данные не составит особого труда, нужно лишь знать принцип работы программы. Надеемся, что эта статья вам помогла в работе.
officeassist.ru
Как сделать в Ворде список по алфавиту: советы
Работа с документами в программе «Ворд» часто предполагает составление списков по алфавиту. Так, студентам необходимо оформлять списки литературы, руководителям или их секретарям – списки сотрудников. Конечно же, для удобства работы нужно знать, как сделать в «Ворде» список по алфавиту автоматически. Это довольно просто. В этой статье описано, как составлять простые и нумерованные списки, за основу которых взято деление текста на абзацы.
Подготовка
Перед тем как сделать в «Ворде» список по алфавиту, материалы (позиции будущего списка) нужно подготовить. Они должны удовлетворять простому требованию: каждая позиция должна быть отделена от другой знаком абзаца. На этом этапе ваши материалы уже будут представлять собой список, однако он будет лишен структуры.
Распространенной ошибкой при составлении списков является простановка лишних абзацев. Например, если каждая позиция представляет собой не одну строку, а абзац сложной структуры (скажем, библиографическое описание и аннотация), легко пропустить лишний знак абзаца, отделяющий выходные данные книги от ее описания. Эта ошибка чревата тем, что программа прочитает эти две части как независимые, сделает из них разные позиции, соответственно, распределит в списке по алфавиту далеко друг от друга.

Вторая распространенная ошибка – отсутствие знака абзаца на границах позиций. Вместо него может стоять другой знак (например, пробел). Так часто случается, когда абзац занимает строку, а перенос на новую осуществляется автоматически, а не принудительно, то есть нажатием клавиши Enter. В этом случае “Ворд” не разделит элементы списка и, соответственно, отсортирует “слипшиеся” элементы по первому из них.
Поэтому, перед тем как составлять список литературы по алфавиту в «Ворде», включите режим отображения непечатаемых знаков и убедитесь, что, во-первых, каждая будущая позиция отделена от последующей знаком абзаца, во-вторых, внутри каждого абзаца не содержится лишних делений.
Сортировка по алфавиту
Чтобы отсортировать получившийся список по алфавиту, выделите его и на вкладке «Главная» в закладке «Абзац» найдите кнопку «Сортировка».
В открывшемся окне в левом поле выберите опцию «Абзац», а в правом («Тип») – опцию «Текст».

Таким образом, критерием отделения одного фрагмента от другого для программы будет абзац (его «Ворд» будет принимать за единицу списка), а сортировка будет происходить не по дате и не по числам, а по буквам.
Обратите внимание, что «Ворд» позволяет сортировать по убыванию и по возрастанию: достаточно сделать соответствующий выбор.
После нажатия кнопки ОК ваш список будет отсортирован по алфавиту.
Распространенная ошибка при создании нумерованного списка
Студенты и авторы других квалификационных работ часто интересуются тем, как сделать в «Ворде» список по алфавиту, содержащий также и нумерацию. Это довольно просто, если не допустить одной ошибки, которая почему-то является довольно распространенной.

Дело в том, что программа умеет сортировать и по буквам, и по числам, поэтому нередко можно видеть, как автор работы вручную нумерует список, а затем пытается его отформатировать. Это ошибочный путь.
Создание нумерованного списка по алфавиту
Для того чтобы список был отсортирован по алфавиту и при этом оставался нумерованным, его нужно оформить как нумерованный.

Для этого выделите список и нажмите на вкладке «Главная» кнопку «Нумерация». Каждому из абзацев будет присвоен соответствующий номер. Нумерованный список по алфавиту в «Ворде» создается по тому же алгоритму, что и ненумерованный. При сортировке нумерация автоматически меняется (обновляется).
Продожение списка
Важно знать не только то, как сделать в «Ворде» список по алфавиту, но и то, как его продолжить.
Если базу материалов нужно дополнить одной или многими позициями, не обязательно искать для них соответствующее место, достаточно вписать их как отдельные абзацы, затем выделить весь список и снова отсортировать – новым элементам списка программой будут найдены соответствующие места, а нумерация снова обновится.
Особенности форматирования
Иногда возникают сложности с тем, что список по алфавиту в «Ворде 2010» (как и в более ранних версиях) при включении в него новых позиций не форматируется автоматически. Самая распространенная проблема в том, что программа не нумерует вновь добавленные элементы и при обновлении сортировки выносит их за границы общего списка.

Чтобы избежать этого, необходимо не просто дописать новые абзацы в конце списка, но и включить в общую нумерацию. «Ворд» – довольно капризное приложение, поэтому на этом этапе случается, что вставленные элементы нумеруются, однако их форматирование отличается от всех остальных позиций. Поэтому включать в общую нумерацию новые элементы лучше при помощи кнопки «Формат по образцу», находящейся слева на вкладке «Главная».
Поставьте курсор на нумерованную часть списка, выделите полностью один из абзацев, включая конечный непечатаемый символ, дважды кликните по кнопке «Формат по образцу», а затем выделите новые абзацы списка. Они будут включены в общий список.
Теперь можно выделять весь список и заново сортировать его.
Как это часто бывает, рассказ о том, как в «Ворде» расставить по алфавиту список, намного сложнее и длиннее самой процедуры. Достаточно несколько раз пройти все этапы от начала и до конца, и сортировка списка не будет представлять никаких сложностей.
autogear.ru
как в ворде расставить по алфавиту?
Как в Word сделать список по алфавиту Текстовый процессор Microsoft Office Word не предназначен для упорядочивания вводимых пользователем данных. Однако в текстовых документах нередко приходится создавать алфавитные списки, поэтому в программу добавлена функция сортировки строк. Пользоваться ею достаточно просто, и вряд ли такая сортировка вызовет затруднение даже у начинающего пользователя Word. Инструкция 1 Запустите текстовый процессор. Если алфавитный список требуется добавить в уже существующий документ, загрузите его и установите курсор в нужное место текста. Имейте в виду, что список будет создан как отдельный абзац текста, то есть вам нужно предусмотреть отделение его от предыдущего и последующего фрагментов документа. 2 Введите все строки списка, не обращая на этом этапе внимания на правильный порядок их следования. Единственное, что сейчас важно – заканчивать каждую строку списка вводом символа «перевода каретки» , т. е. нажатием клавиши Enter. 3 Выделите все строки списка и раскройте диалоговое окно с настройками сортировки текста. Для его вызова предназначена кнопка с изображением размещенных одна над другой букв «А» и «Я» и стрелки, направленной вниз. Помещена эта кнопка в группу команд «Абзац» вкладки «Главная» в меню Word. 4 В поле под надписью «Сначала по» по умолчанию выставлено значение «абзацам» – оставьте его без изменений. В соседнем выпадающем списке – «Тип» – значение по умолчанию надо менять только в том случае, если строки содержат даты или числа. Правее этого списка размещены еще два поля, задающих направление сортировки – «по возрастанию» и «по убыванию» – выберите нужный вариант, кликнув мышкой соответствующий чекбокс. 5 Если выделенный фрагмент документа кроме самих строк списка включает и его заголовок, поставьте отметку рядом с надписью «со строкой заголовка» в нижней части окна настроек. 6 По умолчанию сортировка производится без учета регистра букв, а если вы хотите, чтобы сначала в перечне шли строки, начинающиеся с заглавных букв, а затем – со строчных, то раскройте дополнительные настройки сортировки. Для этого в окно основных установок помещена кнопка «Параметры» . Поставьте отметку в поле «учитывать регистр» и закройте окно щелчком по кнопке OK. 7 Нажмите OK и в окне основных настроек сортировки, после чего текстовый процессор расставит строки списка в алфавитном порядке.
touch.otvet.mail.ru



